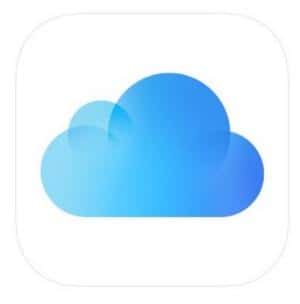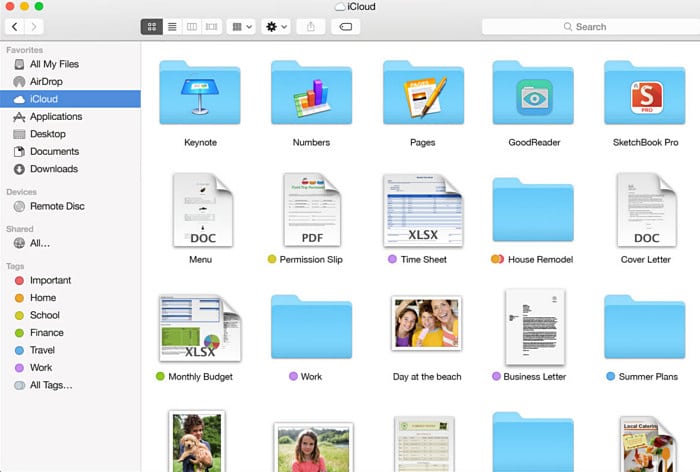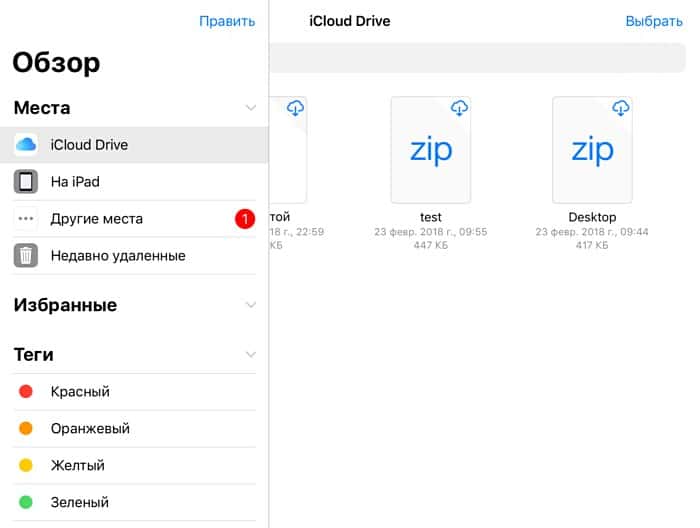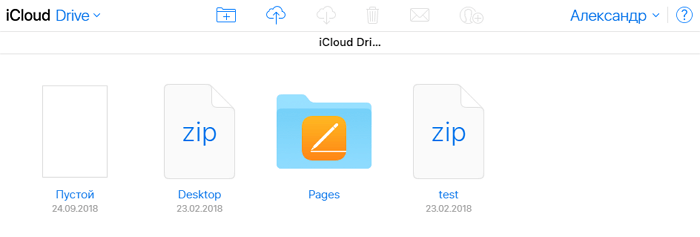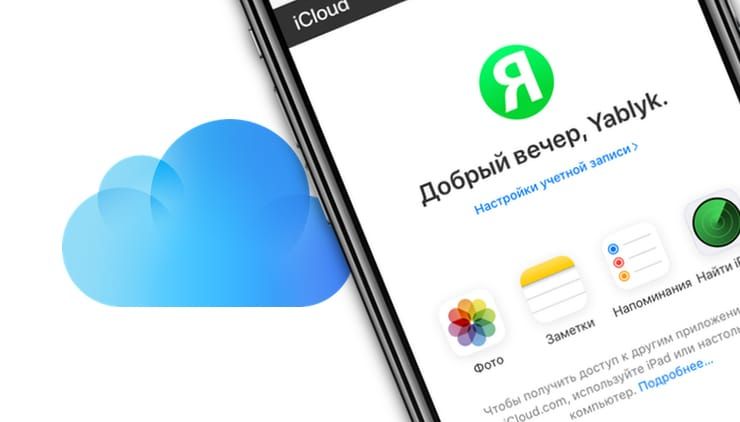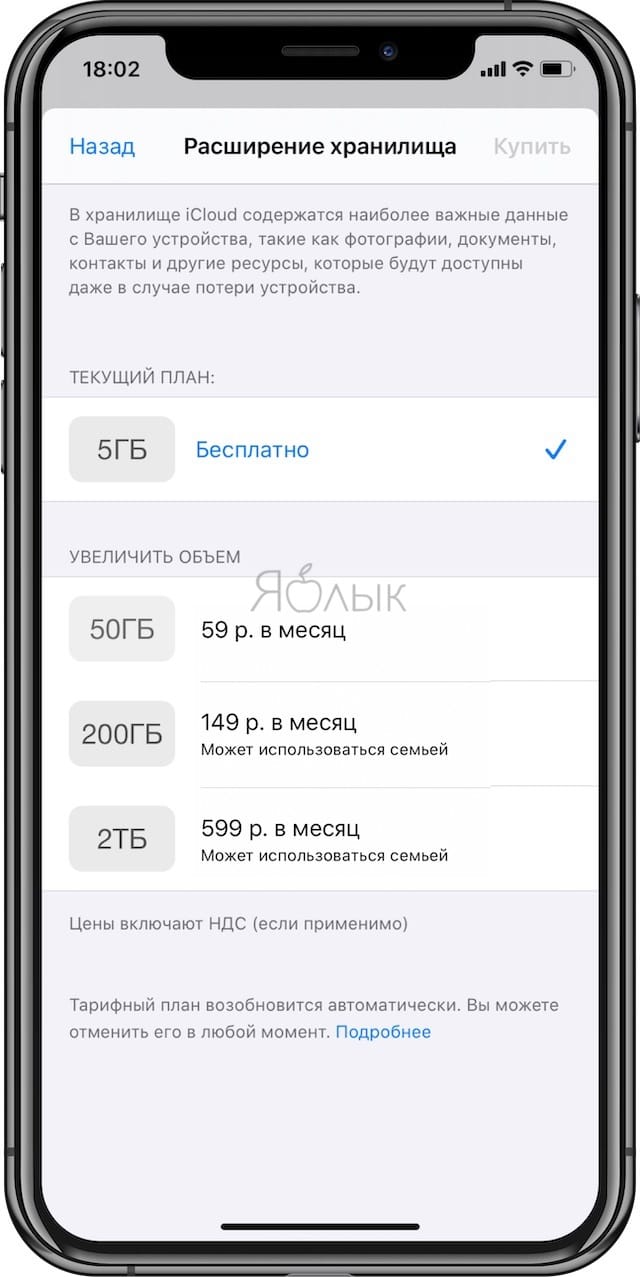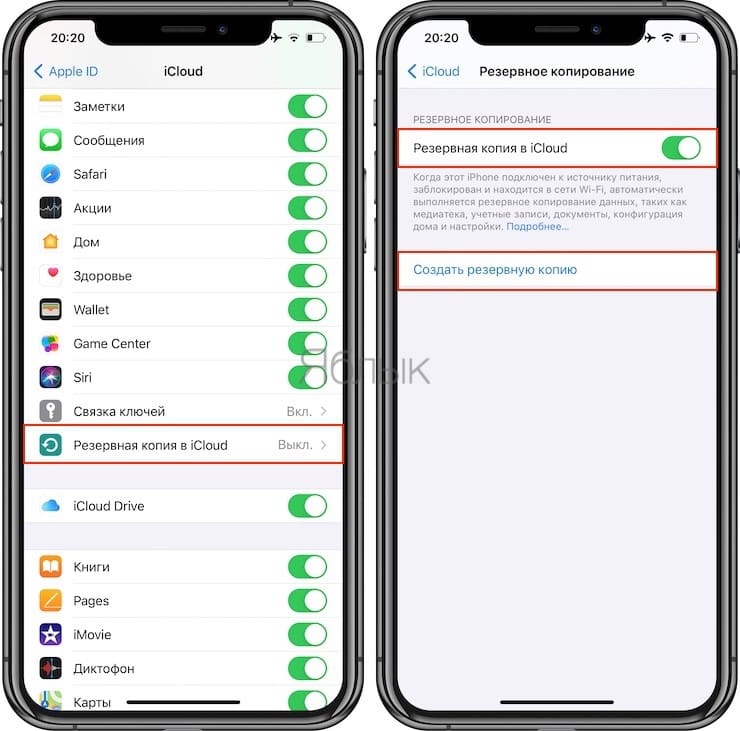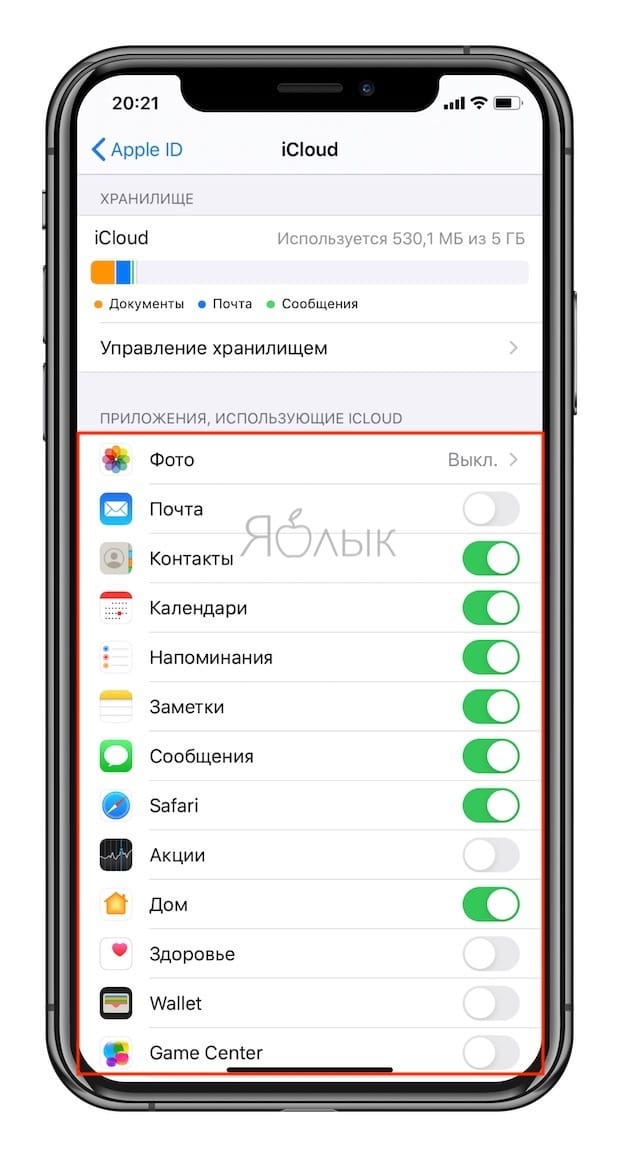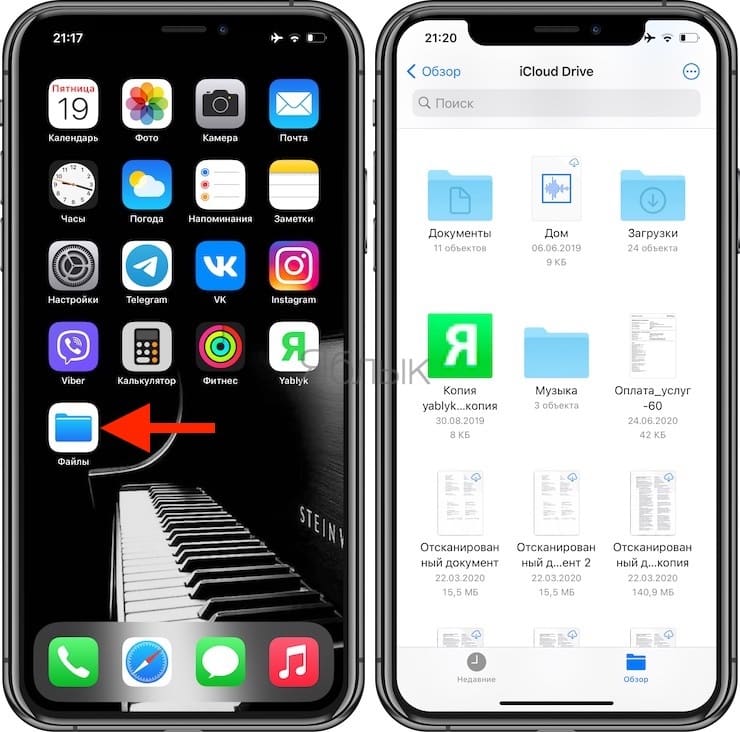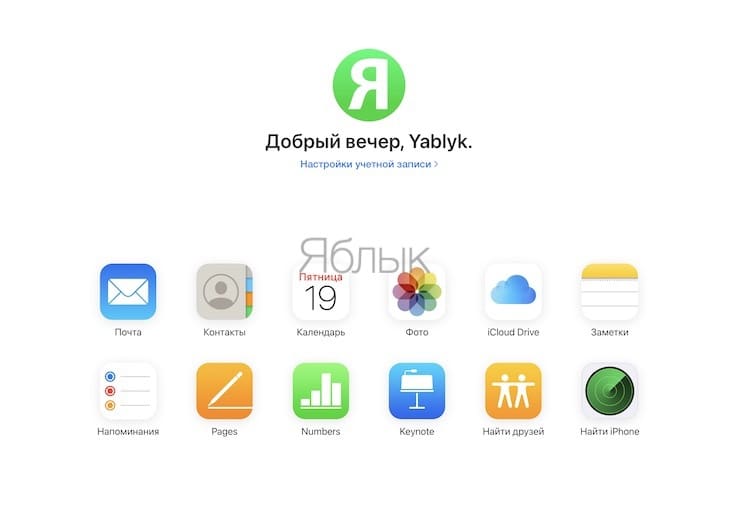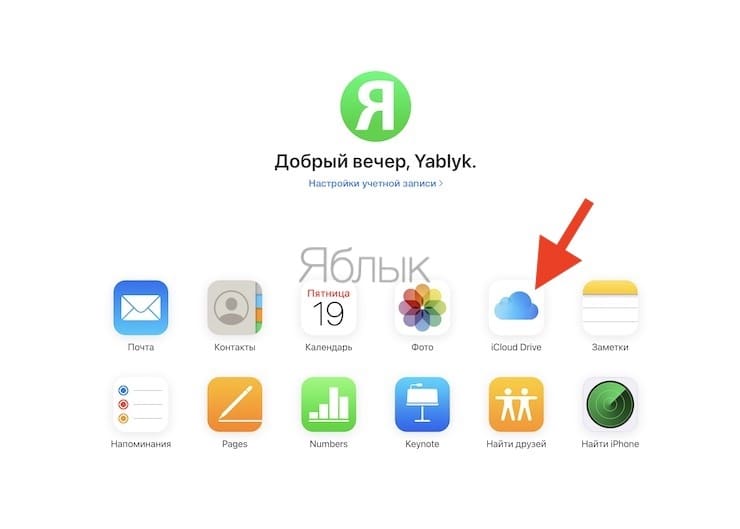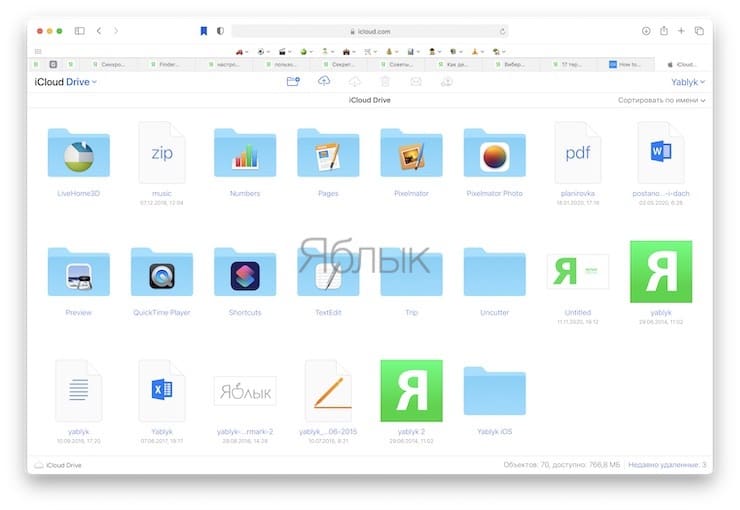- Что такое iCloud Drive для iPhone
- Что такое iCloud Drive и для чего он нужен
- Как пользоваться iCloud Drive
- Сколько стоит iCloud Drive
- Как настроить и использовать iCloud Drive на iPhone и iPad?
- Как включить iCloud Drive на iPhone и iPad?
- Как использовать iCloud Drive на iPhone и iPad?
- Доступ к файлам в iCloud Drive и управление ими
- Доступ к файлам в iCloud Drive
- На компьютере Mac
- На iPhone, iPad или iPod touch
- На сайте iCloud.com
- На компьютере с Windows
- Работа с файлами iCloud Drive оффлайн
- На компьютере Mac
- На iPhone, iPad или iPod touch
- На сайте iCloud.com
- На компьютере с Windows
- Восстановление удаленных файлов
- На компьютере Mac
- На iPhone, iPad или iPod touch
- На сайте iCloud.com
- На компьютере с Windows
- Дополнительная информация
- Резервная копия в iCloud, синхронизация с iCloud и iCloud Drive, в чем разница?
- Что такое iCloud?
- Что такое резервная копия в iCloud?
- Как сделать резервную копию в iCloud?
- Хранится ли в резервной копии в iCloud «история покупок»?
- Что такое синхронизация с iCloud?
- Как включить синхронизацию с iCloud?
- Что такое iCloud Drive?
- Как посмотреть файлы, находящиеся в iCloud?
- Обратите внимание
- Синхронизация при помощи компьютера
Что такое iCloud Drive для iPhone
Каждый обладатель устройства от Apple, будь то Macbook, iPhone или iPad, наверняка слышал об облачном сервисе iCloud Drive. Но, те пользователи, которые только планируют приобрести такое устройство, далеко не всегда понимают что это такое и для чего используется. В этом материале мы расскажем, что такое iCloud Drive, для чего он нужен, как им пользоваться и сколько это стоит.
Что такое iCloud Drive и для чего он нужен
Иконка iCloud Drive.
iCloud Drive – это сервис, позволяющий хранить информацию в облаке iCloud с возможностью универсального доступа на любом вашем устройстве Apple или через браузер. Другими словами, документы, хранящиеся на устройстве или компьютере, можно надежно хранить на серверах iCloud, и в любой момент просмотреть их с любого доступного устройства.
Также iCloud Drive обеспечивает идеальную синхронизацию документов между вашими устройствами. С помощью iCloud Drive можно загружать, удалять, переименовывать файлы, предоставлять открытый доступ по ссылке.
В первую очередь iCloud Drive – это удобство. Стоит только начать пользоваться этой функцией, и больше не сможете от нее отказаться. Работаете за компьютером над документом, и вдруг нужно срочно куда-то уйти – перекинули файл в Айклауд Драйв и доделали на iPhone или iPad, пока едете в общественном транспорте. Одним из крутых применений является создание скриншотов на Mac и быстрый доступ к ним с других устройств. Возможность достигается за счет того, что снимки экрана автоматически сохраняются на рабочий стол, а он в свою очередь является «одной из папок» iCloud Drive.
Как пользоваться iCloud Drive
- iCloud Drive на Mac OS и Windows. Айклауд Драйв в первую очередь наиболее полезен обладателям Mac. В версиях Mac OS, начиная с Mac OS Sierra, файлы, хранящиеся в папках «Рабочий стол» и «Документы» автоматически сохраняются в iCloud Drive. Также на Mac есть специальная папка iCloud Drive (найти её можно в Finder, см скриншот ниже). Все файлы и папки внутри нее автоматически сохраняются в облако. Также есть клиент iCloud Drive для операционной системы Windows. После его установки данное облачное хранилище становится доступным и на ПК.
iCloud на Mac OS.
iCloud Drive в приложении Файлы.
iCloud Drive в браузере.
Сколько стоит iCloud Drive
По-умолчанию вам бесплатно дается 5 Гб памяти. Их вы можете заполнять как хотите: перезаписывать файлы, удалять и тд. Для увеличения объема предоставляется 3 тарифа с ежемесячной оплатой:
- 50 ГБ – 59 рублей/мес;
- 200 ГБ – 149 рублей/мес;
- 2 ТБ – 599 рублей/мес;
Обратите внимание на то, что на данный момент Apple не реализовала полноценную возможность для добавления файлов только в облако, без хранения на Mac. То есть, если вы на Mac OS добавите файлы в iCloud Drive, они также останутся на маке. Когда свободное пространство компьютера будет заканчиваться, система проанализирует, какие из файлов вы используете реже всего и удалит их копии с устройства (оставив только в облаке). Порой это безумно неудобно, ведь если у вас 50 ГБ облака, вы хотите закинуть на них фильмы и освободить место на маке, но сделать это не получится. Зато такая возможность отлично реализована в Яндекс диске. Его утилита также доступна на мак.
Источник
Как настроить и использовать iCloud Drive на iPhone и iPad?
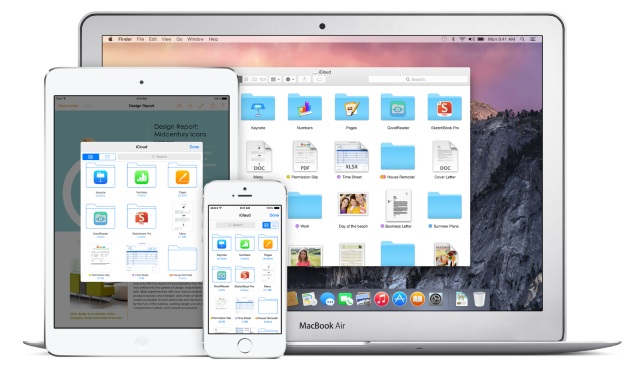
Перед обновлением до iCloud Drive необходимо понять несколько основных моментов. Во-первых, устройства, работающие на не поддерживающих iCloud Drive версиях iOS, OS X и Windows не позволят вам получить доступ к хранящимся в «облаке» файлам. В частности, это касается владельцев Mac под управлением OS X Mavericks, для которых существуют два выхода: или обновляться на одну из бета-версий OS X Yosemite, или дожидаться официального выхода новой операционной системы для Mac.
Во-вторых, iCloud Drive на данный момент доступен только владельцам компьютеров под управлением Windows. Да, на OS X Yosemite beta iCloud Drive еще не вышел, по всей видимости, в Apple тестируют программное обеспечение и доводят его до ума.
Ну, и в-третьих, стоимость дополнительного «облачного» места была уменьшена, по сравнению со старой версией iCloud. За 20 дополнительных ГБ пользователям придется заплатить 39 рублей в месяц, за 200 ГБ — 149 в месяц, а 500 ГБ и 1ТБ обойдутся в 379 рублей и 749 рублей в месяц, соответственно. Первые 5 ГБ места предоставляются совершенно бесплатно.
С теоретической частью разобрались, пора приступать к активным действиям по настройке и использованию iCloud Drive.
Как включить iCloud Drive на iPhone и iPad?
При обновлении своего устройства до iOS 8 вы получали запрос на активацию сервиса iCloud Drive. Если вы ответили на него утвердительно — ничего делать не придется, iCloud Drive уже работает на вашем iPhone или iPad. В ином случае, следуйте инструкции, описанной ниже.
Шаг 1. Перейдите в меню Настройки -> iCloud на своем iPhone или iPad под управлением iOS 8
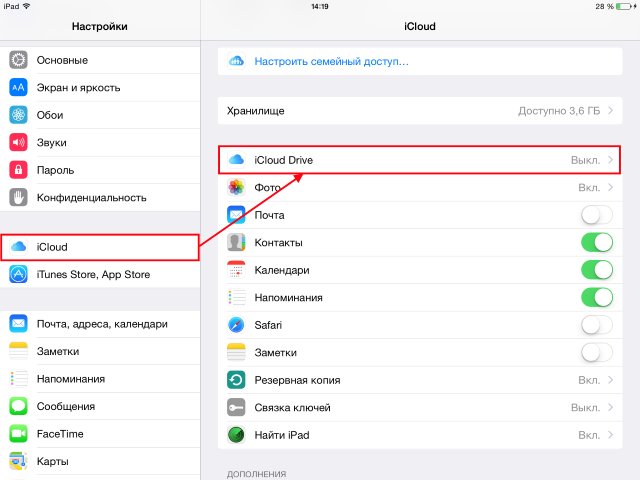
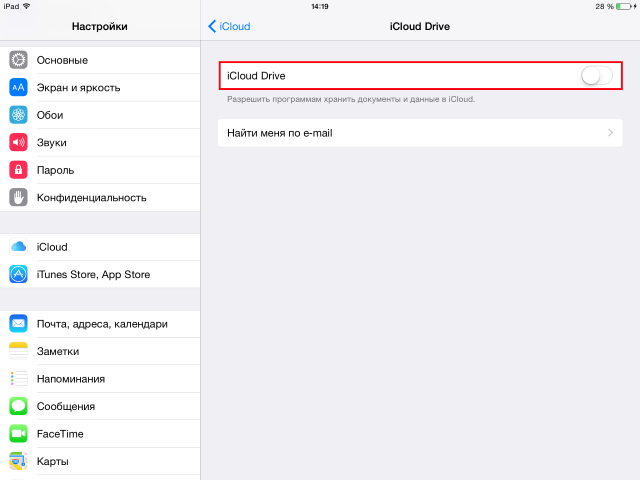
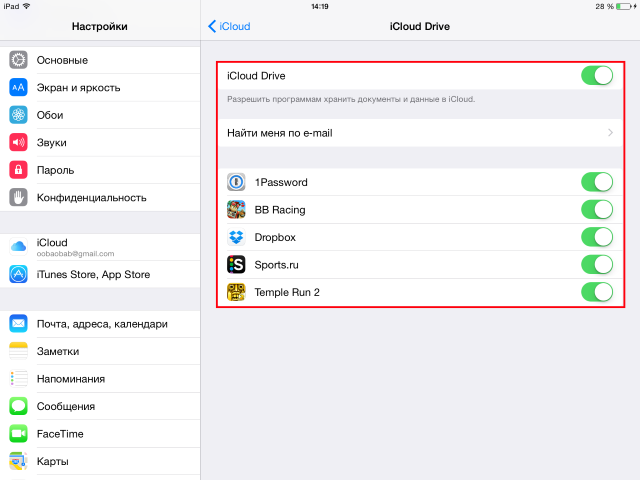
Как использовать iCloud Drive на iPhone и iPad?
Самое замечательное в iCloud Drive для iOS это то, что никаких дополнительных настроек для использования сервиса делать не надо. Более того, вам не придется загружать специальных приложений — все активируется автоматически. После того как вы активировали iCloud Drive в настройках, каждое приложение, имеющее поддержку данного сервиса, будет предлагать вам варианты по открытию, изменению и сохранению файлов в «облаке». Причем файлы в iCloud Drive не будут хаотично разбросаны, а у вас появится возможность перемещаться по папкам и выбирать места для сохранения.
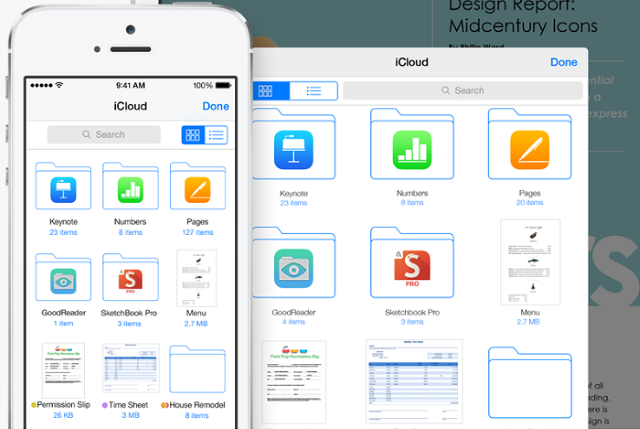
Источник
Доступ к файлам в iCloud Drive и управление ими
iCloud Drive обеспечивает безопасный доступ ко всем вашим документам с iPhone, iPad, iPod touch, компьютеров Mac и Windows.
После входа в iCloud вы получаете доступ к iCloud Drive. С помощью iCloud Drive можно синхронизировать файлы и папки на всех своих устройствах, предоставлять общий доступ к файлам и папкам друзьям, семье, коллегами и т. д.
В iCloud Drive можно хранить файлы*, если их размер не превышает 50 ГБ и если не исчерпан объем хранилища iCloud. Если вам нужно больше места в хранилище iCloud, можно перейти на подписку iCloud+. С подпиской iCloud+ можно также совместно использовать пространство хранилища iCloud со своей семьей без предоставления общего доступа к файлам. Подробные сведения о тарифах для вашего региона.
* Не храните в iCloud Drive папки приложений, библиотеки и файлы TMP, VMDK, VMWARE, VBOX, VM и PVM.
Доступ к файлам в iCloud Drive
Выполните вход в iCloud с одним идентификатором Apple ID на всех своих устройствах. После этого вы сможете получать доступ к своим файлам в хранилище iCloud Drive несколькими способами.
На компьютере Mac
На компьютере Mac доступ к iCloud Drive можно получить через Finder.
При добавлении папок «Рабочий стол» и «Документы» в iCloud Drive все файлы в этих папках будут доступны на всех устройствах, где используется iCloud. Узнайте больше о добавлении папок «Рабочий стол» и «Документы» в iCloud Drive.
На iPhone, iPad или iPod touch
На устройстве с iOS 11 или более поздней версии доступ к файлам можно получить из приложения «Файлы».
На сайте iCloud.com
В поддерживаемом браузере войдите на веб-сайт iCloud.com с использованием своего идентификатора Apple ID.
На компьютере с Windows
На компьютере с Windows 10 или более поздней версии, на котором установлено приложение iCloud для Windows, перейти в iCloud Drive можно из приложения «Проводник».
Работа с файлами iCloud Drive оффлайн
Чтобы работать с файлами iCloud Drive без подключения к Интернету, сохраните их локальные копии на своем устройстве.
На компьютере Mac
- Нажмите iCloud Drive в боковом меню любого окна Finder.
- Откройте файл или щелкните его, удерживая клавишу Control, и выберите «Загрузить сейчас».
- Любые изменения, внесенные в файл, будут автоматически отправлены в iCloud Drive при подключении к Интернету.
На iPhone, iPad или iPod touch
- Откройте приложение «Файлы».
- Перейдите к файлу, который требуется сохранить на устройстве.
- Нажмите файл, чтобы загрузить его, или нажмите и удерживайте файл, затем выберите «Загрузить» .
- Любые изменения, внесенные в файл, будут автоматически отправлены в iCloud Drive при подключении к Интернету.
На сайте iCloud.com
- Выполните вход на веб-сайте iCloud.com.
- Откройте iCloud Drive.
- Найдите и выберите необходимый файл.
- Нажмите «Загрузить» в верхней части страницы или дважды щелкните нужный файл. Документ будет загружен в папку для загрузок по умолчанию.
- После внесения изменений в файл отправьте сохраненную копию обратно в iCloud Drive на компьютере.
На компьютере с Windows
Если вы включили iCloud Drive с помощью iCloud для Windows на компьютере с ОС Windows, вы можете закрепить файл или папку, чтобы всегда хранить их на устройстве. Любые изменения, внесенные в файл, будут автоматически отправлены в iCloud Drive при подключении к Интернету.
Восстановление удаленных файлов
Чтобы восстановить файл, удаленный в течение последних 30 дней, следуйте приведенным ниже инструкциям.
На компьютере Mac
- Щелкните значок корзины на панели Dock.
- Выберите файл, который требуется сохранить.
- Перетащите его на рабочий стол или в другую папку.
Файлы, удаленные из корзины с помощью параметра «Очистить Корзину», восстановить невозможно.
На iPhone, iPad или iPod touch
На сайте iCloud.com
- Войдите на веб-сайт iCloud.com.
- Перейдите в iCloud Drive.
- В правом нижнем углу нажмите «Недавно удаленные».
- Просмотрите список файлов.
Можно также перейти в меню «Настройки» > «Восстановить файлы». Файлы из папки «Недавно удаленные» и раздела «Восстановить файлы» удаляются через 30 дней.
На компьютере с Windows
- Перейдите в корзину.
- Перетащите нужный файл или папку на рабочий стол или в другое место.
Дополнительная информация
- Узнайте, как настроить iCloud Drive на всех своих устройствах.
- Узнайте, как искать, открывать, редактировать и сохранять документы или файлы.
- Узнайте больше об iCloud и приложениях, в которых доступно содержимое iCloud.
- Узнайте, как настроить iCloud для Windows, чтобы пользоваться iCloud Drive на компьютере с Windows.
Информация о продуктах, произведенных не компанией Apple, или о независимых веб-сайтах, неподконтрольных и не тестируемых компанией Apple, не носит рекомендательного или одобрительного характера. Компания Apple не несет никакой ответственности за выбор, функциональность и использование веб-сайтов или продукции сторонних производителей. Компания Apple также не несет ответственности за точность или достоверность данных, размещенных на веб-сайтах сторонних производителей. Обратитесь к поставщику за дополнительной информацией.
Источник
Резервная копия в iCloud, синхронизация с iCloud и iCloud Drive, в чем разница?
Не знаете, чем один сервис Apple отличается от другого и третьего? Поверьте, вы не одиноки. Давайте разберемся, что к чему.
Пользователи iPhone и iPad со стажем помнят времена, когда синхронизация их гаджета шла только через компьютер на Windows или Mac. Выход в 2011 году сервиса Apple iCloud вызвал немало вопросов вроде «Что, синхронизация через iTunes отменяется?», «Что iCloud добавляет в резервную копию – всё подряд или только какие-то определенные вещи», «Как насчет фотографий?», «А есть смысл отправлять в облако приложения вроде ВКонтакте?». И так далее, и тому подобное.
На WWDC 2014 Apple представила iCloud Drive – файловый хостинг для устройств, работающих под управлением iOS 8+, OS X 10.10 Yosemite+ и Windows (7 и более поздних версий). Вопросов стало ещё больше. Является ли Drive заменой функции «Резервная копия в iCloud»? Его расширением? Если я куплю новый тарифный план, дадут ли мне больше места для бэкапов?
Разберемся с тем, что делает каждый из сервисов, в первую очередь обращая внимание на возможности по «полному» бэкапу iPhone и iPad.
Что такое iCloud?
Один большой беспорядок, скажет каждый второй пользователь «айклауда», и будет совершенно прав.
Да, iCloud – это онлайн-хранилище Apple, которое хранит многие (но не все) данные из системных приложений вашего iДевайса и синхронизирует многие (но не все) данные между всеми устройствами пользователя.
По умолчанию пользователям предоставляется 5 ГБ бесплатного места в iCloud. Этот объем будет использован как для создания резервной копии в iCloud, так и синхронизации с iCloud и хранения данных в iCloud Drive.
Apple позволяет увеличить объем хранилища до 2 ТБ по следующим ценам:
Что такое резервная копия в iCloud?
Если грубо, то «резервная копия в iCloud» представляет собой архивный файл (образ), который состоит из различных данных пользователя, скопированный в имеющееся хранилище в «облаке» Apple. В iCloud могут храниться резерные копии от разных устройств.
Как следует из описания, при подключении к источнику питания и сети Wi-Fi на заблокированном iPhone или iPad «автоматом» выполняется резервное копирование самых разных данных: медиатека фотографий, учетные записи, документы, данные приложений (прогресс в играх), из программы Здоровье, конфигурации «умного дома» HomeKit и пользовательские настройки iOS.
Как сделать резервную копию в iCloud?
Просто зайдите в приложение Настройки iPhone или iPad, затем перейдите в раздел Apple ID (самый верхний в списке, где написаны ваши имя и фамилия) и выберите пункт iCloud.
Найдите пункт Резервная копия в iCloud, который и включает автоматическое создание копии при подключении устройства к источнику питания и сети Wi-Fi.
Хранится ли в резервной копии в iCloud «история покупок»?
Apple отмечает, что в «резервной копии iCloud» хранится информация о приобретенном контенте, но не сам контент. Песни, фильмы, книги будут загружены на ваш девайс после восстановления резервной копии – через Интернет. Как вы понимаете, в их числе не будет любимых MP3-песен, которые вы перенесли с компакт-диска, и скопированных с ПК видео. Позиция Apple проста – нам нет нужны «бэкапить» всё то, чего нет в iTunes Store.
Так что если даже вы заплатили Apple немного денег за дополнительное место в «облаке» и включили все возможные опции бэкапа в настройках, не ждите, что iPhone сделает, а iCloud вернет вам все-все ваши файлы. На этом месте так и хочется вспомнить старую рекламу: «А если нет разницы, зачем платить больше?!».
Правда, Apple позволяет пользователю выбирать приложения для включения в резервную копию в iCloud на iPhone и iPad. Как это делается мы подробно рассказали в этом материале.
Что такое синхронизация с iCloud?
Для большинства пользователей самым главным средством сохранения информации в «облако» является вовсе не создание резервной копии в iCloud, и не использование iCloud Drive, а простая синхронизация с iCloud, которая работает в автоматическом режиме.
Как включить синхронизацию с iCloud?
Для того чтобы включить синхронизацию с iCloud, необходимо войти в iCloud (см. выше) и выбрать сервисы для синхронизации.
Все данные из приложений, отмеченных пользователем для синхронизации, будут автоматически отправлены в iCloud и на другие устройства, объедененные одним Apple ID. Если удалить с iPhone, например, карточку контакта, то данные этого абонента будут удалены также и со всех устройств и iCloud. Однако, при необходимости удаленные данные можно восстановить в течение 30 дней по этой инструкции.
Синхронизация с iCloud была подробнейшим образом описана нами в этой статье.
Что такое iCloud Drive?
Если в двух словах – это Apple-версия популярного сервиса Dropbox или Google Drive или Яндекс.Диск. Это облачный сервис, ориентированный главным образом на хранение документов и их синхронизацию между разными устройствами (ПК, Мас, iPhone / iPad).
Начиная с iOS 9 в мобильной ОС появилось отдельное приложение iCloud Drive, благодаря которому работать с файлами в облаке стало значительно проще.
Начиная с iOS 11 приложение iCloud Drive было удалено, но сам сервис сохранен и интегрирован в приложение Файлы.
Краткий итог: iCloud Drive – опциональный компонент iCloud, НЕ являющийся необходимым для бэкапа iOS-устройства.
Как посмотреть файлы, находящиеся в iCloud?
Apple позволяет просматривать контент, сохраненный в «облако» через веб-интерфейс на сайте icloud.com с компьютера. Однако для просмотра доступны не все данные, загруженные в iCloud путем синхронизации, а лишь: контакты, фото, календари, заметки, напоминания и файлы пакета iWork (Pages, Numbers и Keynote).
Здесь же можно получить полный доступ к хранилищу iCloud Drive и всем хранящимся там данным.
Обратите внимание
О том, как максимально удобно сохранять в iCloud и синхронизировать между своими Apple устройствами контакты, заметки, закладки Safari, пароли и другую информацию мы писали здесь.
Синхронизация при помощи компьютера
До сих пор многие пользователи отдают предпочтение старому доброму способу – созданию резервной копии iPhone и iPad по кабелю при помощи компьютера.
Да, эта работа не производится автоматически, как резервная копия в iCloud, но оно того стоит – так вы будете уверены, что всё ценное, что есть на вашем девайсе (фото, музыка, текстовые сообщения, заметки и т.п.), на 100% попало в бэкап. Если что-то случится со старым устройством, или вы купите себе новый iPhone / iPad, на восстановление статус-кво уйдет несколько минут.
Так вы сэкономите себе и нервы, и деньги – ведь за 50 ГБ дополнительного места в iCloud Apple просит 59 рублей каждый месяц. Сумма, конечно, небольшая – но и отдавать её «за просто так» (ведь всё-всё с устройства все равно не сохранят) смысла нет.
Также хотим напомнить о существовании приложения iMazing, которому под силу даже то (например, экспорт SMS с iPhone), что не умеет делать iTunes (на Windows) или Finder (Mac).
Источник