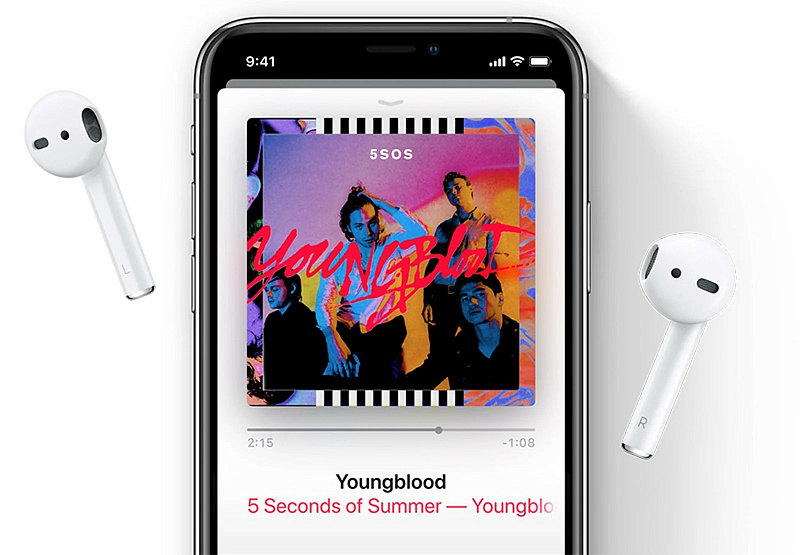- Если звук из динамика iPhone, iPad или iPod touch отсутствует либо искажен
- Проверка настроек звука
- Очистите приемники и динамики
- Проверьте звук на вашем устройстве
- Попробуйте совершить вызов
- Проверяем уровень громкости в наушниках на iPhone с iOS 14, чтобы не оглохнуть
- КАК: Как использовать проверку звука на iPhone и iPod — 2021
- Как использовать AirPods на Android? (Декабрь 2021).
- Table of Contents:
- Как работает проверка звука
- Включить проверку звука на iPhone и других устройствах iOS
- Как включить проверку звука на iPod Classic / Nano
- Как использовать проверку звука в iTunes и на iPod Shuffle
- Как включить проверку звука на Apple TV 4K и 4-го поколения Apple TV
- Как включить и использовать проверку звука в iTunes
- Как использовать проверку орфографии для Yahoo! почта
- Включить проверку звука на iPhone для проблем с уровнем громкости
- Как проверить микрофон на айфонах разных поколений?
- Определение типа проблемы
- Попадание влаги в микрофонную полость
- Механическое воздействие
- Как на айфоне проверить микрофон?
- Голосовой помощник Siri
- Использование стандартного приложения “Камера”
- Чехол на iPhone как помеха для передачи звука
- Проблема шумоподавителя на iPhone
- Как бороться с плохим качеством передачи речи?
- Перезагрузка
- Стандартная чистка устройства
- Настройки микрофона в iPhone
- Обновление системы
- Заключение
Если звук из динамика iPhone, iPad или iPod touch отсутствует либо искажен
Узнайте, что делать, если вы плохо слышите собеседника, если возникают щелчки, треск или проблемы с качеством звука.
Проверка настроек звука
Если на вашем устройстве есть переключатель «Звонок/Бесшумно», передвиньте его вперед — к дисплею устройства, — чтобы не было видно оранжевой метки. Если вы используете iPad, можно также смахнуть вниз из правого верхнего угла, чтобы просмотреть Пункт управления и убедиться в том, что бесшумный режим выключен.
Очистите приемники и динамики
Снимите все защитные стекла, пленки и чехлы с вашего устройства. Проверьте, не заблокировано и не засорено ли отверстие динамика. Только на iPhone: убедитесь, что приемник не заблокирован и не засорен. При необходимости очистите отверстие динамика или приемника маленькой щеткой с мягкой щетиной. Щетка должна быть чистой и сухой.
Проверьте звук на вашем устройстве
Перейдите в раздел «Настройки» > «Звуки» (или «Настройки» > «Звуки, тактильные сигналы») и перетащите ползунок «Звонок и предупреждения» назад и вперед несколько раз. Если вы не слышите никаких звуков или если кнопка динамика на ползунке «Звонок и предупреждения» неактивна, возможно, ваш динамик нуждается в обслуживании. Обратитесь в службу поддержки Apple для iPhone, iPad или iPod touch.
Попробуйте совершить вызов
Если вы слышите звук, попробуйте совершить вызов с iPhone, включив громкую связь. На iPad или iPod touch совершите вызов в приложении FaceTime. Если вы по-прежнему ничего не слышите или слышите щелчки либо треск, проблема может быть связана с сетью или приемом сигнала. Попробуйте совершить вызов позже или в другом месте.
Приложение FaceTime доступно не во всех странах и регионах.
Источник
Проверяем уровень громкости в наушниках на iPhone с iOS 14, чтобы не оглохнуть
В iOS 13 компания Apple представила новые функции для слуха в приложении «Здоровье», которые призваны помочь пользователям избежать воздействий высокого уровня звука при длительном использовании наушников. В iOS 14 этот набор инструментов был расширен с помощью возможности измерения уровня громкости того, что вы слушаете, в режиме реального времени.
С помощью новой функции Apple уделяет больше внимания опасности для здоровья от длительного прослушивания громкого звука. Прослушивание чего-либо на уровне 80 децибел (дБ) более 40 часов в течение недели увеличивает риск потери слуха. Если увеличить этот показатель до 90 дБ, то повреждение может вызвать всего четыре часа в неделю, а 100 дБ может вызвать необратимые последствия всего за несколько минут.
При помощи функции измерения уровня звука в наушниках вы можете проверить, что вы слушаете, а именно на какой громкости. Эту возможность очень легко настроить и использовать в повседневной жизни. Следующие шаги показывают, как это делается на iPhone или iPad с iOS 14. Не забудьте подписаться на канал нашего техноблога в Telegram https://t.me/appdatemedia .
Как настроить проверку уровня звука в наушниках на iOS 14
- Запустите приложение «Настройки» на своем iPhone или iPad.
- Коснитесь раздела «Пункт управления».
- Прокрутите вниз и нажмите зеленую кнопку с плюсом (+) рядом с надписью «Слух».
Как использовать средство проверки уровня звука наушников в iOS 14
В следующий раз, когда вы будете слушать что-то на своем iOS-устройстве через подключенные наушники, выполните следующие действия.
- Запустите «Пункт управления»: на iPad с кнопкой «Домой» дважды нажмите её; на iPhone 8 или более ранней версии проведите вверх от нижнего края экрана; а на iPad Pro и Air 2020 или iPhone X — проведите вниз от правого верхнего угла экрана.
- Посмотрите на кнопку «Слух» в пункте управления. Если он отмечен зеленой галочкой, то вы слушаете на нормальном уровне громкости. Если то, что вы слушаете превышает уровень 80 дБ, на значке измерения отобразится желтый восклицательный знак, предупреждающий вас, что громкость слишком высока.
- Чтобы получить более подробную картину текущего уровня децибел, нажмите кнопку «Слух».
Функция уровня звука в реальном времени хорошо работает с большинством наушников, но имейте в виду, Apple утверждает, что измерения более точны с AirPods и другими сертифицированными компанией гарнитурами.
Источник
КАК: Как использовать проверку звука на iPhone и iPod — 2021
Как использовать AirPods на Android? (Декабрь 2021).
Table of Contents:
Sound Check — одна из тех функций, о которых большинство пользователей iPhone и iPod не знают, но что вы должны почти наверняка использовать. С его включением не только вы получите лучшее прослушивание музыки, вы также будете защищать свой слух.
Песни записываются на разных томах и с различными технологиями (особенно это относится к более старым записям, которые часто более тихие, чем современные). Из-за этого громкость по умолчанию, которую песни на вашем iPhone или iPod играют, может быть разной. Это может быть раздражающим, особенно если вы только что подняли громкость, чтобы услышать тихую песню, а следующая так громко, что уши уши. Sound Check может сделать все ваши песни примерно равным объемом. Еще лучше, он встроен во все последние iPhone и iPod. Вот как это использовать.
Как работает проверка звука
Звуковая проверка кажется классной, но как она работает? Несмотря на то, что концепция функции может заставить вас думать, согласно Apple Sound Check, на самом деле не редактировать ваши музыкальные файлы, чтобы изменить их объем.
Вместо этого Sound Check проверяет всю вашу музыку, чтобы понять ее основную информацию о громкости. Каждая песня имеет тег ID3 (своего рода тег, содержащий метаданные или информацию о песне), которые могут контролировать уровень громкости. Sound Check применяет то, что он узнает о средних уровнях громкости вашей музыки, и настраивает тег ID3 каждой песни, которую нужно изменить, чтобы создать примерно ровный том для всех песен. Тэг ID3 изменяется для регулировки громкости воспроизведения, но сам музыкальный файл никогда не изменяется. В результате вы всегда можете вернуться к исходному объему песни, отключив функцию «Проверка звука».
Узнайте больше о том, что такое теги ID3 и чем они еще используются в разделе «Как изменить имя исполнителя, жанр и другую информацию о песне в iTunes».
Включить проверку звука на iPhone и других устройствах iOS
Чтобы включить функцию проверки звука для работы на вашем iPhone (или любом другом устройстве iOS, например iPod touch или iPad), выполните следующие действия:
Нажмите настройки приложение, чтобы открыть его.
Нажмите Музыка.
Прокрутите вниз до воспроизведение раздел.
Переместите Проверка звука слайдер включен / зеленый.
Эти действия основаны на iOS 10 и выше, но варианты аналогичны в более ранних версиях. Просто найдите настройки приложения «Музыка», а «Проверка звука» будет легко найти.
Как включить проверку звука на iPod Classic / Nano
Инструкции для устройств, которые не запускают iOS, например, оригинальную линию iPod / iPod Classic или iPod nanos, несколько отличаются друг от друга. Эти шаги предполагают, что вы используете iPod с Clickwheel. Если ваш iPod имеет сенсорный экран, как и некоторые более поздние модели iPod nano, адаптация этих инструкций должна быть довольно интуитивной.
Используйте колесико для перехода к настройки меню.
Нажмите центральную кнопку, чтобы выбрать настройки.
Прокрутите примерно на полпути вниз настройки , пока вы не найдете Проверка звука, Выделите его.
Нажмите центральную кнопку iPod и Проверка звука должен теперь читать На.
Как использовать проверку звука в iTunes и на iPod Shuffle
Проверка звука не ограничивается мобильными устройствами. Он также работает с iTunes. И, если вы заметили, что в последнем уроке не включен iPod Shuffle, не беспокойтесь. Вы используете iTunes для включения проверки звука в случайном порядке.
Узнайте, как использовать Sound Check с iTunes и iPod Shuffle в этой статье.
Как включить проверку звука на Apple TV 4K и 4-го поколения Apple TV
Apple TV может быть центром домашней стереосистемы благодаря поддержке воспроизведения вашей музыкальной библиотеки iCloud или вашей коллекции Apple Music. Как и другие устройства в этой статье, Apple TV 4K и 4-й ген. Apple TV также поддерживает Sound Check, чтобы выровнять громкость вашей музыки. Чтобы включить проверку звука на этих моделях Apple TV, выполните следующие действия:
Выбрать настройки.
Выбрать Программы.
Выбрать Музыка.
Выделите Проверка звука и нажмите на пульте ДУ, чтобы переключить меню на На.
Как включить и использовать проверку звука в iTunes
Некоторые песни в iTunes намного громче других? Звуковая проверка поддерживает уровни звука даже без постоянного изменения ваших файлов.
Как использовать проверку орфографии для Yahoo! почта
Исправить плохую грамматику и орфографические ошибки в вашем Yahoo! электронной почты с помощью проверки орфографии. Большинство веб-браузеров имеют один встроенный модуль.
Включить проверку звука на iPhone для проблем с уровнем громкости
В этом учебном пособии показано, как быстро применить нормализацию объема к песням на вашем iPhone с помощью функции проверки звука.
Источник
Как проверить микрофон на айфонах разных поколений?
Пользователи устройств довольно часто сталкиваются с проблемой работоспособности встроенного микрофона. Безусловно, смартфоны компании Apple пользуются большой популярностью и зарекомендовали себя по всему миру, но поломки некоторых деталей никто не отменял. В данной статье мы подробно расскажем о том, почему на айфоне не работает микрофон и какими способами можно устранить данную проблему.
Определение типа проблемы
В большинстве случаев причина неработающего микрофона на iPhone кроется в программном сбое, например, принятии новых обновлений системы, но иногда дело может заключаться в механическом воздействии или попадании влаги вовнутрь корпуса. Следует более детально рассмотреть оба варианта.
Попадание влаги в микрофонную полость
Что делать, если на айфоне не работает микрофон после определения причины проблемы? Когда внутрь смартфона попала влага, необходимо сразу же выключить мобильное устройство и тщательно его просушить. Если же этот вариант реабилитации телефона ни к чему не привел, вероятнее всего, влага повредила и другие важные элементы, не только микрофон.
Механическое воздействие
При механическом воздействии, например, при ударе или падении сперва из строя выходит так называемый аудиоконтроллер уменьшения шумов. Для определения работоспособности модуля подавления шума следует проверить запись голоса через стандартное приложение “Диктофон”. Если голос на выходе получился с посторонним шумом, значит дело определенно в контролере. Также стоит отметить, что компонент подавления звуков на iPhone напрямую связан с GSM-модулем. Другими словами, при стандартной мобильной связи микрофон будет хрипеть, а динамик издавать металлический скрежет в тот момент, когда интернет-звонок получится идеальным и без помех. Это объясняется тем, что при интернет-звонках не задействуется GSM-модуль.
Как на айфоне проверить микрофон?
На смартфонах компании Apple 5-го поколения и выше работоспособность компонента можно проверить довольно простым алгоритмом действий. Если не работает микрофон на вашем устройстве, то функционал девайса изрядно пострадает. Например, собеседник не услышит вас во время телефонного разговора или в чате по FaceTime, во время записи видео не будет поступать звуковой сигнал к картинке. Каким же образом можно избавиться от подобной проблемы? Рассмотрим ряд действий, как проверить микрофон на айфоне 6-го поколения. Стоит также отметить, что последовательность шагов для других моделей на базе iOS почти идентична.
- Необходимо запустить голосовые заметки приложения, расположенного на главном экране.
- Проверить, не касаются ли пальцы микрофонной области на iPhone.
- Запустить запись нажатием на соответствующий значок в виде красного круга и начать говорить. Чтобы остановить процесс, необходимо снова нажать на красный круг.
- Теперь можно прослушать записанный материал, нажав на значок воспроизведения, расположенного неподалеку. Пользователь должен убедиться, что может услышать собственный голос четко.
Теперь вы знаете, как проверить микрофон на айфоне 7-го поколения и других моделях.
Голосовой помощник Siri
Существует еще несколько способов, как проверить работу микрофона на айфоне 6-го и других поколений. Например, использовать голосовой помощник Siri. Пользователю необходимо вызвать Siri стандартным способом – длительным нажатием на клавишу “Хоум” до тех пор, пока приложение не появится на экране. Затем попробуйте поговорить с голосовым ассистентом, задав ей пару вопросов, таким образом станет понятно, функционирует микрофон на вашем мобильном устройстве или нет.
Использование стандартного приложения “Камера”
Что делать, если микрофон на «Айфоне 5s» не работает? Владелец устройства может также произвести проверку работоспособности микрофона через стандартное приложение “Камера” и FaceTime. Для этого достаточно запустить программу и переключиться на режим видеосъемки. Далее остается лишь воспроизвести записанный материал и оценить качество голоса на получившемся ролике.
Чехол на iPhone как помеха для передачи звука
Если все предыдущие варианты проверки качества работы микрофона устройства не помогли выяснить источник проблемы, но при записи речи через стандартный диктофон слышны помехи, то, возможно, дело в чехле для iPhone. Зачастую некачественные и дешевые кейсы мобильных телефонов могут иметь неправильный вырез под камеру, вспышку, клавишу “Домой” или закрывать микрофон. Попробуйте снять чехол с iPhone, протектор экрана и остальные компоненты защиты устройства, которые могут препятствовать качественной записи аудио. Далее стоит проверить, работает ли микрофон после выполнения вышеупомянутых шагов.
Проблема шумоподавителя на iPhone
Теперь пользователи мобильных устройств Apple осведомлены об основных этапах проверки компонента передачи речи. Но существует еще несколько способов, как на айфоне проверить микрофон. Все устройства, по умолчанию, оснащены функцией шумоподавления. Это полезная опция, которая помогает уменьшить окружающий шум при телефонном разговоре. Отключить функцию шумоподавления можно в настройках телефона, таким образом во время звонка можно будет понять, как на самом деле работает микрофон.
Как бороться с плохим качеством передачи речи?
После определения типа проблемы можно перейти к этапу устранения неполадок. Например, если при записи голоса через диктофон или по FaceTime собеседник ничего не слышит, то без помощи сервисного центра здесь не обойтись. Но порой случается программный сбой, который легко можно устранить самостоятельно.
Перезагрузка
Процесс перезагрузки любого устройства часто позволяет избавиться от мелких неполадок в смартфоне. После этого может автоматически закрыться приложение, ранее вызывавшее ошибку. Во многих случаях такая проблема, как неработающий микрофон на iPhone, может быть решена стандартным перезапуском смартфона. Для этого необходимо удерживать клавишу “Сон” на панели устройства до появления соответствующего уведомления о перезагрузке смартфона.
Стандартная чистка устройства
Многие сервисные центры предоставляют услуги по чистке смартфонов, в том числе и микрофонной области. Также подобную процедуру можно произвести и в домашних условиях бесплатно. Если есть пыль и грязь, забивающая микрофонное отверстие на iPhone, необходимо немедленно ее удалить, поскольку это влияет на качество звука, записанного с помощью данного устройства. Всякая пыль препятствует оптимальной работе компонента девайса. Ее можно очистить с помощью обычной кисточки или салфетки. Также можно воспользоваться зубной щеткой или иглой, но делать это нужно аккуратно и бережно.
Настройки микрофона в iPhone
Иногда причина может скрываться в неправильных настройках микрофона на устройстве. В особенности это касается тех девайсов, у которых проблема возникает при использовании определенных приложений. Следует всегда проверять имеет ли та или иная утилита на доступ к микрофону. Проверить данный параметр можно в настройках, в разделе “Приватность”.
Обновление системы
Компания Apple всегда рекомендует пользователям iPhone следить за появлением новых обновлений iOS. Они создаются с целью затирания старых багов и улучшения работы устройства. Поэтому если возникла проблема с микрофоном, а все вышеописанные методы не помогают, стоит проверить наличие обновлений вашей операционной системы в разделе “Общие”.
Заключение
Самым критическим действием при исправлении программных сбоев принято считать “Сброс и восстановление первоначальных настроек”. Безусловно, данный метод наверняка поможет устранить возникшую проблему, но полностью уничтожит ваши персональные настрой и данные.
Выше были рассмотрены основные проблемы и методы ремонта дефектов в работе микрофона на смартфонах под управлением iOS. Теперь даже новые пользователи продукции компании Apple смогут с легкостью разобраться, как на айфоне проверить микрофон. Надеемся, что данная статья была полезна всем владельцам смартфонов от известного бренда.
Источник