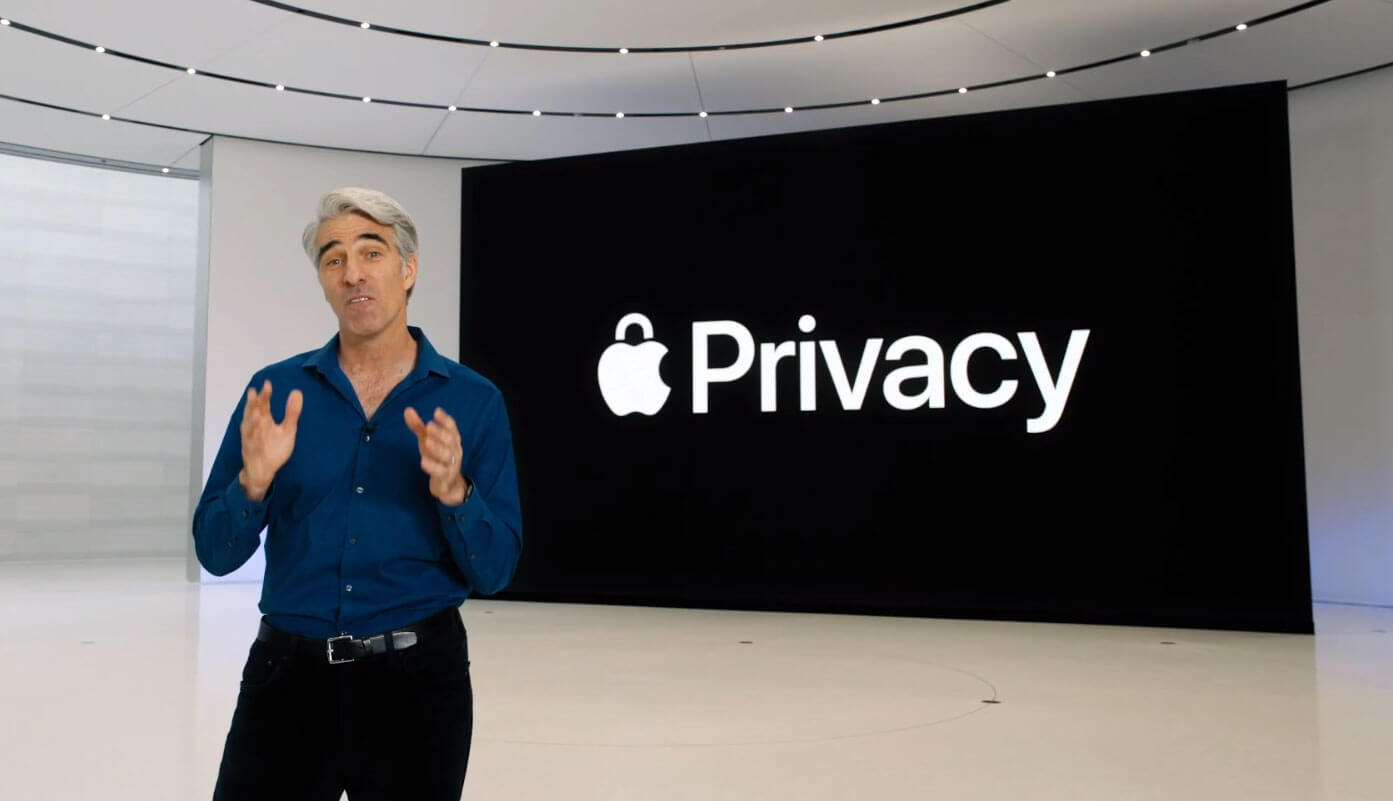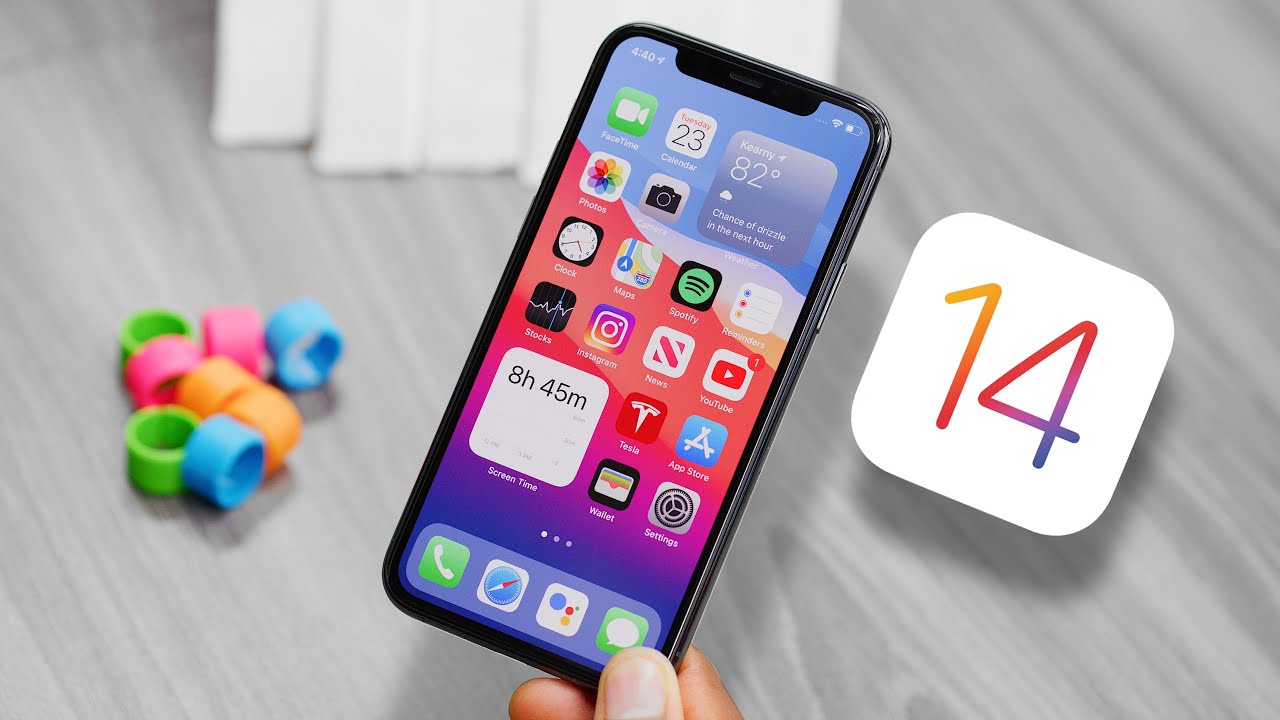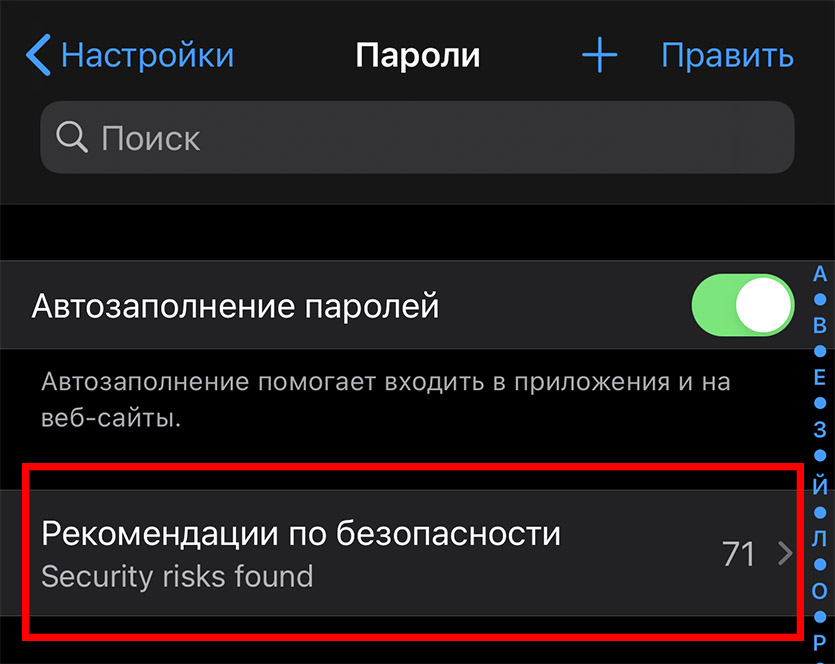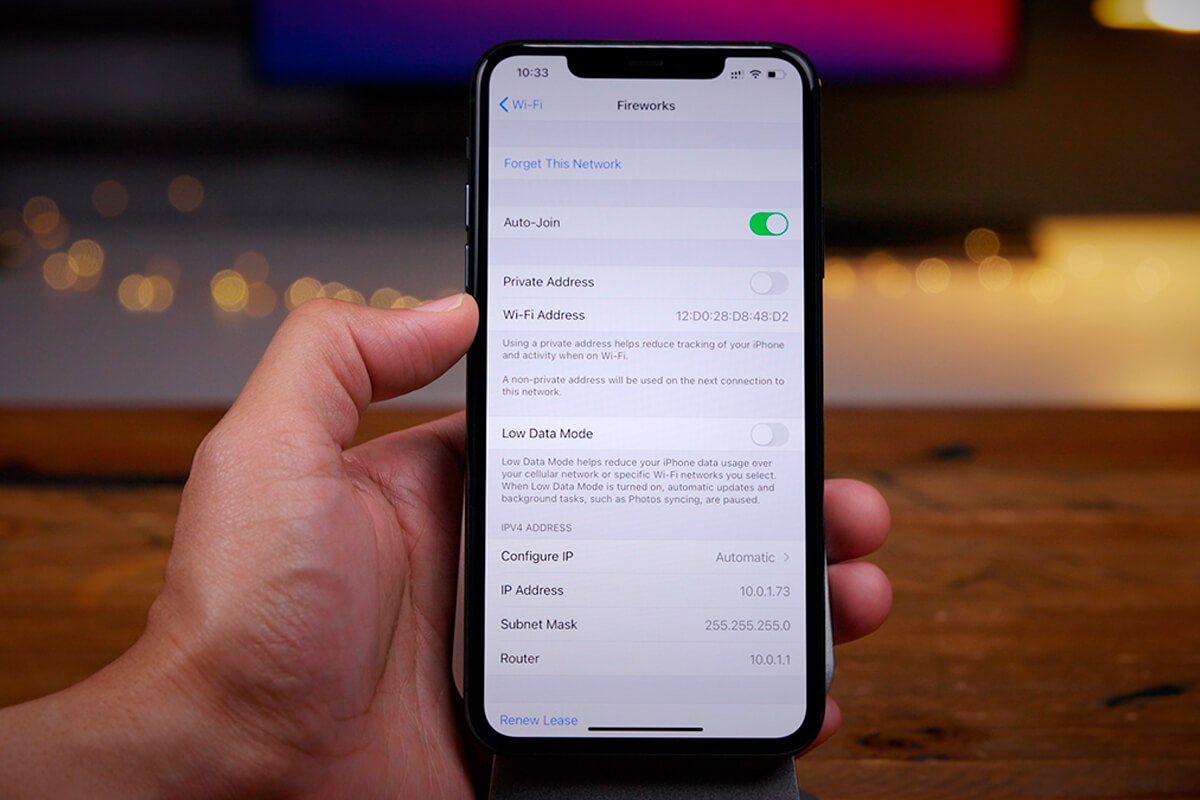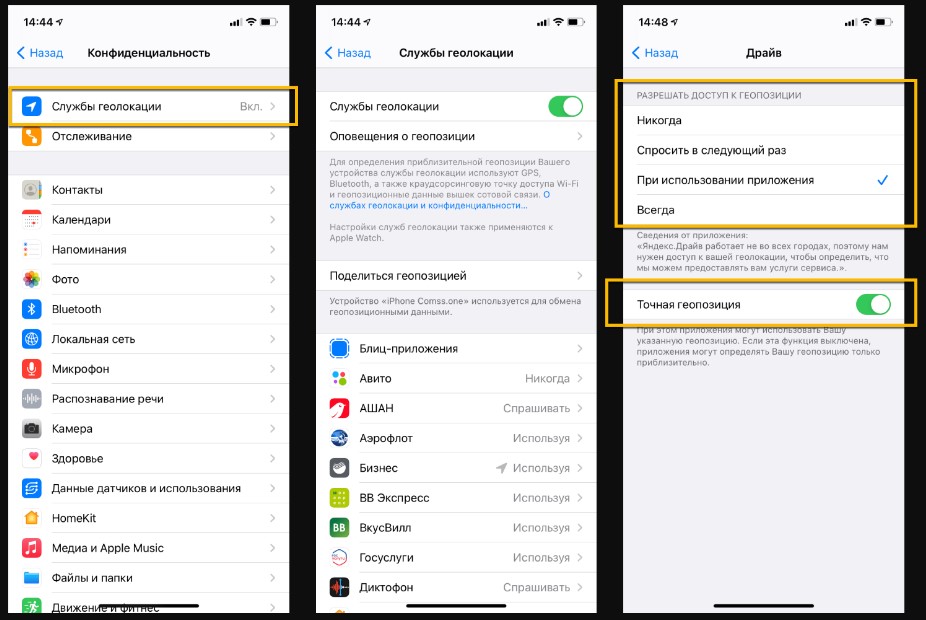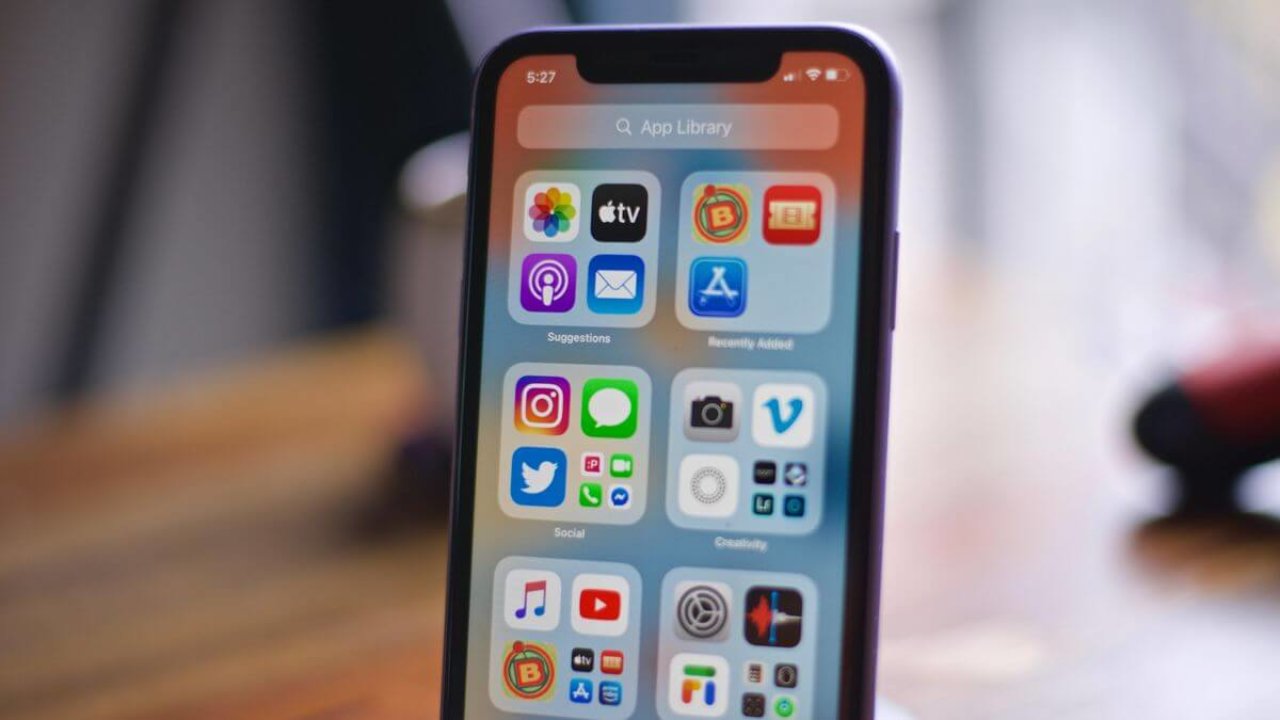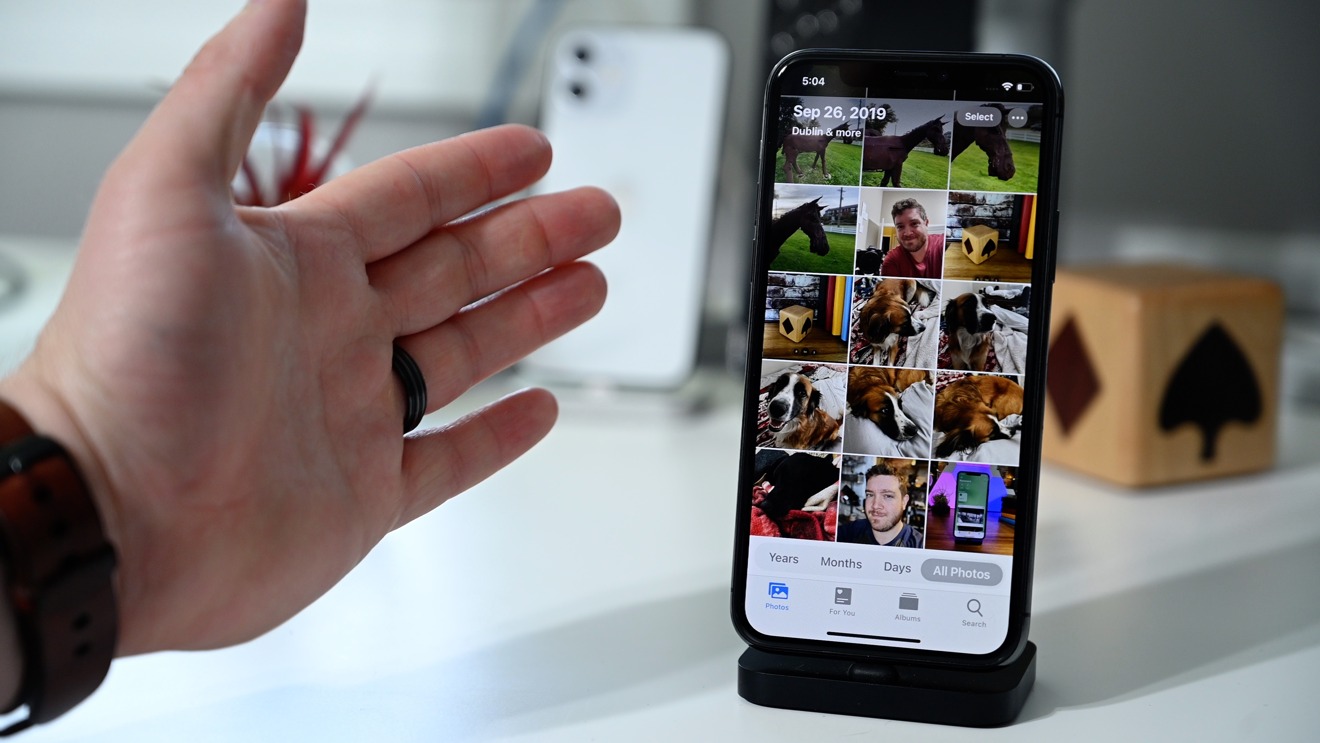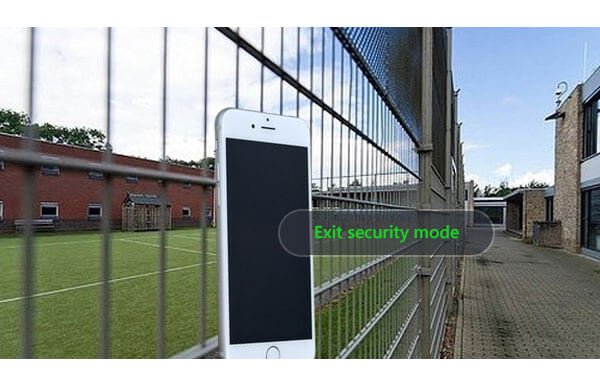- Для чего safe mode iphone
- Настраиваем безопасный режим iPhone – все 13 функций новой iOS 14
- 1. Оповещение о перехвате буфера обмена
- 2. Блокировка трекеров в Safari
- 3. Упрощенная регистрация и авторизация на сайтах
- 4. Рекомендации по безопасности
- 5 Шифрование DNS-запросов
- 6. Запрет на взаимодействие с сетевыми устройствами
- 7. Блокировка слежки за активностью в сети
- 8. Невозможность отслеживания по mac-адресу
- 9. Активный микрофон и камера теперь всегда отображаются
- 10. Блокировка отслеживания геолокации
- 11. Повышенная приватность фотографий
- 12. Прямая ссылка на политику конфиденциальности в карточке приложения на App Store
- 13. Возможность убрать приложения с рабочего стола
- Safe Mode Launcher: включение безопасного режима на iPhone одним тапом [джейлбрейк]
- Безопасный режим iPhone — Как выйти из безопасного режима на iPhone
- Что такое безопасный режим на iPhone
- Как выйти из безопасного режима на iPhone
- «Перезагрузите» iPhone в соответствии с напоминанием «Безопасный режим»
- Перезагрузите iPhone принудительно
- Удалить проблемные пакеты
- Выход из безопасного режима на iPhone с iOS System Recovery
Для чего safe mode iphone
Многие из тех новичков, которые устанавливали новые твики, сталкивались с такой проблемой — телефон переставал загружаться из-за конфликтов твиков, либо еще что-то. В режим Safe Mode не переходил, а просто постоянно перезагружался. Единственное спасение было — восстановление прошивки через iTunes. Но теперь есть спасение. Хакеры предусмотрели включение режима SafeMode. Работает на всех аппаратах с джейлом!
1) Выключаем iPhone/iPod/iPad
2) Зажимаем клавишу громкости (+) и на две секунды зажимаем клавишу включения, потом её отпускаем, но продолжаем держать клавишу громкости
3) Телефон загружается в режиме SafeMode
4) Удаляем конфликтные твики. Как выявить проблемные программы читайте здесь [FAQ] Популярные проблемы в Cydia и способы их решения.
5) Возвращаемся в обычный режим — Удерживаем клавишу включения и Home
Для джейлбрейка от Pangu (iOS 9.2-9.3.3 x64), Yalu (iOS 10.0.1-10.2 x64), h3lix (iOS 10.0.1-10.3.3), doubleh3lix (iOS 10.0.1-10.3.3 x64).
1. Выключите ваше устройство.
2. Включите.
3. Запустите Pangu -> «START» / Yalu -> «go» / h3lix -> «Kickstart» / doubleh3lix -> «Kickstart».
4. Зажмите клавишу громкости (+), держите (+) до полной загрузки устройства.
5. Устройство загрузится в режиме SafeMode.
Electra -> Tweaks (выключить) -> «Jailbreak»/«Enable Jailbreak», зайдите в Cydia и удалите проблемный твик, после удаления перезагрузите устройство и активируйте джейлбрейк.
Chimera -> Disable Tweaks -> «Jailbreak», зайдите в Sileo и удалите проблемный твик.
unc0ver -> Settings -> Load Tweaks (выключить), Load Daemons (выключить) -> «Jailbreak»/«Re-Jailbreak», зайдите в Cydia и удалите проблемный твик, после удаления включите Load Tweaks, Load Daemons -> «Jailbreak»/«Re-Jailbreak».
checkra1n -> Options -> Safe Mode -> Back -> «Start», зайдите в Cydia и удалите проблемный твик.
Все. Ваш телефон спасен.
Сообщение отредактировал T0ugh — 11.02.20, 15:54
Источник
Настраиваем безопасный режим iPhone – все 13 функций новой iOS 14
С выходом 14 версии iOS конфиденциальность пользователей iPhone вышла на новый уровень. Защита продумана для всего – фотографий, паролей, личных данных, действий, файлов и прочего. Но не все защитные функции активированы по умолчанию – некоторые из них нужно включить самому.
Разберемся с каждым из 13 новых инструментов защиты iPhone, какие из них работают сами, а за какими придется зайти в настройки.
1. Оповещение о перехвате буфера обмена
Приложения умеют воровать скопированную в буфер обмена информацию – данные банковских карт, логины и пароли. Но теперь это сделать незаметно не удастся, и в случае несанкционированного, неконтролируемого пользователем доступа к буферу обмена, система покажет соответствующее уведомление.
Работает функция автоматически и не отключается, поэтому помешать контролировать перехват данных не получится. Оповещения приходят при получении доступа к буферу обмена даже в том случае, если это происходит не только в отношении локально смартфона, но и в контексте экосистемы Apple. Скопированная в общий буфер обмена информация на другом устройстве теперь не будет перехвачена приложениями на iPhone.
Примечательно, что сразу после внедрения этого функционала, перехват данных в рассмотренном формате был замечен за приложениями TikTok, AliExpress и другими.
2. Блокировка трекеров в Safari
Фирменный браузер iOS отслеживает трекеры и формирует для вас отчет о них. При этом он показывает вам даже те трекеры, которые заблокировал. Это повышает конфиденциальность пользовательских действий и дает возможность проанализировать, увидеть, как те или иные сайты следят за вами.
В отчете можно посмотреть популярные системы отслеживания за пользователем и детальный отчет. Данные сохраняются на протяжении месяца. Открыть информацию можно просто из браузера, зайдя в отчет конфиденциальности через меню слева от адресной строки.
3. Упрощенная регистрация и авторизация на сайтах
Теперь регистрироваться на сайтах, из которых вы не хотите получать рассылку, или не желаете привязывать к ним свои актуальные данные, можно с использованием Apple ID. Это повышает вашу анонимность и конфиденциальность, так как реальные данные не будут указаны.
Информация для входа вам также не нужна – авторизация происходит через Apple ID. Единственное, что для этого необходимо – функция должна быть внедрена и на сайте. Таким образом, стало возможным использование сканера отпечатка пальца или лица вместо ввода логина и пароля. Это не только ускоряет и упрощает процесс авторизации на сайте, но и повышает конфиденциальность данных. Перехват логина или пароля невозможен.
4. Рекомендации по безопасности
Теперь iPhone сообщит вам о скомпрометированных и общедоступных паролях, а также порекомендует сменить слишком простые данные для входа на сайты. Это только рекомендации системы, а не обязательная мера, поэтому вы решаете сами, менять или оставить тот или иной небезопасный по мнению системы пароль.
Функция касается сохраненных паролей. Система также предупредит о небезопасности, если для входа на несколько сайтов используются одинаковые коды.
5 Шифрование DNS-запросов
Защищенные данные и запросы из сети становятся недоступными для третьих лиц благодаря поддержке протоколов DoT и DoH. Информация зашифрована не только для злоумышленников, но и даже для провайдера.
Эта фишка конфиденциальности активируется самими разработчиками приложений, и пользователю менять ничего в настройках системы не нужно.
6. Запрет на взаимодействие с сетевыми устройствами
Теперь пользователь может выборочно устанавливать для приложений возможность собирать информацию об устройствах, подключенных к локальной сети. Через настройки конфиденциальности устанавливаются ограничения в отношении доступа к сканированию сетевого оборудования для программ. Приложения не смогут вычислять, какими устройствами вы пользуетесь, их IP-адреса, сервисную информацию.
Но функцию взаимодействия с сетевыми устройствами нужно оставить для приложений, в работе которых это необходимо – программ по удаленному управлению гаджетами, умным домом.
7. Блокировка слежки за активностью в сети
Включить функцию можно через настройки конфиденциальности, вкладку «Отслеживание». Приложения не смогут видеть, на какие сайты вы заходите, чем интересуетесь. Раньше все программы могли это делать без ведома и разрешения пользователя.
Кроме повышения конфиденциальности блокировка отслеживания ваших действий в сети сказывается на снижении энергопотребления.
8. Невозможность отслеживания по mac-адресу
Чтобы устройство было невозможно отследить при смене сетей, проследить за перемещением пользователя, достаточно применить динамический частный адрес. Каждый раз, при подключении к новой беспроводной сети wi-fi он будет меняться.
Чтобы включить функцию, активируйте кнопку «i» в настройках wi-fi напротив сети, к которой подключены. Теперь, как только вы переключитесь к другой сети, ваш mac-адрес сменится.
9. Активный микрофон и камера теперь всегда отображаются
Получить доступ к микрофону и камере смартфона без ведома пользователя не получится, так как теперь при активации любого из этих элементов, на экране светится соответствующий индикатор.
Как только вы видите зеленую точку – это говорит об активации микрофона, оранжевую – о включенной камере. Приложения не смогут незаметно снимать или записывать вас.
10. Блокировка отслеживания геолокации
Возможность отслеживать точное положение гаджета остается для карт, навигаторов. Другие же приложения, при активации защиты, будут видеть лишь населенный пункт, где пребывает пользователь, но не более того.
Включается такая блокировка вручную через настройки конфиденциальности, вкладку «Службы геолокации». Для некоторых программ, как и раньше, доступ к определению местоположения можно отключить полностью.
11. Повышенная приватность фотографий
Украсть ваши фотографии приложения не могли и раньше, но, если вы открывали доступ к медиатеке, они могли без ограничений ее сканировать, собирать статистику, анализировать. Сейчас для программ это также стало невозможным, если вы активируете доступ только к определенным снимкам из галереи.
Делается это через вкладку «Фото» в настройках конфиденциальности. Установив ограничения, приложение видит только те фото, которые вы разрешили ему просматривать. Функция применяется отдельно для каждой программы.
12. Прямая ссылка на политику конфиденциальности в карточке приложения на App Store
Чтобы ознакомиться с правилами использования программы, теперь не придется искать информацию на сайте разработчика или в приложении. По новым правилам прямая ссылка на нее должна быть прямо в App Store на странице загрузки софта. Открываться должна в один клик.
13. Возможность убрать приложения с рабочего стола
Благодаря появлению библиотеки приложений теперь доступ к ним есть не только из рабочего стола – программу можно убрать из основного экрана без деинсталляции. Просто зажимайте нужное приложение и выбираете пункт «Удалить с экрана Домой».
После этого программу можно видеть только в библиотеке. Также есть настройка, при которой вы сразу задаете установку приложений исключительно в библиотеку без отображения на главном экране.
Эти изменения в iOS 14 радикально повышают безопасность пользовательских данных, вашу конфиденциальность и дают возможность не только блокировать действия тех, кто пытается следить за вами, но еще и видеть, контролировать это.
Источник
Safe Mode Launcher: включение безопасного режима на iPhone одним тапом [джейлбрейк]
Иногда, после установки сырых твиков или приложений из Cydia, возникают проблемы с iPhone, например нехватка памяти для запуска “тяжелых” игр или общее замедление работы системы. Благодаря новому твику Safe Mode Launcher любой пользователь смартфона можете быстро перевести устройство в Безопасный режим и решить возникшие трудности.
Безопасный режим или Safe Mode – это специальный режим работы iOS, при котором отключаются все сторонние расширения Mobile Substrate (WinterBoard, SBSettings и т.д.), используемые на устройстве. Именно в них чаще всего кроется причина нестабильной работы iPhone.
Перевести iPhone, iPod touch или iPad с джейлбрейком в режим безопасности можно через SBSettings, либо с помощью нового твика из Cydia Safe Mode Launcher простым тапом по иконке программы.
Через несколько секунд после запуска Safe Mode Launcher появляется классическое окно, предупреждающее о том, что устройство находится в безопасном режиме и все установленные джейлбрейк-твики не работают.
Теперь вы можете удалить любое сбойное приложение или использовать устройство на iOS с максимальной производительностью, например для запуска ресурсоемких игр.
Для использования Safe Mode Launcher на iPhone, iPod touch и iPad необходим джейлбрейк. Следуйте нашей инструкции по джейлбрейку iOS 4.2.1 с помощью GreenPois0n для Windows и Mac OS X.
Установить Safe Mode Launcher можно бесплатно в Cydia из репозитория BigBoss.
Источник
Безопасный режим iPhone — Как выйти из безопасного режима на iPhone
Что такое безопасный режим на iPhone
Вы, наверное, слышали о «Режим восстановления, а такжеРежим DFU», но что такое» безопасный режим «на iPhone? Точно так же, как безопасный режим в операционной системе компьютера, который помогает вам удалить сбойные процессы, которые могут привести к сбоям в работе операционных систем, безопасный режим на iPhone позволяет удалить любое проблемное или неисправное расширение может вызвать сбой на взломанном iPhone. Таким образом, безопасный режим iPhone не является странным для людей, чей iPhone взломан.
Короче говоря, если расширение джейлбрейка приводит к сбою в работе iOS, iPhone загрузится в безопасном режиме.
Как выйти из безопасного режима на iPhone
«Перезагрузите» iPhone в соответствии с напоминанием «Безопасный режим»
Когда в безопасном режиме появится сообщение, нажмите «Перезагрузить», чтобы перезагрузить сбойную программу, и ваш iPhone вернется в нормальное состояние, если устранены неполадки.
Перезагрузите iPhone принудительно
Если «Перезагрузка» в «Безопасном режиме» не работает, просто удерживайте кнопки «Питание» и «Домой» одновременно, пока телефон не выключится и не запустится снова. И оставьте это в покое, когда на экране появится «Слайд для разблокировки».
Удалить проблемные пакеты
Если аппаратная перезагрузка все еще позволяет iPhone зависать в безопасном режиме, вам необходимо проверить пакеты Cydia, где, возможно, расширение вызывает неисправность. Поэтому откройте Cydia (альтернативу App Store на взломанных устройствах iOS) и удалите проблемное расширение или настройку. После этого вы можете запустить iPhone и посмотреть, нормально ли он работает.
Выход из безопасного режима на iPhone с iOS System Recovery
Если все вышеперечисленные решения не работают, вы можете попробовать Восстановление системы iOS. С помощью этого восстановления системы iPhone вы можете выйти из безопасного режима на iPhone 12/11 / XS / XR / X / 8/7/6/5/4 / 3GS, даже если без Cydia. Просто скачайте и попробуйте!
Давайте посмотрим, как убрать безопасный режим подробнее.
Шаг 1 Установите и запустите iOS System Recovery на вашем компьютере.
Шаг 2 Подключите iPhone к компьютеру.
После открытия этого приложения для восстановления системы iPhone подключите iPhone к компьютеру с помощью USB-кабеля. И нажмите «Восстановление системы iOS»> «Пуск», чтобы начать процесс удаления безопасного режима на iPhone.
Шаг 3 Переведите ваш iPhone в режим восстановления или режим DFU.
Прежде чем решить проблему с безопасным режимом iPhone, необходимо включить iPhone в режим восстановления или Режим DFU, Здесь мы переводим iPhone в режим DFU.
Шаг 4 Скачать пакет прошивок.
Шаг 5 Восстановите систему iPhone и переведите ее в безопасный режим.
Теперь вам нужно выбрать модель вашего iPhone. Затем нажмите «Восстановить», чтобы выйти из безопасного режима iPhone. И это восстановление системы iOS автоматически выберет подходящий плагин для вашего iPhone и начнет восстанавливать, вам просто нужно немного подождать.
После этого ваш iPhone перезагрузится, и вы увидите, вышел ли он из безопасного режима. Кроме того, если iPhone застрял на логотипе AppleВы также можете использовать это приложение для ремонта вашего iPhone.
Вы можете узнать шаги из видео ниже:

Что вы думаете об этом посте.
Рейтинг: 4.8 / 5 (на основе рейтингов 166)
24 декабря 2020 г. 15:25 / Обновлено Айрис Уокер в iOS Recovery
В этом руководстве показаны причины и метод решения проблемы с iPhone, возникшей при выпуске iPhone.
iPhone не включается и не заряжается, что делать? Прочтите эту статью, чтобы исправить проблему с iPhone (12 в комплекте) и легко перезагрузить iPhone.
Если ваш iPhone завис в режиме восстановления, не беспокойтесь. Прочтите эту статью, и вы сможете легко исправить застрявший iPhone в режиме восстановления и восстановить данные с iPhone.
Как восстановить удаленные файлы с iPhone? Эта статья знакомит вас с одним из лучших способов вернуть удаленные файлы с iPhone.
Как безопасно сделать резервную копию iPhone (12 в комплекте)? В этой статье представлены три метода резервного копирования iPhone.
Здесь представлены возможные решения наиболее распространенных проблем с обновлением iOS на iPhone, iPad и iPod touch.
Источник