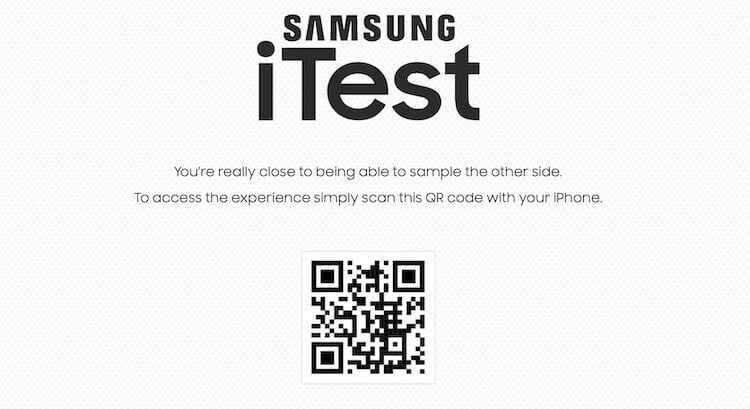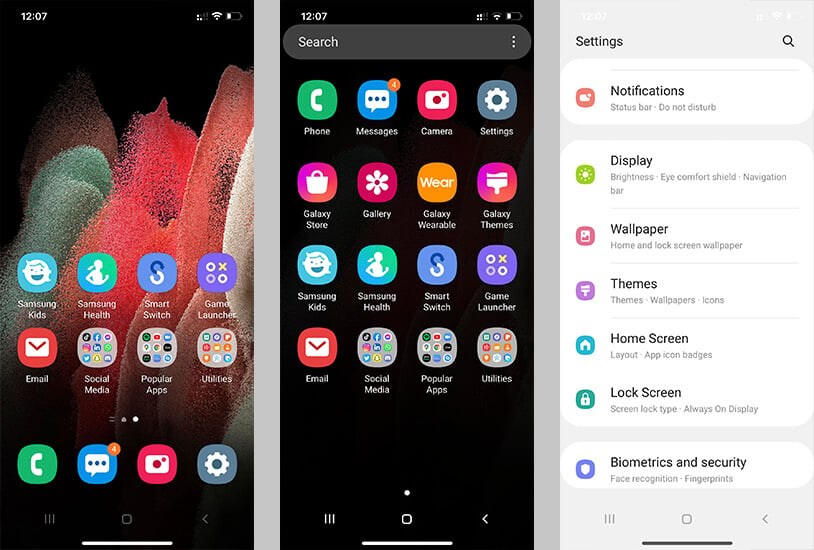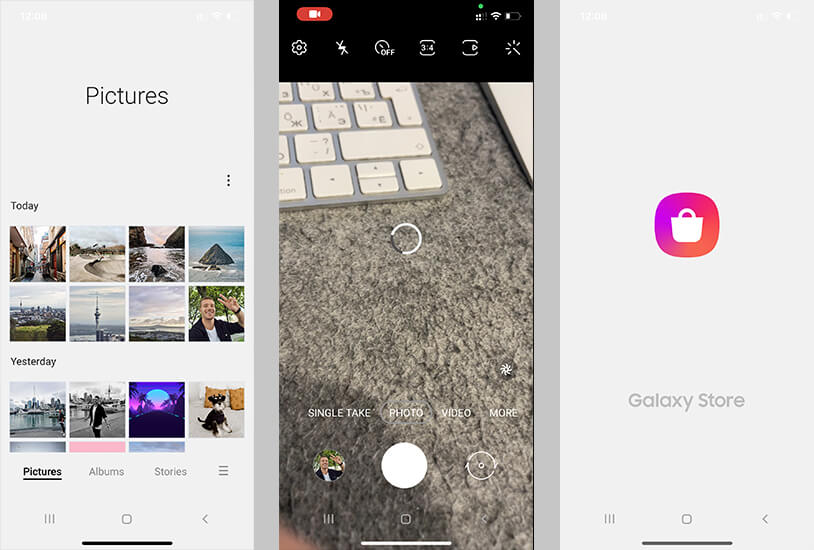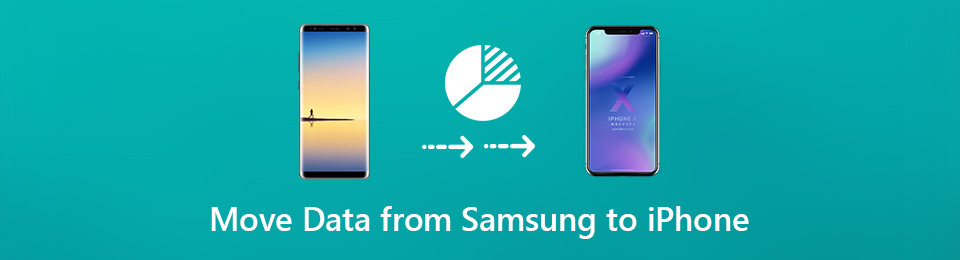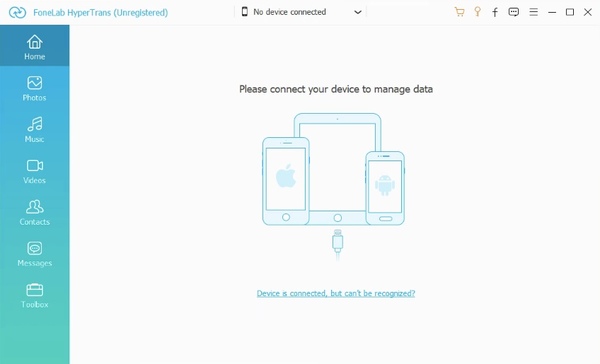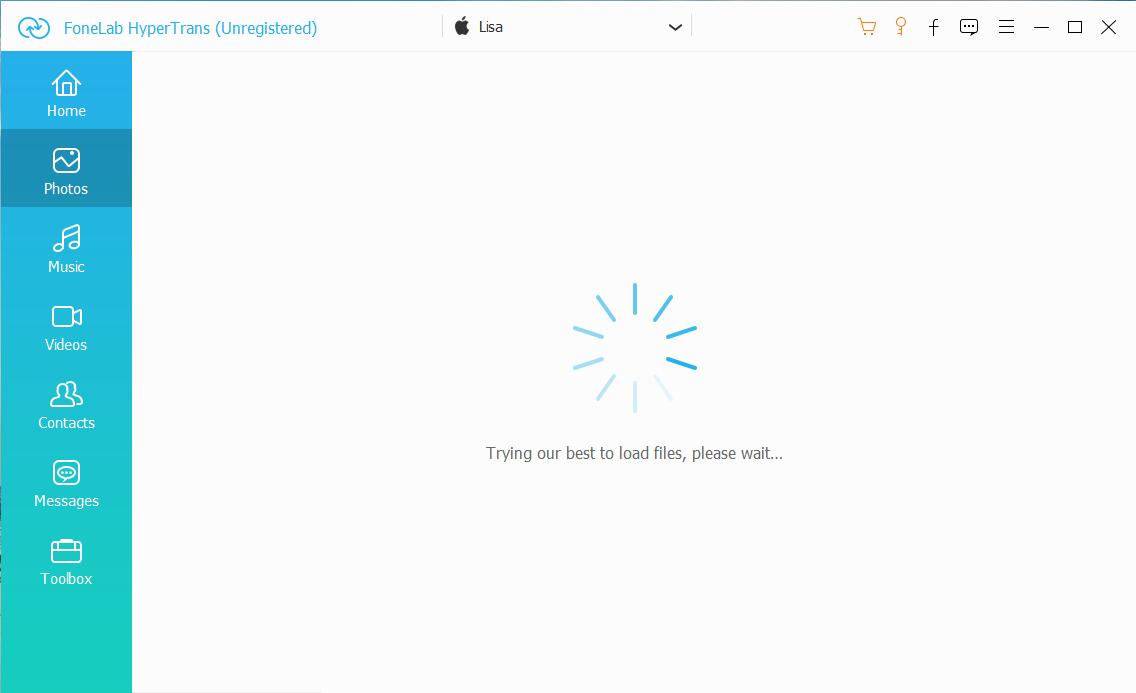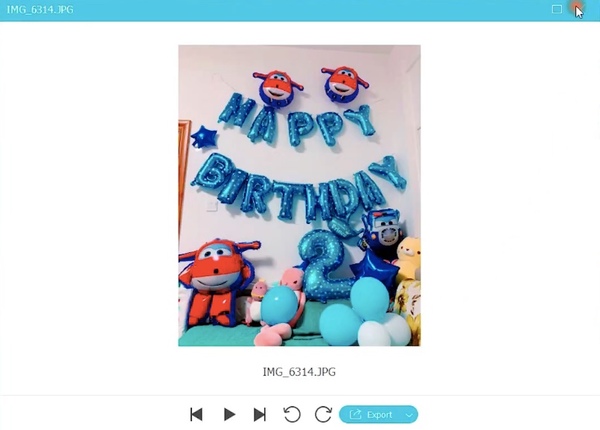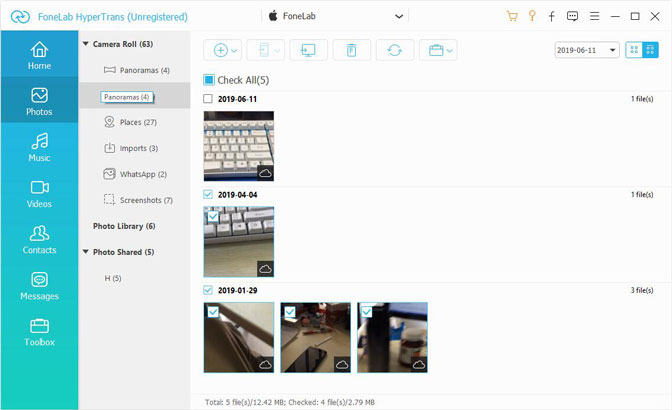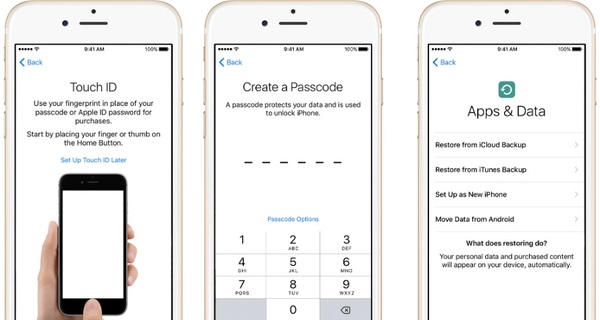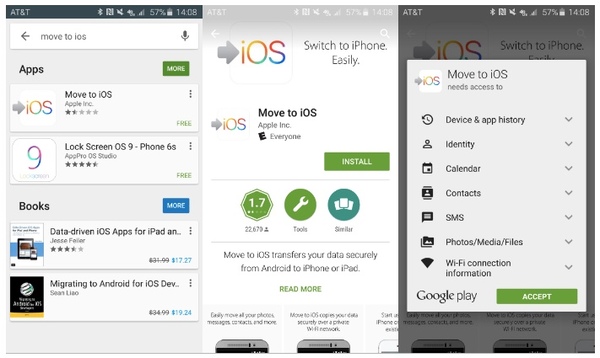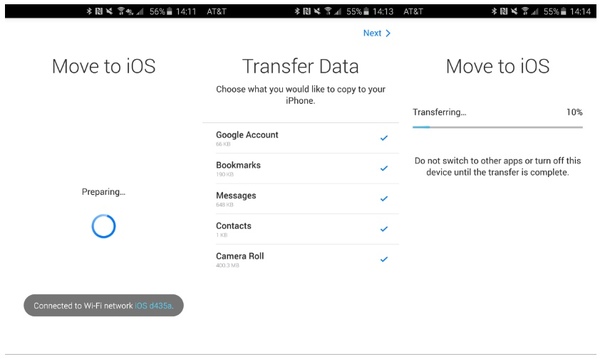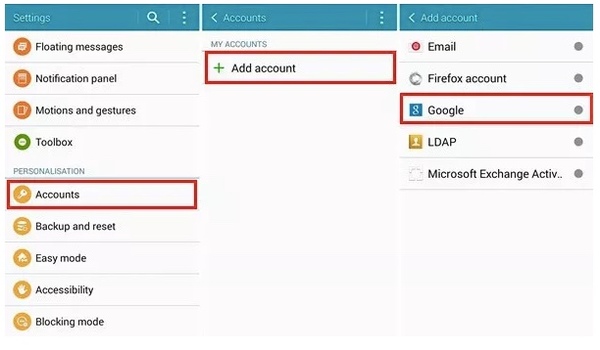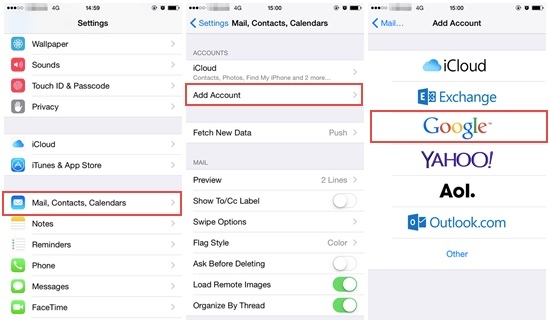- Перенос содержимого с устройства Android на устройство iPhone, iPad или iPod touch
- Подготовка
- Команда «Перенести данные с Android»
- Открытие приложения «Перенос на iOS»
- Ожидание кода
- Использование кода
- Подключение к временной сети Wi-Fi
- Выбор содержимого и ожидание
- Настройка устройства iOS
- Завершение
- Помощь при переносе данных
- Помощь после переноса данных
- Samsung выпустила эмулятор смартфонов Galaxy для iPhone. Что за дичь?
- Как превратить iPhone в Android-смартфон
- Можно ли установить Android на iPhone
- Как изменить интерфейс iPhone
- Эмуляторы для iPhone и Android
- Перенос данных с Samsung на iPhone XS (контакты, музыка, видео и т. Д.)
- Часть 1: выборочное перемещение данных с Samsung на iPhone с помощью HyperTrans
- Основные функции программного обеспечения для перевода телефона в телефон
- Как быстро и безопасно переместить любые данные с Samsung на iPhone
- Часть 2: полностью перенести все данные с Samsung на iPhone с помощью Move to iOS
- Часть 3. Перенос контактов с Samsung на iPhone с помощью учетной записи Google
- Заключение
Перенос содержимого с устройства Android на устройство iPhone, iPad или iPod touch
Готовы к переходу на ОС iOS? Загрузите приложение «Перенос на iOS», которое поможет перейти от использования устройства Android к работе с новым iPhone, iPad или iPod touch.
Если у вас нет доступа к магазину Google Play, узнайте, как загрузить приложение «Перенос на iOS».
Подготовка
- Убедитесь, что функция Wi-Fi на устройстве Android включена.
- Подключите новое устройство iOS и устройство Android к их источникам питания.
- Убедитесь, что содержимое, которое требуется переместить, включая содержимое на внешней карте памяти Micro SD, поместится на вашем новом устройстве iOS.
- Если требуется перенести закладки из браузера Chrome, обновите Chrome на устройстве Android до последней версии.
Команда «Перенести данные с Android»
Во время настройки нового устройства iOS откройте экран «Приложения и данные». Затем нажмите «Перенести данные с Android». (Если настройка уже завершена, необходимо стереть данные с устройства iOS и начать заново. Ели вы не хотите этого делать, просто перенесите содержимое вручную.)
Открытие приложения «Перенос на iOS»
На устройстве Android откройте приложение «Перенос на iOS». Если у вас нет приложения «Перенос на iOS», можно нажать кнопку QR-кода на новом устройстве iOS и отсканировать QR-код с помощью камеры устройства Android, чтобы открыть магазин Google Play. Нажмите «Продолжить» и ознакомьтесь с условиями использования. Чтобы продолжить, нажмите «Принимаю».
Ожидание кода
Когда появится экран «Перенос с Android», нажмите на устройстве iOS «Продолжить». Подождите, пока не появится 10- или 6-значный код. Если на устройстве Android отображается сообщение о плохом качестве подключения к Интернету, игнорируйте его.
Использование кода
Введите полученный код на устройстве Android.
Подключение к временной сети Wi-Fi
Устройство iOS создаст временную сеть Wi-Fi. Когда появится запрос, нажмите «Подключиться», чтобы подключить устройство Android к этой сети. Подождите, пока не появится экран «Перенос данных».
Выбор содержимого и ожидание
На устройстве Android выберите содержимое, которое нужно перенести, и нажмите «Продолжить». Даже если на устройстве Android появится уведомление о завершении процесса, ничего не предпринимайте, пока индикатор загрузки на устройстве iOS не заполнится. Процесс переноса может занять некоторое время в зависимости от объема переносимых данных.
Переносится следующее содержимое: контакты, история сообщений, фотографии и видеозаписи с камеры, фотоальбомы, файлы и папки, настройки универсального доступа, настройки дисплея, веб-закладки, учетные записи электронной почты и календари. Кроме того, будут перенесены некоторые из бесплатных приложений, если они доступны и в Google Play, и в App Store. После завершения переноса можно будет загрузить любые бесплатные приложения, для которых была найдена соответствующая версия в App Store.
Настройка устройства iOS
Когда индикатор загрузки на устройстве iOS дойдет до конца, нажмите «Готово» на устройстве Android. Затем нажмите «Продолжить» на устройстве iOS и завершите его настройку, следуя инструкциям на экране.
Завершение
Убедитесь, что все содержимое перенесено. Перенос музыки, книг и файлов PDF необходимо выполнить вручную.
Чтобы загрузить приложения, которые были установлены на устройстве Android, перейдите в App Store на устройстве iOS и загрузите их.
Помощь при переносе данных
- До завершения переноса не следует выполнять на устройствах никаких действий. Например, на устройстве Android приложение «Перенос на iOS» должна все время оставаться открытой на экране. Если во время переноса данных вы использовали другое приложение или принимали телефонные вызовы на устройстве Android, содержимое не будет перенесено.
- На устройстве Android необходимо отключить все приложения и настройки, которые могут повлиять на стабильность подключения к сети Wi-Fi, например Sprint Connections Optimizer или «Интеллектуальное переключение сетей». После этого найдите пункт Wi-Fi в меню настроек и удалите все известные сети, удерживая их названия и выбирая соответствующий вариант. Затем повторите попытку переноса.
- Перезапустите оба устройства и повторите попытку.
- На устройстве Android отключите соединение с сотовой сетью передачи данных. Затем повторите попытку переноса.
Помощь после переноса данных
- Если после переноса данных приложение «Сообщения» не работает должным образом, см. инструкции в этой статье.
- Если приложения с устройства Android не отображаются на новом устройстве iOS, найдите их в магазине App Store и загрузите на новое устройство.
- Возможно, вы обнаружите, что перенесено не все содержимое, при этом на устройстве iOS закончилось свободное пространство, или что устройство iOS может оказаться заполнено до завершения процедуры переноса. В этом случае сотрите данные на устройстве iOS и повторите процедуру переноса. Убедитесь, что объем содержимого на устройстве с Android не превышает объем свободного пространства на устройстве iOS.
Информация о продуктах, произведенных не компанией Apple, или о независимых веб-сайтах, неподконтрольных и не тестируемых компанией Apple, не носит рекомендательного или одобрительного характера. Компания Apple не несет никакой ответственности за выбор, функциональность и использование веб-сайтов или продукции сторонних производителей. Компания Apple также не несет ответственности за точность или достоверность данных, размещенных на веб-сайтах сторонних производителей. Обратитесь к поставщику за дополнительной информацией.
Источник
Samsung выпустила эмулятор смартфонов Galaxy для iPhone. Что за дичь?
Сколько раз мы уже видели приложения, сторонние лаунчеры или другие способы превратить Android в iOS. Оказывается, это не просто способ что-то изменить в работе телефона, но и популярный запрос в Интернете. Мы даже писали о таких способах в отдельной статье. Теперь же выяснилось, что это движение не одностороннее. Пользователи iPhone тоже хотели бы примерить на свой телефон шкуру ”зеленого робота”. Вот только сделать это сложнее из-за закрытости системы и невозможности излишних изменений интерфейса. Несмотря на это, Samsung смогла обойти ограничения. Сделала она это довольно изящно. Вот, что она придумала, как назвала это и почему этот способ довольно сомнительный, но интересный.
Вот так One UI выглядит на iPhone 12 Pro
Как превратить iPhone в Android-смартфон
Все мы знаем, что Samsung является крупнейшим производителем смартфонов в мире и одним из самых непримиримых конкурентов Apple. Одни только бесконечные судебные процессы между компаниями чего стоят. Из-за этого вопрос — кому надо было сделать новую ”стороннюю оболочку” из числа Android-производителей — просто не стоит.
Несмотря на отсутствие недостатка клиентов, южнокорейская компания старается привлечь к себе еще больше пользователей. Своим действием она соблазняет пользователей iPhone перейти на ее софт. Действительно, как показать человеку все преимущества, кроме как не на его телефоне. Особенно, когда его интерфейс почти не менялся с iOS 7, а тут моментально стал чем-то новым.
Инструментом переманивания на этот раз стало приложение под названием iTest, которое позволяет использовать оболочку смартфонов Galaxy на iPhone. И пускай функция не сможет полностью заменить операционную систему, многим она даст повод задуматься.
Некоторые производители постоянно стараются что-то придумать, чтобы отбить клиентов у конкурентов.
Можно ли установить Android на iPhone
Согласно MacRumors, Samsung рекламирует новое приложение в Новой Зеландии. Хотя воспользоваться им может любой владелец iPhone в мире. Для этого не надо ничего перепрошивать или углубляться в системные настройки. Суть iTest в том, что оно дает возможность пользователям iPhone поиграть с имитационной версией Android в оболочке One UI и посмотреть, как все это работает.
Почему только у iPhone и OnePlus есть такой крутой выключатель звука?
Очевидно, что опыт использования должен быть довольно ограниченным. Так оно и есть, но окунуться в мир Android и Samsung Galaxy у вас точно получится. Поэтому, если в вас iPhone — давайте пробовать.
Как изменить интерфейс iPhone
Для того, чтобы превратить iPhone в Samsung Galaxy, надо просто перейти на этот сайт. На экране появится только логотип и QR-код. Надо будет отсканировать его камерой iPhone и согласиться открыть страницу в выпавшем уведомлении.
На приведенном выше сайте вы увидите только это. Можете сканировать QR тут.
После этого нажимаете на значок ”поделиться” в середине нижней панели управления. Дальше выбираем ”добавить на экран Домой”. После этого останется только найти новую иконку на последней странице домашнего экрана и открыть ее.
Как я уже и говорил в начале, никакой перепрошивки не происходит. По сути вы даже ничего не устанавливаете на свой смартфон. Это такие WEB-приложения, к которым вы получаете быстрый доступ.
Билл Гейтс рассказал, почему пользуется Android, а не iPhone.
Нажав на иконку, вы получите интерфейс Samsung Galaxy, оптимизированный под экран вашего iPhone. Я, как пользователь обеих платформ, могу сказать, что стопроцентным сходство назвать нельзя, но меня удивило, насколько качественно сделана работа. Пусть это не тот уровень анимации, а плавность интерфейса оставляет желать лучшего, но это вполне понятные ограничения. Зато именно так многие смогут понять, как вообще выглядит интерфейс Samsung. И сделают они это не в магазине под пристальным взглядом консультанта, желающего продать вам этот телефон, а в спокойной обстановке дома. А там уже и в магазин можно будет сходить.
Все основные вещи на месте, но многие пункты не открываются.
Есть даже камера в оболочке One UI.
Эмуляторы для iPhone и Android
Не буду утверждать, что это гениальный ход, и так компания получит волну новых клиентов, но идея получилась довольно интересной, пусть и не новой. Microsoft в свое время сделала то же самое с Windows Phone (RIP).
Компания из Редмонда выпустила демонстрационное веб-приложение для iOS и Android, которое дало пользователям возможность испытать Windows Phone 7.5 еще тогда, когда Microsoft пыталась убедить всех перейти на свою проблемную платформу. Конечно, устройства Windows Phone занимали довольно небольшую долю рынка, так что это имело смысл как акт отчаяния, но устройства Samsung Galaxy более или менее повсюду, поэтому для компании это любопытный шаг.
Уверен, что кто-то точно обратит внимание на это и захочет поменять iPhone на Galaxy. Вот только говорить о каких-то цифрах, которые мы увидим в следующих отчетах компании не приходится. Думаю, что увеличение числа клиентов из-за этого не превысит уровень погрешности расчетов аналитиков. Но я все равно утверждаю, что решение было правильным. Почему бы и нет?
Новости, статьи и анонсы публикаций
Свободное общение и обсуждение материалов
В последнее время ходят слухи о том, что Apple собирается выпустить очередное поколение своего культового некогда плеера iPod. Ему действительно надо отдать должное, ведь он смог изменить индустрию музыки и 20 лет назад принести возможность прослушивания музыки в любой карман. По сути, он просто совершил переворот в музыке. Именно 20-летний юбилей был бы отличным поводом, но это пока не точно. Тем не менее, сегодня хотелось бы порассуждать на тему востребованности этого гаджета, а заодно обсудить, почему он пригодится даже пользователям Android. И несмотря на отсутствие сотового модуля, это действительно так.
Многие из нас не любят изменения в жизни: они заставляют выйти из зоны комфорта, испытывать дискомфорт и заново привыкать к каким-то вещам. То же касается и использования техники. Буквально на днях моя подруга обратилась ко мне с вопросом, какой ноутбук ей выбрать? Может, и вовсе расщедриться и купить MacBook? Окей, если прицениться и выбрать неплохое устройство на Windows не составит труда, то с MacBook все намного сложнее. Конечно же, я знаю, чем она занимается, в чем заключается ее работа, но, кажется, на MacBook ей тратиться точно не стоит. Не скажу, что я отговаривал ее от безумной траты денег — просто расписал все плюсы и минусы, предложив ей самой сделать выбор.
В ближайшее время мы можем увидеть презентацию Samsung Galaxy S21 FE. Это будет крутой аппарат, но по-настоящему что-то новое мы увидим только в начале следующего года с выходом Galaxy S22. Пока рано говорить о том, каким точно он будет, но у нас уже есть некоторая информации относительно нового устройства. Собрав ее воедино, мы можем представить, что мы получим от этого смартфона. Заодно можно понять, стоит ли его подождать или лучше уже сейчас купить сильно подешевевший Galaxy S21? Учитывая, что мы уже знаем о новинке, этот вариант может оказаться не таким плохим. Но давайте обо всем по порядку.
Источник
Перенос данных с Samsung на iPhone XS (контакты, музыка, видео и т. Д.)
Мой предыдущий телефон был Samsung Galaxy S7. Я перешел с S7 на iPhone XS по нескольким причинам. Проблема в том, что я не знаю, как перенести данные Samsung Galaxy S7 на мой новый iPhone. Кто-нибудь сделал так же, как я?
После покупки нового телефона, первое, что вам нужно сделать, это перемещение данных с вашего старого Samsung на айфон. Некоторые люди могут захотеть перенести все сохраненные файлы на iPhone, а некоторые хотят извлечь и переместить важные файлы только с Samsung на iPhone.
К счастью, это руководство показывает лучший способ переноса данных с Samsung на iPhone X, iPhone XS и многое другое здесь. Вы можете передавать текстовые сообщения, контакты, документы, фотографии и все виды файлов с Samsung на iPhone напрямую.
Передача данных с iPhone, Android, iOS, компьютера в любое место без каких-либо потерь.
- Перемещайте файлы между iPhone, iPad, iPod touch и Android.
- Импортируйте файлы с iOS на iOS или с Android на Android.
- Переместите файлы с iPhone / iPad / iPod / Android на компьютер.
- Сохранить файлы с компьютера на iPhone / iPad / iPod / Android.
Часть 1: выборочное перемещение данных с Samsung на iPhone с помощью HyperTrans
FoneLab HyperTrans предназначен для перемещения данных между мобильными телефонами без каких-либо потерь. Вы можете свободно передавать все сохраненные файлы и информацию с Android на iPhone и iPhone на Android.
Вообще говоря, вы можете перемещать все с Android на iPhone, кроме ранее установленных приложений. Ну, вы можете установить версии iOS на ваш новый iPhone, чтобы получить всю информацию об учетной записи.
Теперь давайте подробнее рассмотрим перенос данных с Samsung на iPhone XS.
Основные функции программного обеспечения для перевода телефона в телефон
- Передача всех видов файлов с Android на iPhone, включая контакты, сообщения, фотографии, музыку, видео, журналы вызовов и т. Д.
- Редактировать и управлять мобильными данными перед передачей файлов.
- Переместите файлы с Android на iOS, Android на Android, iOS на Android или iOS на iOS.
- Работайте с iOS 12 и Android 8.0, а также с более ранними версиями.
- Поддержка Windows 10 / 8.1 / 8 / 7 / XP и Mac OS X 10.7 или выше.
- Поддержка любых популярных мобильных телефонов, таких как Samsung Galaxy S10, HTC, iPad, iPhone XS / XS Max / XR / X / 8 Plus / 8 / SE / 7 и т. Д.
- Полностью совместим с крупными провайдерами, такими как Verizon, AT & T, Sprint, T-Mobile и другими.
Передача данных с iPhone, Android, iOS, компьютера в любое место без каких-либо потерь.
- Перемещайте файлы между iPhone, iPad, iPod touch и Android.
- Импортируйте файлы с iOS на iOS или с Android на Android.
- Переместите файлы с iPhone / iPad / iPod / Android на компьютер.
- Сохранить файлы с компьютера на iPhone / iPad / iPod / Android.
Как быстро и безопасно переместить любые данные с Samsung на iPhone
Шаг 1 Подключите Samsung и iPhone к HyperTrans
- Бесплатно скачать, установить и запустить Программное обеспечение для передачи данных с Android на iPhone.
- Подключите телефоны iPhone и Samsung к одному компьютеру с помощью USB-кабелей.
- Нажмите Trust на свой мобильный телефон, чтобы Включить отладку USB (как Samsung, так и iPhone).
- Возможно, вам придется установить драйвер USB для подключения.
Шаг 2 Выберите тип файла
- Разверните раскрывающийся список «Устройство» вверху. Выберите Samsung, чтобы установить его в качестве устройства ввода.
- Выберите переносимый тип файла на левой панели, в том числе Фото, Музыка, Видео, Контакты и Сообщения.
- Получите операции одним нажатием для доступа к резервному копированию контактов, восстановлению контактов создатель рингтонов и HEIC конвертер если необходимо.
Шаг 3 Перемещать данные с Samsung на iPhone выборочно
- Отсканированные файлы будут перечислены в окне в ближайшее время.
- Дважды щелкните файл, чтобы просмотреть детали.
- Щелкните правой кнопкой мыши на выбранном файле, чтобы получить возможности редактирования.
- Отметьте перед файлами, которые вы хотите передать на iPhone.
- Нажмите третий Экспортировать Кнопка на верхнем баннере слева направо.
- Выберите свой iPhone, чтобы переместить выбранные файлы с Samsung на iPhone.
Обратите внимание, что вы также используете его для перенести видео с iPhone на другие телефоны Android.
Часть 2: полностью перенести все данные с Samsung на iPhone с помощью Move to iOS
Вы можете перемещать данные с Android на iPhone с помощью приложения «Переместить на iOS». Имейте в виду, что вам нужно запустить Android 4.0 и более поздние версии. Между тем, ваш iPhone должен быть iOS 9.3 и более поздних версий.
Что ж, если вы хотите перенести данные с Samsung на iPhone XS или iPhone XS Max, вы можете игнорировать эту проблему. Для начала вам лучше подключить Samsung и iPhone к источнику питания. Кстати, проверьте, включен ли Wi-Fi.
Шаг 1 Настрой свой iPhone
- Загрузите и установите приложение Move to iOS как на Samsung, так и на iPhone.
- В вашем новом iPhone или iPhone с заводскими настройками найдите Приложения и данные экрана.
- Нажмите Перенос данных с Android вариант на айфоне.
Шаг 2 Принять передачу данных быстро на Android
- На телефоне Samsung запустите приложение «Переместить в iOS».
- Вам будет предложено получить доступ ко всем файлам Android. Нажмите Принять продолжить процесс.
- Вернитесь на свой телефон Android, нажмите Продолжить последующей Соглашаться и Далее на экране «Найти свой код».
Шаг 3 Переместить данные с Android на iPhone после настройки
- На вашем iPhone нажмите Продолжить на Переместить с Android экрана.
- Подождите, пока не появится десятизначный или шестизначный код.
- Введите код для вашего Samsung. передача данных экран появляется сразу.
- Перейдите к вашему Samsung, выберите контент, который вы хотите переместить на iPhone.
- Нажмите Далее начать передачу данных с Samsung на iPhone.
Часть 3. Перенос контактов с Samsung на iPhone с помощью учетной записи Google
Для большинства пользователей смартфонов контакты могут быть одним из наиболее важных материалов. Когда вы переключаетесь с Samsung на iPhone, вам нужно синхронизировать все контакты с вашим новым iPhone. Приложение Move to iOS позволяет пользователям полностью перемещать контакты с Samsung на iPhone.
На самом деле, вы также можете использовать свою учетную запись Google для синхронизации контактов Samsung с iPhone.
Шаг 1 Синхронизируйте контакты Samsung с вашей учетной записью Google
- Откройте Параметры приложение на вашем Samsung.
- Нажмите Учетные записи >Добавить аккаунт >Google.
- Войдите в свой аккаунт Google.
- Включить Синхронизация синхронизировать контакты из Samsung с учетной записью Google.
Шаг 2 Настройте учетную запись Google на iPhone
- Включите ваш iPhone.
- Нажмите Параметры >Контакты >Учетные записи >Добавить учетную запись >Google.
- Войдите в учетную запись Google с помощью Gmail или телефона.
Шаг 3 Перенос контактов с Samsung на iPhone
- Повторите описанные выше действия на iPhone после входа в свою учетную запись Google.
- Нажмите Синхронизировать контакты синхронизировать контакты со старого телефона Android на iPhone.
Заключение
Похоже, что приложение Move to iOS отлично справляется с передачей по телефону. Тем не менее, есть много жалоб на то, что приложение «Переместить на iOS» не работает, например, «Переместить на iOS не удалось связаться с устройством», «Переместить на iOS застряла при передаче», «Переместить на iOS нет кода» и т. Д. Например, может не удастся выполнить сопряжение Samsung с iPhone с помощью Move to iOS. Даже если вы введете правильный код, все же возможно, что вы не сможете подключить Samsung к iPhone.
Очевидно, что FoneLab HyperTrans может быть вашей лучшей альтернативой программного обеспечения для переноса телефона в приложение Move to iOS. Вы можете получить сверхбыструю скорость передачи данных и простые в использовании функции. HyperTrans упростила процесс передачи данных с Android на iPhone простым щелчком мыши. Таким образом, вы можете легко извлекать, выбирать, редактировать, просматривать, резервировать, восстанавливать и перемещать данные с Samsung на iPhone.
Одним словом, вы можете потратить гораздо меньше времени на передачу данных с Samsung на iPhone XS через FoneLab HyperTrans в автономном режиме.
Передача данных с iPhone, Android, iOS, компьютера в любое место без каких-либо потерь.
Источник