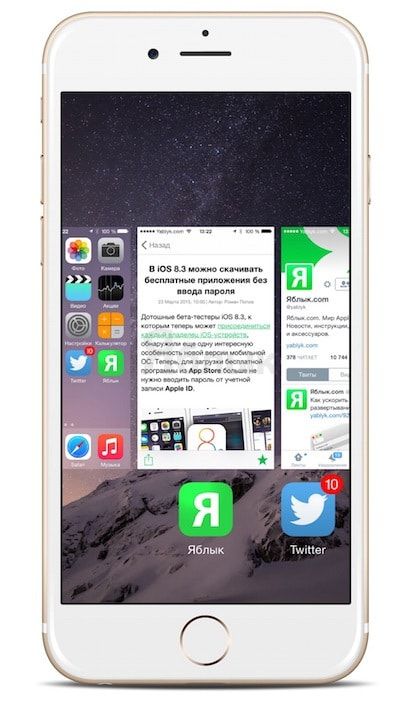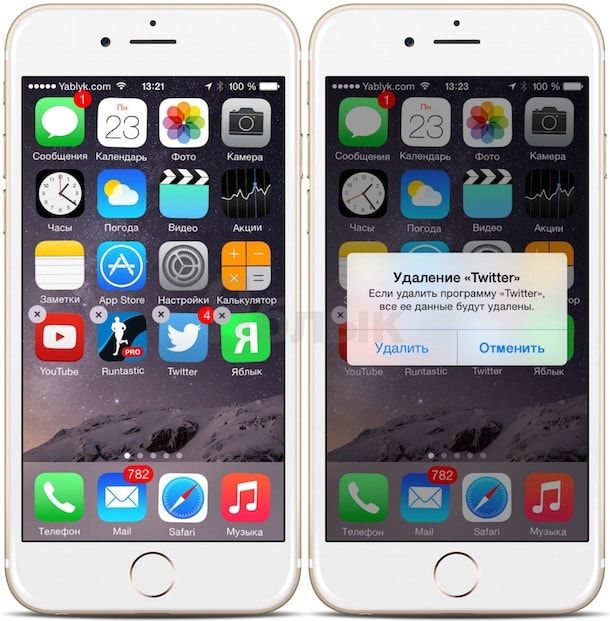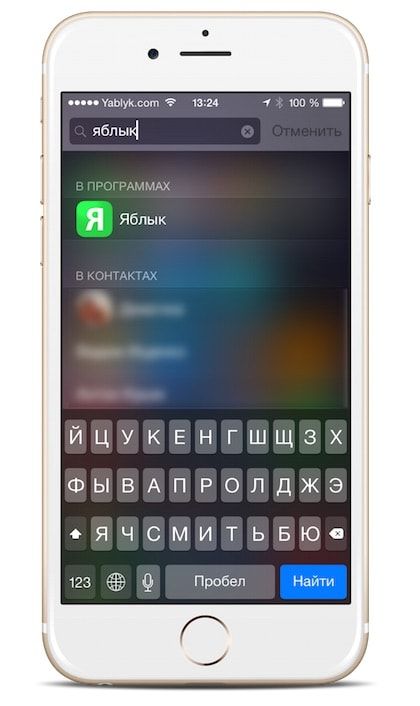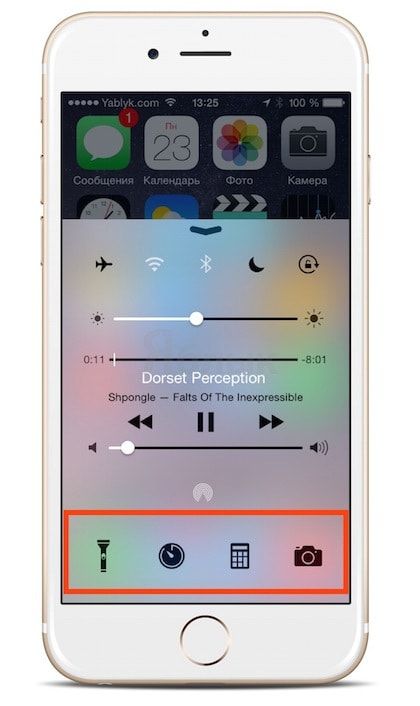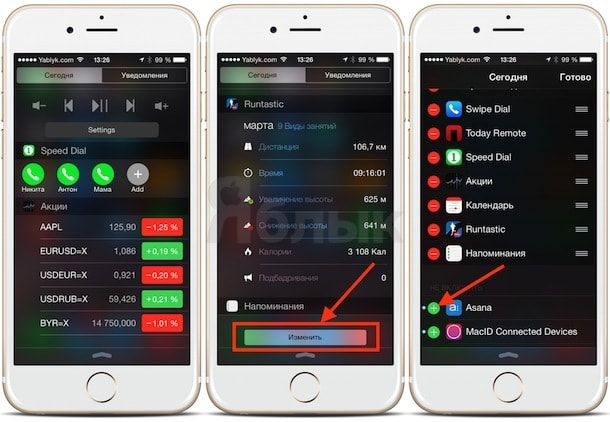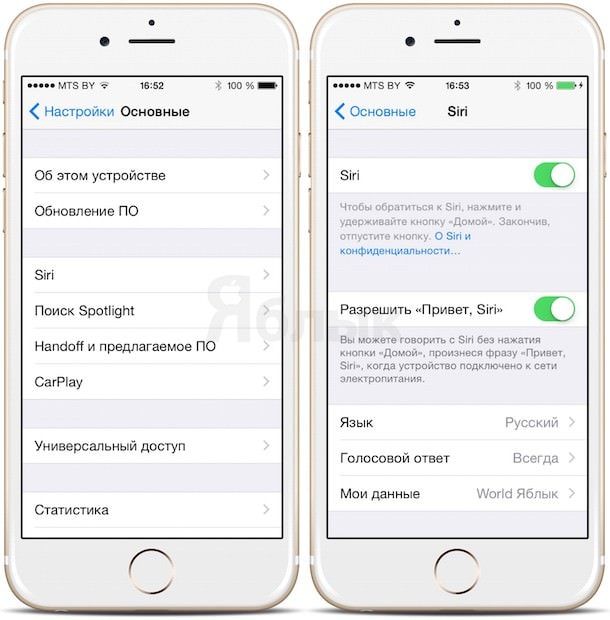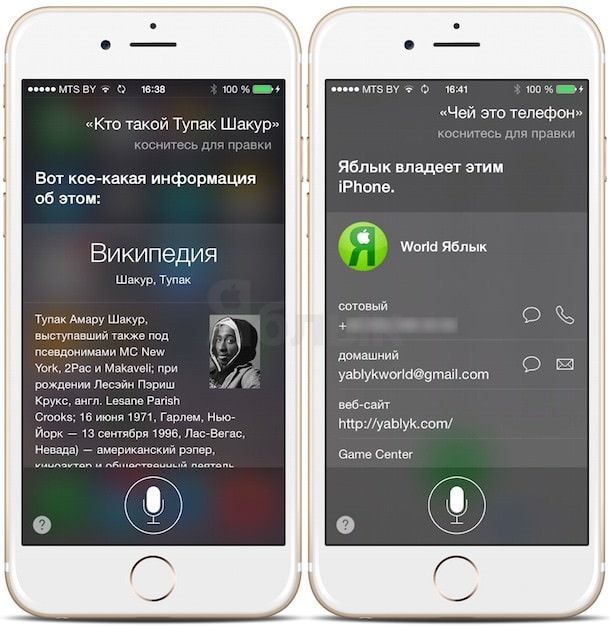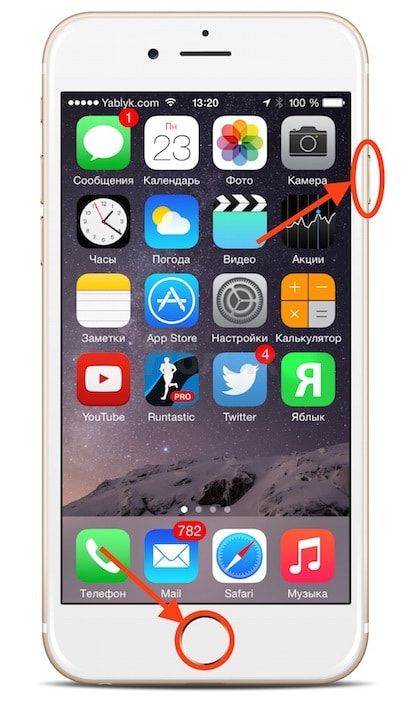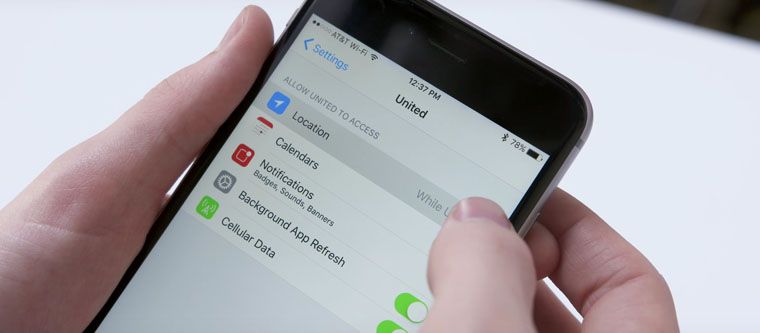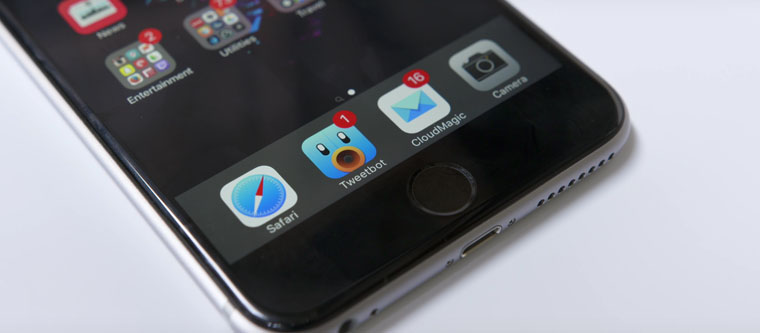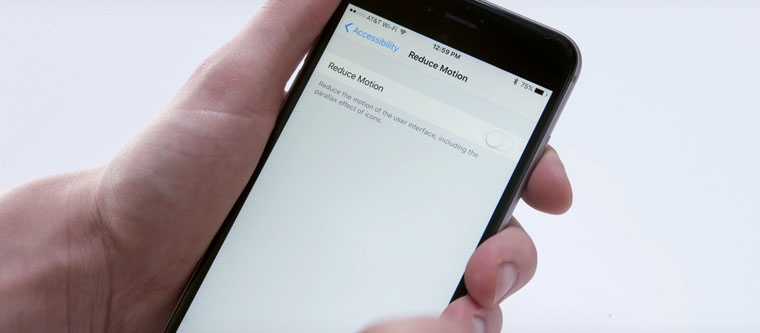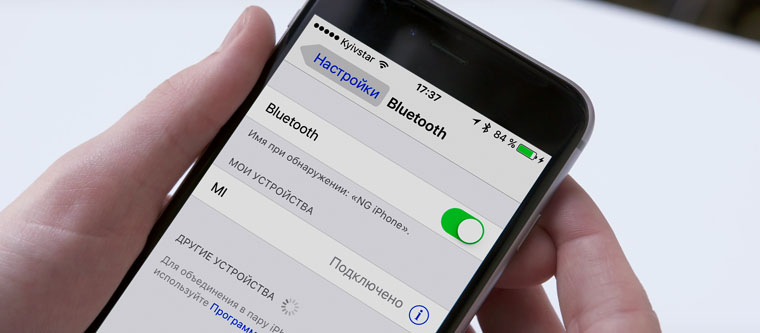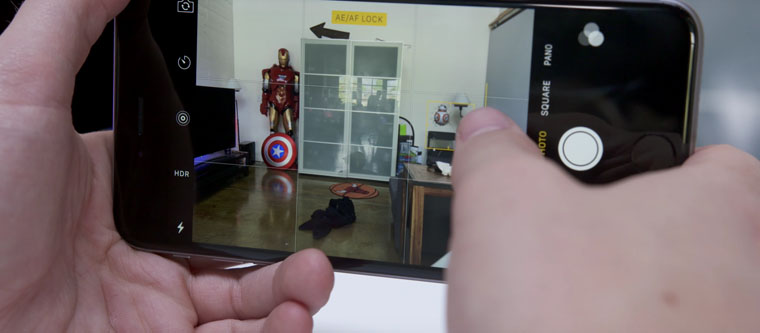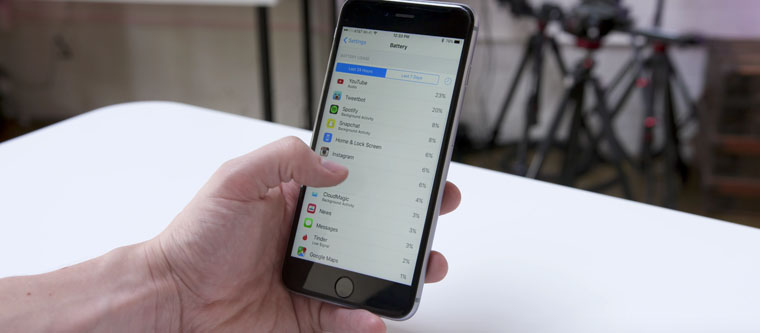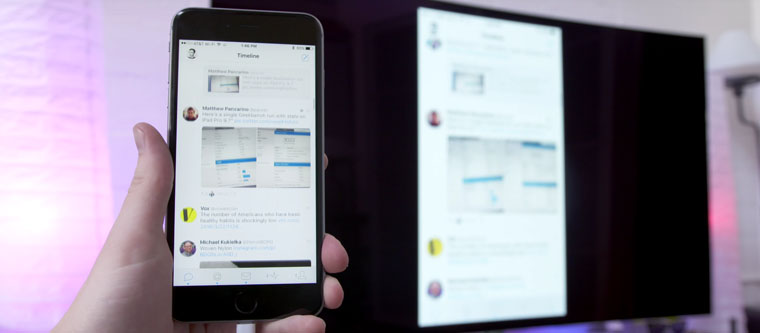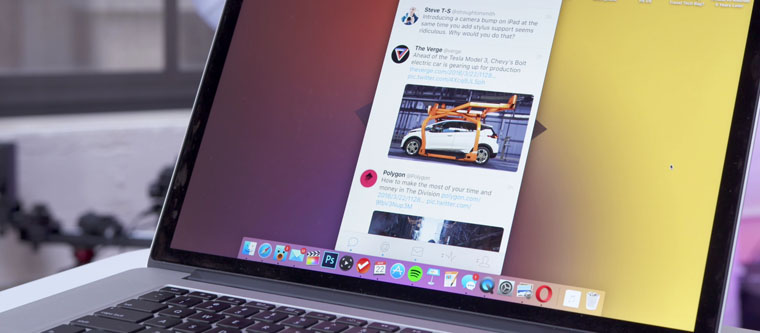- Советы начинающим пользователям iPhone. Первое знакомство с iOS
- 1. Упорядочивание приложений и создание папок
- 2. Многозадачность
- 3. Выгрузка и удаление приложений
- 4. Быстрый поиск
- 5. Фонарик в Пункте управления
- 6. Добавление виджетов
- 7. Reachability — управление iPhone 6 одной рукой
- 8. Общение с Siri
- 9. Создание скриншотов
- 10. Перезагрузка и выключение
- 5 простых советов про iPhone для новичков
- 1. Заряжаем смартфон быстрее
- Используй мощный адаптер
- Включи авиарежим
- 2. Увеличиваем время автономной работы
- Настрой фоновую геопозицию
- Выключи фоновое обновление приложений
- 3. Делаем систему быстрее и понятнее
- Отключи лишние анимации
- Добавь форму кнопкам
- 4. Настраиваем камеру и учимся ей пользоваться на 100%
- Включи, наконец, сетку
- Разберись с фокусом и экспозицией
- 5. Создаём скриншоты и записываем видео с экрана
- Да, научись делать скриншоты
- Сними первое видео с экрана
- Выводы? Предложения?
- Николай Грицаенко
Советы начинающим пользователям iPhone. Первое знакомство с iOS
В последнее время все больше пользователей переходят на iOS-устройства – только за первый финансовый квартал текущего года было продано свыше 75 млн iPhone. Несмотря на то, что управлять смартфоном от Apple достаточно легко, iOS 8 порядком отличается от того, к чему привыкло большинство пользователей.
Даже если вы уже умеете загружать любимые игры из App Store и настраивать Touch ID, платформа таит в себе целый ряд не столь очевидных возможностей. Если вам знакомы такие проблемы, как «зависание» приложений или обилие программ на домашнем экране, предлагаем вашему вниманию 10 подсказок, которые могут пригодиться при первом знакомстве с iOS и iPhone.
1. Упорядочивание приложений и создание папок
Даже если вы приобрели iPhone совсем недавно, наверняка вы уже зарегистрировали Apple ID и загрузили множество программ, которых хватит на несколько домашних экранов. К счастью, в iOS реализован достаточно удобный механизм редактирования экранов, позволяющий легко перемещать ярлыки установленных приложений.
Для того чтобы активировать режим редактирования домашнего экрана необходимо прикоснуться к любой иконке и удерживать ее до тех пор, пока она не начнет покачиваться, а затем перетащить ее в нужное место. Если вы хотите переместить приложение на следующую страницу, подтяните иконку к самому краю экрана. Для того чтобы создать общую папку для нескольких приложений, перетяните иконку одной программы поверх другой – и они окажутся в папке, которую можно переименовать. Для возврата (выхода) в обычный режим навигации следует нажать кнопку Home.
2. Многозадачность
Несмотря на отсутствие возможности запускать на экране iPhone несколько приложений одновременно, Apple предложила достаточно практичный способ переключения между ними. С помощью двойного нажатия на кнопку Home активируется режим многозадачности, позволяющий прокручивать программы и переключаться между ними. Кроме того, пользователю предоставляется удобный список из избранных и часто используемых контактов, который, к слову можно отключить.
3. Выгрузка и удаление приложений
В основном iOS-приложения работают довольно стабильно, однако некоторые из них требуют слишком много ресурсов и влияют на производительность устройства. Для выхода из программы необходимо с помощью двойного нажатия на кнопку Home перейти в режим многозадачности и свайпом вверх «смести» соответствующую иконку. 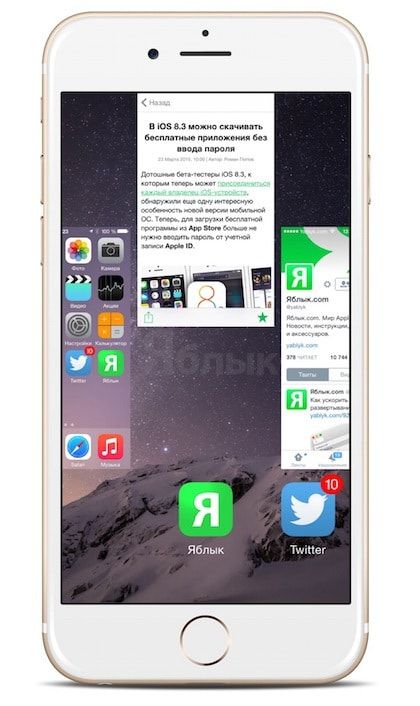
Если вы хотите полностью удалить надоевшее или неиспользуемое приложение, то на домашнем экране нажмите и удерживайте иконку (войдите в Режим редактирования домашнего экрана описанный в п. 1), пока в верхнем углу не появится крестик, на который нужно нажать.
4. Быстрый поиск
Для того чтобы быстро найти нужное приложение, достаточно всего лишь провести пальцем вниз с середины любого домашнего экрана, после чего появится поле для поиска – Spotlight. Так же, как и на Mac, Spotlight – это гораздо больше, чем просто инструмент для поиска программ.
5. Фонарик в Пункте управления
Безусловно, в App Store представлено немало подобных приложений, однако в iPhone (начиная с iOS 7) появился собственный фонарик. Для того чтобы его включить, нужно зайти в «Пункт управления», проведя пальцем по экрану от нижней границе экрана вверх, и нажать на иконку с изображением фонарика. Таким же образом можно получать доступ к калькулятору и другим полезным функциям.
6. Добавление виджетов
Несмотря на то, что основным предназначением «Центра уведомлений» (вызывается жестом от верхней границы экрана к нижней) являются, собственно, уведомления, пользователи также могут использовать его для установки виджетов, предоставляющих информацию о погоде, спортивных результатах, перемещении посылок и т.д.
Для того чтобы добавить виджет, достаточно перейти в раздел «Сегодня», прокрутить экран вниз и нажать кнопку «Изменить», после чего появится список приложений, у которых есть свои виджеты. Виджет добавится после нажатия кнопки «+».
7. Reachability — управление iPhone 6 одной рукой
При управлении смартфоном одной рукой у пользователя могут возникнуть определенные трудности. К счастью, на iPhone (функция доступна у смартфонов с диагональю не менее 5 дюймов) Apple предусмотрела возможность быстрого доступа к верху страницы – достаточно лишь дважды коснуться (не нажимать) кнопки Home, и экран автоматически опустится вниз.
8. Общение с Siri
Для вызова голосового помощника нужно несколько секунд удерживать кнопку Home (предварительно функцию следует включить по пути Настройки -> Основные -> Siri), после чего Siri будет готова отвечать на вопросы пользователя. Если iPhone находится на зарядке и активирована функция «Привет, Siri», то вызывать голосового помощника можно сказав «Привет, Siri».
9. Создание скриншотов
По сравнению с Android-устройствами процесс создания скриншотов в iPhone гораздо проще – не нужно осуществлять десяток действий, достаточно лишь одновременно нажать на кнопку Home и кнопку питания. Вспышка на экране будет свидетельствовать о том, что скриншот был сделан и сохранен в приложении «Фото».
10. Перезагрузка и выключение
Так же, как и на ПК, иногда лучшим способом устранения определенных проблем в работе iPhone является его перезагрузка (Выключение -> Включение). Для выключения смартфона необходимо нажать и удерживать кнопку питания до появления слайдера Выключите.
Источник
5 простых советов про iPhone для новичков
Используй смартфон почти как профи.
Несмотря на огромное количество неординарных возможностей, большинство владельцев iPhone пользуются устройством только в качестве банальной звонилки или близко к тому. В большинстве случаев, они даже не догадываются о многих нюансах девайса, которые могут сильно облегчить жизнь.
Мы провели небольшой социологический опрос почти среди трех сотен разных пользователей iPhone, которых сложно назвать гиками. Среди большого числа проблем, с которыми все они сталкиваются каждый день, выделили пять ключевых и дали по пару простых советов, которые не потребуют из ряда вон выходящих навыков.
*Эта строчка специально для тех, кто не умеет читать. Если ты всё знаешь про iOS и вообще мега-эксперт, мы за тебя рады. Но есть миллионы тех, кто с айфоном не спит в обнимку, или просто не заморачивается гаджетами. Поэтому будь добр, оставь свой коммент про «все это знают!1» при себе. Но если не терпится, ок, проведём ещё один социальный эксперимент. Все, кто напишут такой комментарий ниже, официально могут считаться подругами Тима Кука. Если увидишь такого умника, не забудь его обрадовать 😉 Поехали!
1. Заряжаем смартфон быстрее
Сам я очень давно забыл о любых проблемах с долгой зарядкой личного iPhone. Сегодня меня куда больше беспокоят проценты оставшейся энергии на MacBook Pro, на который давно переехали все рабочие и развлекательные потребности. Более того, свой телефон заряжаю не самой комплектной зарядкой, которая быстрее.
Используй мощный адаптер
Не буду вникать в многочисленные физико-технические нюансы, которые неоднократно становились поводом для бесконечных холиваров. Поделюсь личным опытом — последние пять поколений iPhone, которые прошли через мои руки, я заряжал более мощным адаптером от iPad. Подойдет любой аналогичный на 2,1 А или около того.
Включи авиарежим
Если времени совсем нет, а зарядить iPhone очень нужно, переведите его в авиарежим. Он отключит все беспроводные интерфейсы устройства и уменьшит скорость потери энергии. До покупки дополнительного внешнего аккумулятора от Xiaomi такой прием спасал мою ситуацию неоднократно, но это уже совсем другая история.
2. Увеличиваем время автономной работы
Помню, пару лет назад писал большую такую «простынь» про экономию заряда аккумулятора iPhone. Как показало наше исследование, сегодня вопрос не потерял своей актуальности. Но сейчас я бы выделил всего два ключевых совета по уменьшению разряда батарейки.
Настрой фоновую геопозицию
Некоторые приложения планируют постоянно контролировать перемещение пользователя в пространстве для каких-то собственных «коварных» целей. Тем не менее, владельцу iPhone для какого-нибудь Twitter это абсолютно ненужно. Поэтому функцию можно отключить или ограничить только в момент использования из системных настроек (Конфиденциальность — Службы геолокации).
Выключи фоновое обновление приложений
Некоторые программы могут подгружать информацию даже в не запущенном состоянии — например, новостные агрегаторы, мессенджеры, календари, списки дел и так далее. Во многих случаях новые данные от приложения нужны только в момент его работы, поэтому функцию также стоит настроить (Основные — Обновление контента).
3. Делаем систему быстрее и понятнее
Этим моментом сам лично был очень сильно удивлен. На третьем по популярности месте среди трудностей опрошенных нами пользователей оказалось медлительность iOS, а также абсолютная неочевидность наличия-отсутствия многих кнопок и общая неинтуитивность.
Отключи лишние анимации
Чтобы ускорить работу iOS, нужно отключить все лишние анимации, без которых операционная система iPhone многим нравится куда больше (Основные — Универсальный доступ — Уменьшение движения). Сегодня это единственный вариант по ускорению работы системы без проведения процедуры джейлбрейка, которая недоступна на актуальных прошивках.
Добавь форму кнопкам
С релизом iOS 7 подавляющее большинство разработчиков приложений отказалось от традиционного тогда скевоморфизма в пользу актуального сегодня современного минимализма. Жаль, но в абсолют в данном случае возводится не удобство, а дизайн. Многие кнопки, например, здесь указываются банальным текстом, возможность нажать на который неочевидна (Основные — Универсальный доступ — Формы кнопок).
4. Настраиваем камеру и учимся ей пользоваться на 100%
Одной из самых популярных социальных сетей сегодня является Instagram. Сервис позволяет просто и быстро делиться художественными и не сильно снимками со своими подписчиками. Многие опрошенные отметили, что не умеют нормально фотографировать, поэтому проводим короткий ликбез.
Включи, наконец, сетку
В подавляющем числе случаев при построении композиции большинство фотографов использует пресловутое правило третей. Оно неразрывно связано с законами золотого сечения, но сегодня сильно касаться этого не станем. Нужно лишь четко понимать, что ключевые объекты в кадре должны располагаться именно на линиях сетки (Фото и Камера — Сетка).
Разберись с фокусом и экспозицией
Чтобы изменить объект для фокусировки и автоматической подстройки экспозиции, нужно банально тапнуть по нему на экране видоискателя. Если совершить длинный тап для фиксации этих параметров на конкретном месте снимка, можно настроить дополнительный параметр — яркость.
5. Создаём скриншоты и записываем видео с экрана
На пятом месте в топе проблем, с которыми часто сталкиваются начинающие или просто непродвинутые пользователи iPhone, оказалась невозможность максимально быстро передать любую информацию — текст, фото и так далее. Для этого нужно совершить слишком много неочевидных действий.
Да, научись делать скриншоты
Тут нетривиальный совет — активно пользуйтесь скриншотами. Для создания снимка экрана достаточно зажать кнопки Home и Power. Изображение сохранится в галерее, и его можно будет отправить кому-угодно любым удобным способом. Думаю, ничего более простого пока не придумали.
Сними первое видео с экрана
Раз уж заговорили о скриншотах, отметим также возможность снятия видео с экрана iPhone. К сожалению, только силами смартфона тут не справиться — понадобится компьютер. Проще всего подключить iPhone к Mac по Lightning и записать происходящее с помощью QuickTime (Файл — Новая видеозапись — Выбрать источник). Но можно заморочиться и с беспроводными решениями — например Reflector, который работает и на PC.
Выводы? Предложения?
Если знаешь что-то ещё интересное, милости прошу в комментарии.
Николай Грицаенко
Кандидат наук в рваных джинсах. Пишу докторскую на Mac, не выпускаю из рук iPhone, рассказываю про технологии и жизнь.
Источник