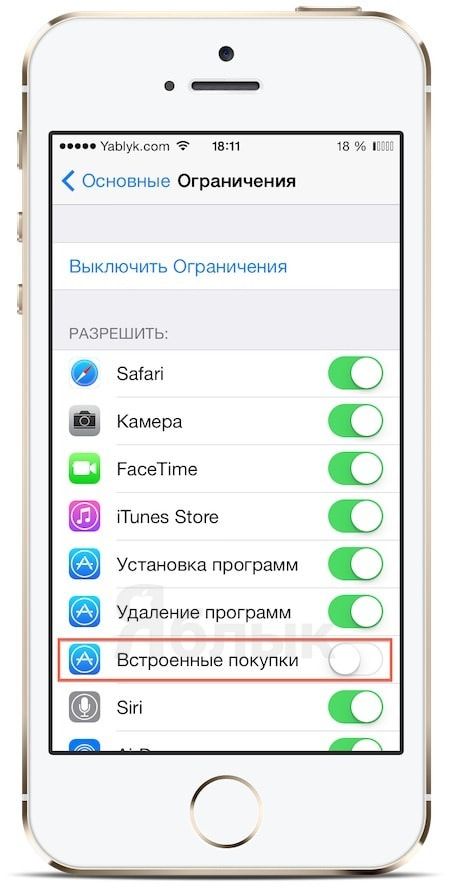- Настройка iPhone, iPad или iPod touch
- Переход на новое устройство
- Настройка первого устройства iOS
- Включение устройства
- Настройка с использованием функции «Быстрое начало» на другом устройстве
- Активация устройства
- Настройка Face ID или Touch ID и создание пароля
- Восстановление или перенос информации и данных
- Выполнение входа с помощью идентификатора Apple ID
- Включение автоматических обновлений и настройка других функций
- Настройка Siri и других служб
- Настройка функции «Экранное время» и другие параметры дисплея
- Завершение
- Новичкам. 25 советов для пользователей iPhone или iPad
Настройка iPhone, iPad или iPod touch
Узнайте, как настроить iPhone, iPad или iPod touch.
Переход на новое устройство
Если вы хотите перенести на новый iPhone, iPad или iPod touch данные с другого устройства, выполните следующие действия.
Убедитесь, что вы создали резервную копию предыдущего устройства iOS. Это необходимо для переноса содержимого на новое устройство.
Настройка первого устройства iOS
Если новое устройство уже настроено, но вы хотите начать с чистого листа, см. инструкции по стиранию данных на iPhone, iPad или iPod touch.
В противном случае выполните следующие действия.
Включение устройства
Нажмите и удерживайте боковую кнопку, пока не отобразится логотип Apple. Отобразится приветствие на нескольких языках. Следуйте инструкциям на экране. Для пользователей с нарушениями зрения предусмотрена возможность включить функцию VoiceOver или «Увеличение» прямо на экране приветствия.
Когда появится соответствующий запрос, выберите язык. Затем выберите страну или регион. От этого выбора зависит, как на устройстве будут отображаться сведения (дата, время, контакты и многое другое). На этом этапе можно нажать синюю кнопку универсального доступа, чтобы настроить соответствующие параметры, которые помогут вам в настройке и использовании нового устройства.
Настройка с использованием функции «Быстрое начало» на другом устройстве
Новое устройство можно настроить автоматически при помощи функции «Быстрое начало» на другом устройстве. Разместите два устройства рядом друг с другом, а затем следуйте инструкциям в этой статье.
Если у вас нет другого устройства, нажмите «Настроить вручную», чтобы продолжить.
Активация устройства
Для активации и продолжения настройки устройства необходимо подключиться к сети Wi-Fi, сотовой сети или к iTunes.
Нажмите название нужной сети Wi-Fi или выберите другой вариант. Если вы настраиваете iPhone или iPad (Wi-Fi + Cellular), сначала может потребоваться SIM-карта для iPhone или SIM-карта для iPad.
Настройка Face ID или Touch ID и создание пароля
На некоторых устройствах можно настроить функцию Face ID или Touch ID. С помощью этих функций можно использовать распознавание лица или отпечатка пальца, чтобы разблокировать устройство и совершать покупки. Нажмите «Дальше» и следуйте инструкциям на экране или нажмите «Настроить позже в Настройках».
Затем задайте шестизначный пароль, чтобы защитить данные. Пароль необходим для использования таких функций, как Face ID, Touch ID и Apple Pay. Если вы хотите установить пароль из четырех цифр или пользовательский пароль либо если не хотите устанавливать его вовсе, нажмите «Параметры код‑пароля».
Восстановление или перенос информации и данных
Если у вас есть резервная копия iCloud или резервная копия, созданная с помощью компьютера, либо устройство Android, вы можете восстановить или перенести данные с прежнего устройства на новое.
Если у вас нет резервной копии или другого устройства, выберите «Не переносить приложения и данные».
Выполнение входа с помощью идентификатора Apple ID
Введите свои идентификатор Apple ID и пароль или нажмите «Забыли пароль или нет Apple ID?» На этом этапе можно восстановить идентификатор Apple ID или пароль, создать Apple ID или настроить его позже. Если у вас несколько идентификаторов Apple ID, нажмите «Использовать разные Apple ID для iCloud и iTunes?»
При входе с использованием идентификатором Apple ID возможен запрос кода проверки с предыдущего устройства.
Включение автоматических обновлений и настройка других функций
Далее вы можете решить, делиться ли сведениями с разработчиками приложений и разрешить ли iOS автоматически устанавливать обновления.
Настройка Siri и других служб
Далее появится запрос на настройку или включение различных служб и функций, например Siri. На некоторых устройствах появится запрос проговорить несколько фраз, чтобы функция Siri запомнила ваш голос.
Если вы вошли в систему с использованием идентификатора Apple ID, выполните инструкции по настройке Apple Pay и функции «Связка ключей iCloud».
Настройка функции «Экранное время» и другие параметры дисплея
С помощью функции Экранное время можно отслеживать, сколько времени вы и ваши дети используете устройство. Кроме того, можно установить ограничения на использование приложений в течение дня. Настроив «Экранное время», можно включить функцию True Tone, если она поддерживается, и менять размер значков и текста на экране «Домой» с помощью функции «Увеличение».
Если у вас iPhone X или более поздняя модель, узнайте подробнее о навигации с помощью жестов. Если у вас iPhone с кнопкой «Домой», вы можете настроить нажатие кнопки «Домой».
Завершение
Нажмите «Начать работу», чтобы приступить к использованию устройства. Сохраните копию своих данных, выполнив резервное копирование, и почитайте о других функциях в руководстве пользователя iPhone, iPad или iPod touch.
Информация о продуктах, произведенных не компанией Apple, или о независимых веб-сайтах, неподконтрольных и не тестируемых компанией Apple, не носит рекомендательного или одобрительного характера. Компания Apple не несет никакой ответственности за выбор, функциональность и использование веб-сайтов или продукции сторонних производителей. Компания Apple также не несет ответственности за точность или достоверность данных, размещенных на веб-сайтах сторонних производителей. Обратитесь к поставщику за дополнительной информацией.
Источник
Новичкам. 25 советов для пользователей iPhone или iPad
«Король и королева» эпохи пост-ПК, эти гаджеты с равным успехом используются как для воспроизведения контента, так и для его создания. При этом многим пользователям кажется, что их iOS-устройство могло бы показывать и большую производительность. И они правы – если знать как, iPhone и iPad можно эксплуатировать много эффективнее.
1. Заканчивая набирать предложение, не тянитесь к точке, а затем к пробелу. Можно просто дважды «тапнуть» по пробелу и система сама поставит и его, и точку перед ним. Удобно и ускоряет ввод текста. Опция должна быть включена по пути Настройки -> Основные -> Клавиатура -> Быстрая клавиша «.».
2. Как включить CAPS LOCK на iPhone и iPad? Двойной клик по экранной клавише Shift и данный режим включится, еще один тап – отключится.
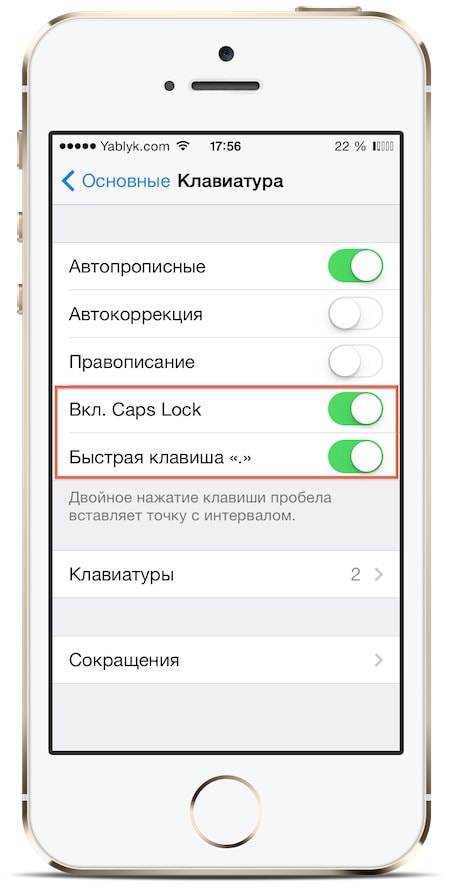
4. В Safari или Chrome для iOS можно зажать кнопку точки и браузер начнет пролистывать список доменов верхнего уровня – .com, ru, .net и прочих. Перечень зависит от региональных настроек аппарата.
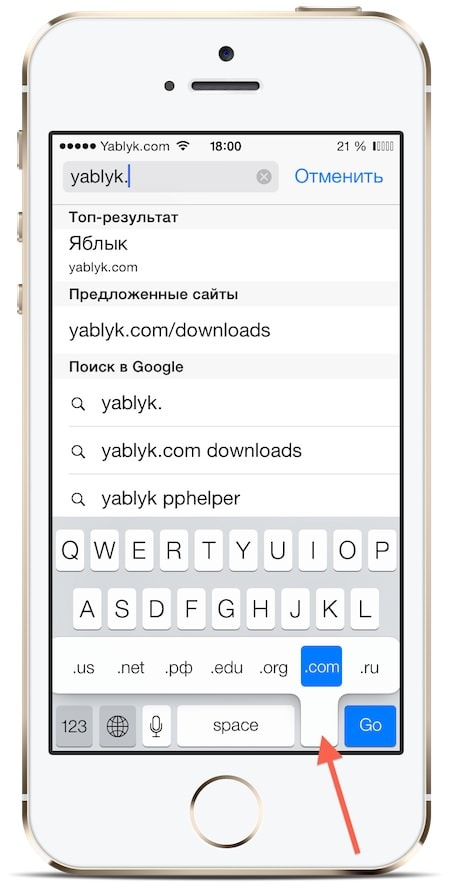
6. Оказывается стандартная гарнитура идущая в комплекте с iPhone имеет множество скрытых функций, о которых мы подробно рассказывали здесь и здесь.
7. По умолчанию на нижней панели экрана iPad располагается лишь 4 иконки, но на самом деле там помещается целых 6, включая и папки с файлами. Подселить новых жильцов просто – нажмите и удерживайте палец на иконке, а когда начнет подрагивать, изображая готовность к путешествию, перетяните куда нужно. На iPhone, увы, метод не работает.
8. Хочется побыть в тишине и игнорировать звонки и уведомления? В настройках есть раздел «Не беспокоить», заветный переключатель там.
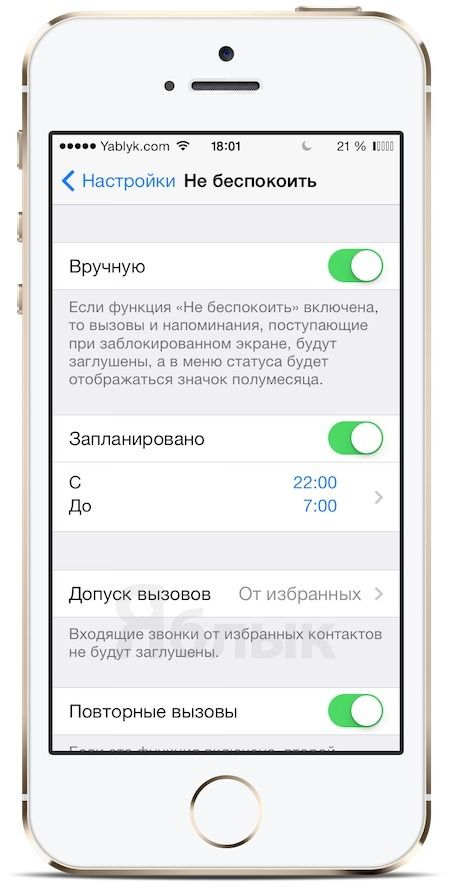
9. Если приложение поддерживает динамическое изменение размера шрифта, грех этим не воспользоваться, особенно если зрение уже не ахти. По пути Настройки -> «Основные» -> «Универсальный доступ» -> «Размер шрифта» находится ползунок, при помощи которого осуществляется изменение размера шрифта.
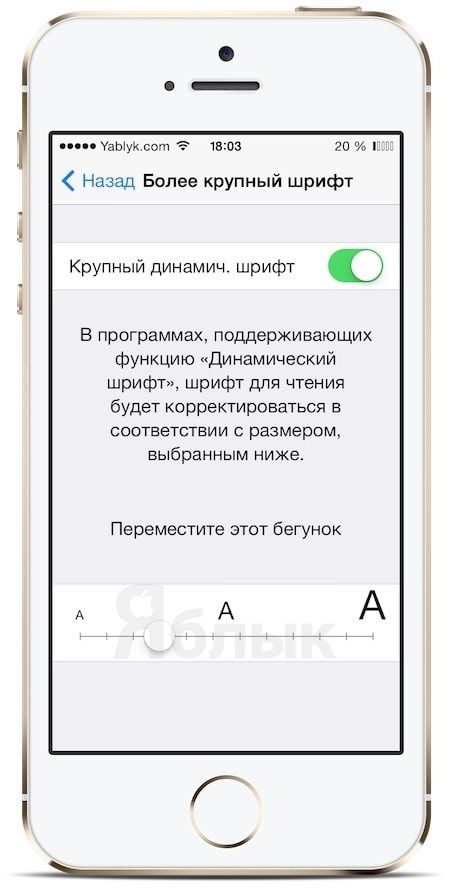

12. Spotlight в iOS 7 (стандартная система поиска в iPhone или iPad) изменился и вызывать его нужно по-новому. А именно, не свайпом влево, как в 6-ой версии, а свайпом вниз в любом месте рабочего стола.
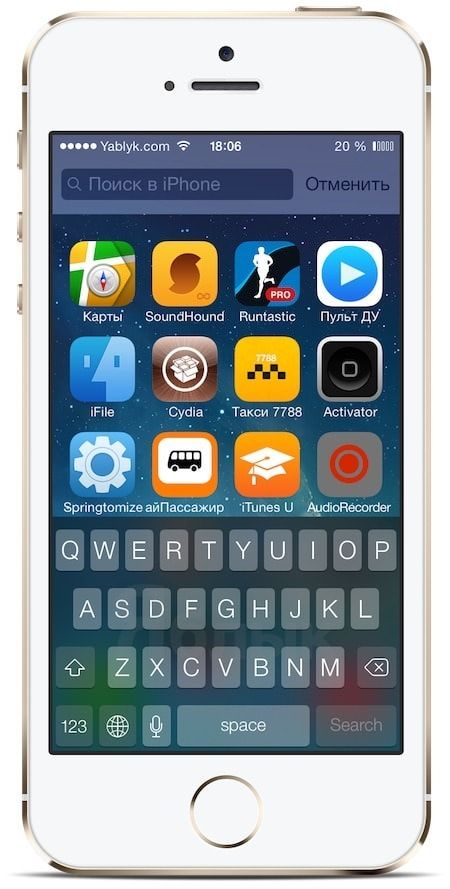
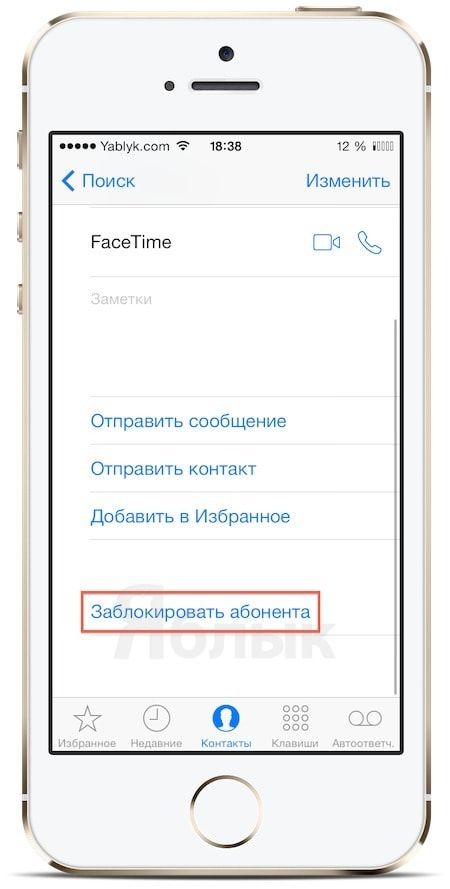
15. Для пущего комфорта при работе с iPad предусмотрен «режим больших пальцев». Достаточно вызвать клавиатуру и развести ее свайпами в разные стороны. Обратно – точно так же, сведя пальцы вместе.
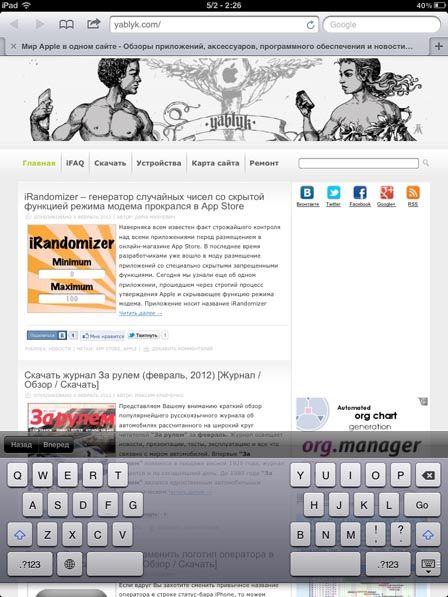
17. Google Maps для iPhone и iPad позволяет создавать офлайн-копии участков карт. Нужно отыскать искомый объект и написать в строке поиска два слова «OK maps» – кусочек карты сохранится в кэше и будет доступен даже без подключения к сети. Подробнее здесь.
18. Случайно отправили письмо в архив? Не беда, немедля встряхните несколько раз свой iPhone и умная электронная машина отменит действие. Данная опция работает и при работе с текстом, фотографиями и т.д.
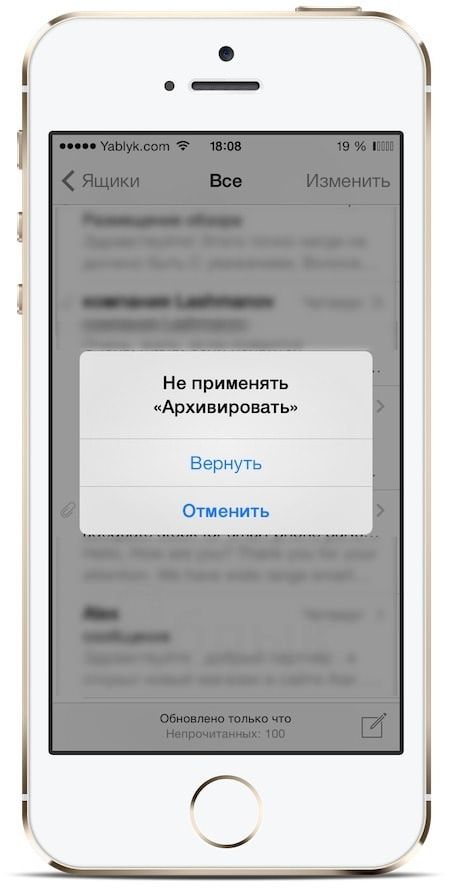
20. Ваш ребенок постоянно тратит семейный бюджет на встроенные покупки в играх из App Store? Рекомендуем зайти в Настройки -> Основные -> Ограничения и отключить Встроенные покупки от греха подальше. Подробнее здесь.
21. AirDrop – действительно весьма удобный способ передачи файлов между iPhone и iPad посредством Bluetooth или Wi-Fi соединения. Свайпом вверх от низа экрана открываем Пункт управления и кликаем по иконке AirDrop. Затем выбираем, сделать ли подключение видимым для всех устройств в округе или ограничится списком своих контактов. Остается лишь включить два гаджета и начать передачу данных – при этом высвечивается уведомление, на которое можно ответить утвердительно или отклонить подключение.
22. В FaceTime, помимо привычной видеосвязи, есть далеко не бесполезный режим общения только голосом, который активируется кликом по значку телефона вместо иконки видео. Общаться это не помешает, зато минимизируется трафик и, соответственно, расходы на оплату услуг связи.
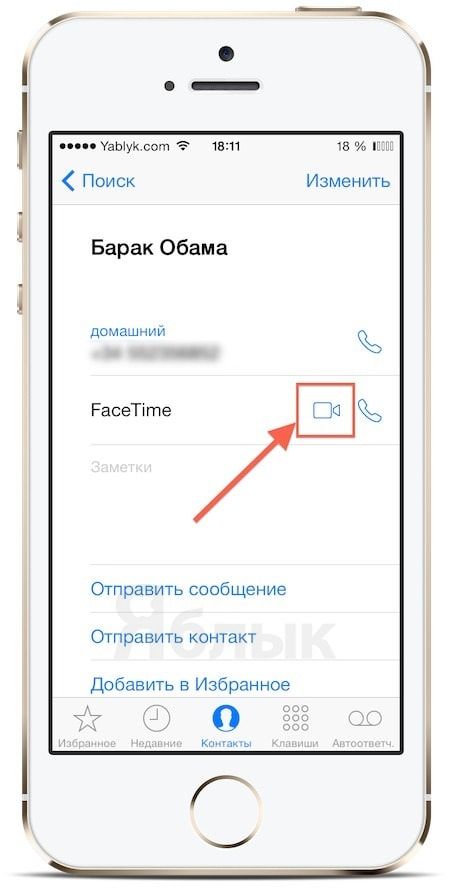
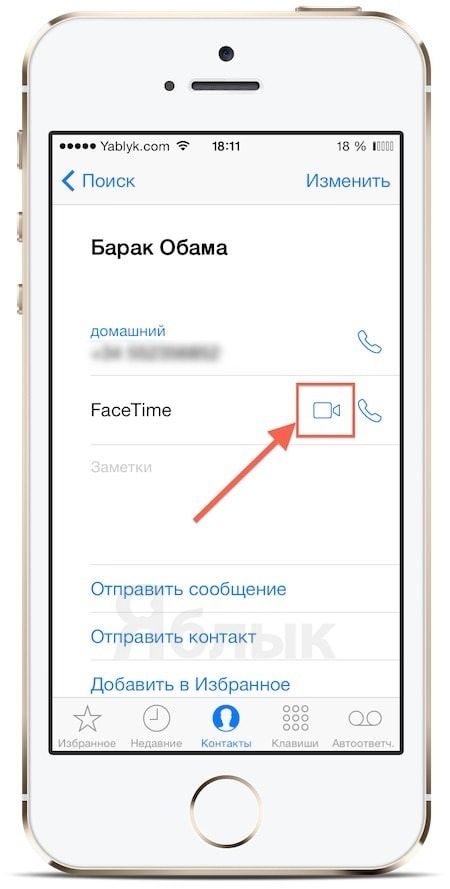

Источник