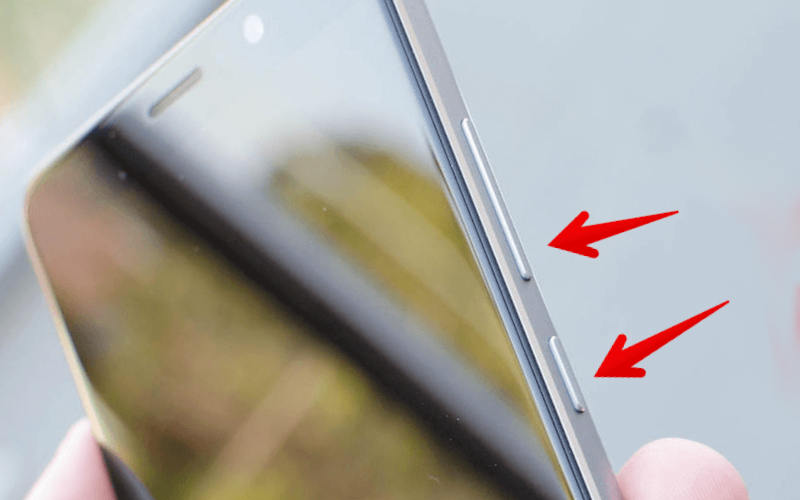- Все способы перезагрузить Андроид телефон или планшет
- Как перезагрузить телефон на базе Андроид с помощью аккумулятора
- Как перезагрузить Андроид с помощью кнопки Power
- Пользуемся стандартными настройками
- Приложения для перезагрузки смартфона
- Как перезагрузить телефон, даже если не работает кнопка включения (Samsung, Redmi, Honor и др.)
- Способы перезагрузки устройства на Android
- Вариант 1
- Вариант 2
- Вариант 3
- Вариант 4
- Вариант 5
- Вариант 6
- Вариант 7
- Вариант 8
- Перезагрузка Android-устройств
- Способ 1: Инструментарий ОС Android
- Способ 2: Android-приложения
- Способ 3: ADB и FASTBOOT
- Способ 4: «Зависшее» устройство
- Вариант 1: Компьютер
- Вариант 2: Аппаратные кнопки
- Вариант 3: Аккумуляторная батарея
Все способы перезагрузить Андроид телефон или планшет
Если смартфон перестал адекватно работать, то может возникнуть необходимость в его перезагрузке. Для этого можно использовать одну из возможностей, предусмотренных разработчиком, или специальными программами. В этой статьей мы приведем все способы, как перезагрузить Андроид.
Как перезагрузить телефон на базе Андроид с помощью аккумулятора
Этот способ подойдет только для тех смартфонов, которые оснащены съемным аккумулятором. Если телефон завис и не реагирует на нажатие кнопок или тапов по сенсорному экрану, то можно поступить следующим образом:
- аккуратно уберите заднюю крышку (обычно на ней есть специальная выемка, чтобы подцепить ее);
- подденьте аккумулятор и вытащите его;
- через пару секунд установите батарею обратно и попытайтесь включить смартфон снова.
Это один из доступных способов, как перезагрузить Андроид без кнопки включения. При такой жесткой перезагрузке может устраниться системный сбой, который привел к зависанию устройства. Все ваши файлы при этом сохраняться. Но такой способ нельзя использовать часто, после такой перезагрузки необходимо провести очистку от вирусов и устранить причину, которая привела к сбоям в работе устройства. Все больше современных смартфонов оснащают сейчас не съемными аккумуляторами, а встроенным, поэтому такой вариант перезагрузки подойдет не во всех случаях.
Как перезагрузить Андроид с помощью кнопки Power
Самый простой способ, как перезагрузить планшет Андроид или другое устройство с этой операционной системой – длительное удерживание в нажатом положении кнопки питания. Если вы сделаете это на смартфоне или планшете, появится меню выключения устройства. Как только на экране высветится это окно, то вам необходимо отпустить кнопку и выбрать нужное действие. В нашем случае это «Перезагрузка». Устройство перезапуститься, а ваши файлы останутся на прежнем месте.
Пользуемся стандартными настройками
Если мягкой перезагрузки вам недостаточно или вы хотите сбросить настройки устройства, то можно обратиться к меню. В этом случае, ваши файлы будут стерты, поэтому стоит сделать резервную копию в облачном хранилище. Для этого сделайте так:
- откройте блок стандартных настроек через общий список приложений;
- перейдите во вкладку «Аккаунты»;
- нажмите на эмблему Google и выберите виды файлов, которые вы хотите сохранить;
- после того как вы активировали все необходимые переключатели, нажмите на три вертикальные точки в правом верхнем углу экрана;
- из появившегося списка выберите пункт «Синхронизировать»;
- копии всех необходимых вам данных отправятся в облачное хранилище.
Инструкция, как перезагрузить Андроид на телефоне при помощи стандартного меню, следующая:
- Через список всех установленных приложений, откройте общие настройки смартфона.
- Пролистайте список доступных опций почти до конца и зайдите в раздел «Восстановление и сброс».
- Выберите пункт «Сбросить настройки» и подтвердите свое решение.
Этот вариант перезагрузки подойдет в том случае, если вы хотите устранить программный сбой и избавиться от неправильно удаленных приложений или скрытых файлов.
Перезагрузка при помощи сочетания клавиш, когда телефон выключен
Теперь разберемся, как перезагрузить Андроид кнопками. Этот способ можно использовать в нескольких случаях:
- вам не удалось перезагрузить устройство стандартными кнопками;
- после перезапуска при помощи меню сохранилась проблема, которая вас беспокоила;
- девайс не реагирует на нажатие кнопки питания, вы не можете зайти в меню устройства;
- смартфон не выходит из спящего режима или не включается.
В последнем случае, если устройство не запускается при нажатии на кнопку включения, лучше всего поставить его на зарядку и манипуляции проводить только при подключении к сети. Хотя в части случаев устройство, начав получать питание, выходит из зависшего состояния.
Чаще всего производители назначают для перезагрузки сочетание физических клавиш, которое открывает на устройстве меню Recovery Mode . Из него вы можете просто перезагрузить девайс или откатить его к заводским настройкам. Как правило, для перезапуска устройства используется клавиша выключения совместно с:
- кнопкой повышения громкостью;
- нажатием на центр клавиши управления силой звука;
- кнопкой уменьшения звука;
- клавишей Home (в моделях, где она выведена отдельно на переднюю панель).
Уточнить, какой из вариантов сможет открыть меню Recovery , можно в инструкции к своему смартфону. Но чаще всего пользователи подбирают комбинацию вручную, пробуя разные сочетания.
После того как вы попадете в меню, необходимо при помощи клавиш регулировки громкости и питания выбрать подходящую команду:
- wipe data / factory reset – для сброса настроек с последующей перезагрузкой;
- reboot system now – для простой перезагрузки, не удаляющей личные данные пользователя.
Во время перезагрузки устройства, нельзя лишать его питания. Поэтому не вынимайте в процессе аккумулятор, а в том случае, если вы не уверены в уровне его заряда, подключите девайс к источнику питания.
Приложения для перезагрузки смартфона
Есть несколько приложений, которые помогут вам перезапустить девайс и установить для этого свое сочетание клавиш. Как правило, для их использования необходимо иметь root -права или компьютер. Разберемся, как перезагрузить смартфон на Андроиде при помощи специального программного обеспечения.
ROM Toolbox
Если по каким-либо причинам вы не можете использовать клавишу выключения устройства, то установите приложение ROM Toolbox . Работать с ним просто: перейдите в раздел Tools и нажмите на кнопку Rebooter . Перед вами откроется список вариантов перезагрузки устройства:
- reboot – простая перезагрузка;
- fast reboot – ускоренный перезапуск;
- reboot recovery – перезагрузка с запуском в режиме восстановления;
- reboot bootloader – перезагрузка с запуском в загрузчик системы;
- power off – отключение питания;
- restart system UI – перезагрузка пользовательского интерфейса.
Недостаток приложения лишь в том, что оно сделано на английском языке, а со своими задачами оно справляется отлично. Выбирайте вариант перезапуска системы, который вам больше всего подходит.
Это приложение устанавливается на компьютер. Желательно скачивать самую свежую версию. Вместе с утилитой необходимо скачать файл CWM Recovery, подходящий для вашей модели девайса. Затем необходимо действовать по инструкции:
- Выключите телефон, затем одновременно нажмите кнопки питания, уменьшения громкости и Home .
- Когда вы увидите на экране логотип Android , необходимо отжать комбинацию и коротко надавить только на кнопку Power . Так вы перейдете в меню Download Mode .
- Запустите на компьютере утилиту Odin и подключите при помощи USB к ПК свой девайс.
- Если программа сможет опознать ваш телефон, то информация об этом высветится в строке ID:COM.
- Установите маркер напротив строки AP и укажите в ней путь к файлу Recovery .
- Нажмите на кнопку Start и дождитесь завершения процесса.
Когда утилита завершит свою работу, на экране вы увидите меню Recovery . Далее необходимо при помощи клавиш громкости и питания выбрать нужную команду.
Теперь вы знаете все способы, как перезагрузить Андроид, если он завис. Поделитесь этой информацией с друзьями, чтобы и они могли справиться с проблемами со своим девайсом. Если у вас возникли сложности, задавайте вопросы в комментариях, мы обязательно поможем.
Источник
Как перезагрузить телефон, даже если не работает кнопка включения (Samsung, Redmi, Honor и др.)

При появлении на телефоне разного рода ошибок, его сбоях, зависаниях — одной из первых рекомендаций явл. перезагрузка . Всё бы ничего, но обычным способом далеко не всегда удается это сделать. 👀
Причем, характер проблемы может быть весьма различным (от простого притормаживания, до «потухшего» экрана. ), и зависеть от многих факторов: текущих приложений, модели устройства, его прошивки, и пр.
Разумеется, в этой заметке (ниже) я рассмотрю несколько альтернативных способов, как можно «заставить» телефон уйти на перезагрузку.
Отмечу, что эта «небольшая инструкция» будет универсальной, и актуальна для телефонов разных марок: Samsung, Redmi, Honor и пр.
Теперь, после предисловия, ближе к теме. 👌
Способы перезагрузки устройства на Android
Вариант 1
Не многие знают, что кнопка включения не только позволяет вызвать сервисное меню на Android (с возможностью выключения или перезагрузки аппарата) — но и отправить телефон на принудительную перезагрузку. Т.е. аппарат выключится и включится снова без всяких доп. вопросов и меню!
Разумеется, чтобы эта опция сработала — кнопку включения нужно держать не менее 10-20 сек. (в редких случаях до 40 сек.). Причем, держать ее нужно даже в том случае, если у вас появилось меню (как у меня на фото ниже 👇).
Зажать кнопку питания на 10-20 сек. (Телефон Honor)
Вариант 2
На некоторых аппаратах первый вариант (👆) может не сработать. В этом случае стоит попробовать зажать кнопку включения одновременно с кнопкой уменьшения громкости, и подождать 20-30 сек.!
Примечание! Также на ряде аппаратов от Samsung может работать сочетание: кнопка вкл. + кнопка увел. громкости.
Зажать одновременно кнопку вкл. + уменьшение громкости
Вариант 3
Обратите внимание, что на определенных прошивках телефонов в меню «Общих настроек» («Обслуживания устройства») — есть спец. опции для перезагрузки устройства (👇). Например, можно установить таймер и телефон без всяких «кнопок» выключится и включится вновь.
Примечание : разумеется, данный способ актуален, если у вас телефон хоть как-то работает (а не «мертво» висит).
Автоматическая перезагрузка / раздел «Сброс» на Андроид / Samsung Galaxy / (Redmi)
Вариант 4
На некоторых аппаратах (например, Sony) вынесена отдельная кнопка «Reset» (иногда ее маркируют как «Power»).
Если ее нажать однократно булавкой/карандашом — телефон/планшет уйдет на перезагрузку* (если зажать на неск. секунд — произойдёт не только перезагрузка, но и сброс настроек).
Чаще всего эту кнопку можно найти рядом с портом MicroUSB, слотом под SIM-карту.
Кнопка Reset (аппарат Sony Xperia Z3)
Вариант 5
Если у вашего аппарата съемная батарея — то, как вариант, для выключения телефона можно просто вынуть ее на несколько секунд.
Правда, это не совсем перезагрузка, т.к. аппарат просто выключится. А если у вас кнопка вкл. не работает (от слова совсем) — то включить аппарат может и не получиться. 👀
Вынуть батарею из устройства
Кстати, для телефонов с несъемным аккумулятором есть тоже выход: аккуратно поддеть и приподнять заднюю крышку.
Далее отключить аккумулятор от системной платы (на время). Важно : этот способ для неподготовленного пользователя — крайне опасный, телефон легко можно убить окончательно!
Вариант 6
В Play Market можно найти спец. приложения, позволяющие перезагружать смартфон одним кликом по экрану. Например, можно порекомендовать следующее ПО: Fast Reboot, Power Menu, Smart Menu и пр.
В общем-то, все эти приложения достаточно легко найти, вбив нужный запрос в Play Market.
Примечание : для большинства из них требуются Root-права.
Play Market — поиск приложения для перезагрузки
Кстати, у ряда подобного ПО меню на англ. языке. Для нашей текущей задачи требуется простая перезагрузка (без сброса параметров) — обычно это пункт «Reboot» (👇).
Вариант 7
Перезагрузить аппарат можно также через меню «Recovery» . Правда, этот вариант большинству пользователей (я предполагаю) не так будет полезен в рамках этой заметки, т.к. для вызова «Recovery» — аппарат нужно выключить (ссылочка на всякий случай ниже) .
Как открыть меню Recovery для перезагрузки смартфона — инструкция
Recovery Menu на аппарате от Samsung
Вариант 8
Самый банальный вариант (думал, стоит ли его включать вообще в заметку?) — просто посадить батарею , запустив на телефоне какую-нибудь «прожорливую» игру (или просто оставив его без подзарядки на некоторое время).
Источник
Перезагрузка Android-устройств
Способ 1: Инструментарий ОС Android
Стандартный метод перезапуска Android и, одновременно, управляемого этой операционной системой устройства в целом предполагает выполнение всего трёх простых шагов:
- Вне зависимости от того, что отображается на дисплее (сработает и при заблокированном экране, и если открыто какое-либо приложение) нажмите на расположенную у большинства моделей Андроид-девайсов на правой грани корпуса кнопку «Power» («Питание»). Не прекращайте воздействия около двух секунд – до появления на экране меню с функциями кнопки.
Коснитесь подписанного «Перезапустить» («Перезагрузка», «Reboot») значка или пункта меню с таким наименованием. Далее может потребоваться указать, в какое состояние должен быть загружен девайс после перезапуска – выберите «Система». Или же (в некоторых вариантах Android, к примеру, ОС MIUI) – подтвердите поступивший из системы запрос об инициации перезапуска устройства.
Подождите пока устройство выключится, затем автоматически включится вновь и произведёт запуск операционной системы.

Способ 2: Android-приложения
Ситуацию, когда реализовать перезапуск управляемого Android устройства вышеописанным, по сути, единственным задокументированным разработчиками ОС способом невозможно по причине, к примеру, неработоспособности аппаратной кнопки «Power», возможно легко решить, задействовав один из специальных программных инструментов. Использование очень простого, но при этом очень удобного и, главное, эффективного приложения Shutdown от разработчика Samiadom мы разберём в следующей инструкции.
В Google Play Маркете представлена масса приложений, функцией которых является перезапуск (или выключение) девайса, но большинство из них требуют наличия на последнем рут-прав, что может стать препятствием для быстрого решения рассматриваемой задачи! Поэтому при самостоятельном выборе аналогичного представленному далее средства следует внимательно читать описание софта и отзывы других пользователей о его работе.
- Перейдя по представленной выше ссылке, скачайте из Магазина Гугл и установите на девайс приложение Shutdown от разработчика Samiadom.
После инсталляции средства в меню приложений и/или Рабочем столе вашего девайса появится выполненная в виде красной кнопки «Power» иконка – нажмите на неё.
При первом запуске приложению необходимо предоставить особые разрешения:
- Нажмите «OK» в появившемся по результату открытия Shutdown впервые окошке-предупреждении. На открывшемся экране «Спец. возможности» в блоке «СКАЧАННЫЕ СЕРВИСЫ» тапните по наименованию конфигурируемого средства.
Активируйте переключатель «Использовать сервис», коснитесь «Разрешить» под отобразившемся запросом системы. Затем выйдите из «Настроек» и одновременно закройте приложение, тапнув «Назад».

Впоследствии запуск приложения Shutdown будет приводить к открытию вызываемого аппаратной кнопкой «Питание» меню, где наличествует в том числе пункт «Перезагрузка». На этом функции рассмотренного софта исчерпываются, а для решения озвученной в заголовке этой статьи задачи осталось выполнить пункты №2-3 из предыдущей инструкции.

Способ 3: ADB и FASTBOOT
Когда ваше Андроид-устройство переведено в режим «Отладка по USB» или «FASTBOOT» и сопряжено с Windows-компьютером, перезагрузка осуществима путём передачи с десктопа в мобильный аппарат одной из специализированных консольных команд. Алгоритм действий при таком подходе в общем случае выглядит следующим образом:
- В полном объёме выполнив рекомендации из материала по представленной далее ссылке, активируйте на смартфоне/планшете «Отладку по USB» либо переведите его в режим «FASTBOOT». Проверьте корректность соединения мобильного девайса в выбранном режиме с ПК (установите драйверы).
Обеспечьте возможность передачи команд с компьютера в Android через консоль.
Подробнее: Как включить «Отладку по USB» в среде Android и настроить сопряжение мобильного девайса с утилитой ADB на ПК
В командной строке Виндовс напишите (в зависимости от состояния, в котором находится мобильное устройство) одну из указанных далее команд.
- В режиме «Отладка по USB»:
В режиме «FASTBOOT»:

Нажмите «Enter» на клавиатуре – команда моментально обработается в Android, смартфон/планшет уйдёт в перезагрузку, а в окне консоли на ПК отобразится приглашение ввести следующее указание.

Способ 4: «Зависшее» устройство
Из ситуаций, которые могут показаться неподготовленному пользователю критическими – когда Android-девайс не реагирует (либо реагирует неадекватно) на любые «стандартные» действия, но при этом демонстрирует факт своей «включенности» (застывшая картинка на экране, горящий светодиод на корпусе и т.п.), — также можно в большинстве случаев найти простой выход.
Вариант 1: Компьютер
Факт отсутствия отклика интерфейса Android на жесты и нажатия не всегда говорит о том, что операционная система зависла полностью – её отвечающие за функционирование Android Debug Bridge программные модули могут по-прежнему работать. Таким образом, при условии, что «Отладка по USB» была заранее активирована на девайсе, вы можете подсоединить его к ПК и попробовать выполнить перезагрузку представленным выше в статье «Способом 3».
Вариант 2: Аппаратные кнопки
В действительности при проектировании большинства существующих на сегодняшний день Андроид-девайсов учитывается вероятность возникновения сбоев и ошибок в работе аппаратных компонентов и системного ПО, которые приводят к невозможности осуществить перезагрузку устройства «обычными» методами. Для выхода из таких ситуаций практически всегда предусмотрена возможность кратковременного отключения подачи питания на компоненты (плату, процессор) смартфона/планшета, вызываемая путём воздействия на одну или несколько аппаратных кнопок определённым образом.
Если вы не знаете точно (обычно указано в документации продукта), какая из манипуляций в отношении наличествующей модели мобильного девайса приводит к его «жёсткой перезагрузке», по порядку пробуйте следующее:
- Нажмите на кнопку «Питание» и удерживайте её в течение 10-30 секунд. В некоторых случаях требуется продолжать воздействие до минуты – дольше уже бессмысленно.
Используйте комбинацию «Питание» + «Громкость +» или «Громкость -». Удерживать две кнопки нажатыми следует 15-30 секунд, до того момента, когда экран погаснет и вы ощутите вибрацию. Если по результату применения описываемого подхода девайс загрузится в особый, неизвестный вам режим (чаще всего – «RECOVERY»), выйдите из него и инициируйте запуск Android путём длительного нажатия кнопки «Питание».
Воздействуйте одновременно на обе части «Качельки громкости» и «Питание» — удерживайте кнопки, пока не будет достигнута главная цель – перезагрузка устройства (до 60 секунд на отдельных моделях).

Вариант 3: Аккумуляторная батарея
Как уже отмечено выше, с технической точки зрения к перезагрузке Android всегда приводит кратковременное прекращение подачи электроэнергии на аппаратные компоненты управляемого этой ОС устройства. За питание отвечает аккумуляторная батарея, а временно прекратить её работу возможно одним из двух путей.
- Если конструкция смартфона предполагает возможность извлечения аккумулятора без необходимости разборки его корпуса, — отключите батарею, подождите около 10 секунд и установите на место.
В случае с «несъёмной» (в действительности отсоединить возможно на любой модели) батареей, если, конечно, вы не обладаете навыками и инструментами для частичной разборки аппарата, не остаётся ничего иного как дождаться полной разрядки аккумулятора. В результате вызвавшие сбои в работе девайса процессы будут остановлены. Стоит отметить, что такой подход наименее эффективен (ведь ожидание исчерпания заряда порой требует много времени), а в отдельных случаях может даже повредить устройство (в частности, если констатируется сильный нагрев корпуса и его уровень не снижается, лучшим решением будет резкое выключение путём извлечения аккумулятора или с помощью кнопок, как описано выше).
После того как устройство выключится по причине отсутствия питания, некоторое время дайте ему «полежать» (около 10 минут), затем подсоедините зарядное устройство, подождите ещё немного и уже затем включайте.
Источник