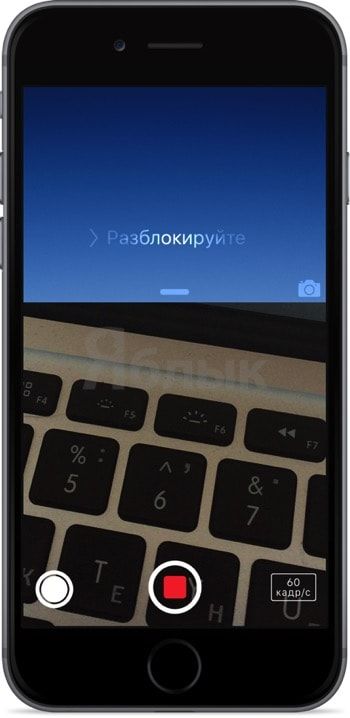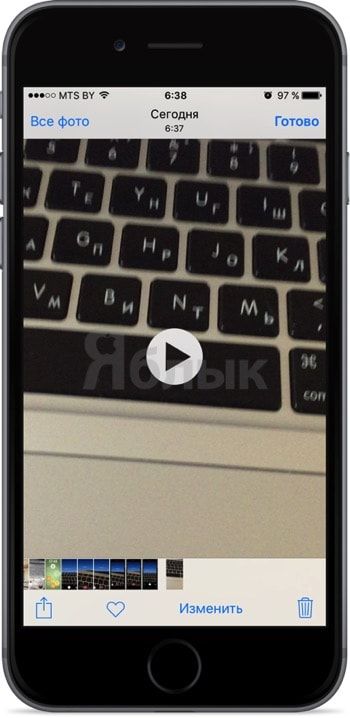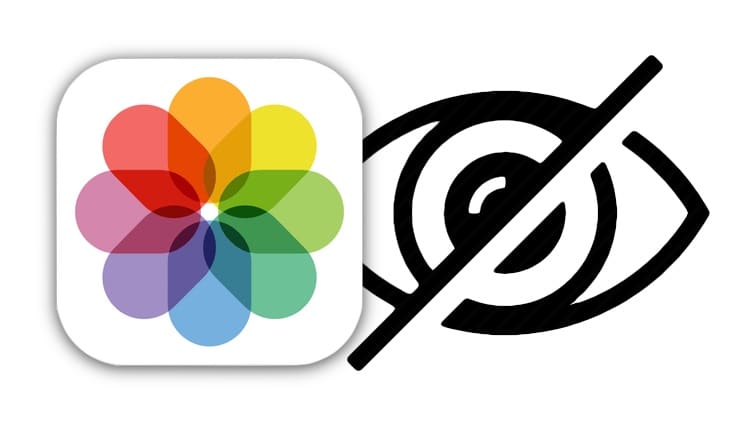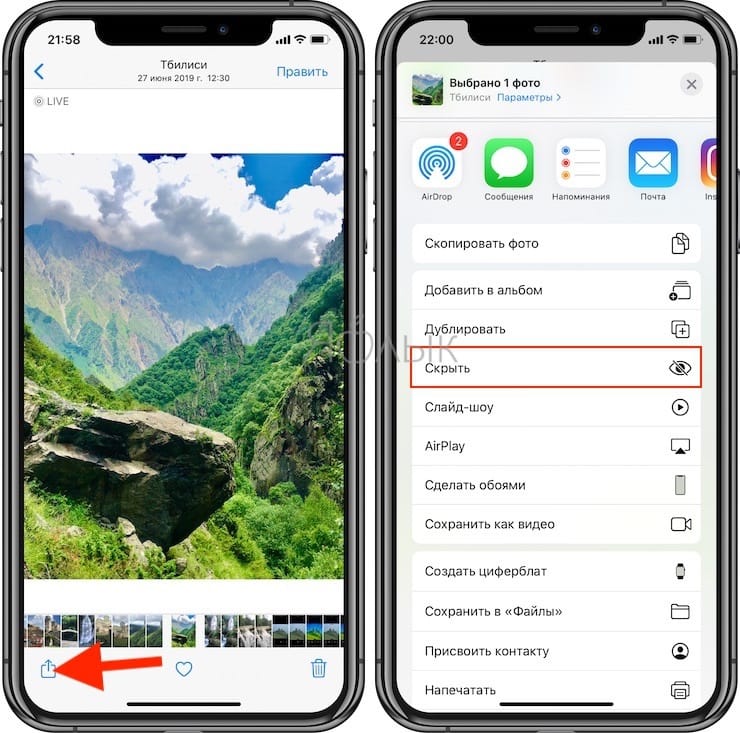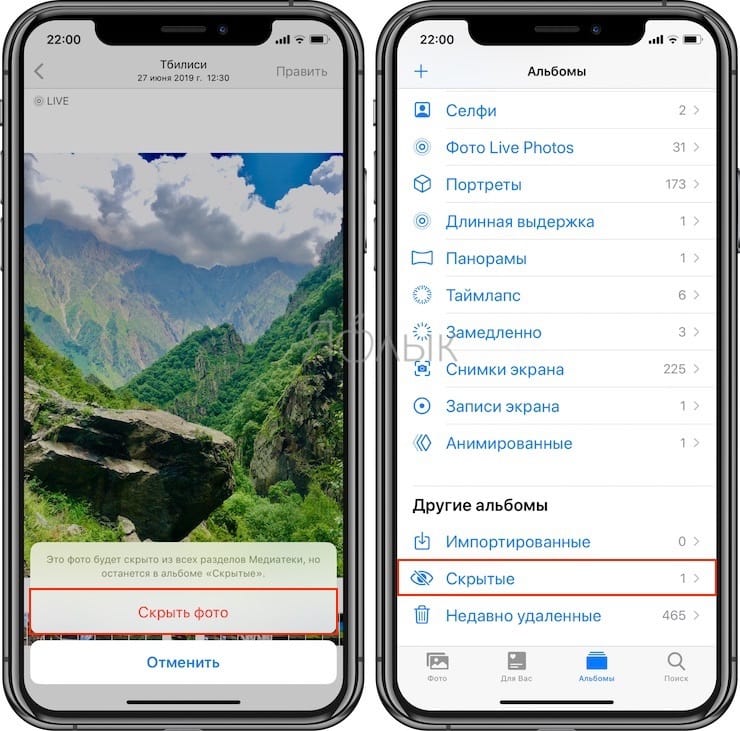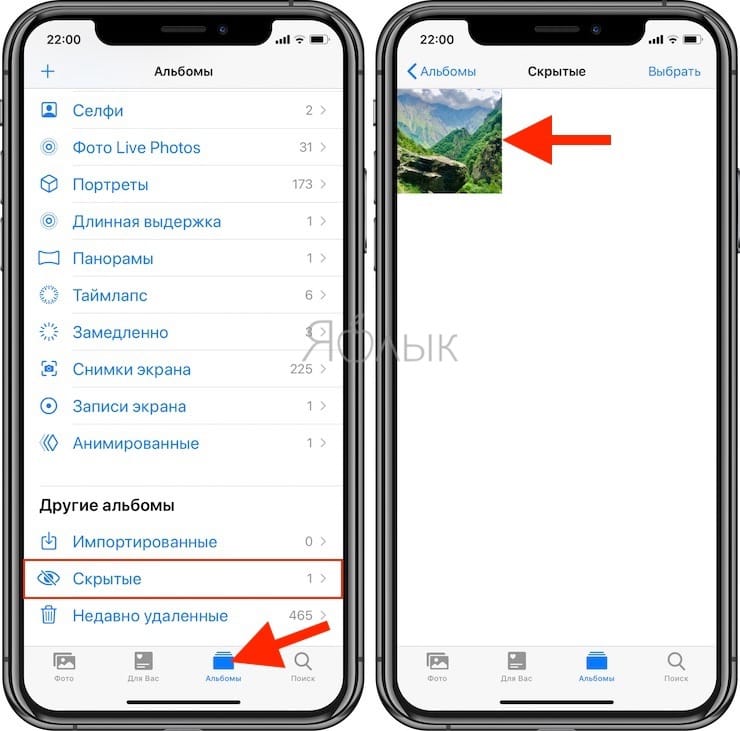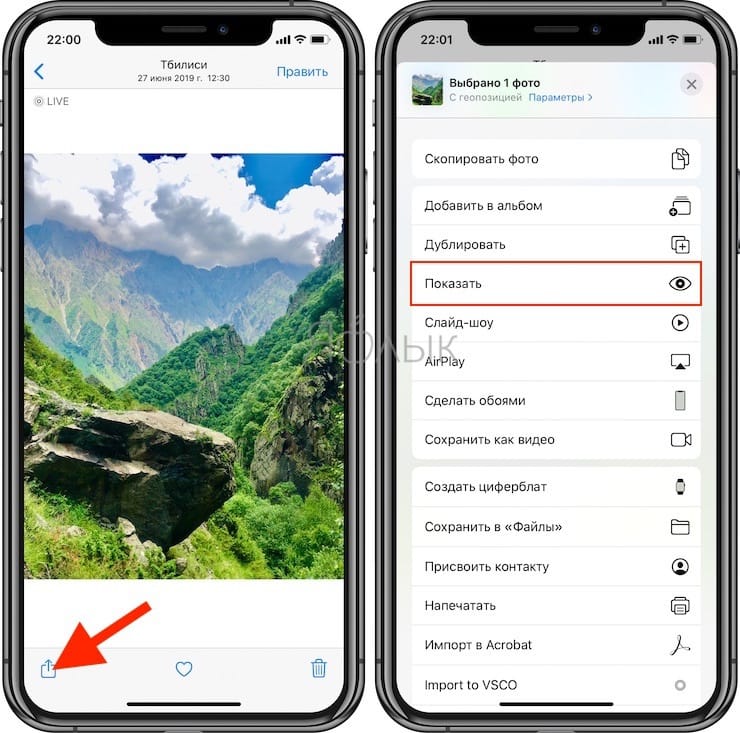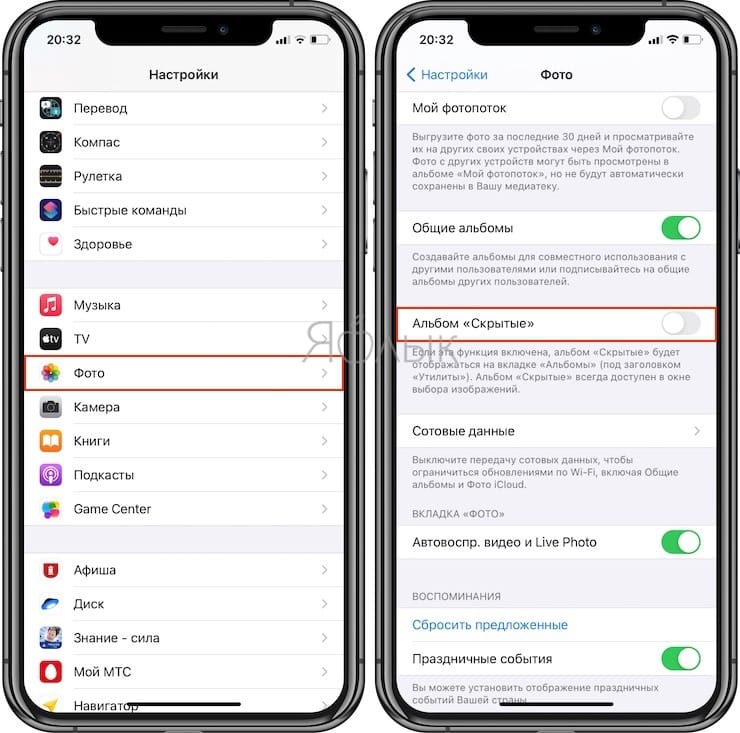- Как снимать видео на iPhone с выключенным экраном
- Как снимать видео на iPhone с выключенным экраном. Способ 1
- Как снимать видео на iPhone с выключенным экраном. Способ 2
- Как снимать видео на iPhone с выключенным экраном (способ для iOS 9)
- Скрытие фотографий на iPhone, iPad, iPod touch или компьютере Mac
- Скрытие фотографий на iPhone, iPad или iPod touch
- Отображение фотографий на iPhone, iPad или iPod touch
- Где находится альбом «Скрытые»
- Скрытие фотографий на компьютере Mac
- Отображение фотографий на Mac
- Где находится альбом «Скрытые»
- Скрытая видеосъемка на iPhone: как включить
- Как активировать запись видео на iPhone с выключенным дисплеем
- Как скрывать (прятать) фото или видео на iPhone или iPad + новые возможности из iOS 14
- Видео:
- Как скрывать фотографии в Фотопленке на iPhone и iPad
- Как просмотреть скрытые фотографии и сделать их снова видимыми
- Как спрятать скрытый альбом в «Фото» (только для iOS 14 и новее)
Как снимать видео на iPhone с выключенным экраном
В iOS 9 имелся баг, который позволял выполнять съемку на iPhone и iPad с выключенным экраном. В iOS 10 же недоработка была исправлена разработчиками Apple, однако, альтернативный метод «скрытой» съемки все-таки был обнаружен, даже два. О том, как снимать видео на iPhone и iPad с выключенным экраном рассказали в этой инструкции.
Важно! Скрытая съемка без уведомления снимаемого запрещена УК РФ. Информация в этой инструкции размещена исключительно для ознакомительной цели.
Как снимать видео на iPhone с выключенным экраном. Способ 1
В случае с первым способом следует оговориться. Данный метод с поддержкой iOS 10 лишь дает возможность скрыть приложение «Камера», а не полностью заблокировать устройство. Тем не менее, на экране сам процесс съемки не показывается. Кроме этого, этот способ работает как на iPhone, так и на iPad.
Шаг 1. Запустите приложение «Камера».
Шаг 2. Начните съемку видео.
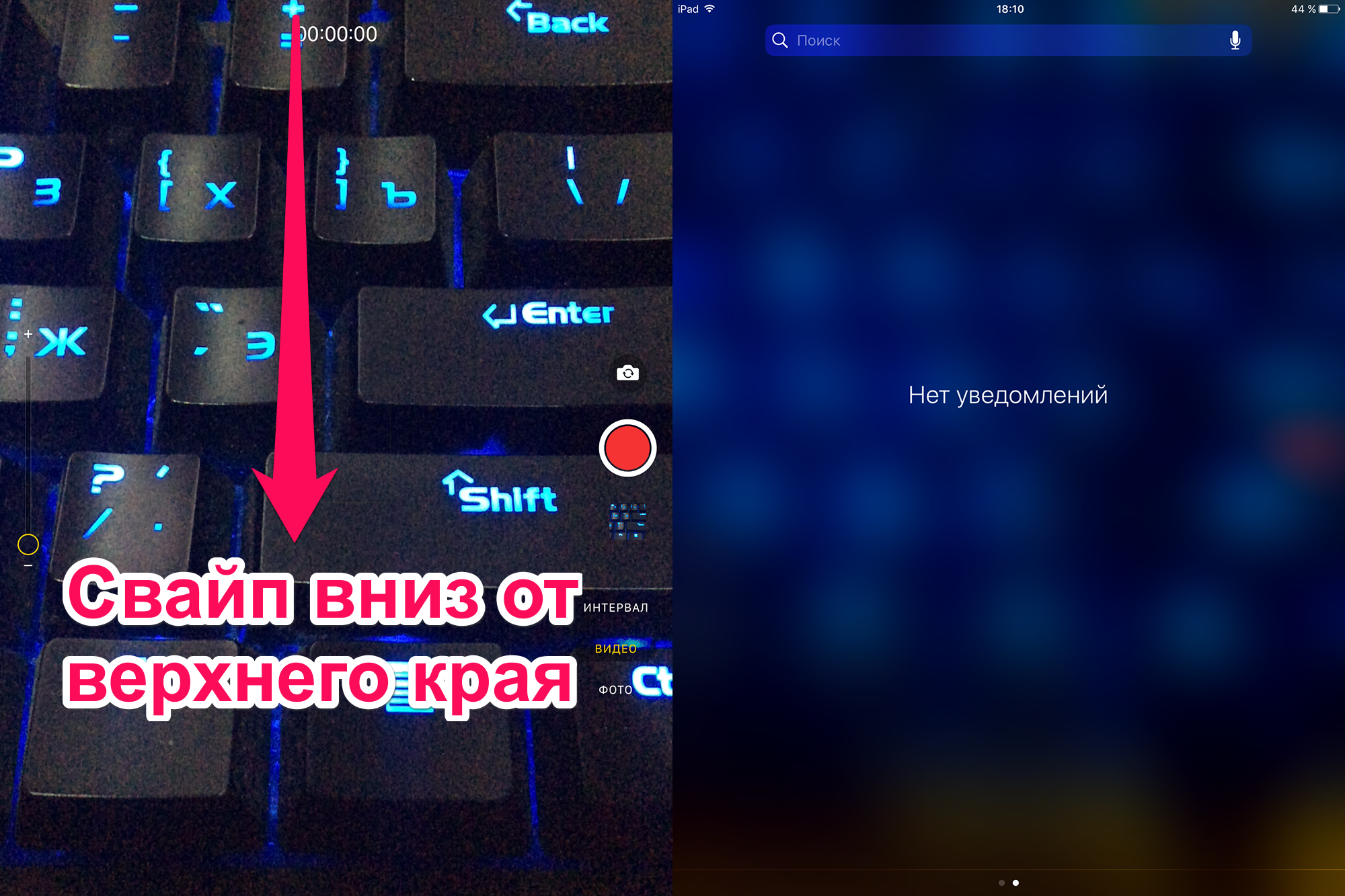
Готово! Съемка продолжится, в то время как на дисплее будет отображаться панель уведомлений. При этом iPhone или iPad не будет автоматически блокироваться спустя указанное в настройках время, поэтому постоянно нажимать на дисплей не придется. Также с Панели уведомлений можно перейти на экран виджетов (сделав свайп вправо) и даже зайти в меню их управления. Съемка из-за этих действий не будет прервана, звук продолжит записываться.
Как снимать видео на iPhone с выключенным экраном. Способ 2
Если же вам требуется полностью заблокировать во время съемки, то для этого есть особенное решение. К сожалению, на iPad данный метод не работает.
Шаг 1. Перейдите в меню «Настройки» → «Основные» → «Универсальный доступ».
Шаг 2. Выберите пункт «Увеличение» и активируйте одноименный переключатель.
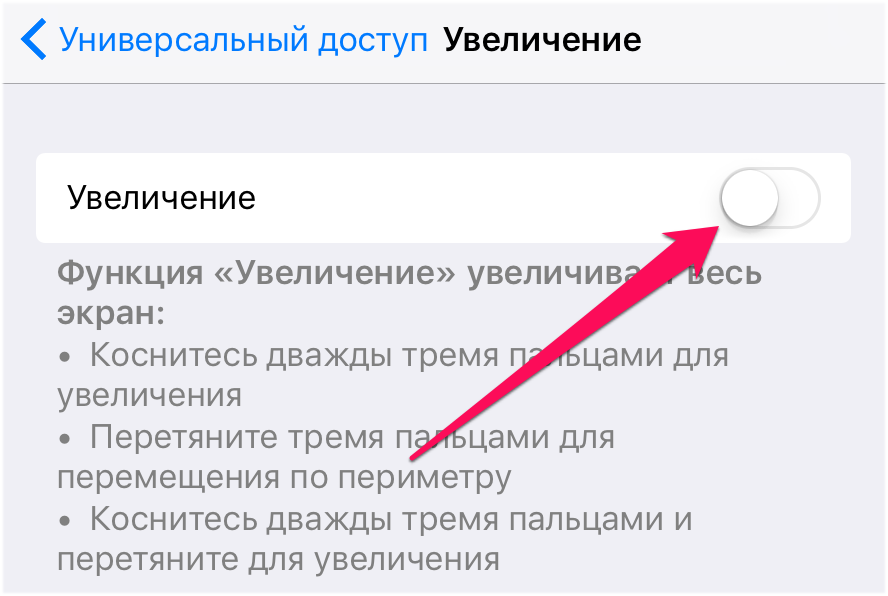

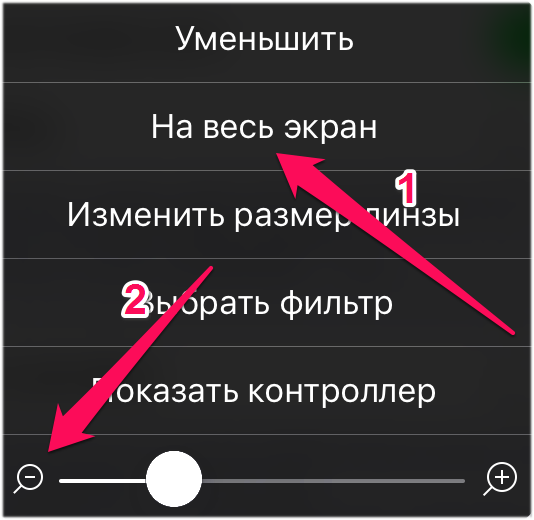
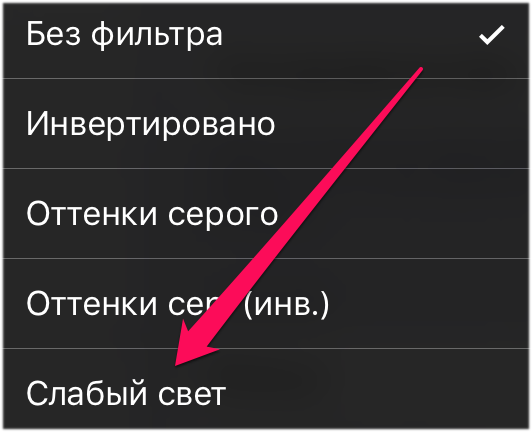
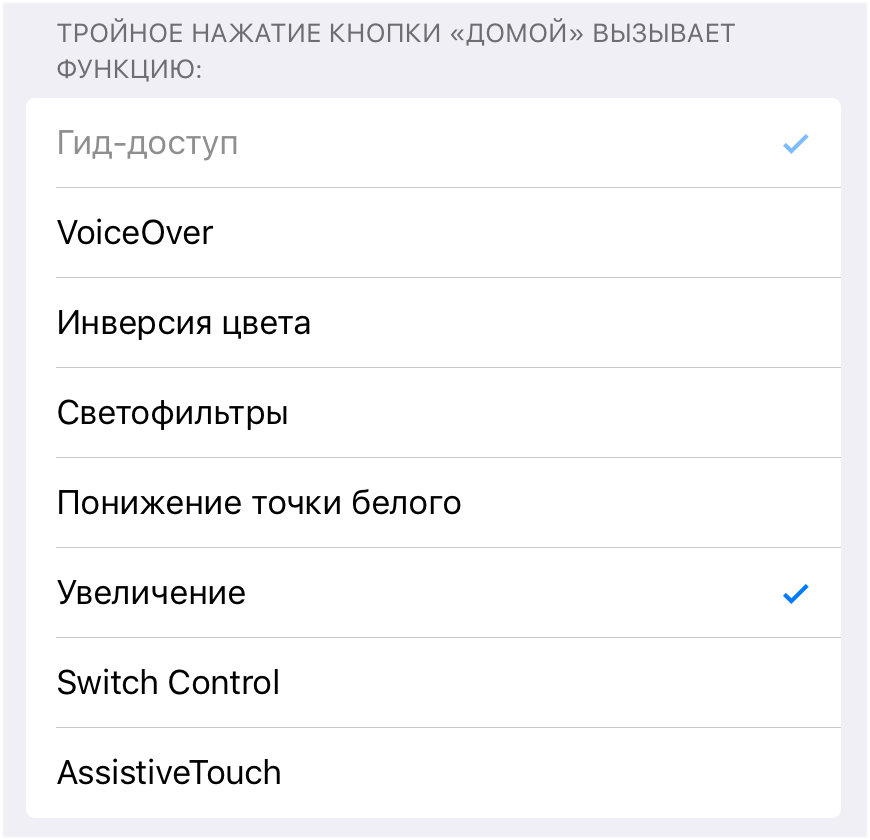
Шаг 7. Заблокируйте iPhone.
Шаг 8. На заблокированном экране вытяните шторку камеры на чуть больше половины экрана.
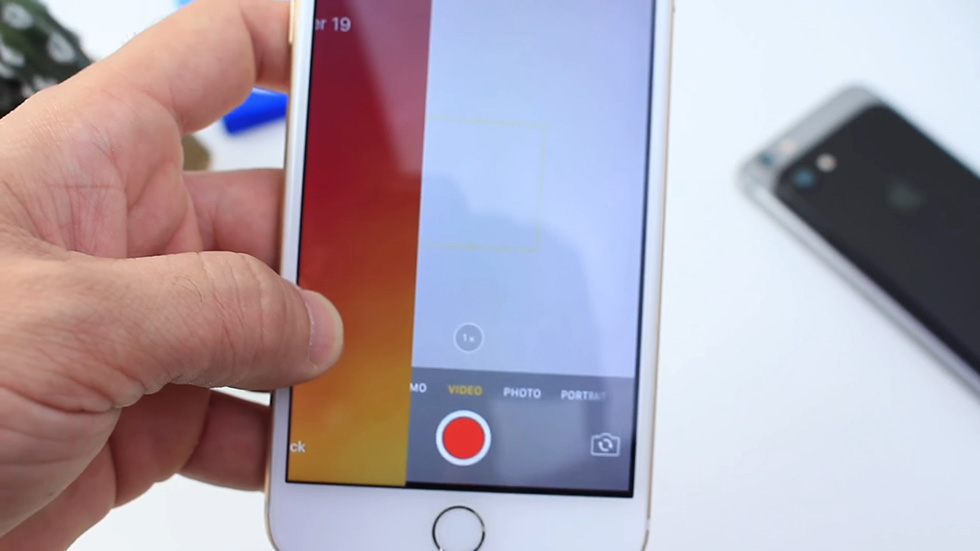
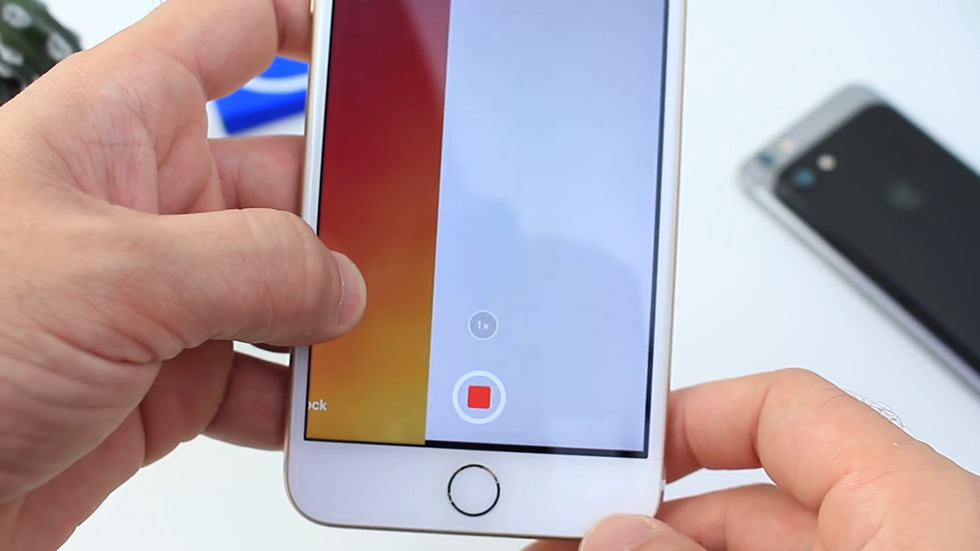
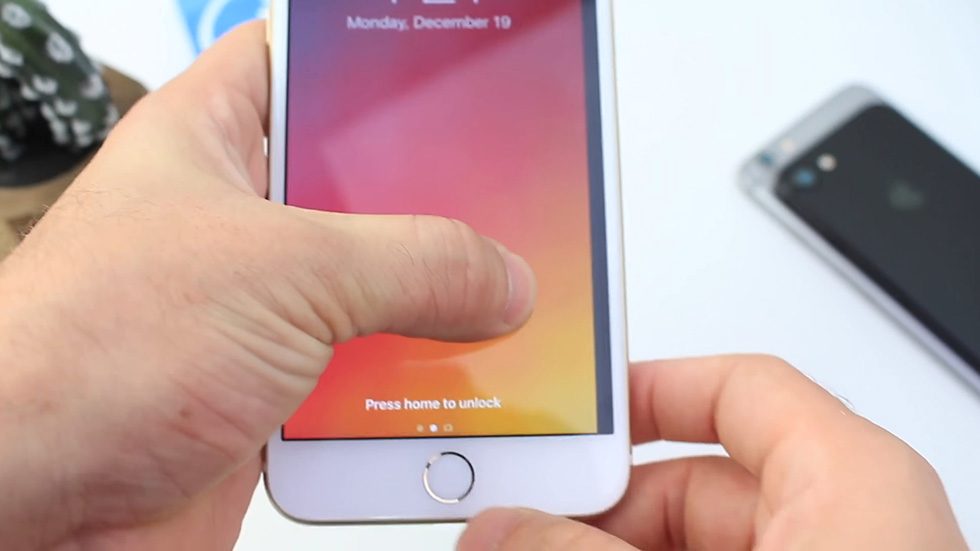
Как снимать видео на iPhone с выключенным экраном (способ для iOS 9)
Шаг 1. Поднимите шторку экрана блокировки наполовину при помощи кнопки, отвечающей за запуск камеры. Удерживайте шторку в таком состоянии.
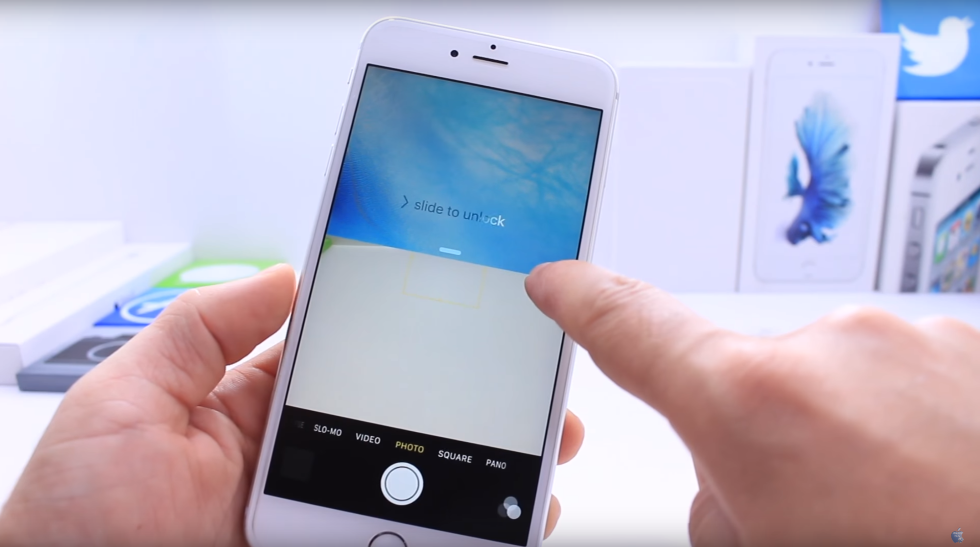
Шаг 3. Не отпуская шторку камеры три раза с периодичностью в 1-2 секунды выполните двойное нажатие на кнопку Домой.
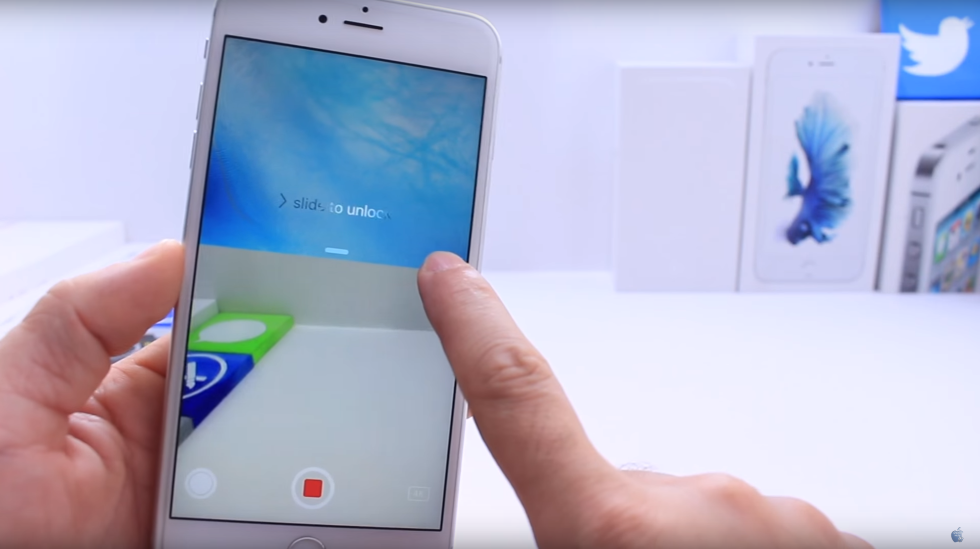
Шаг 5. Продолжайте снимать видео с выключенным экраном.
Когда же вы захотите окончить съемку, просто разблокируйте iPhone и остановите видеозапись в приложении Камера.
Поставьте 5 звезд внизу статьи, если нравится эта тема. Подписывайтесь на нас Telegram , ВКонтакте , Instagram , Facebook , Twitter , YouTube .
Источник
Скрытие фотографий на iPhone, iPad, iPod touch или компьютере Mac
С помощью приложения «Фото» вы можете отображать и скрывать фотографии и видео.
Когда вы скрываете фотографии или видео, они перемещаются в альбом «Скрытые» и не отображаются в медиатеке и других альбомах, а также в виджете «Фото» на экране «Домой». В iOS 14 можно отключить отображение альбома «Скрытые», чтобы фотографии были полностью скрытыми. Вы можете в любой момент перестать скрывать фотографии и включить отображение альбома «Скрытые».
Скрытие фотографий на iPhone, iPad или iPod touch
- Откройте приложение «Фото».
- Выберите фотографию или видеозапись, которую нужно скрыть.
- Нажмите кнопку «Поделиться» , а затем — «Скрыть».
- Подтвердите, что фотографию или видеозапись нужно скрыть.
Отображение фотографий на iPhone, iPad или iPod touch
На iPhone или iPod touch:
- Откройте приложение «Фото» и перейдите на вкладку «Альбомы».
- Прокрутите страницу вниз и нажмите «Скрытые» в разделе «Утилиты».
- Нажмите фотографию или видеозапись, которую нужно отобразить.
- Нажмите кнопку «Поделиться» , а затем — «Показать».
- Откройте приложение «Фото». Если боковая панель скрыта, нажмите на значок боковой панели в верхнем левом углу.
- Прокрутите вниз до альбома «Скрытые» в разделе «Утилиты».
- Нажмите фотографию или видеозапись, которую нужно отобразить.
- Нажмите кнопку «Поделиться» , а затем — «Показать».
Где находится альбом «Скрытые»
На iPhone, iPad или iPod touch альбом «Скрытые» включен по умолчанию, но вы можете отключить его. Если вы отключите альбом «Скрытые», то все скрытые вами фотографии или видео не будут отображаться в приложении «Фото». Чтобы найти альбом «Скрытые»:
- Откройте приложение «Фото» и перейдите на вкладку «Альбомы».
- Прокрутите вниз и найдите альбом «Скрытые» в разделе «Утилиты». Если вы используете iPad, может потребоваться нажать значок бокового меню в верхнем левом углу, а затем пролистать вниз до альбома «Скрытые» в разделе «Другие альбомы».
Чтобы отключить альбом «Скрытые»:
- Зайдите в «Настройки» и нажмите «Фото».
- Прокрутите вниз и отключите альбом «Скрытые».
Скрытие фотографий на компьютере Mac
- Откройте приложение «Фото».
- Выберите фотографию или видеозапись, которую нужно скрыть.
- Щелкните фотографию, удерживая нажатой клавишу Control, и выберите «Скрыть фото». Также можно скрыть фотографию, выбрав в строке меню «Изображение» > «Скрыть фото». Кроме того, для скрытия фотографии можно нажать клавиши Command-L.
- Подтвердите, что фотографию или видеозапись нужно скрыть.
При использовании Фото iCloud фотографии, скрытые вами на одном устройстве, будут скрыты также на других ваших устройствах.
Отображение фотографий на Mac
- Откройте приложение «Фото». В строке меню выберите «Вид» > «Показать скрытый фотоальбом».
- На боковой панели выберите «Скрытые».
- Выберите фотографию или видеозапись, которую нужно отобразить.
- Щелкните фотографию, удерживая нажатой клавишу Control, и выберите «Показать фото». Можно также выбрать «Изображение» > «Показать фото» в строке меню или нажать клавиши Command-L.
Где находится альбом «Скрытые»
Альбом «Скрытые» по умолчанию отключен на Mac. Его можно включить в любое время, чтобы было проще найти скрытые фотографии и видео. Инструкция по отображению альбома «Скрытые»:
- Откройте приложение «Фото».
- Выберите меню «Вид» > «Показать фотоальбом «Скрытые»».
Если альбом «Скрытые» включен, вы увидите его на боковой панели в разделе «Фото».
Источник
Скрытая видеосъемка на iPhone: как включить
Если вам когда-нибудь понадобится вести скрытую видеосъёмку на iPhone, то эта инструкция окажет незаменимую помощь в этом нелёгком шпионском деле. Без стороннего софта, джейлбрейка и прочих сложностей.
Суть заключается в том, что смартфон, находясь в режиме ожидания (дисплей выключен), будет вести съёмку через основную камеру. Там уже вы сами направите устройство в нужную сторону.
Данный способ работает абсолютно на всех актуальных прошивках, доступных на момент написания материала. Была протестирована на нескольких устройствах как под управлением iOS 9.3.2, так и iOS 9.3.3.
Для того, чтобы всё получилось понадобится iPhone и чуточку внимательности.
Как активировать запись видео на iPhone с выключенным дисплеем
1. На экране блокировки отодвиньте шторку камеры до середины и удерживайте её в этом положении.
2. Переключите режим съёмки на запись видео.
3. Активируйте кнопку записи.
4. Продолжая удерживать шторку камеры, дважды нажмите кнопку «Домой» (Home), затем ещё раз и ещё раз. То есть вы делаете два быстрых нажатия с небольшим интервалом три раза.
5. Подождите несколько секунд пока не погаснет дисплей iPhone. Всё, несмотря на то, что дисплей погас, будет происходит съёмка.
6. Чтобы завершить съёмку разблокируйте устройство и запустите камеру.
Для большей наглядности рекомендуем посмотреть видеоинструкцию от первооткрывателя такого приятного бага:
Источник
Как скрывать (прятать) фото или видео на iPhone или iPad + новые возможности из iOS 14
Известно ли вам, что в iPhone или iPad предусмотрена функция, позволяющая скрывать фотографии в Фотопленке? Скажем, на вашем устройстве хранятся снимки, не предназначенные для посторонних глаз, но удалять которые вы не хотите. Специальная функция позволит вам скрыть их, однако, с ее же помощью вы сможете найти компрометирующие фотографии на чужом устройстве, если оно попадет вам в руки.
Видео:
Как скрывать фотографии в Фотопленке на iPhone и iPad
Скрыть компрометирующий снимок очень просто. Убедитесь, что никто не следит за вашими действиями, и найдите нужное фото. Выберите его привычным способом и нажмите на стрелочку «Поделиться». Прокрутите меню быстрых действий, пока не дойдете до опции «Скрыть» (значок в виде перечеркнутого глаза).
Нажмите на значок и подтвердите действие. Когда вы проделаете все вышеописанное, компрометирующее фото больше не будет отображаться в фотопленке.
Как просмотреть скрытые фотографии и сделать их снова видимыми
Все скрытые фото помещаются в альбом «Скрытые», который находится в разделе «Альбомы» на iPhone или iPad. В любое время вы можете сделать их снова видимыми тем же способом, с помощью которого вы их скрыли.
Имейте в виду, что альбом «Скрытые» доступен любому, кто возьмет в руки ваш iPhone или iPad. Точно так же вы можете взять разблокированное устройство кого-то из ваших друзей или близких и просмотреть содержимое альбома «Скрытые».
Стоит отметить, что начиная с iOS 14 альбом «Скрытые» можно скрывать из списка альбомов в приложении Фото (подробнее ниже).
Как спрятать скрытый альбом в «Фото» (только для iOS 14 и новее)
До выхода iOS 14, iPadOS 14 и macOS 11 Big Sur при сокрытии фото или видео они временно удалялись с вкладок «Фото». В результате вы могли увидеть их только в специальном скрытом альбоме на вкладке «Альбомы». Но если бы кто-нибудь, использующий ваше устройство, знал, где искать, он мог бы легко перейти на вкладку «Альбомы» и найти ваш скрытый альбом, расположенный в разделе «Другие альбомы».
С выходом iOS 14 на iPhone и iPad появилась возможность спрятать скрытый альбом. Для этого:
1. Откройте приложение «Настройки» на iPhone или iPad с iOS 14 (iPadOS 14) или более новой версией ПО.
2. В корневом списке выберите раздел «Фото».
3. Деактивируйте переключатель рядом с пунктом «Альбом «Скрытые», чтобы спрятать альбом из вида.
Теперь вы можете передать свой iPhone другу, не нервничая от того, что он начнет просматривать ваши альбомы с фотографиями и увидит нечто нежелательное. Можно не волноваться – ваш приятель вообще не сможет найти ваш скрытый альбом. Чтобы он снова появился, нужно включить переключатель «Альбом «Скрытые» в настройках приложения «Фото».
При включении параметра «Альбом «Скрытые» этот элемент снова появится на вкладке «Альбомы».
Источник