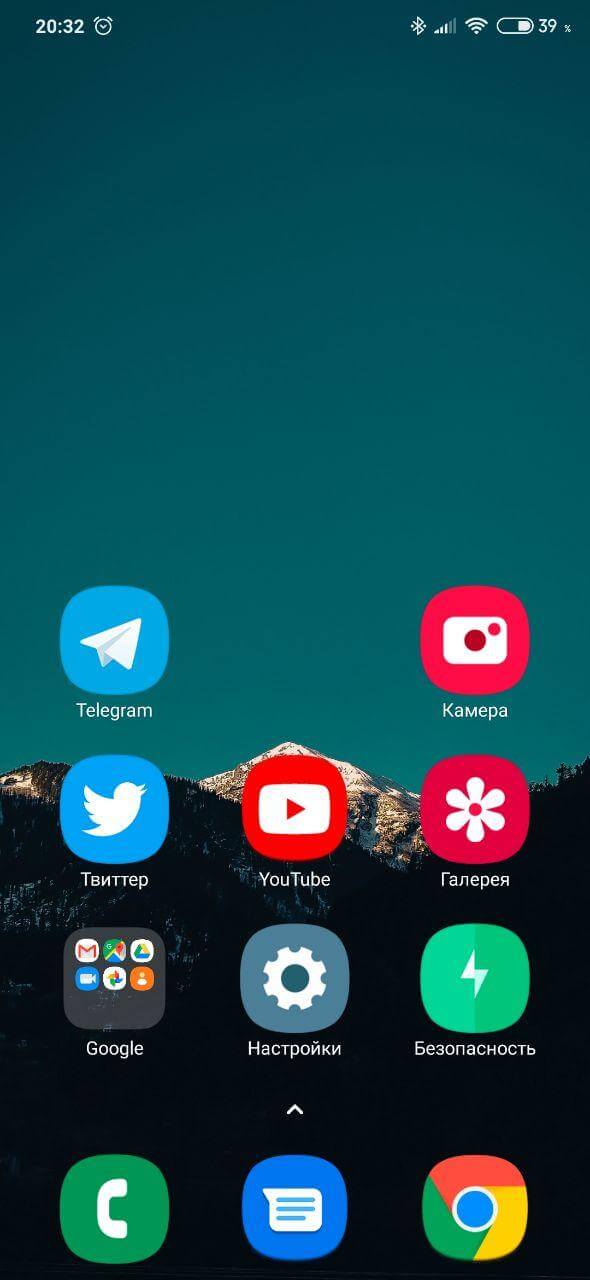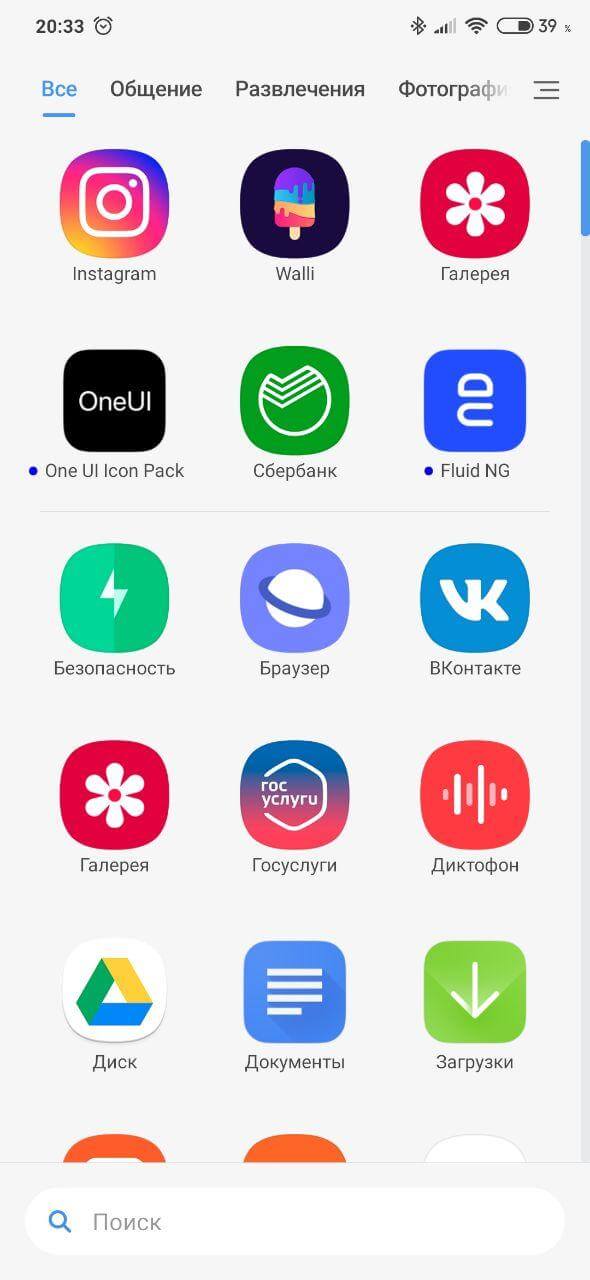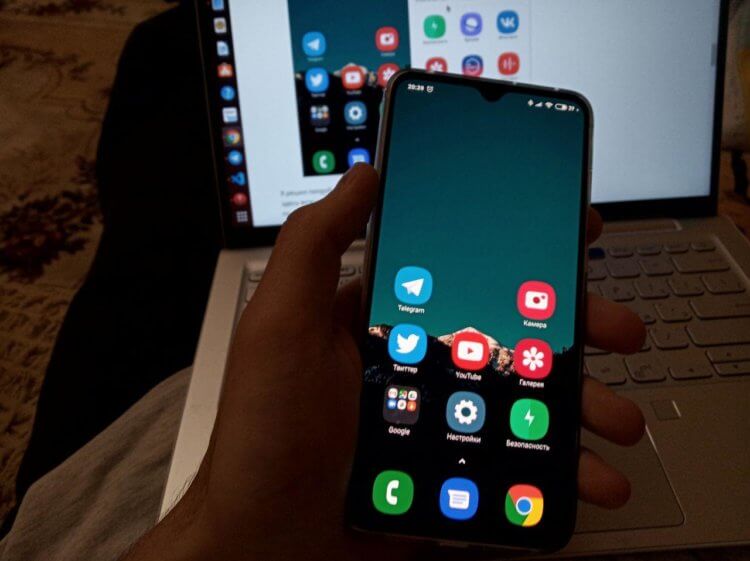- Как правильно организовать рабочий стол Android
- Будьте организованными
- Заполните панель «Избранное»
- Создавайте папки на рабочем столе
- Удалите ненужные приложения
- Используйте контейнер
- Посетите Play Market
- Попробуйте Google Файлы
- Используйте другие программы
- Как выглядит рабочий стол моего смартфона?
- Большие иконки станут нормой
Как правильно организовать рабочий стол Android
Абсолютно во всех смартфонах на Android творится какой-то хаос. Многие из нас постоянно добавляют на рабочий стол новые приложения, забывая убрать оттуда старые. А потом, спустя несколько месяцев, мы начинаем прокручивать пять рабочих столов в надежде найти нужную программу. На самом деле достаточно даже недели, чтобы полностью забить телефон всяким хламом, и еще недели, чтобы начать принимать все это как должное. Мы превращаемся в наших бабуль, которым жалко выбрасывать старый хлам из дома – авось пригодится.
Чтобы ваш смартфон на Android всегда оставался в порядке, нужно всего лишь выполнять два пункта: организовывать нужные приложения и удалять ненужные. Видите, как все просто? И сегодня вы узнаете, как соблюдать порядок на рабочем столе своего телефона с самого первого дня использования. Если же вы опытный пользователь Android, то, возможно, удивить вас уже нечем. Но вдруг? Не узнаете, пока не прочтете статью.
Примечание: все действия, показанные ниже, проведены на примере фирменной оболочки Samsung One UI. Но так как это все равно Android, вы наверняка поймете, как сделать то же самое на вашем смартфоне.
Будьте организованными
Первое, что вы делаете при покупке нового телефона на Android, это заходите в меню и переносите нужные вам приложения на рабочий стол. Открыть меню можно нажатием соответствующей кнопки или с помощью жеста, если ваше устройство их поддерживает. Если второй вариант для вас выполним, то кнопки навигации вообще можно удалить из меню, чтобы они не забирали часть экрана для себя, и осуществлять управление жестами. Это удобнее (когда привыкнете, поймете), и Android постепенно все больше переходит к жестам, так что лучше бы с ними дружить. Войдя в меню, просто удерживайте палец на нужном приложении и тяните его на рабочий стол.

Также во всех меню и в контейнере (о нем позже) существует поиск, в котором можно найти нужное приложение по названию, если у вас их слишком много. Организация рабочего стола позволит вам не заходить в меню каждый раз, чтобы открыть нужное приложение. Но это лишь первый шаг, дальше – больше.
Заполните панель «Избранное»
Прокручивать рабочие столы на Android – веселое занятие, безусловно. Но, возможно, вы захотите, чтобы наиболее часто используемые вами приложения всегда находились на экране независимо от того, какой рабочий стол сейчас включен.

Для этого есть панель «Избранное», которая расположена в самом низу дисплея. Обычно там стоят приложения для камеры, звонков, сообщений и браузер. Вы можете настроить эту панель, как вам будет удобно, убрав или добавив туда приложения. Делается это так же, как перенос программ на рабочий стол: зашли в меню, зажали, перетащили в самый низ. Удаляется таким же образом, но в обратном порядке.
Создавайте папки на рабочем столе
Если приложений стало действительно много, не обязательно создавать для них новые рабочие столы – организовывайте их в папки. К примеру, если у вас много различных соцсетей и мессенджеров, объедините их и назовите папку «Общение» или как-то так. Главное, чтобы вы точно знали, где что искать. Делается это просто:
- Чтобы создать папку, на рабочем столе должны находиться хотя бы два ярлыка, которые вы хотели бы в нее поместить.

- Зажмите палец на одном приложении и просто перетяните его на второе – папка готова.
- Теперь войдите в нее и задайте любое название, которое хотите.

- Достать приложение из папки можно точно так же: зажали, вытянули.

Удалите ненужные приложения
Многие из нас устанавливают какие-либо приложения просто, чтобы попробовать их или воспользоваться в одной конкретной ситуации. После этого программы лежат на телефоне, захламляя пространство и память.
Если у вас несколько десятков приложений, не удивительно, что вы можете забыть о некоторых из них. А ведь они занимают место и, возможно, даже работают в фоне, потребляя драгоценный заряд аккумулятора.
Войдите в меню и тщательно изучите все, что у вас установлено. Удаляйте ненужное прямо через меню, магазин или файловые менеджеры. Обо всем этом поговорим подробнее ниже.
Используйте контейнер
Для начала вам стоит узнать о такой замечательной функции, как контейнер приложений. В нем показываются все последние открытые вами программы. Это очень удобно и позволяет быстро переключаться между часто используемыми приложениями.

Но не стоит заигрываться с контейнером слишком сильно. Все, что там находится, подгружается в оперативную память, занимая такой ценный ресурс. Держите там несколько нужных вам вещей, а остальные удаляйте. Чтобы полностью очистить контейнер, откройте его с помощью кнопки навигации или жеста и нажмите на кнопку «Закрыть все».
Посетите Play Market
Избавляться от хлама через меню все-таки быстрее, но есть и такой способ, поэтому о нем стоит рассказать. Через магазин Play Market тоже можно управлять программами на телефоне. Делается это так:
- Откройте его и войдите в меню (три горизонтальные полоски в левом верхнем углу).

- Выберите пункт «Мои приложения и игры». Здесь показывается все, что вы когда-либо устанавливали ранее, и то, что инсталлировано на ваше Android-устройство прямо сейчас.
- Вам нужна вкладка «Установленные». Здесь вы увидите полный перечень приложений, которые можно удалить с телефона прямо отсюда.

Если вы хотите вернуть то, что нечаянно стерли, откройте другую вкладку под названием «Библиотека» и найдите его в этом списке. Эта вкладка также бывает полезна в тех случаях, когда вы сменили телефон. Просто войдите в новое устройство под своим Google-аккаунтом, откройте библиотеку в Play Market и сможете быстро скачать все свои приложения заново, не набирая каждое в поиске.
Попробуйте Google Файлы
Обычно люди пользуются стандартным файловым менеджером телефона, в котором довольно ограниченный функционал. Google Файлы – на удивление очень удобная программа для организации памяти смартфона, которая умеет даже удалять ненужный мусор. Делается следующим образом:
- Включите Файлы и нажмите на кнопку «Очистить».
- Выберите то, что хотите удалить из телефона. В данный момент нас интересует вкладка «Неиспользуемые приложения». Она находится где-то внизу, пролистайте.
- Здесь показаны все приложения, установленные на вашем смартфоне, их размер и дата последнего входа. Отсортируйте список по последнему параметру и увидите, какими программами вы пользовались уже очень давно.
- Удалить все можно отсюда же.

Используйте другие программы
Сразу стоит сказать, что всякие чистильщики абсолютно бесполезны, и у вас никогда не возникнет ситуации с телефоном, в котором вам может понадобится сторонний чистильщик. Если вам так нравится смотреть на то, как по экрану бегают циферки, говорящие, что «ваше устройство оптимизировано на 100%», используйте встроенную программу для чистки. На Samsung это «Обслуживание устройства». Они тоже не особо полезные, но хотя бы не вредят, как сторонние.

Что вам действительно может понадобиться, так это хороший файловый менеджер. Например, выше упомянутые Файлы от Google или любое другое такое же эффективное приложение. Попробуйте разные и поймете, которое вам больше нравится. Если ваш стандартный файловый менеджер имеет такой же продвинутый функционал, то менять его, конечно же, не надо.

Все необходимые приложения вы всегда можете найти в Play Market. Среди них есть даже такие, которые автоматически выносят на рабочий стол нужные ярлыки и правильно организовывают их. Среди действительно полезных программ стоит выделить JINA, которая добавит вам выдвигаемую боковую панель для быстрого переключения между приложениями. Очень полезная штука со многими нужными функциями.
Есть и более глобальные программы, которые позволяют детальнее управлять своей прошивкой Android и изменять ее внешний вид. Такие приложения называются лончеры, и их существует огромное количество, так что даже советовать что-то сложно. Можно разве что выделить Nova и Action Launcher, у которых есть очень детальные настройки организации приложений и большой выбор визуальных эффектов: шаблоны, темы, анимации и так далее.

Как видите, существует достаточно много методов организации приложений и рабочего стола на телефоне с ОС Android. Главное не забывать о всяком мусоре и вовремя его чистить. А если вам лень заниматься этим вручную, то существует множество полезных программ, которые всегда готовы вам помочь.
Источник
Как выглядит рабочий стол моего смартфона?
Не так давно я перешел с iPhone на Xiaomi Mi 9 Lite. И, конечно, после iOS мне было достаточно сложно привыкнуть к рекламе в операционной системе, большому количеству ненужного контента, а также к недостаточно приятному внешнему виду. В iOS у вас не возникает вопросов относительно внешности интерфейса — вы просто ею пользуетесь. В случае с MIUI такие вопросы есть, и это больше всего печалит. Благо Android позволяет хоть как-то модифицировать интерфейс, и именно этим я и решил заняться.
Как выглядит мой рабочий стол
В MIUI мне, например, не нравится, что анимации какие-то не очень плавные и резкие. Но поделать с этим ничего нельзя. Единственное, что я смог сделать, так это сменить лаунчер и поставить кастомные иконки. Вот так выглядит стандартный рабочий стол MIUI:
Стандартный рабочий стол MIUI 11
А вот такой рабочий стол сейчас на моем устройстве:
Я решил попробовать лаунчер Poco, и он показался удобнее стандартного, к тому же здесь можно гибко настроить сетку, включая размер иконок. Я решил попробовать 3 приложения в ряд и максимальный размер иконок. Такая комбинация, на мой взгляд, удобна. Вам не нужно особо всматриваться в иконки, переход к приложениям ускоряется.
Размер иконок достаточно крупный
К тому же с ростом экрана увеличиваются и сами интерфейсы. Если сравнить размер элементов в современном смартфоне и iPhone 6, разница будет очевидной. В случае с iPhone мне теперь приходится щуриться, чтобы разглядеть текст, тогда как в Mi 9 Lite теперь такой проблемы нет.
Многие подумают, что я любитель бабушкафонов и крупных интерфейсов, но нет. Когда вы видите, что растет интерес к складным устройствам у производителей, где экраны имеют диагональ больше 8 дюймов, начинаете относиться к своему 6-дюймовому гаджету как к компактному устройству. И именно поэтому сейчас мне уже сложно работать даже с сеткой в 4 столбца. Подобная крупная иконка позволяет легче нажимать на неё. Мой большой палец полностью помещается в неё, а ведь при использовании аппарата основное взаимодействие происходит именно большим пальцем, поэтому, на мой взгляд, именно такая сетка является оптимальным вариантом.
Кроме того, в лаунчере Poco все приложения спрятаны в меню приложений, которое открывается по свайпу вверх. Такой вариант мне также нравится больше, чем привычные рабочие столы, так как теперь у меня всего один основной рабочий стол, куда вынесены все главные приложения, и если в процессе понадобиться какое-то редко используемое, я могу легко к нему обратиться через меню всех приложений, к тому же оно предлагает строку поиска в нижней части, к которой легко тянуться.
В вопросе интерфейсов сегодня оптимальным я считаю именно One UI 2.0. Иконки Samsung кажутся мне крайне аккуратными, современными и приятными в использовании. Они гораздо интереснее стандартных иконок Xiaomi, благо Android позволяет нам менять их без джейлбрейка и прочей возни.
Единственное, что все еще требует доработки и что пока я не могу исправить, так это анимация. На мой взгляд, в прошивке OnePlus и в Pixel-устройствах анимации гораздо интереснее, хотя даже они не дотягивают до анимаций iOS.
Также на моем рабочем столе установлены достаточно темные обои, чтобы энергия аккумулятора не расходовалась слишком быстро. Можно, конечно, попробовать полностью черные обои, но в этом случае красные иконки на черном фоне режут глаза, поэтому такой вариант скорее для тех, кто не жалеет зрение.
Большие иконки станут нормой
На мой взгляд, размер иконок в будущем на фоне роста размера экранов станет еще больше, потому что это попросту удобнее. Интересно узнать, что думаете вы по этому поводу и какую сетку используете на рабочем столе вашего лаунчера? Делитесь мнением в комментариях и не забывайте про наш Телеграм-чат.
Источник