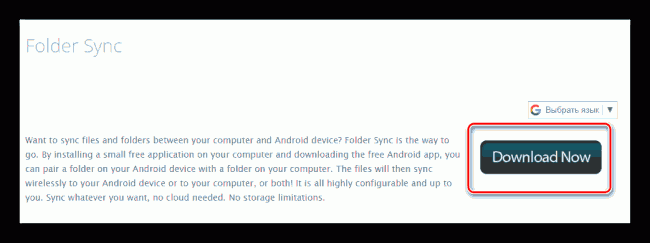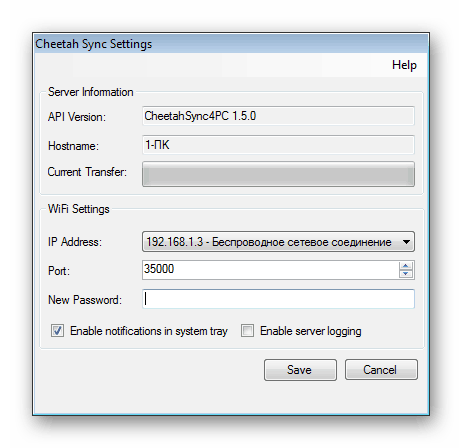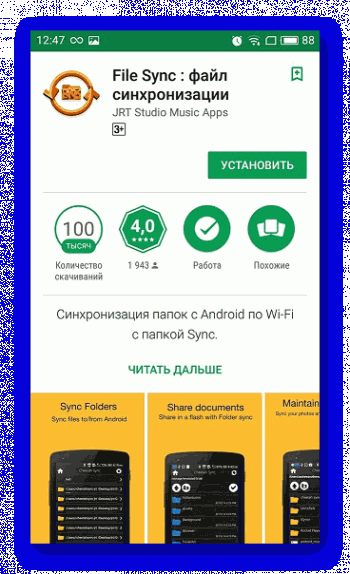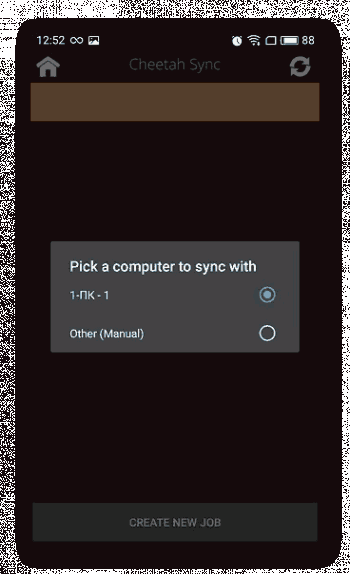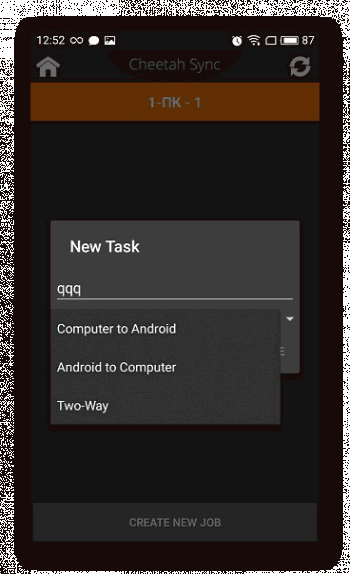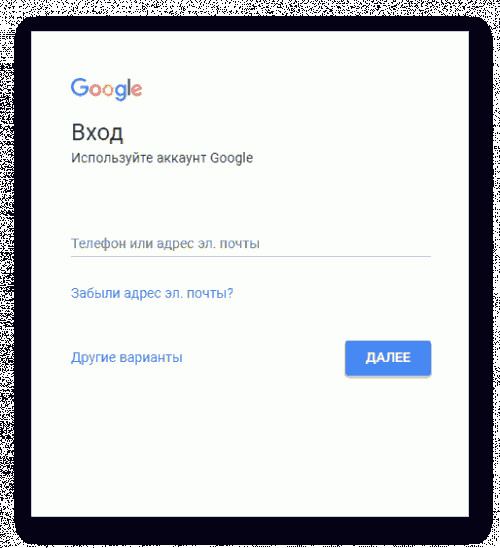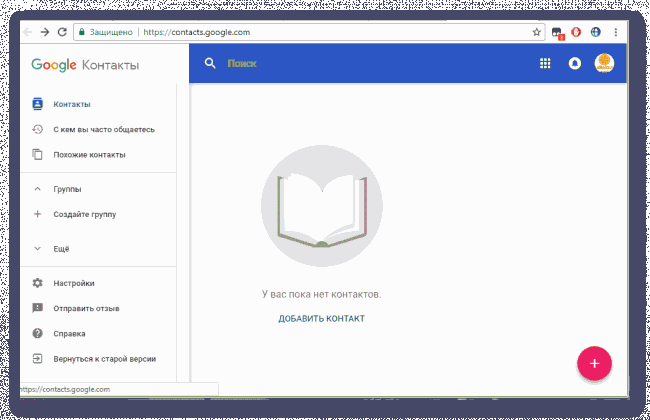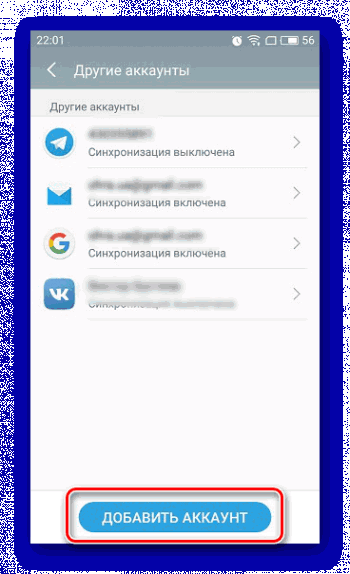- Синхронизация Андроид с ПК
- Способ 1: Синхронизация с использованием USB-подключения
- Шаг 1: Установка My Phone Explorer на ПК
- Шаг 2: Установка My Phone Explorer на Android
- Решение проблем с подключением
- Способ 2: Синхронизация с использованием Wi-Fi соединения
- Шаг 1: Установка File Sync на ПК
- Шаг 2: Установка и настройка File Sync на Android
- Способ 3: Синхронизация аккаунта Google
- Связывание одного аккаунта на нескольких устройствах
- Как подключить смартфон на Android к компьютеру?
- Подключение через USB
- Прочие проблемы проводного подключения
- Подключение к компьютеру через Wi-Fi
- Как синхронизировать Android с компьютером?
- Для чего нужна синхронизация на Андроид?
- Каким образом осуществляется синхронизация?
- Использование MyPhoneExplorer
- Использование File Sync
- Использование Airdroid
- Создание FTP-сервера
Синхронизация Андроид с ПК
Синхронизация Андроид с ПК. Мало кто знает, что возможности операционной системы Android не ограничиваются передачей данных по USB на компьютер. Синхронизацией можно добиться того, что все файлы с мобильного устройства будут доступны на ПК, а передача будет осуществляться с помощью Wi-Fi или онлайн-сервиса. В этой статье мы рассмотрим простые способы, с помощью которых связывается Android с компьютером.
Содержание:
Способ 1: Синхронизация с использованием USB-подключения
Чтобы реализовать подобное соединение, необходимо воспользоваться специальной программой. Их существует несколько, мы же возьмем за пример самый популярный и бесплатный вариант. Выполните простые шаги, после чего сможете управлять файлами на мобильном устройстве через компьютер.
Шаг 1: Установка My Phone Explorer на ПК
Программа распространяется бесплатно, не занимает много места на компьютере, установка пройдет быстро. Чтобы запустить утилиту на своем компьютере, вам необходимо:
1. Перейти на официальный сайт разработчиков и загрузить последнюю версию программы.
2. Запустить установочный файл и следовать инструкциям.
3. Включив программу, вы попадаете в главное окно, но чтобы все файлы там отображались, нужно подключить мобильное устройство.
Шаг 2: Установка My Phone Explorer на Android
В установке и настройке нет ничего сложного, нужно только последовательно выполнить следующие пункты:
1. Перейдите в Play Market и введите в строку поиска My Phone Explorer . Загрузите бесплатное приложение и запустите его.
2. Остается только подключиться по USB к компьютеру, на котором так же установлена данная утилита. После сканирования все файлы мобильного устройства отобразятся на компьютере.
Решение проблем с подключением
Обладатели некоторых девайсов могут испытывать проблемы с подключением. Мы предлагаем несколько простых решений, которые должны помочь установить соединение.
1. После подключения по USB выберите настройки соединения и установите галочку напротив пункта «Только зарядка». Теперь перезапустите программу на обоих устройствах и подключитесь еще раз.
2. Включите режим отладки по USB. Для этого нужно перейти в режим разработчика и активировать данную функцию в соответствующем меню. Повторите подключение.
Теперь, когда синхронизация прошла успешно, пользователь может управлять с помощью компьютера не только файлами, но и контактами, некоторыми приложениями и сообщениями, находящимися на мобильном устройстве.
Способ 2: Синхронизация с использованием Wi-Fi соединения
Для подобного подключения также понадобится специальная программа, которая и свяжет два девайса, но уже без проводного подключения. Вы можете быть уверены в безопасности такой синхронизации, поскольку File Sync позволяет установить пароль и создать защищенное подключение. Синхронизация осуществляется в пару шагов.
Шаг 1: Установка File Sync на ПК
Как в предыдущем способе, сначала необходимо установить утилиту на ПК, чтобы потом связаться со смартфоном или планшетом, делается это очень просто, в несколько действий:
1. Перейдите на официальный сайт и скачайте последнюю версию File Sync.
2. Следуйте инструкциям установщика, после чего запустите программу и переходите к подобной процедуре на Android-устройстве. Но сейчас можно сразу установить новый пароль, чтобы обезопасить соединение.
Шаг 2: Установка и настройка File Sync на Android
Если в случае с компьютерной версией нужно было только скачать утилиту, то на мобильном устройстве понадобится проделать определенные действия, чтобы все корректно работало. Давайте по порядку:
1. Запустите Play Market и введите в поиске File Sync .
2. Установите и запустите приложение.
3. Создайте новое подключение. Выберите компьютер, с которым хотите синхронизироваться.
4. Дайте название подключению и укажите его тип, выбрав один из трех возможных.
Теперь вы видите все файлы, которые находятся на компьютере или, наоборот, на Андроиде, если был выбран другой тип подключения. Данные доступны для редактирования и скачивания.
Способ 3: Синхронизация аккаунта Google
Рассмотрим последний способ, который поможет синхронизировать один профиль Google на разных устройствах, причем будет поддерживаться неограниченное количество девайсов, независимо от их операционных систем. В этой статье мы разберем связывание Android-устройства с ПК. Вам только нужно иметь зарегистрированный профиль Google.
Связывание одного аккаунта на нескольких устройствах
Если вы не имеете аккаунта Google, то необходимо его создать. Сделать это легко, просто следуйте инструкциям на официальном сайте.
После создания потребуется выполнить следующие действия:
1. Войдите в свой аккаунт, используя те данные, которые указывали во время регистрации.
2. Теперь можно перейти, например, в контакты, добавить собеседников, создать группы и начать общение.
3. Добавьте новый профиль Google на мобильном устройстве и включите синхронизацию.
На этом все, теперь вы сможете одновременно управлять профилем с двух и более устройств, работать с контактами, загружать файлы на диск, использовать профиль на YouTube .
В этой статье мы разобрали три основных способа, которыми связывается Андроид-устройство и ПК. Каждый имеет свои особенности, например, подключение по USB позволяет передавать файлы быстрее, а подключение через аккаунт Google не дает полного контроля файлов. Выберите один из удобных способов и используйте его.
Источник
Как подключить смартфон на Android к компьютеру?
Современные смартфоны уже давно не требуют подключения к ПК. Это в первой половине 2000-ых установить что-то новенькое на коммуникатор или смартфон можно было только при помощи ПК. А ещё компьютер в те времена требовался для серьезных настроек мобильного устройства. Теперь же подключить Андроид к компьютеру можно без особого труда, но это действие стало требоваться крайне редко. И всё же мы расскажем вам о том, как подключить телефон к ПК.
Подключение через USB
Существует один проводной и масса беспроводных методов подключения. Первый является самым легким, но с ним бывает масса проблем. Иногда компьютер не видит устройство, что вызывает у пользователя натуральную истерику. В этом материале мы постараемся помочь именно в таком случае.
Если вы подключили свой смартфон к компьютеру при помощи провода, но настольная операционная система никак на это не реагирует, то нужно совершить несколько нехитрых действий:
- Замените USB-кабель. Дело в том, что некоторые провода служат лишь для передачи энергии — работать с информационным потоком они попросту не способны. Особенно это касается кабелей, приобретаемых в китайских интернет-магазинах. Попробуйте вставить провод в другой USB-порт. Отмечено, что высокоскоростные разъемы USB 3.0 порой не распознают некоторые подключаемые к ним устройства. Поэтому попробуйте подключить аппарат к старенькому порту USB 2.0. Попробуйте подключить гаджет к другому компьютеру. Желательно, чтобы он работал при помощи другой версии операционной системы. Если и там наблюдается такая проблема, то у вас что-то случилось с разъемом microUSB или какими-то другими компонентами. К сожалению, помочь в таком деле мы ничем не можем — вам потребуется ремонт смартфона.
Прочие проблемы проводного подключения
Не все об этом подозревают, но неразблокированный аппарат синхронизировать с ПК нельзя. Если вы решили подключить Андроид к компьютеру через USB, то сначала введите код, нарисуйте графический ключ или предоставьте отпечаток вашего пальца. Конечно же, это не касается тех устройств, которые не имеют защищенную блокировку.
Определенные проблемы вызывает и подключение по USB к компьютеру с операционной системой Windows XP. Во времена её популярности никаких сенсорных смартфонов не существовало, в связи с чем по умолчанию в неё не встроены соответствующие драйвера. Исправить ситуацию можно путем скачивания протокола Media Transfer Protocol (MTP)
На любом другом компьютере тоже может потребоваться установка драйвера. Обычно он устанавливается автоматически в тот момент, когда вы осуществляете подключение по USB в первый раз. Но случаются и исключения, когда системе что-то мешает. Если и у вас такой случай, то пройдите в «Диспетчер устройств». В списке вы увидите свой девайс, пока безымянный, отмеченный желтым восклицательным знаком. Щелкните по нему правой кнопкой мыши, выбрав в контекстном меню пункт «Обновить». Далее следуйте советам во всплывающем меню. Так вы можете произвести автоматический поиск драйвера в соответствующей базе Microsoft или установить драйвер, хранящийся на ПК (тогда первоначально нужно скачать его с официального сайта производителя).
Затруднять подключение к компьютеру может и активированный режим «USB-модем». Отключается по пути «Настройки» — «Беспроводные сети» — «Ещё» — «Режим модема».
На более современных смартфонах данный пункт находится в настройках, в разделе «Подключение и общий доступ». Убедитесь, что ползунок напротив «USB-модем» находится в положении «Выключено».
Если вы не можете найти данный пункт, то воспользуйтесь строкой для поиска настроек. А затем активируйте нужный параметр.
Следует заметить, что смартфоны обладают несколькими режимами проводного подключения к ПК. Не исключено, что вы случайно выбрали тот, который не поддерживается компьютером. Изменить режим можно путем нажатия на соответствующее уведомление (оно всегда отображается в момент, когда аппарат подключен к ПК). Вам нужно включить режим MTP (Медиа-устройство).
На смартфонах с более свежей версией Android названия пунктов могут немного отличаться. Для нормальной работы устройства необходимо выбрать режим «Передача файлов».
Наконец, помочь в некоторых случаях может включение отладки по USB. Для этого совершите следующие действия:
Шаг 1. Откройте раздел «Настройки» и найдите в нём пункт «Для разработчиков».
Шаг 2. В этом подразделе активируйте флажок пункта «Отладка по USB».
Подключение к компьютеру через Wi-Fi
Подключить Android к ПК без использования кабеля можно несколькими способами. Проще всего для этих целей использовать технологию Wi-Fi. Само собой, в вашей квартире должен иметься роутер, ведь подключение будет осуществляться именно с его помощью.
Теоретически синхронизироваться можно встроенными средствами, но этот путь слишком долог и сложен. Поэтому мы рекомендуем вам использовать Airdroid или какое-то другое подобное приложение. Давайте на его примере разберемся с тем, как подключиться к ПК по воздуху:
1. Установите и запустите Airdroid.
2. При первом запуске вы можете зарегистрировать аккаунт или же нажать малозаметную кнопку «Войти позже».
3. Далее программа предложит передавать все поступающие уведомления на компьютер. Нажмите кнопку «Принять». В некоторых случаях дополнительно вас перенесут в соответствующий раздел настроек, где около службы зеркалирования уведомлений Airdroid необходимо поставить галочку.
4. Далее вы сможете передавать на компьютер файлы, записывать экран, делать скриншоты и совершать прочие действия. На ПК для этого нужно открыть браузер и перейти по адресу, отображающемуся в верхней строке приложения.
5. Если вы зарегистрируете аккаунт, то сможете осуществлять синхронизацию, переходя по более простому URL-адресу: web.airdroid.com.
6. Если вы захотите закончить соединение, то зайдите в приложение и нажмите на кнопку «Отсоединиться». Также вы можете в окне браузера нажать на кнопку «Выйти», подтвердив затем свои действия.
Источник
Как синхронизировать Android с компьютером?
Синхронизация смартфона с компьютером была важным аспектом его использования всегда. Конечно, сейчас уже можно обойтись без его подключения к ПК. Но если вы боитесь допустить утечку личной информации в сеть, то для её сохранности рекомендуется сделать синхронизацию с настольным компьютером или ноутбуком. В таком случае вы точно не потеряете личные данные, если ваш смартфон на базе Android украдут или случится какая-то другая неприятность.
Для чего нужна синхронизация на Андроид?
Раньше невозможно было представить полноценное использование телефона без его регулярного подключения к ПК. Только таким образом на него загружались новые мелодии и картинки. Лишь через USB-кабель передавались фотографии, созданные при помощи встроенной камеры. Также подключение к компьютеру требовалось для обновления прошивки — это касалось не только смартфонов, но и некоторых кнопочных аппаратов. А ещё весьма полезной функцией была синхронизация контактов — только при помощи компьютера можно было перенести телефонную книгу со старого устройства на новое.
Что же изменилось сейчас? Пожалуй, практически всё. Аккаунт Google позволяет забыть о компьютере. Контакты, SMS и многие другие данные сохраняются в «облаке», в связи с чем их перенос на ПК рекомендован только тем людям, которые пекутся о безопасности. Равно как давно компьютер не требуется для того, чтобы закачать на Android музыку и изображения. Сейчас это можно сделать при помощи браузера и каких-то сторонних приложений. А обновление операционной системы происходит по воздуху.
И всё же иногда нужно включить синхронизацию на Андроид. Она может понадобиться для того, чтобы перекинуть на смартфон какой-нибудь фильм, вес которого превышает 6-7 Гб. Также синхронизация может потребоваться в случае возникновения каких-то неполадок. И уж точно без неё не обойтись в том случае, если вы собираетесь получить root-доступ или установить альтернативную прошивку. Ещё регулярная синхронизация нужна тем людям, которые используют свой ПК в качестве файлового хранилища. Словом, статья о том, как синхронизировать Андроид с компьютером, может оказаться для вас весьма полезной.
Каким образом осуществляется синхронизация?
Современный смартфон можно синхронизировать с компьютером при помощи трех распространенных технологий:
Обратите внимание: скорости Bluetooth далеки от идеала, в связи с чем эту технологию не следует использовать для передачи фильмов и других тяжелых файлов.
Использование MyPhoneExplorer
По умолчанию операционные системы Android и Windows практически никак не взаимодействуют. Если вы подключите смартфон к ПК при помощи кабеля, то получите лишь доступ к файловой системе. В большинстве случаев пользователь попросту не понимает, что с этим доступом делать — его умений хватает лишь на то, чтобы перекинуть музыку в папку Sounds или Music. Вот почему следует озаботиться установкой какого-нибудь специализированного приложения. Например, в его качестве может выступить MyPhoneExplorer — вам нужно установить его не только на смартфон, но и на компьютер (для этого существует отдельная версия). После установки следуйте нашему руководству:
Шаг 1. Запустите программу на компьютере.
Шаг 2. Запустите приложение MyPhoneExplorer на смартфоне.
Шаг 3. Если вы подключены к домашней сети Wi-Fi, то уведомление об этом будет отображено на главном экране. Синхронизация Android с ПК может быть осуществлена беспроводным методом, но мы для примера всё же воспользуемся USB-кабелем. Подсоедините им смартфон к компьютеру.
Внимание: всяческие китайские USB-шнуры могут не уметь передавать что-то кроме электроэнергии. Поэтому воспользуйтесь качественным кабелем. Идеальный вариант — провод, продававшийся в комплекте со смартфоном.
Шаг 4. Вернитесь к компьютерной программе. В ней нажмите кнопку «Обновить».
Шаг 5. Выберите тип подключения и нажмите кнопку «OK». В нашем случае это USB-кабель.
Шаг 6. Программа предупредит вас о том, что на устройстве должна быть включена USB-отладка. Если ранее вы не включали этот режим, то воспользуйтесь предложенной во всплывающем окне инструкцией. Если же все требования выполнены, то нажмите кнопку «Далее».
Шаг 7. После определения подключенного смартфона потребуется ввод его имени и нажатие кнопки «OK».
Шаг 8. Дождитесь окончания синхронизации. После этого вы увидите свою телефонную книгу, список вызовов, SMS-сообщения и прочую информацию, которая хранится на смартфоне.
При помощи MyPhoneExplorer вы можете не только передавать и принимать различные файлы, но и следить за состоянием устройства. Именно для этого требовалась установка мобильного клиента. В режиме реального времени вы будете видеть нагрузку на центральный процессор, уровень сигнала, заряд и температуру аккумулятора, а также некоторую другую информацию. Также вы можете включить отображение уведомлений на рабочем столе. Это очень удобно, когда вы подключаете аппарат к компьютеру через USB только ради его подзарядки.
Использование File Sync
Ещё одна неплохая программа для синхронизации Андроид с ПК — это File Sync. Она в первую очередь предназначена для осуществления этого процесса при помощи Wi-Fi. Здесь тоже требуется скачивание и установка не только компьютерной программы, но и мобильного клиента. После установки запустите обе эти версии и следуйте нашей инструкции:
Шаг 1. Нажмите на кнопку «Sync Jobs».
Шаг 2. Выберите ту домашнюю сеть, в которой находятся ваши смартфон и ПК.
Шаг 3. В следующем меню нажмите на кнопку «Create Job».
Шаг 4. Наделите синхронизацию любым именем, после чего выберите из списка направление передачи данных. Информация может передаваться с компьютера на смартфон, со смартфона на компьютер или в обоих направлениях. Когда определитесь со своим выбором — нажмите на кнопку «Create».
Шаг 5. Далее вам будет предложена файловая система компьютера. Таким образом вы сможете просматривать и скачивать любые файлы, хранящиеся на жестком диске. Доступна здесь и функция создания новых папок. Словом, ваш смартфон превращается в удаленный файловый менеджер.
Шаг 6. Что касается компьютерной программы, то при первом запуске она предложит ввести настройки домашней сети, к которой подключены и ПК, и смартфон. Здесь следует нажать кнопку «Save». После этого о существовании утилиты можно вспоминать только в том случае, если вы решили сменить роутер или настройки раздающегося Wi-Fi.
Использование Airdroid
Если вы желаете получить с компьютера доступ к вашему смартфону, то можно обойтись и без дополнительных утилит. Достаточно установить на телефон Airdroid, тогда как на ПК в таком случае достаточно любого интернет-браузера.
Шаг 1. Установите и запустите Airdroid.
Шаг 2. Синхронизация должна запуститься автоматически. Если этого не произошло, то следует нажать на соответствующую кнопку.
Шаг 3. В верхней части приложения вы увидите два адреса. Именно по ним следует перейти на компьютере. Первый используется в том случае, если вы зарегистрировались на официальном сайте Airdroid. Второй адрес состоит из цифр, точек и двоеточия — его использовать будут те, кому не хочется тратить время на регистрацию.
Шаг 4. Как только вы попытаетесь перейти по указанному адресу, на устройство придет запрос об осуществлении синхронизации. Вам нужно нажать на кнопку «Принять». На это вам отводятся 30 секунд.
Шаг 5. После вашего подтверждения в интернет-браузере вы увидите красивую страничку. С её помощью вы можете передавать файлы, слушать музыку, смотреть видео — словом, полностью управлять файловой системой смартфона. Здесь же присутствуют телефонная книга, журнал вызовов и многое другое. Весьма полезной возможностью является съемка скриншотов. Все поступающие уведомления тоже будут отображаться в браузере, что очень удобно при напряженной работе и невозможности регулярно отрывать взгляд от монитора.
Создание FTP-сервера
Если вам знакома аббревиатура FTP, то вы можете создать на смартфоне именно такой сервер. В результате вы сможете свободно распоряжаться файлами, расположенными на телефоне, используя для этих целей любое подходящее приложение. Например, к FTP-серверам умеет подключаться очень популярный файловый менеджер Total Commander. Остается понять, как создать FTP-сервер на смартфоне. А делается это очень просто. Достаточно скачать и установить на него приложение FTP Server и следовать инструкции:
Шаг 1. Запустите утилиту.
Шаг 2. Нажмите на красную клавишу, служащую для запуска сервера. В результате она должна окраситься в зеленый цвет.
Шаг 3. Используйте на компьютере подходящий для вас клиент. Адрес для подключения вместе с логином и паролем будут указаны на экране смартфона.
Шаг 4. Если вы желаете изменить домашнюю директорию, то сделать это можно в настройках приложения.
Шаг 5. Когда FTP-сервер перестанет быть нужным — нажмите на зеленую кнопку, после чего она должна окраситься в красный цвет.
Источник