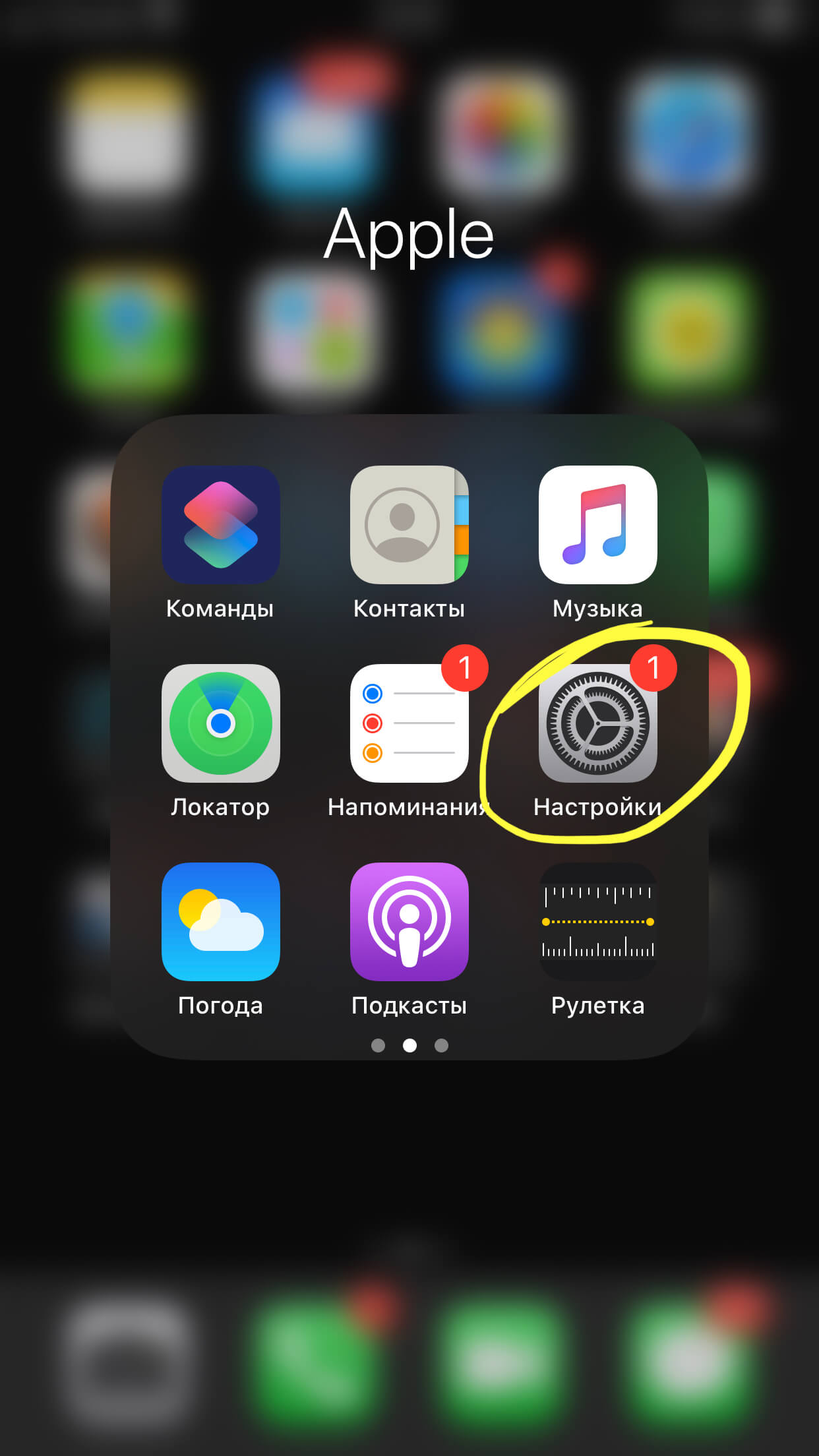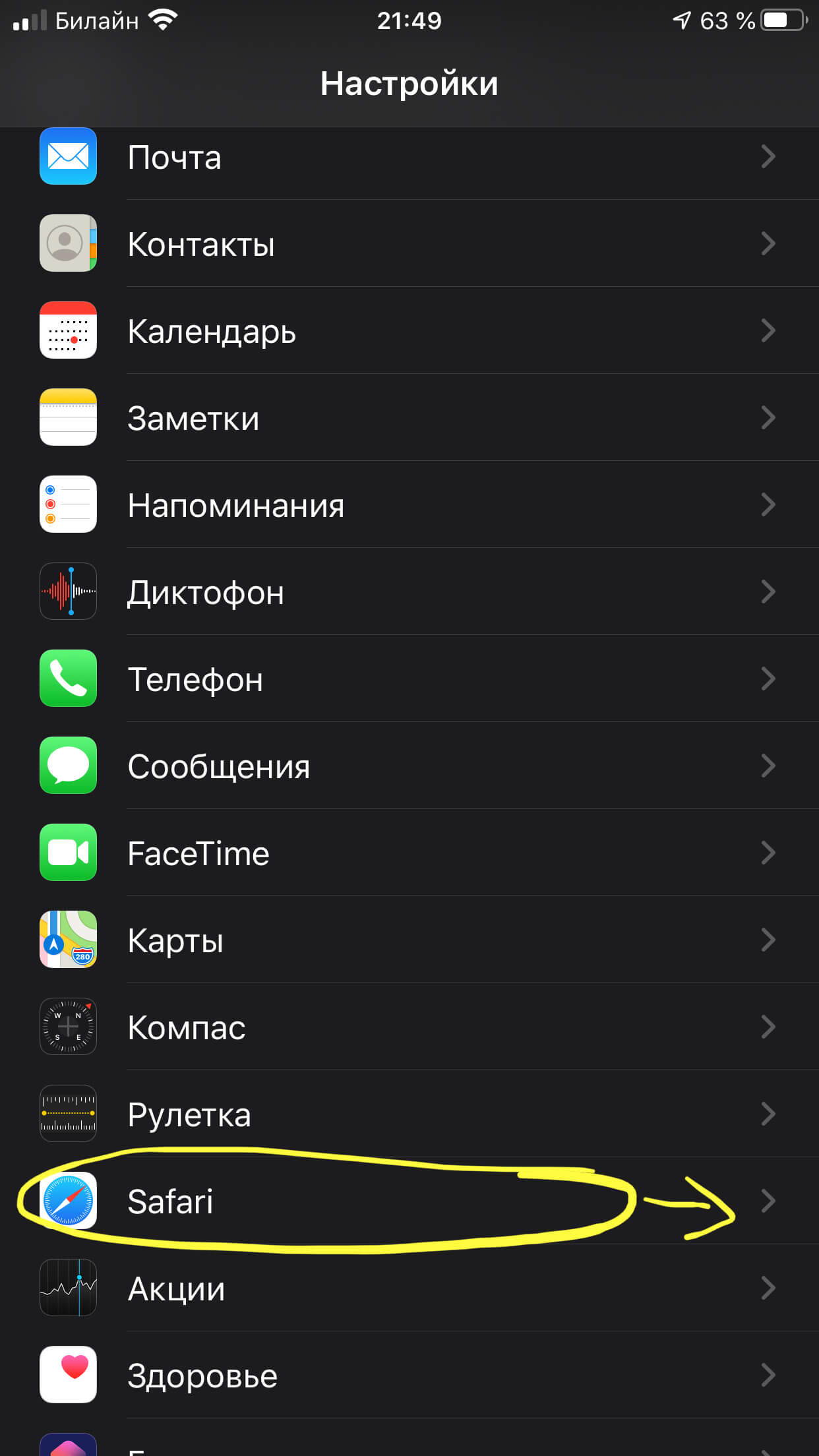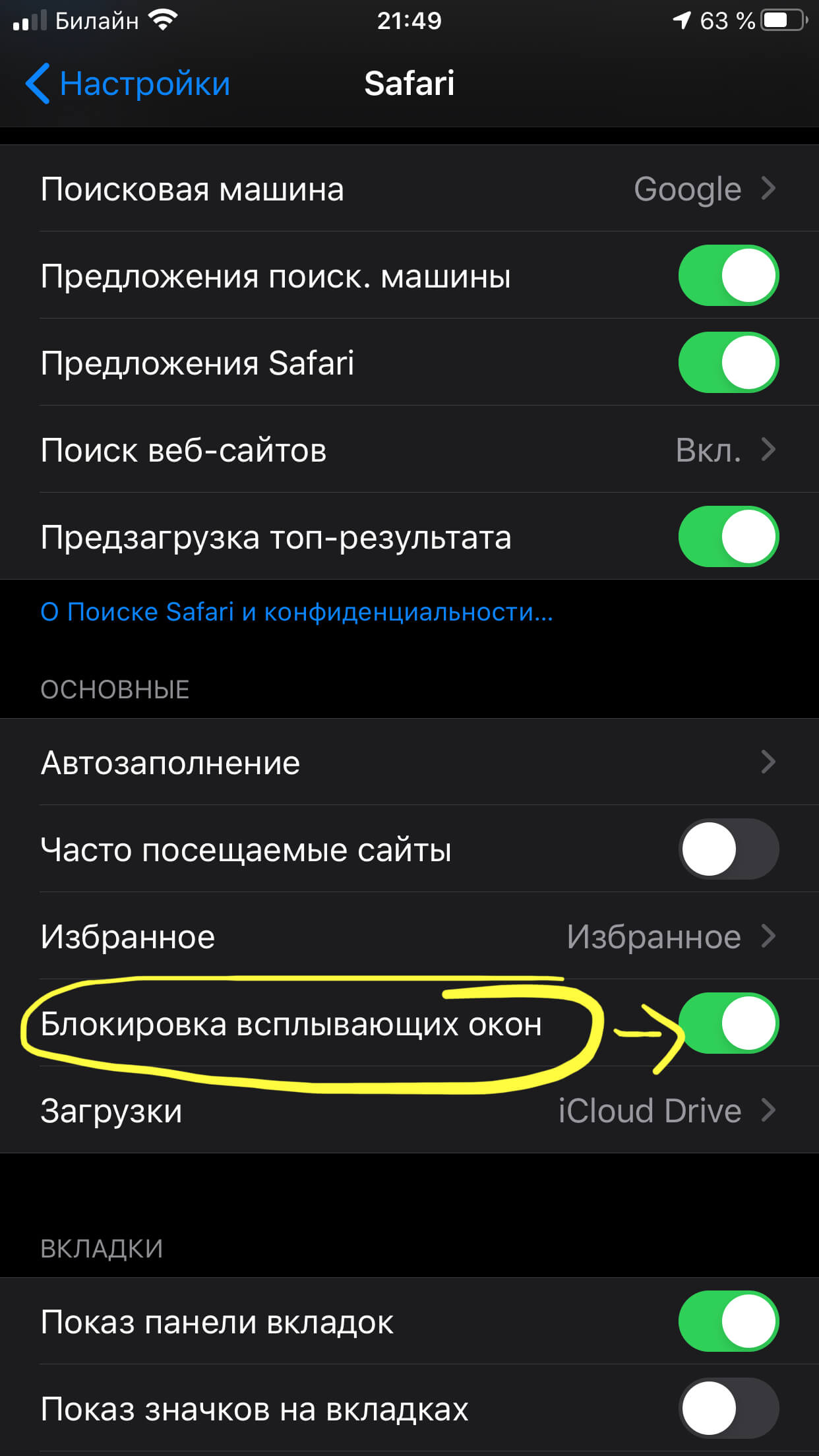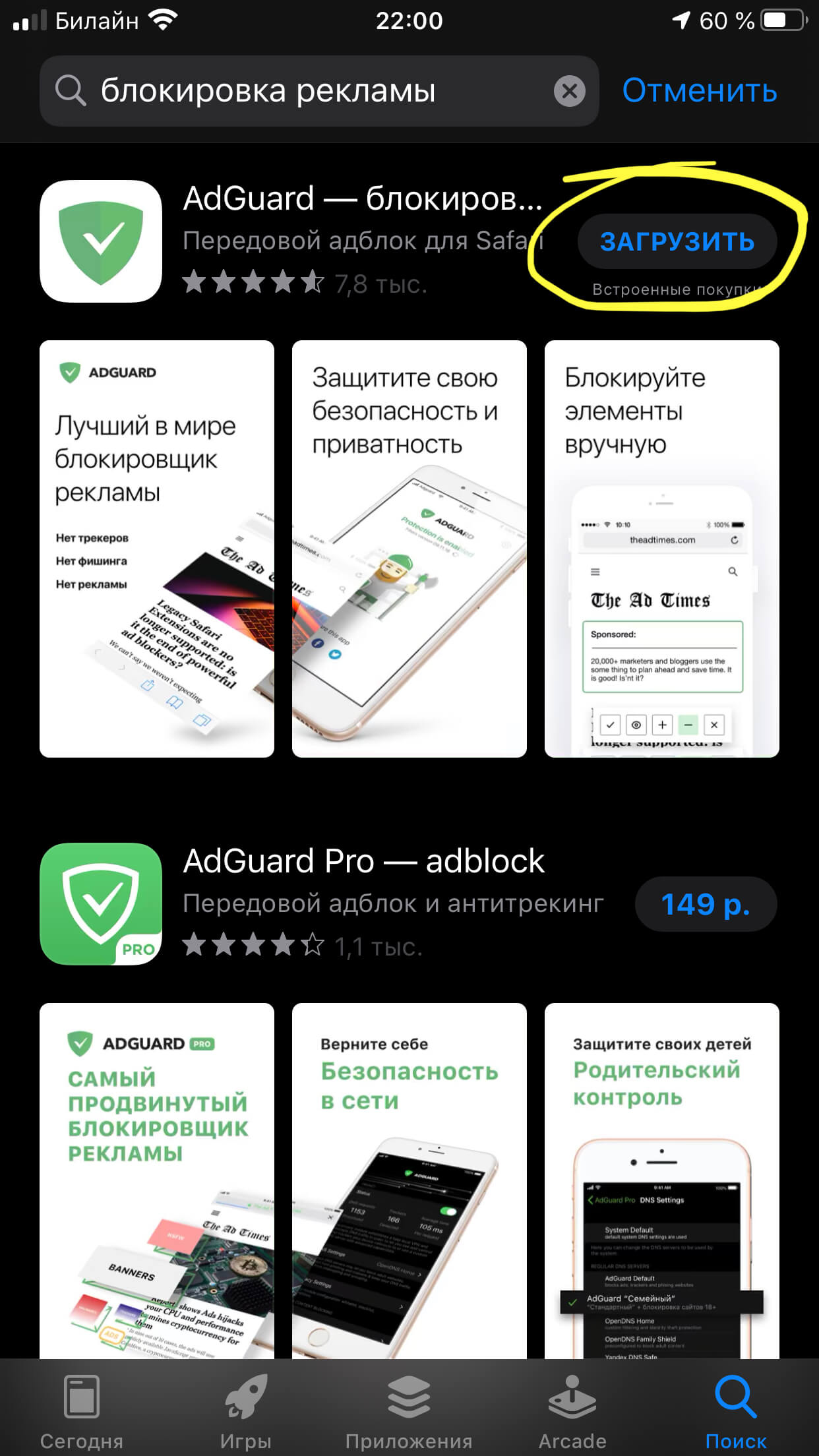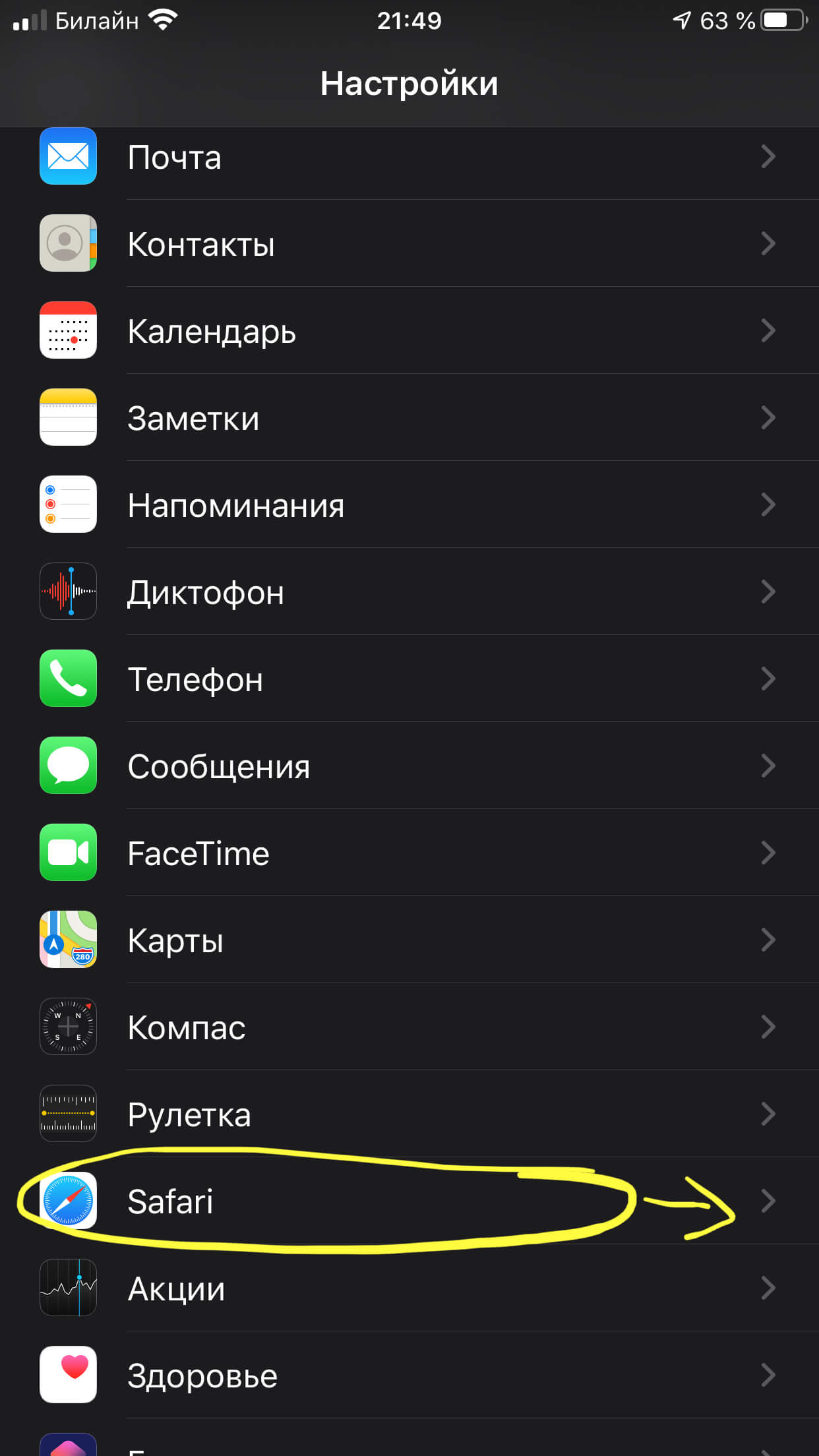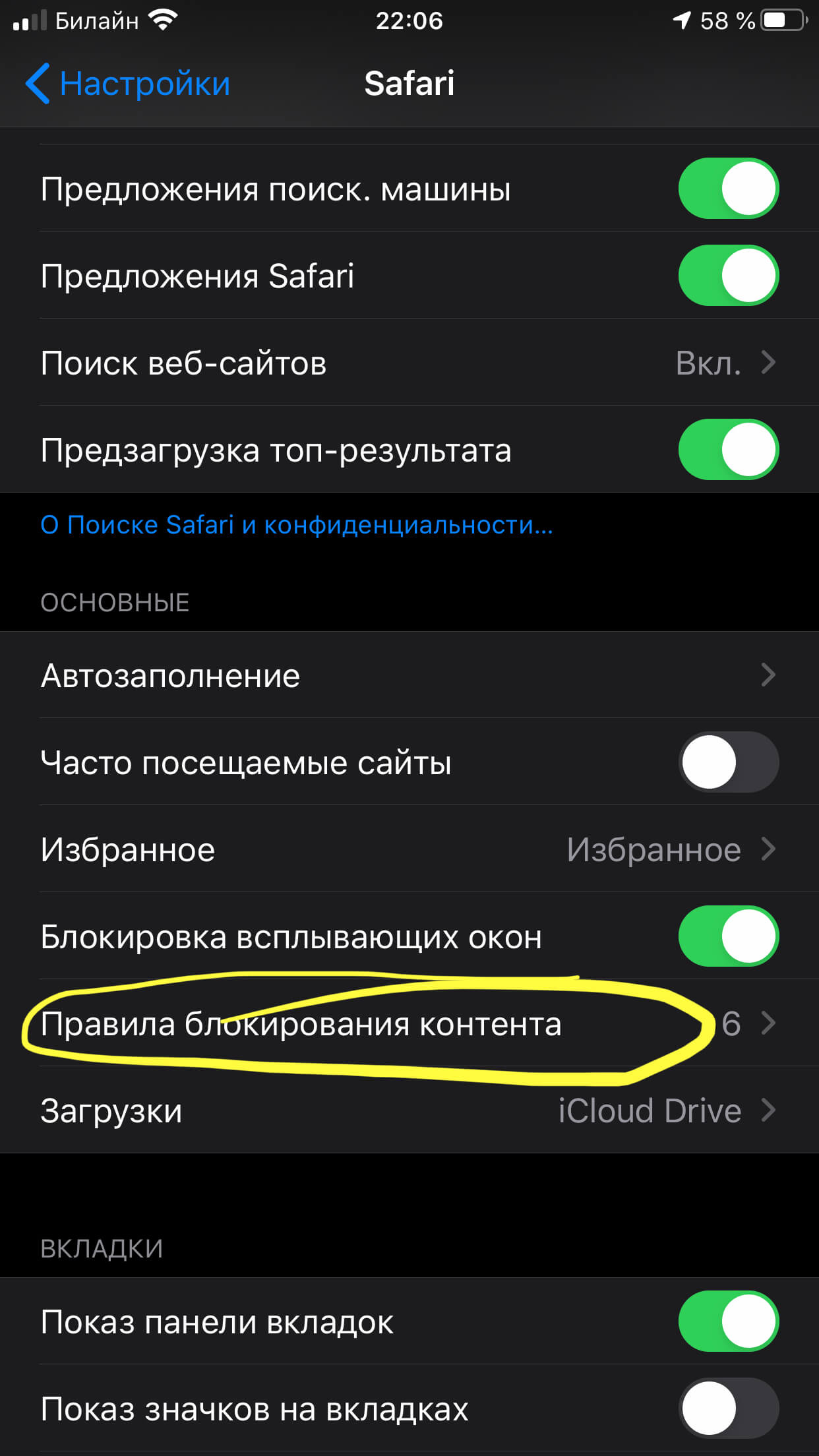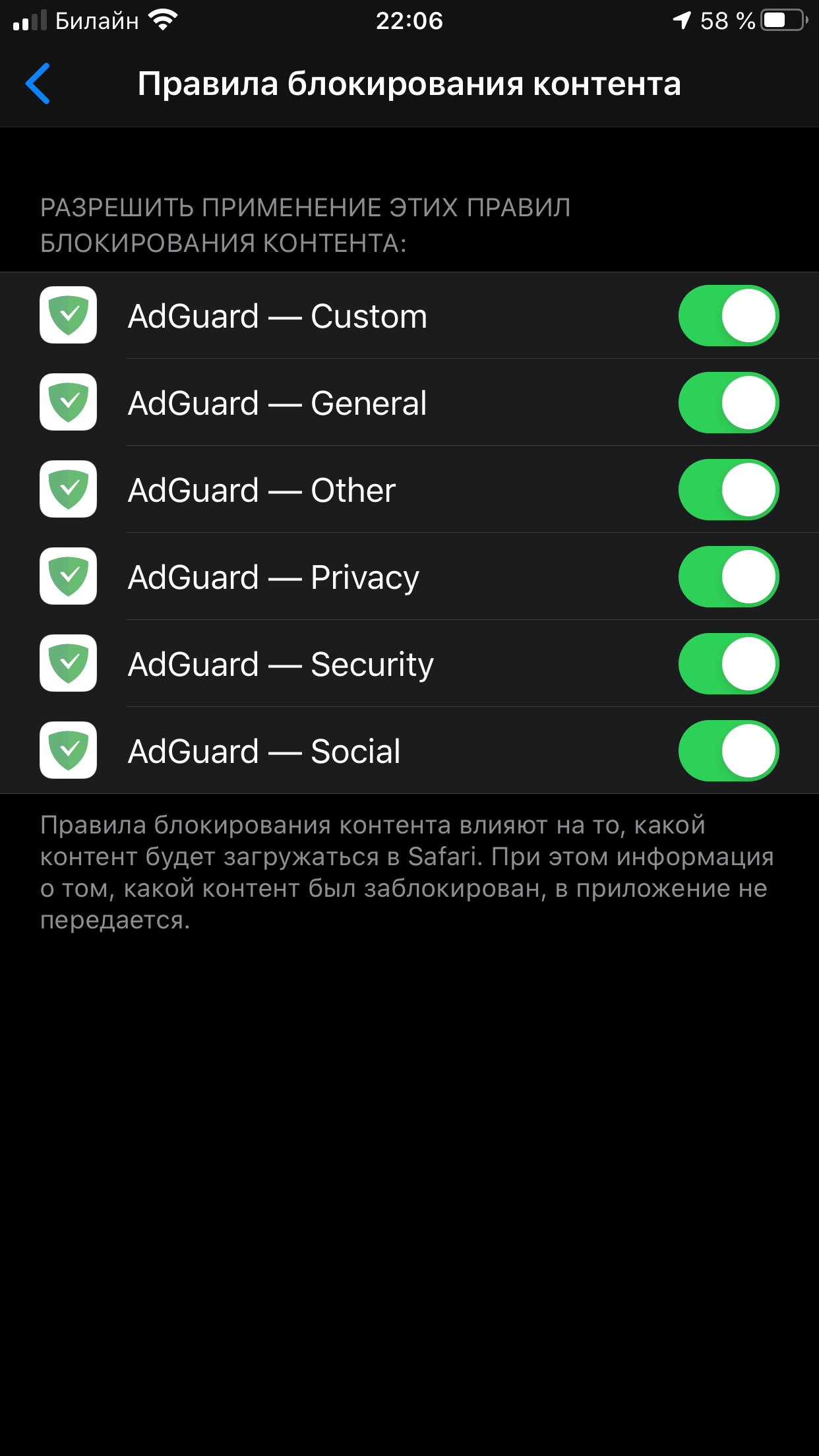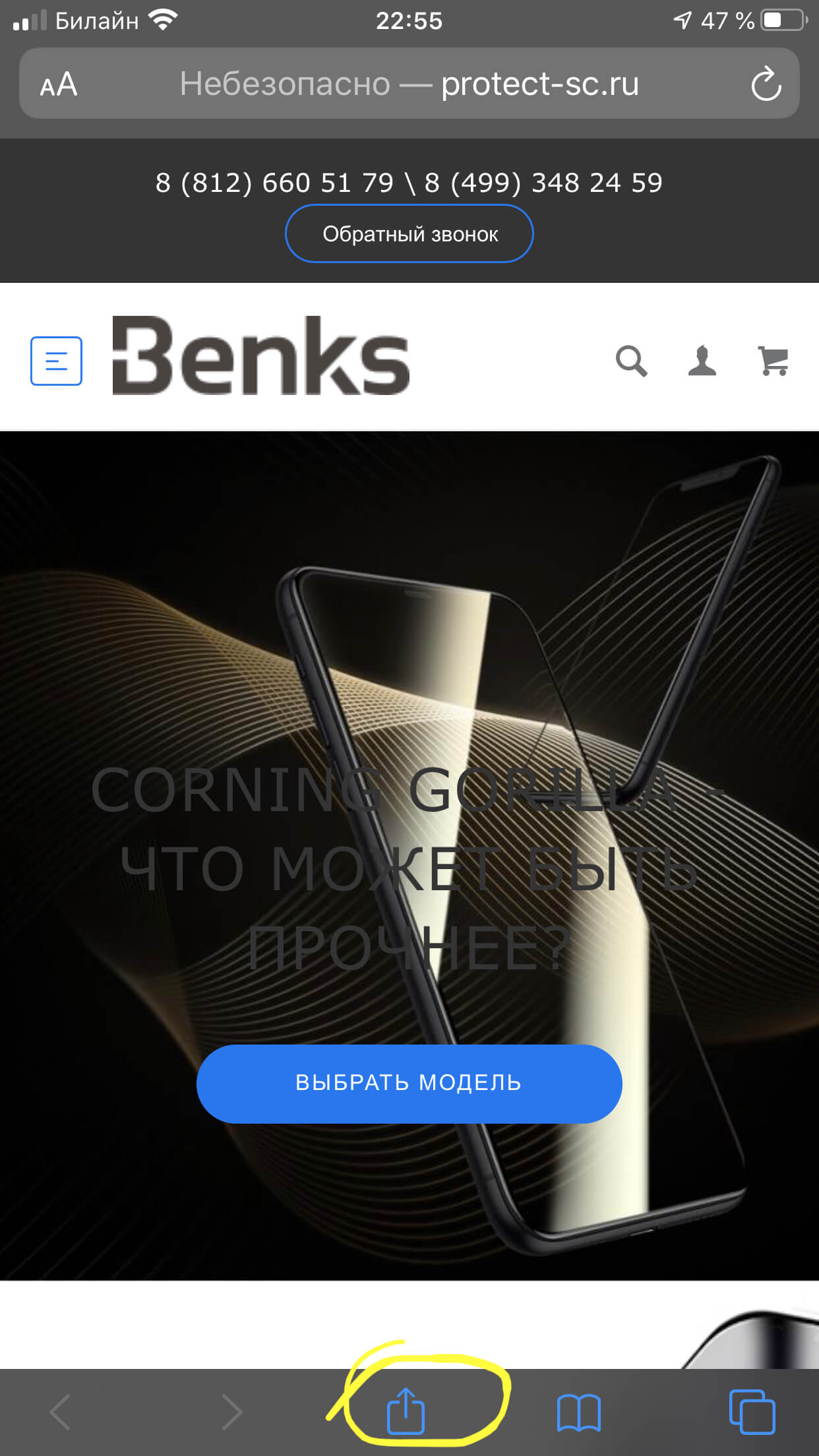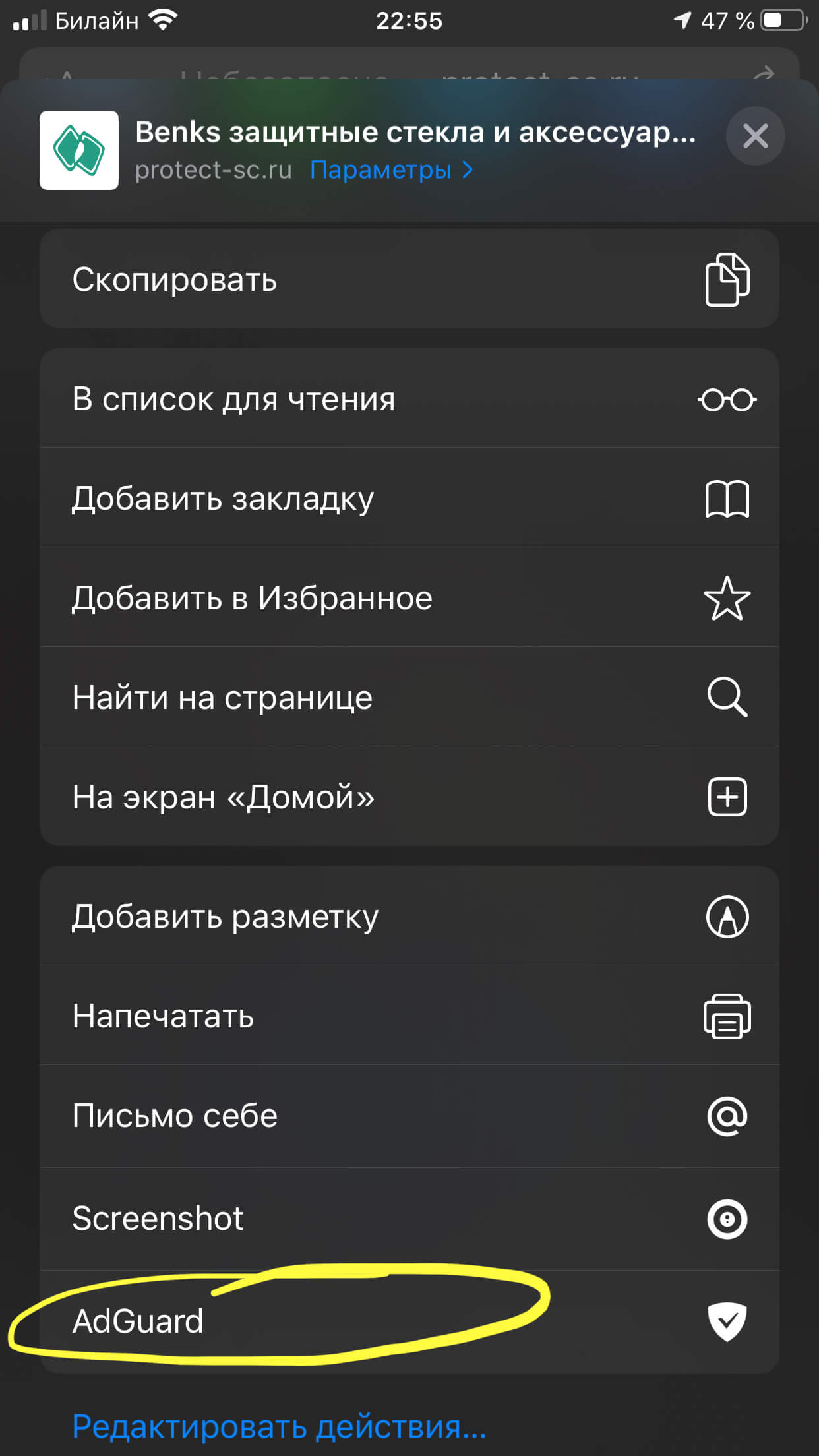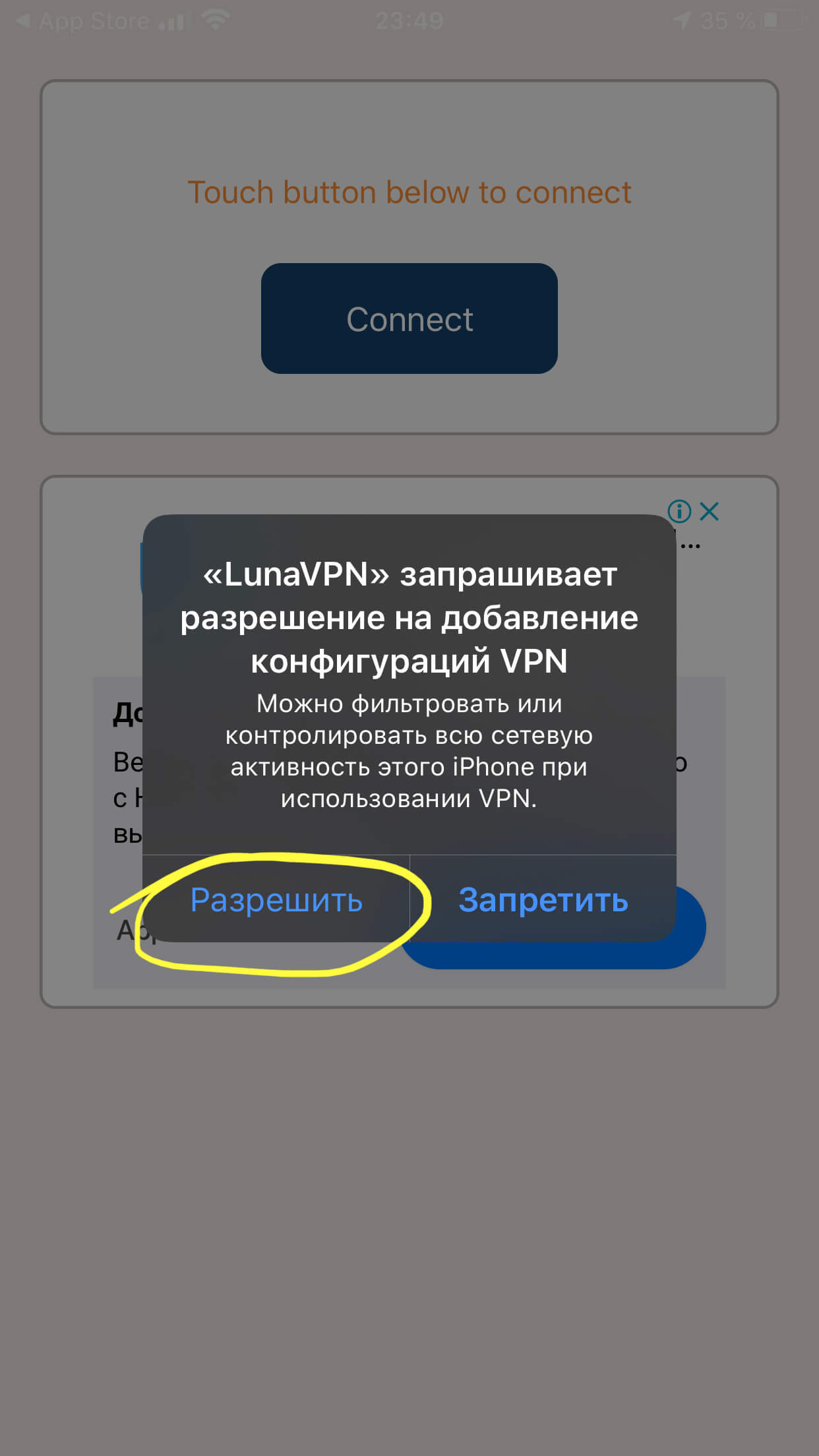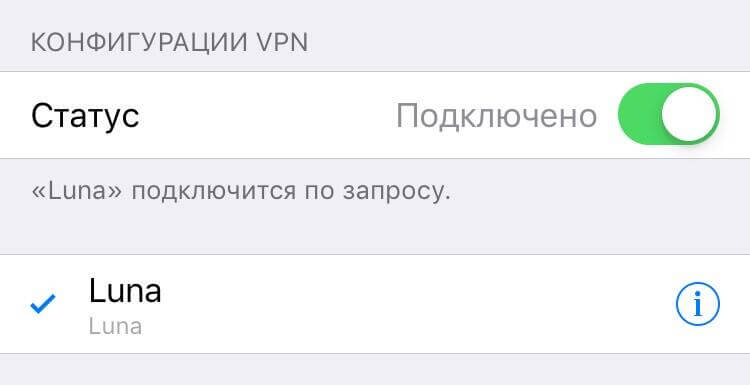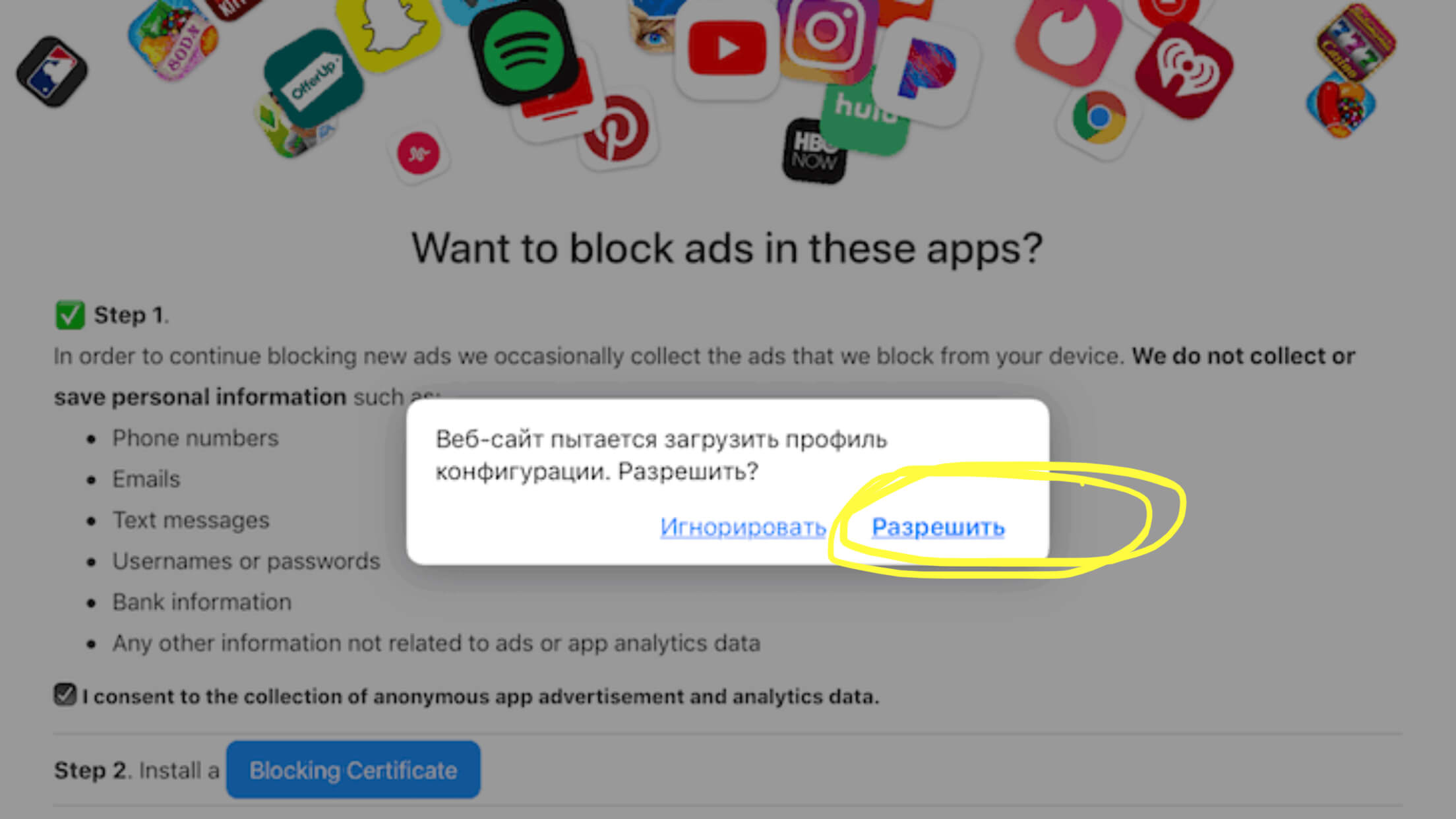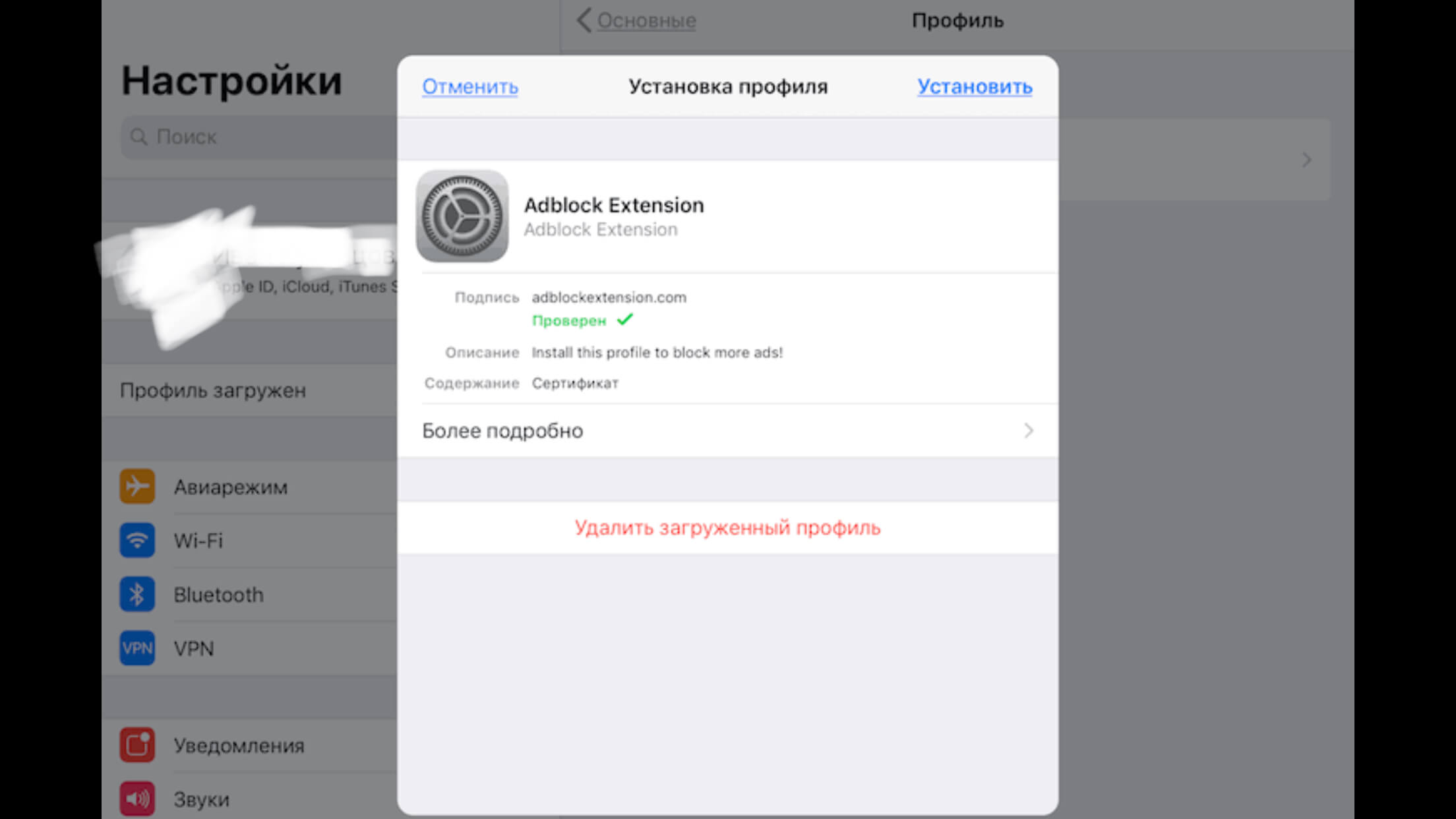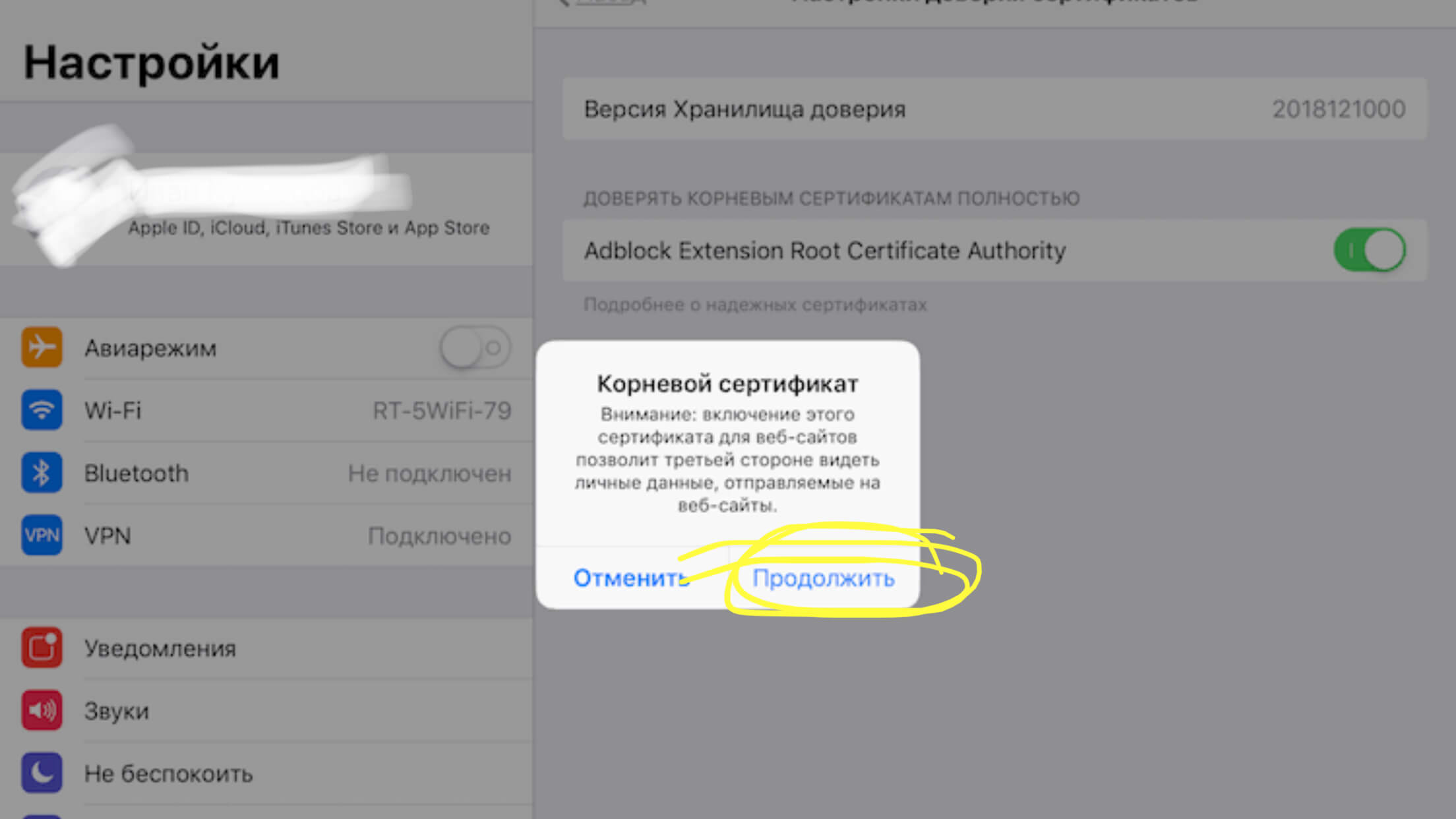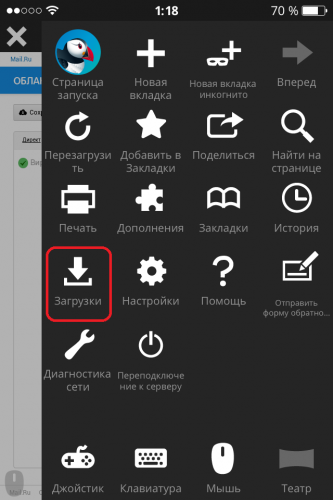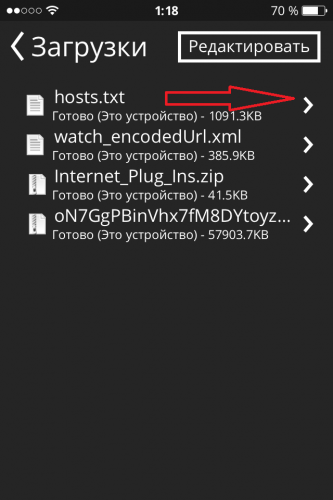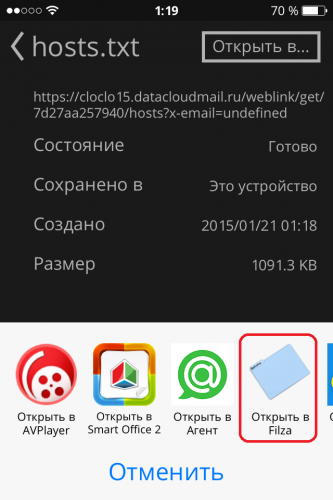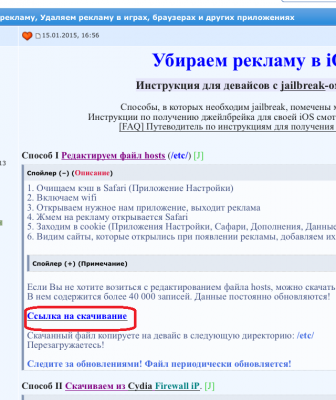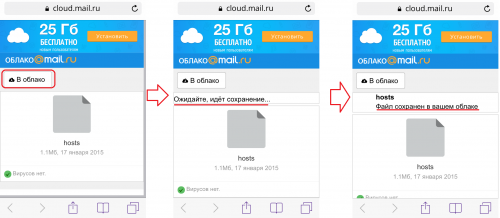- Как использовать DNS over HTTPS (DoH) в iOS 14
- Почему важно защитить DNS-трафик?
- Как настроить AdGuard DNS в iOS 14
- Настройка профиля
- AdGuard DNS
- Comss.one DNS
- Как установить DNS over HTTPS (DoH) в iOS 14
- Как протестировать DNS over HTTPS (DoH) в iOS 14
- В чем отличие DNS over HTTPS (DoH) от приложения AdGuard
- Блокировка рекламы на iPhone: в приложениях, сафари браузере и YouTube
- Инструкция подходит для устройств
- Оглавление
- Какие типы рекламы существуют на iPhone (Safari, YouTube, приложения)
- Возможно ли заблокировать рекламу стандартными настройками?
- Приложения, позволяющие заблокировать рекламу — основная информация
- Блокировка рекламы в Safari и приложениях.
- Как заблокировать рекламу на YouTube: плюсы и минусы приложения
- Выводы
- Dns для iphone от рекламы
Как использовать DNS over HTTPS (DoH) в iOS 14
Почему важно защитить DNS-трафик?
Ситуация с DNS-трафиком очень схожа с протоколами HTTP и HTTPS. Наличие шифрования всегда является более предпочтительным вариантом, чем его отсутствие.
Когда приложение пытается получить доступ к веб-ресурсу, система создает DNS-запрос для преобразования доменного имени в IP-адрес. Как правило, этот запрос отправляется через DNS-сервер, настроенный в локальной сети. Один из рисков безопасности связан с тем, что запросы проходят по незашифрованному UDP-каналу. На практике это означает, что другие устройства могут не только видеть ваши запросы, но и взаимодействовать с ними и даже подменять ответы. Еще одна проблема заключается в доверии к DNS-резольверу в локальной сети. Например, если вы подключились к общедоступной Wi-Fi сети, то вашу Интернет-активность можно отследить или заблокировать.
Насколько шифрование DNS улучшает ситуацию? Использование защищенных протоколов позволяет обезопасить ваши DNS-запросы и DNS-ответы.
Если вы не доверяете сети, к которой подключены, то вы можете отправлять запросы на надежный DNS-сервер.
Как настроить AdGuard DNS в iOS 14
Настройка профиля
Первоначально нужно настроить профиль DNS с поддержкой DNS over HTTPS (DoH) в iOS 14. Рассмотрим на настройку на примере профилей, доступных для всех конфигураций AdGuard DNS и Comss.one DNS. Можно настроить все профили и переключаться между ними по необходимости.
Просто откройте одну из следующих страниц в Safari на мобильном устройстве iOS:
AdGuard DNS
- Профиль AdGuard DNS – блокировка рекламы, отслеживания, вредоносных сайтов и фишинга.
- Профиль AdGuard DNS Семейная защита – выполняет те же защитные функции, что и профиль AdGuard DNS и дополнительно блокирует сайты для взрослых, включает безопасный поиск в поисковиках и режим YouTube Kids.
- Нефильтрующий профиль AdGuard DNS – без фильтрации контента и блокировок. Подходит, если вам нужен быстрый DNS-сервер без регистрации активности.
Comss.one DNS
- Профиль Comss.one DNS – блокировка рекламы, отслеживания, вредоносных и фишинговых сайтов (основные серверы).
- Профиль Comss.one DNS Восток – блокировка рекламы, отслеживания, вредоносных и фишинговых сайтов серверы для Сибири и Дальнего Востока.
Как установить DNS over HTTPS (DoH) в iOS 14
После загрузки профиля перейдите в секцию Настройки. Там будет вкладка Профиль загружен.
Выберите эту опцию, просмотрите данные профиля и нажмите Установить.
Как протестировать DNS over HTTPS (DoH) в iOS 14
Управлять профилями DNS можно в разделе Настройки > VPN и сеть > DNS. Вы можете переключаться между доступными профилями.
Чтобы проверить работу AdGuard DNS , перейдите на тестовую страницу AdGuard и убедитесь, что AdGuard DNS обнаружен.
Проверить работу Comss.one DNS можно с помощью сервиса DNS Leak Test (нажмите кнопку Extended test). Убедитесь, что все найденные DNS-серверы относятся к Comss.one DNS.
Если вы используете приложения AdGuard VPN или Adguard для iOS, то в приоритетном порядке будет использоваться настроенный в них DNS-сервер.
В чем отличие DNS over HTTPS (DoH) от приложения AdGuard
По сравнению с приложением AdGuard, у AdGuard DNS и Comss.one DNS есть несколько недостатков. Так вы не видите, какие именно запросы совершают установленные на устройстве приложения. Вы также не сможете использовать DNS-фильтрацию и вручную задавать, какие серверы нужно заблокировать, а какие разрешить.
В любом случае, DNS с поддержкой DNS over HTTPS (DoH) предоставляет простой способ. чтобы начать использовать защищенные DNS-протоколы. Еще одно преимущество данного метода заключается в нативной поддержке в iOS. В следующей версии Adguard для iOS будет добавлена возможность настройки DNS-серверов с помощью механизма ОС.
Источник
Блокировка рекламы на iPhone: в приложениях, сафари браузере и YouTube
Современное общество проводит, как минимум, до нескольких часов в день «экранного времени» в своих смартфонах и планшетах. Если 10 лет назад реклама была больше по делу, то сегодня, в эпоху диджитал, стало слишком много раздражающего информационного рекламного мусора. Как избавиться от рекламы и заблокировать её на iPhone навсегда?
В данной статье-инструкции мы расскажем о решении этой проблемы — специальных блокировщиках рекламы для Ваших айфонов, которые помогут избавить Вас от лишней информации в Safari, YouTube и прочих приложениях. А также подробно объясним и покажем на примере iPhone 8 plus, как действовать и какие вспомогательные программы установить.
Инструкция подходит для устройств
- iPhone 11/11 Pro/11 Pro Max;
- iPhone X/Xs/Xs Max;
- iPhone Xr;
- iPhone 7/7Plus;
- iPhone 8/8 Plus;
- iPhone 6/6s/6S Plus/6 Plus;
- iPhone 5/5S.
Оглавление
Какие типы рекламы существуют на iPhone (Safari, YouTube, приложения)
Огромное количество рекламы всплывает на экранах наших устройств при обычном Интернет-сёрфинге посредством браузера Safari. Подобные раздражающие объявления встречаются и в YouTube, и в приложениях. Такую рекламу условно можно подразделить на 3 основных подвида:
- обычная — простые баннеры, не отличающиеся навязчивостью: расположены на боковых панелях сайта, никуда не отсылают и не «скачут» вслед за Вами во время прокручивания страницы.
- раздражающая реклама — это сообщения, которые всплывают при переходе на страницу/сайт, а если мы пытаемся их закрыть, они перебрасывают нас на рекламируемую страницу.
- Опасная (вредоносная) реклама — баннеры, которые блокируют Сафари, а для разблокировки запрашивают перевод некоторой суммы денег взломщику. Это нечастый вид рекламы, и, к счастью, не все из нас успели с такой столкнуться. Но стоит быть осведомленными и о ней, поскольку навигация по интернету случайно может привести и к сайтам с подобными баннерами.
Теперь подробнее рассмотрим, как победить рекламу отдельно в каждом из основных «слабых» мест — в Safari, YouTube и приложениях.
Возможно ли заблокировать рекламу стандартными настройками?
Если Вас раздражают всплывающие окна рекламы во время интернет-сёрфинга с Safari, самый простой способ — убрать эту рекламу с помощью настроек браузера в айфоне. Это делается в буквальном смысле в три шага:
Рисунок 1. Заходим в Настройки
- Листаем вниз список, выбираем Safari
Рисунок 2. Выбираем Safari
- Ставим движок на функции «Блокировка всплывающих окон» в активное положение.
Рисунок 3. Активируем режим «Блокировка всплывающих окон»
Таким образом, блокировка навязчивых окон будет включена.
Приложения, позволяющие заблокировать рекламу — основная информация
В AppStore сейчас можно выбрать разные варианты специальных приложений, блокирующих ненужный контент в браузере и приложениях на телефоне. Они постоянно совершенствуются, и их функциональность расширяется, что позволяет наслаждаться просмотром страниц в интернете качественно и без информационного мусора.
Рассмотрим приложения, пользующиеся популярностью у владельцев Apple.
Эта программа блокирует рекламу на Вашем девайсе за счёт использования прокси-сервера айфона. Убирает рекламу из разных браузеров, игр и приложений. Если Вы приобретете расширенную версию (платно), то дополнительно сможете пользоваться прокси DNS, чтобы указать любой IP-адрес в домене, и для блокирования мобильных трекеров.
Ещё одно преимущество — возможность синхронизации настроек блокировки рекламы между всеми Вашими устройствами посредством iCloud.
Отключает рекламу в Сафари на айфоне/айпаде, блокирует все ненужное в приложениях. Также программа помогает экономить заряд батареи и трафик.
Очень функционален собственный AdBlock Browser от этого приложения.
Позволяет пользователю блокировать рекламу на сайтах вручную или настраивать уже подготовленные списки фильтров. Сначала потребуется немного вникнуть в настройки программы, но потом, по отзывам пользователей, приложение становится очень легким в управлении.
В платной Pro-версии можно пользоваться локальным прокси DNS для блокирования рекламы вне Сафари и в приложениях.
Блокировка рекламы в Safari и приложениях.
Рассмотрим, как пример, установку и использование приложения AdGuard.
- Заходим в AppStore и устанавливаем приложение.
Рисунок 4. Устанавливаем приложение
- Заходим в Настройки, переходим в Safari.
Рисунок 5. Заходим в Настройки, выбираем Safari.
- Открываем «Правила блокирования контента»
Рисунок 6. Выбираем «Правила блокирования контента»
- Ставим все движки программы в активное положение
Рисунок 7. Активируем все движки программы.
Готово! Можете заходить через Safari на нужный сайт. Если Вы откроете внизу в окне сайта кнопку «Действия», то убедитесь, что иконка программы активирована — она работает, защищая браузер от нежелательной рекламы.
Рисунок 8. Нажимаем внизу браузера кнопку «Действие» для проверки
Рисунок 9. Защитное приложение активировано
Как заблокировать рекламу на YouTube: плюсы и минусы приложения
В случае с YouTube, где нас тоже атакует большое количество лишней информации, есть два проверенных способа борьбы с рекламой: купить платную подписку (ютуб без рекламы), или же установить специальное приложение.
Luna — это VPN-приложение, и перед тем, как скачать и активировать его, нужно знать плюсы и минусы:
- приложение бесплатное;
- много положительных отзывов;
- активируя vpn, Вы соглашаетесь предоставить доступ к трафику третьим лицам;
- предполагает встроенные покупки — для переходов на следующие уровни использования vpn (повышения скорости трафика).
Как установить Luna и работать с ним:
- Скачиваем приложение в AppStore и открываем его. Мы увидим запрос на добавление конфигурации — его нужно подтвердить.
Рисунок 10.Подтвердим запрос на добавление конфигурации
- В Настройках активируем конфигурацию приложения
Рисунок 11.Конфигурация активируется в Настройках
- Заходим на сайт приложения и скачиваем сертификат
Рисунок 12.Скачиваем сертификат
- Снова переходим в Настройки, затем «Профиль загружен», устанавливаем скачанный профиль на девайс
Рисунок 13. Устанавливаем скачанный профиль на устройство
- Заходим в раздел «Основные», далее — «Об устройстве», выбираем «Настройки доверия сертификатов». В нем активируем профиль Adblock Extension Root Certificate Authority
Рисунок 14. Активируем профиль сертификата.
Программа установлена. После этого нам необходимо выгрузить из памяти айфона приложение Ютуба, а затем снова войти в него. Теперь видео будет воспроизводиться без рекламы.
Выводы
Прочитав нашу инструкцию, Вы узнали как избавиться от надоедливой рекламы на Вашем apple-девайсе и это несложно благодаря качественным приложениям. Мы сравнили основные приложения-блокировщики, выделив плюсы и отличия каждого, а также подробно рассмотрели процесс их установки на айфон. Принцип установки и функционирования у всех приложений один и тот же, поэтому Вам будет несложно разобраться с тем, которое выберете Вы, следуя нашим инструкциям. Надеемся, что материал стал для Вас полезным, и Вы найдёте «своё» приложение — то, которым будет легко и удобно пользоваться.
Желаем продуктивной работы Ваших устройств, без лишнего отвлекающего контента!
Источник
Dns для iphone от рекламы
Способ I Редактируем файл hosts ( /etc/ ) [J]
- В данном списке собраны самые популярные рекламные сети . На просторах интернета вы можете встретить файлы с бо́льшим количеством записей, но большая часть из них неактуальна, т.к. содержит сайты-однодневки, временные сайты Индии, Китая и пр. Смысла устанавливать такой файл hosts с огромным количеством строк (20 000 и более) не имеет смысла — рекламы вряд ли станет меньше, а интернет гарантированно будет работать медленнее.
Поэтому выкладываю свой файл, в котором содержатся часто встречаемые рекламные площадки:
Следите за обновлениями! Файлы периодически обновляются!
- После установки файла hosts в программе Cydia вы можете столкнуться со следующими «сюрпризами»:
1. В Cydia остаются пустые окошки после блокировки рекламы
2. Иногда пропадают описания к твикам.
Связано это с тем, что владельцы репозиториев намеренно рекламу вставляют в описание.
Поэтому блокируя одно, блокируется и другое.
Вариантов решения данных нюансов нет!
Либо используем Cydia на полную катушку с просмотром рекламы,
либо используем hosts с пустым пространством, при этом рискуя отказаться от описания к пакетам.
Как скачать файл hosts прямо с iOS-устройства? Нам потребуется:
Далее копируем скачанный файл в папку /etc
Заходим в свою учетную запись на mail.ru (в свою почту), после чего
| |
Далее копируем скачанный файл в папку /etc
Примечание: если у вас нет почты на mail.ru, но есть на других сайтах (скажем, yandex или gmail), вы точно также можете пользоваться облаком:
- Как «отловить» рекламу на сайтах на самом девайсе:
- Очищаем кэш в Safari (Приложение Настройки)
- Включаем wifi
- Открываем нужное нам приложение, выходит реклама
- Жмем на рекламу открывается Safari
- Заходим в cookie (Приложения Настройки, Сафари, Дополнения, Данные сайтов)
- Видим сайты, которые открылись при появлении рекламы, добавляем их в файл hosts
- Как «отловить» рекламу сайтах на ПК
- Делаем все по инструкции [FAQ] Создаем hosts для Adaway самостоятельно на ПК
При открытии приложений с рекламой всплывает окошко твика FirewallIP, жмем на » deny all . В итоге блокируется интернет-соединение для программы, а значит реклама не загружается.
Подробную информацию о работе твика узнавайте в теме
Как запретить с помощью твикa самопроизвольное открытие AppStore:
Для блокировки такой рекламы
— Включаете твик
— Открываете приложение. Далее выходит сообщение «разрешить/запретить доступ к интернету»
— Смотрите в этом сообщении адрес с рекламой, копируете его и вставляете в свой файл hosts
— После выполнения предыдущего пункта FirewallIP можно отключить
В iOS9 появилась возможность устанавливать расширения для Safari, в том числе и блокировщики рекламы. Установить их не сложно. Скачиваем нужное приложение из AppStore, после чего идем в программу «Настройки» → Safari → Правила блокирования контента и включаем скачанный блокировщик.
- Adguard (подробнее о программе на сайте разработчика) — позволяет пользоваться как встроенными фильтрыми, так и настраивать собственные.
AdBlock Multi. Очень приятный интерфейс, поддержка русских, украинских баз, защита от фишинга и спам-сайтов и запросов. Довольно демократичная цена в сравнении со своими конкурентами - BlockBear. Свежая программа от разработчиков известного VPN сервиса TunnelBear. Не блокирует рекламу на русскоязычных сайтах. А так довольно приятный интерфейс, возможность настройки белого списка, удаления социальных кнопок и прочее
- Purify. Программа хорошая, режет рекламу (скрипты, изображения, баннеры). Но имеет небольшую русскую базу сайтов для блокировки. Иногда жестко блокирует, даже то, что не надо. Также минус приложения- высокая цена (220 рублей)
- 1Blocker. Приложение имеет довольно приятный интерфейс, но блокирует не всю рекламу (на некоторых русскоязычных сайтах все-же пропускает). Также прикольной фичей является создание собственных параметров блокировки.
- Crystal. Приложение хорошее, но база очень маленькая, на русскоязычных сайтах рекламу пропускает почти всю. Также нет настроек. Но цена довольно демократичная (29 рублей)
Также есть приложения: adblock, adguard, LemonBlock, 1Blocker, ЭйБлокер!, AdFence, Ad Clean, Adblock All, Ad Blocker, AdsNoMore
Скачиваем из Cydia твик AdBlocker [J]
Твик помогает сэкономить трафик и увеличить скорость загрузки страниц, убивая рекламу.
Работает во ВСЕХ браузерах ( Safari, iCabMobile, Puffin, Opera Mini и т.д. ), а также в приложениях,
в которых интегрирован браузерный просмотр (UIWebView).
Также имеется возможность добавлять свои собственные фильтры и блокировать рекламу «налету»
(делаем долгий тап на изображении, которое хотим убрать, жмем на +AdBlocker Rule)
AdBlocker является полным аналогом расширения для Google Chrome, Mozilla Firefox, Opera на ПК,
даже базы берет с одного источника: сайт EasyList
Скачиваете и устанавливаете программу iAdRemover!
Если вдруг вы решите, что хотите вернуть платформу iAd назад, просто удалите этот твик.
Последствия: в большинстве бесплатных приложениях из Appstore пропадет надоедливая реклама.
Способ VI Убираем рекламу через программу Flex [J]
Твик предназначен для самостоятельного создания различных модификаций к программам. Также есть возможность скачивать готовые решения (патчи) из облака . Поэтому заблокировать рекламу в приложениях можно и без определенных знаний в программировании — для этого заходим в облако Flex (в самой программе), выбираем нужную программу, находим патч-блокировщик, скачиваем и активируем его
Более того, я создал тему Готовые патчи для Flex — измени IOS до неузноваемости! где можно посмотреть нужный патч блокировки рекламы и в случае его отсутствия сделать запрос на разработку.
Если вы хотите в программе Flex создавать патчи-блокировщики рекламы самостоятельно , вот небольшая инструкция:
ˇ
Сразу предупреждаю, способ НЕ ДЛЯ ВСЕХ! Нужны минимальные представления о программировании
Открываете flex, далее добавляете нужное Вам приложение, далее нужно найти нашу рекламу, сделать это можно так:
в поиске при создании патча ищем значение iad, banner, ad (сокращение advertisement), добавляете эти значения к патчу, далее проверяете работоспособность программы.
Конкретное значение, отвечающее за рекламу в каждом приложении сказать невозможно, т.к. все зависит от самих разработчиков. Так, скажем, в некоторых приложениях я убирал рекламу, отыскав значение baner (т.е. с одной буквой «n», а не с двумя). Все индивидуально, поэтому я и написал, что способ удаления через flex не для всех
Источник