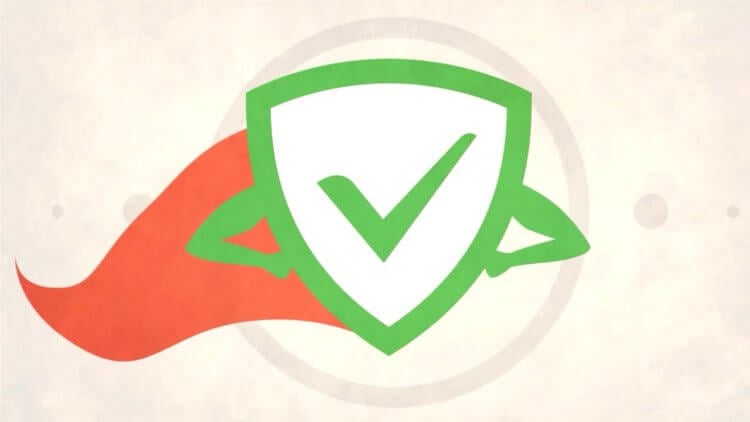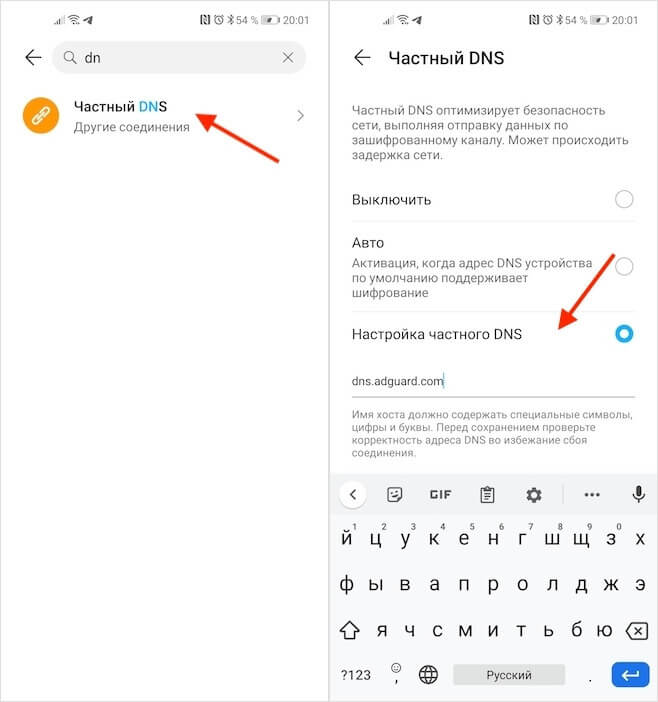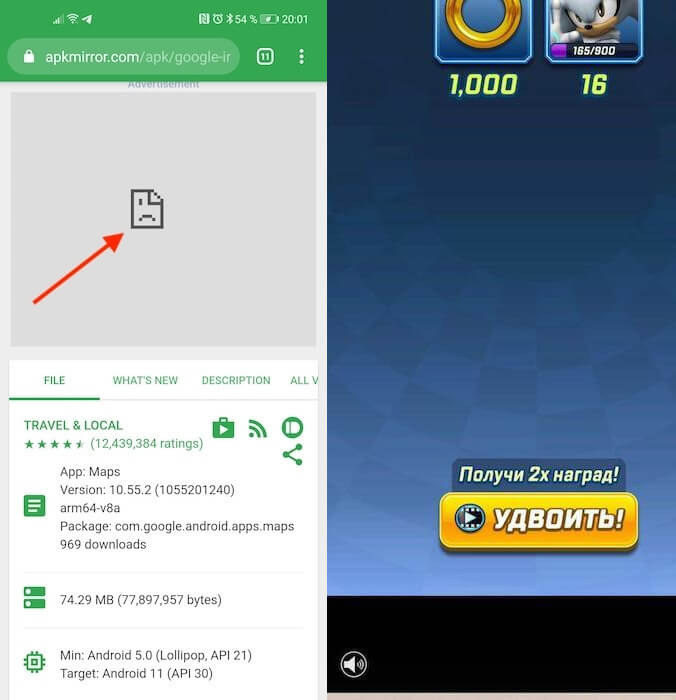- 990x.top
- Простой компьютерный блог для души)
- Персональный DNS сервер — что это? (Android 9)
- Разбираемся
- Вывод
- Как использовать самые быстрые DNS-серверы на Android
- Существуют ли другие DNS-серверы. серверы доступны?
- Смена DNS-серверов на Android
- DNS Changer Beta
- Вердикт
- Как поменять DNS на Android
- Получите больше скорости и конфиденциальности на Android с простой конфигурацией
- Информация о версии
- Какие DNS-адреса использовать
- Смена DNS на Android 9 (пирог)
- Изменение DNS на Android 8 и ранее
- Как заблокировать всю рекламу на Андроиде
- Как заблокировать рекламу на сайтах и в приложениях
- Самый лучший блокировщик рекламы
990x.top
Простой компьютерный блог для души)
Персональный DNS сервер — что это? (Android 9)

Разбираемся
Персональный DNS сервер — новая настройка в разделе мобильных сетей. Упрощает процесс настройки пользовательского/приватного DNS для шифровки DNS-запросов между вами и сайтом. В основе лежит протокол TLS, отвечает за зеленый значок блокировки, который вы видите при посещении сайтов HTTPS.
Чтобы вручную задать, нужно:
- Открыть Настройки > Сеть и интернет > дополнительные > частные DNS.
- Выбрать параметр частное имя узла поставщика.
- Ввести адрес сервера.
Нашел ценное сообщение с форума 4PDA:

Сам Гугл в справке Android не рекомендует отключать персональный DNS-сервер — ссылка (чуть ниже покрутите — спойлер идет после VPN).
Опция в Андроиде:

Вывод
- Персональный DNS сервер улучшает безопасность.
- Советуется выставлять автоматически.
Надеюсь информация оказалась полезной. Удачи.
Источник
Как использовать самые быстрые DNS-серверы на Android
Вам может быть интересно: DNS-серверы — почему они вообще имеют значение? Или вообще, что такое DNS-сервер? Оба эти вопроса важны, но при решении обоих вопросов DNS является вашим доступом или шлюзом к остальной части Интернета. Это то, как вы подключаетесь к www.facebook.com или www.youtube.com, и иногда (на самом деле, в большинстве случаев) DNS-серверы также могут сильно влиять на скорость трафика. Если вы используете медленный или слишком загруженный DNS-сервер, скорость вашего Интернета может резко упасть. Подключившись к быстрому и хорошо продуманному DNS-серверу, вы можете увеличить скорость Интернета, а также время отклика для подключения к веб-сайтам.
Сегодня мы собираемся показать вам, как можно использовать одни из самых быстрых и безопасных DNS-серверов на Android, просто изменив IP-адрес.
Существуют ли другие DNS-серверы. серверы доступны?
Быстрый ответ — да! Мы постоянно используем DNS-серверы — обычно в вашем телефоне или компьютере уже установлен сервер по умолчанию. На вашем компьютере это может быть тот, который предлагает ваш интернет-провайдер, или на вашем телефоне Android это может быть тот, который предлагает Google, обычно называемый Google Public DNS. Но есть много других DNS-серверов, которые вы можете попробовать и подключиться — OpenDNS, Level3 DNS, Quad9 DNS, Norton, OpenNIC, SmartViper, FreeDNS и , так что многие другие варианты .
Стоит отметить, что смена DNS-серверов также не будет стоить вам ни копейки. Все это совершенно бесплатно — вам не нужно использовать кассу, нет информации о кредитной карте, ничего — это так же просто, как взять IP-адрес этого DNS-сервера и подключить его к своему компьютеру или телефону, в зависимости от того, что вы пытаетесь для изменения DNS-сервера.
Мы также должны упомянуть, что многие из этих DNS-серверов выполняют разные задачи. Например, OpenDNS разработан для увеличения скорости, предлагая при этом возможность занесения в белые и черные списки для Интернета. С другой стороны, Quad9 DNS разработан для обеспечения достаточной безопасности и конфиденциальности при просмотре сети, но тогда общедоступный DNS Google обеспечивает лучшую скорость, чем та, которую вы получите от своего интернет-провайдера. Итак, выбор DNS-сервера зависит от ваших потребностей. Стоит провести небольшое исследование и выяснить, какой из них лучше всего подходит для вас, но если вы ищете скорость, Google Public DNS или Quad9 — хороший вариант. На самом деле, любой DNS-сервер может увеличить скорость, поскольку обычно DNS-серверы интернет-провайдеров работают довольно медленно.
Давайте начнем, ладно?
Смена DNS-серверов на Android
Сейчас вы не можете вручную изменить DNS-серверы хорошо, без ручной настройки соединения Wi-Fi. Мы знаем, что это разочаровывает, но у вас все еще есть несколько вариантов.
DNS Changer Beta
Лучший способ прямо сейчас изменить свой DNS-сервер — это загрузить DNS Changer Бета-приложение. Вы загружаете приложение, а затем, когда вы его открываете, оно дает вам возможность установить предпочитаемый DNS-сервер, а затем вторичный DNS-сервер в случае, если предпочтительный DNS-сервер не работает или вы не можете подключиться. к нему.
Итак, чтобы изменить DNS-сервер вашего Android-устройства с помощью этого приложения, вам сначала нужно решить, какой DNS-сервер вам нужен. В этой статье мы будем использовать Google Public DNS, а также Quad9 DNS.
Откройте приложение DNS Changer. В параметре DNS 1 укажите 8.8.8.8. Это основной DNS-сервер Google. В DNS 2 вы захотите установить 8.8.4.4. Поздравляем, вы только что изменили DNS-сервер вашего телефона на Google Public DNS. Однако вторичный DNS — это DNS-сервер, к которому вы подключитесь, если первичный выйдет из строя. Тем не менее, мне лично нравится использовать в этом случае совершенно другой сервис. Итак, просто перейдите и переключите DNS 2 на Quad9 DNS — IP-адрес для установки — 9.9.9.9.
Вы, конечно, можете поместить туда любой DNS, какой хотите — мы просто использование этих IP-адресов в целях и в качестве примера этой статьи.
Загрузить сейчас: Google Play
Вердикт
Как видите, переключить ваш DNS-сервер довольно просто. Это так же просто, как иметь под рукой приложение и IP-адрес, на который вы хотите переключиться. Теперь переключение DNS-серверов станет еще проще, по крайней мере, для новых телефонов. С предстоящим обновлением программного обеспечения Android P пользователи смогут напрямую входить в свои настройки и редактировать DNS-серверы с помощью новой опции Private DNS. Но пока изменение DNS с помощью приложения будет работать нормально.
Источник
Как поменять DNS на Android
Получите больше скорости и конфиденциальности на Android с простой конфигурацией
Чтобы изменить DNS-серверы на телефоне Android, достаточно быстро взглянуть в приложение настроек.
DNS означает систему доменных имен и служит «телефонной книгой» для Интернета. DNS отвечает за перевод доменов (например, lifewire.com) на маршрутизируемые IP-адреса, которые легче запомнить. В конце концов, вам не нужно помнить 151.101.130.114 в качестве адреса для lifewire.com. А без DNS эти доменные адреса не могли бы быть преобразованы в маршрутизируемые IP-адреса. Вот почему DNS так важен.
Каждое устройство, которому требуется доступ к внешнему миру (глобальная сеть, или WAN), имеет DNS-сервер (или два), который сообщает вашему телефону, как добраться до данного адреса. Эти адреса почти всегда связаны с вашим оператором связи (например, Verizon, AT & T или Sprint) или используемой беспроводной сетью. Службы DNS, предоставляемые вашим оператором или сетью Wi-Fi, не всегда могут быть самыми быстрыми при переводе доменов в IP-адреса. Или хуже, они могут быть менее безопасными. К сожалению, невозможно сменить носитель DNS нерутированного устройства. Однако возможно изменить адреса DNS при подключении к беспроводной сети. Учитывая, что беспроводные сети часто менее безопасны, чем операторские сети, изменение используемых служб DNS может быть целесообразным.
Информация о версии
В этой демонстрации будут использоваться Android 9 (Pie) и Android 8 (Oreo). Однако шаги должны быть похожими на предыдущих итерациях (возвращаясь к версии 6). Самым большим отличием будет расположение настроек приложения и внешний вид экранов конфигурации.
Какие DNS-адреса использовать
Может показаться сложным изменить DNS вашего устройства вручную, но это не так. Прежде чем сделать это, вам необходимо знать, какие DNS-адреса доступны для использования. Два самых популярных бесплатных DNS-сервиса – это Google и OpenDNS. Вы можете выбрать любую услугу, так как они работают одинаково. Эти адреса:
- Google: 8.8.4.4 и 8.8.8.8
- OpenDNS: 208.67.222.222 и 208.67.220.220
Смена DNS на Android 9 (пирог)
В Android 9 появился совершенно другой (и гораздо более простой) метод смены адресов DNS. Вместо того, чтобы менять адреса для каждой сети, вы можете установить альтернативные адреса DNS в одном месте. Однако есть еще одно очень важное отличие. В Android 9 вы не можете настроить стандартный DNS-сервер (например, Google или OpenDNS). Вместо этого вы должны использовать так называемый DNS поверх TLS, который является зашифрованной формой DNS. Эти адреса будут доменными именами, а не IP-адресами.
Один из самых популярных сервисов Private DNS – CloudFlare. DNS-адрес CloudFlare: 1dot1dot1dot1.cloudflare-dns.com. Вы также можете выбрать использование службы CleanBrowsing DNS, которая имеет три разных DNS-сервера:
- Фильтр безопасности, который блокирует фишинговые, вредоносные и вредоносные домены и использует адрес security-filter-dns.cleanbrowsing.org .
- Семейный фильтр, который блокирует доступ к взрослым, порнографического и откровенных сайтов, а также сайты, как Reddit. При этом используется адрес family-filter-dns.cleanbrowsing.org .
- Взрослый фильтр, который блокирует доступ ко всем взрослым, порнографические и явных сайтов и использует адрес adult-filter-dns.cleanbrowsing.org .
Чтобы вручную изменить DNS на Android Pie, выполните следующие действия:
Дважды потяните вниз шторы уведомлений, а затем нажмите значок шестеренки в левом нижнем углу шторы. В появившемся окне нажмите Сеть и Интернет .
В открывшемся окне нажмите Дополнительно , чтобы открыть запись «Частный DNS».
Нажмите Частный DNS , выберите Частный DNS, укажите имя хоста и введите URL-адрес CloudFlare или один из URL-адресов CleanBrowing в предоставленном пространстве.
Нажмите Сохранить , чтобы закончить.
И это все, что нужно для изменения DNS на Android 9.
Изменение DNS на Android 8 и ранее
Далее мы настроим сеть Wi-Fi для использования альтернативного DNS-сервера на Android Oreo. Этот метод также будет работать для Android 7 и 6 (хотя расположение некоторых настроек может отличаться).
Помните, что при изменении адреса DNS для Android 8 и более ранних версий это делается для каждой сети, поэтому вы должны сделать это для любой беспроводной сети, которую вы хотите использовать для другого DNS-сервера/службы.
Дважды потяните вниз оттенок уведомления, нажмите значок шестеренки в правом верхнем углу, а затем нажмите Wi-Fi.
Нажмите и удерживайте название беспроводной сети, которую нужно изменить, а затем нажмите Изменить сеть .
Нажмите Дополнительные параметры , а затем нажмите DHCP .
Во всплывающем окне нажмите Статический , а затем нажмите DNS 1 . Введите адрес DNS (например, 8.8.8.8).
Нажмите СОХРАНИТЬ , чтобы закончить.
Выполните описанный выше процесс с каждой беспроводной сетью, для которой вы хотите использовать альтернативные адреса DNS. Вы даже можете настроить разные DNS-серверы для разных сетей Wi-Fi. Например, для вашей домашней сети вы можете использовать адрес DNS Google 8.8.8.8, а для другой сети вы можете использовать адрес OpenDNS 208.67.220.220. Вы можете обнаружить, что один DNS-сервер лучше работает с определенной беспроводной сетью. К счастью, с Android вы можете вносить такие изменения в конфигурации сети.
Источник
Как заблокировать всю рекламу на Андроиде
Существует масса способов заблокировать рекламу на Android. Самый простой – воспользоваться специальным расширением для браузера, который будет по умолчанию блокировать все рекламные объявления в интернете. Другое дело, что у него есть пара довольно ощутимых недостатков. Во-первых, рекламу он блокирует только в браузере, а, во-вторых, для Chrome не подходит в принципе, потому что мобильная версия браузера их не поддерживает. Поэтому пользователям Android приходится искать альтернативные способы блокировки рекламы. Рассказываю о самом простом, надёжном и универсальном.
Заблокировать рекламу можно без установки расширений и сторонних приложений
Речь идёт об использовании частного DNS-адреса. Википедия говорит, что DNS – это компьютерная распределённая система для получения информации о доменах. То есть своего рода распределительный пункт, который обрабатывает информацию о сайтах, а затем подаёт её вам в том или ином виде. Одна из функций DNS – это способность блокировать определённые типы сайтов или контента, который на них содержится, на уровне трафика. Благодаря ей, кстати, мы можем заблокировать всю рекламу на смартфоне.
Как заблокировать рекламу на сайтах и в приложениях
Небольшой дисклеймер: на сайте Adguard, сервиса блокировки рекламы, говорится, что для успешного блокирования рекламы необходимо установить их приложение. Вот оно. Но у меня всё получилось и без него, имейте это ввиду.
- Перейдите в приложение «Настройки» на своём смартфоне;
- В разделе «Другие соединения» откройте «Частный DNS»;
Замена DNS позволит заблокировать рекламу, поскольку смартфон будет препятствовать прохождению рекламного трафика
- Пролистайте доступные пункты и откройте вкладку «Частный DNS»;
- Нажмите «Настройка частного DNS» и пропишите в строке dns.adguard.com.
Кстати, в период Чёрной пятницы действует промокод BF2020, который позволяет заблокировать рекламу на трёх устройствах сразу с помощью AdGuard на целый год. В итоге получится всего 17 рублей в месяц.
В зависимости от смартфона и используемой прошивки может потребоваться нажать на кнопку «Сохранить». Но, судя по всему, на некоторых устройствах эта кнопка перестаёт подсвечиваться сразу после прописывания приватного DNS-адреса. С чем это связано, не знаю, но это и не важно, потому что достижению цели никак не мешает. В этом случае просто покиньте настройки, ничего не сохраняя – все изменения будут применены автоматически и никуда не денутся.
Самый лучший блокировщик рекламы
Как я уже сказал выше, DNS – это своего рода распределитель. Когда мы используем DNS от AdGuard, он начинает анализировать весь трафик, который стремится пройти через наши смартфоны и блокировать тот, который исходит от рекламных сетей. Дело в том, что рекламных сетей относительно немного, и AdGuard известны почти все. Поэтому можете быть уверены, что 95% всей рекламы, которая встречается вам в интернете, в приложениях и тем более в играх, будет заблокировано.
DNS блокирует только рекламный контент, поэтому на месте скрытых баннеров вы будете видеть вот такие заплатки
Если вам нужно настроить дополнительные фильтры, например, чтобы запретить возможность входа на некоторые сайты или, напротив, добавить в белый список некоторые адреса, вам потребуется установить приложение AdGuard. Самые распространённые сценарии применения приложения – это блокировка сайтов для взрослых на детских смартфонах или разрешение на демонстрацию рекламы в играх, где за её просмотр дают внутриигровую валюту или другие плюшки. Сделать это проще простого – достаточно войти в раздел «Фильтры» и настроить всё так, как вам нужно.
Как Google Chrome изменился после обновления и почему его стоит установить всем
Блокировка рекламы по DNS – это очень удобная штука именно за счёт своей универсальности. То есть вы можете прописать частный DNS-адрес AdGuard в настройках всех своих устройств и больше никогда не видеть большую часть рекламных объявлений. Кроме того, аналогичным образом вы сможете заблокировать рекламу, которую распространяют вредоносы adware. Нередко они проникают на устройства пользователей под видом доброкачественного софта, а потом внедряют рекламные баннеры в шторки уведомлений, пункты настроек и системные приложения.
Источник