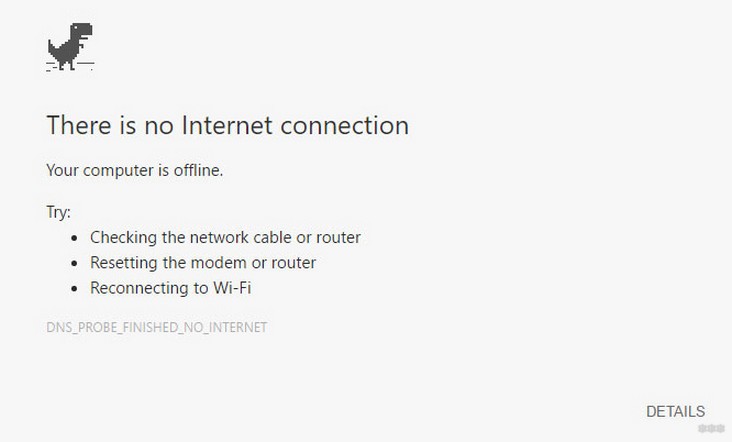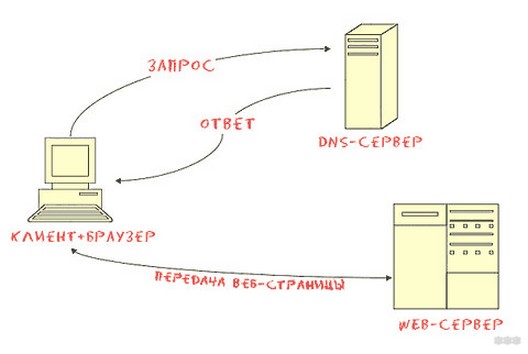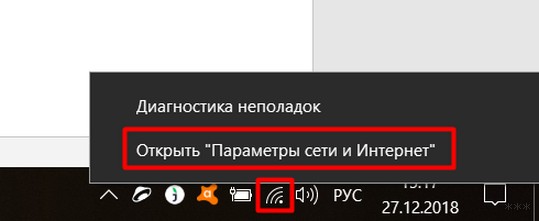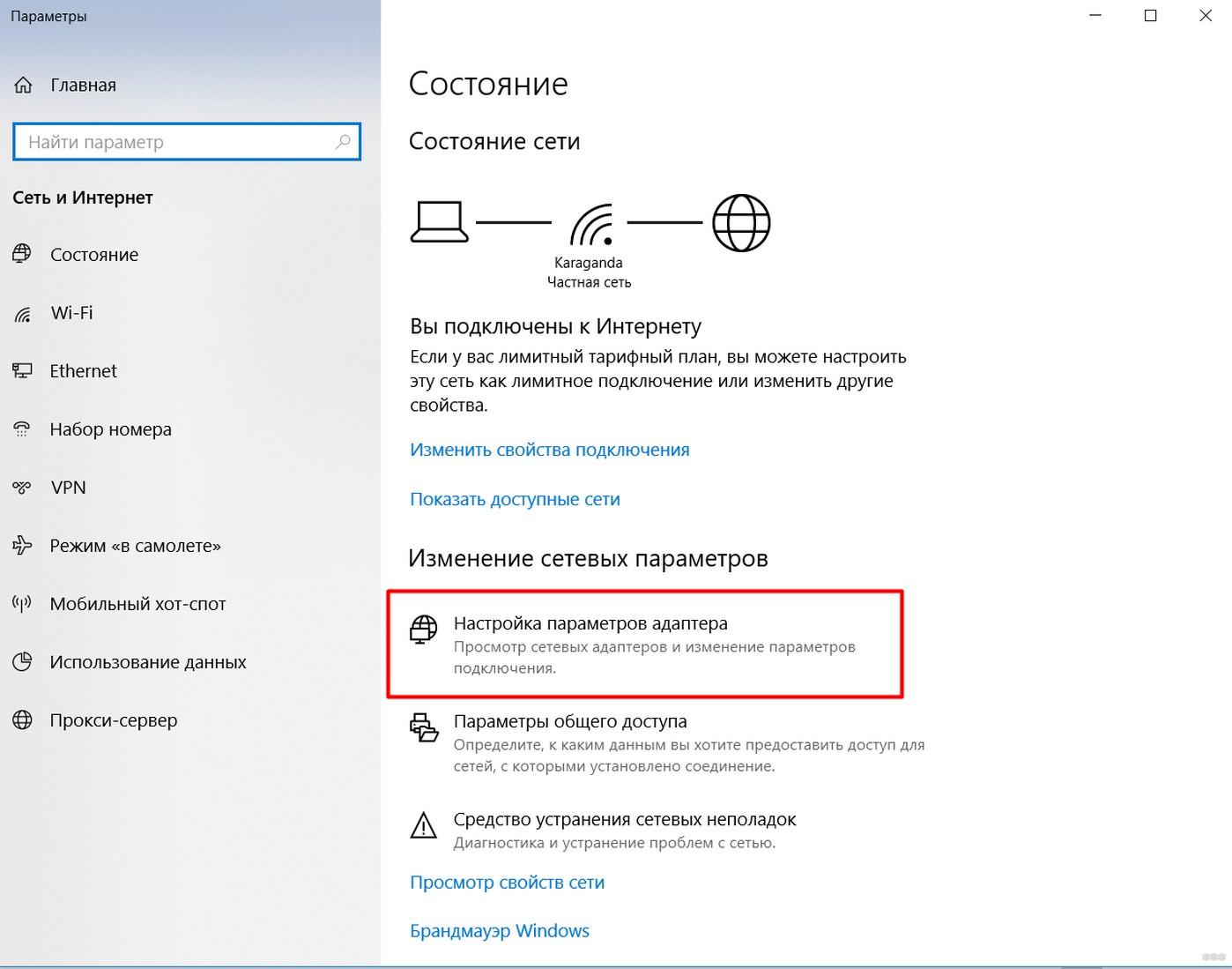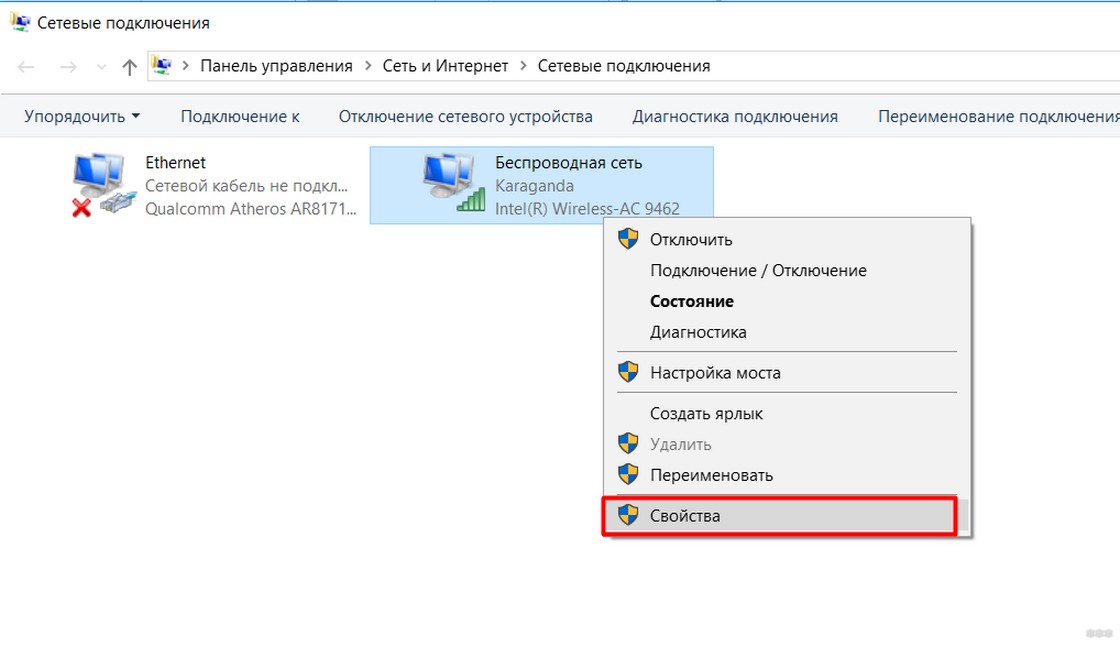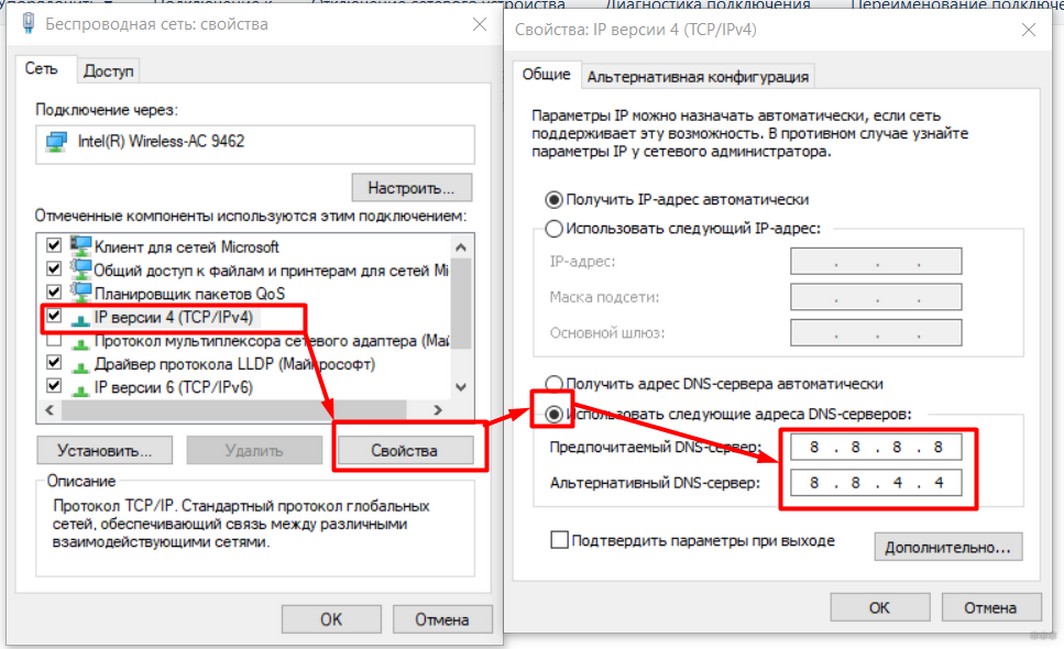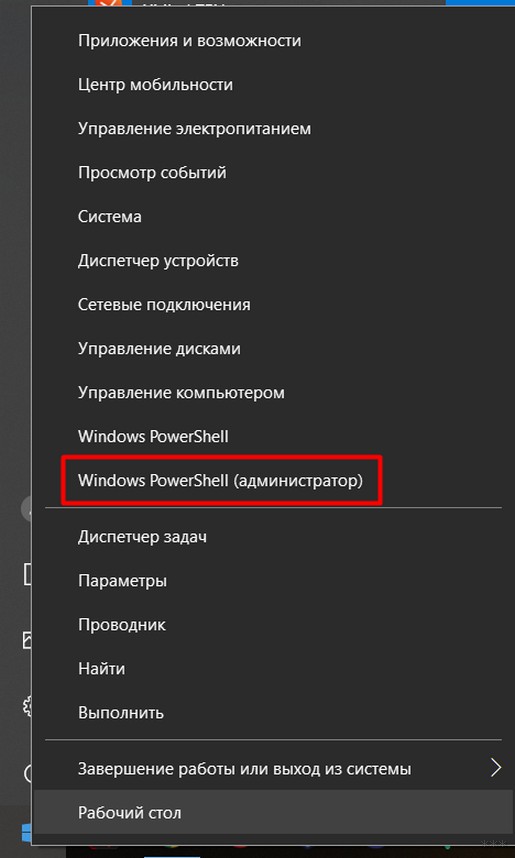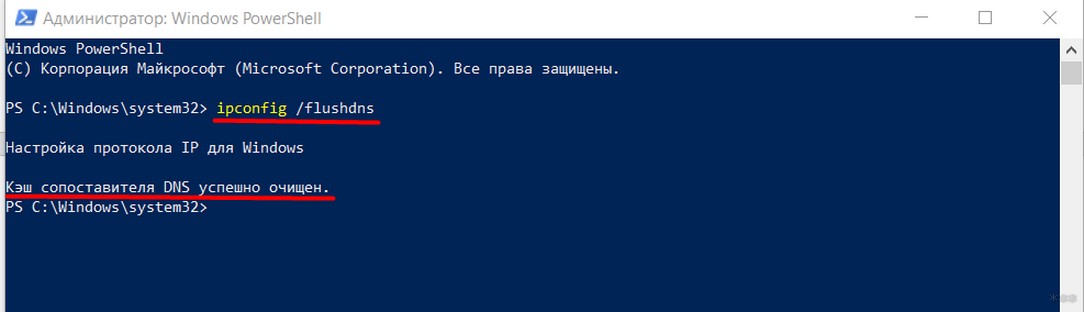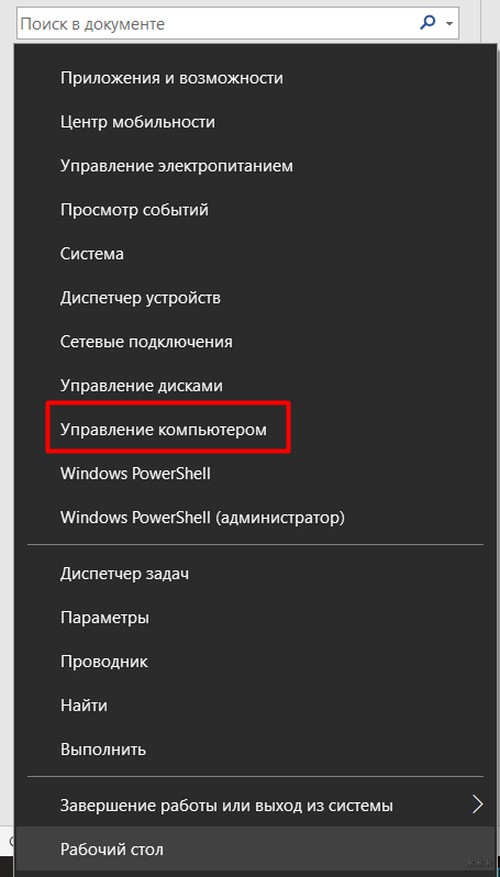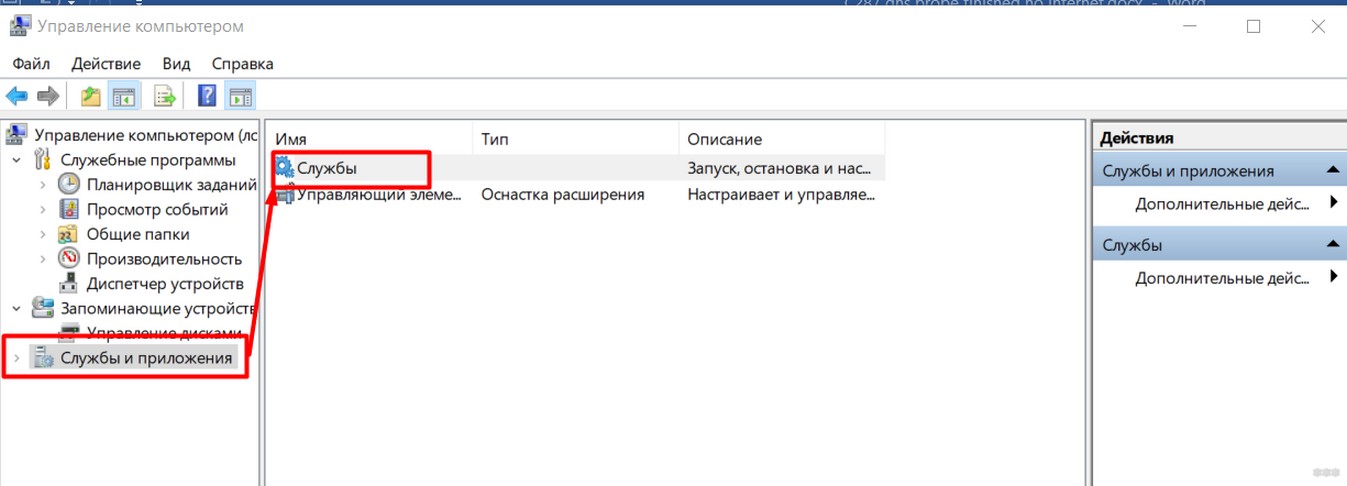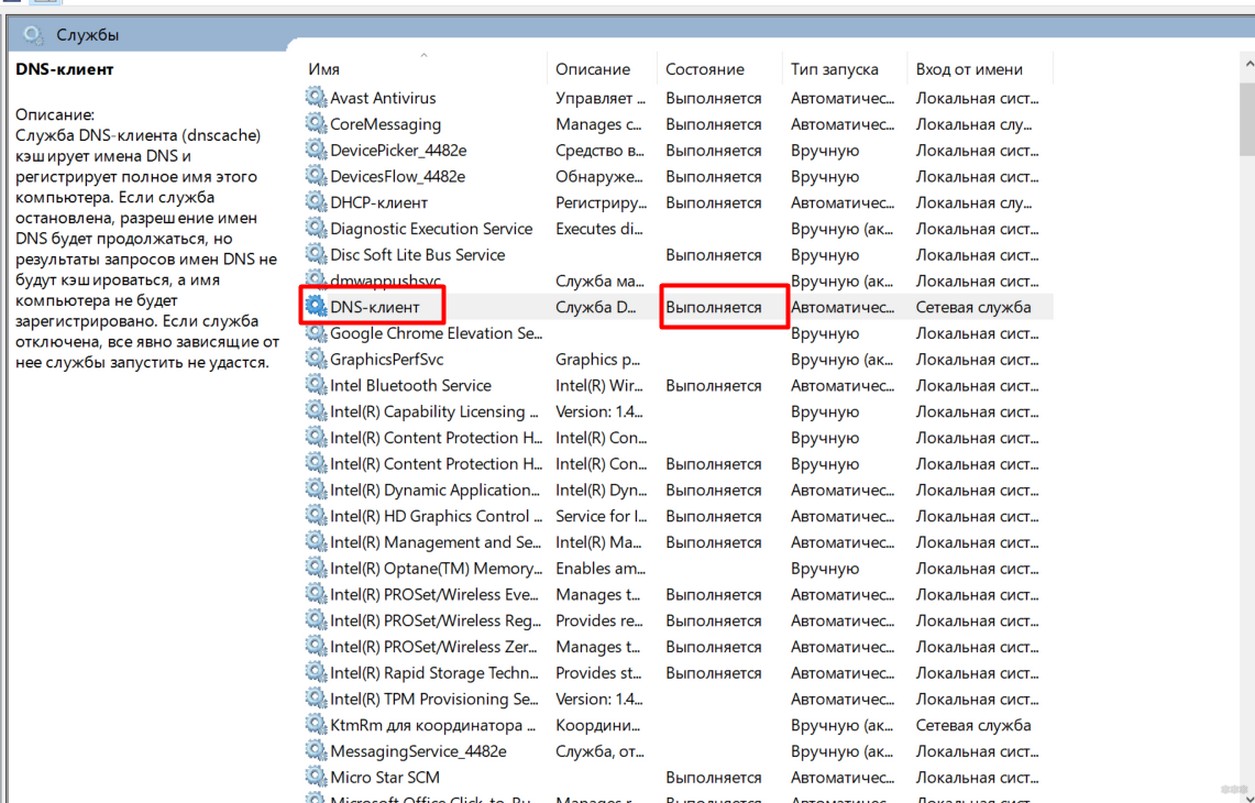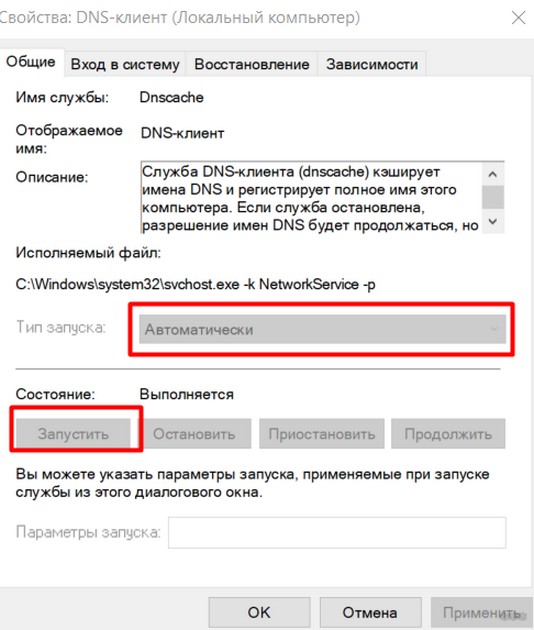- DNS _PROBE_FINISHED_NO_INTERNET
- Ошибка «DNS probe finished no Internet». Устраняем проблему!
- Что означает проблема с DNS
- Как исправить ошибку «DNS probe finished »
- Вариант 1. Команда «Выполнить»
- Вариант 2. Панель задач
- Что делать , если сбой DNS в телефоне
- Ошибка «DNS_PROBE_FINISHED_NO_INTERNET» – быстрый ремонт
- Об ошибке
- Ввод в понимание
- Как исправить – инструкция
- Меняем DNS
- Чистка кэша DNS
- Проверка службы
- Другие варианты
DNS _PROBE_FINISHED_NO_INTERNET
Что за напасть такая?
Появилась внезапно, ну двух телефонах сразу, в домашней вайфайной сети.
Все остальное -ноуты, другие телфоны, все выходят в инет исправно, а на двух время от времени возникает такая хрень. Потом иногда пропадает, иногда нет, потом снова появлется.
Как исправить?
DNS на роутере забит гуго=ловский 8.8.8.8
Кто-нить сталкивался? Как победить?
Re: Варианты > 1. Телефоны переключаются между мобильной и wifi сетями
Мобильного интернета на телефонах нет от слова совсем.
Нет физически на сим-картах. И все вырублено кроме WiFi
> 2. Телефоны переключаются между разными wifi сетями
Теоретически возможно, могу вырубить одну сеть и понаблюдать.
> 3. Посмотреть, что по dhcp приходит на телефон и сравнить с ноутами (есть ipconfig для андроид)
Не понял ничего вообще. Что смотреть, где? И что нужно увидеть/обратить внимание?
> 4. Посмотреть логи на роутере, не отсоединяются ли часто телефоны.
Можно это какими-то другими словами выразить, что занчит отсоединяются?
есть два телефона, на каждом постоянно включен вайфай.
Целый день эти телефоны исправно работают, цепляются к вайфаю в городе, на работе, в метро и тп.
Как толкьо приезжаю домой, при попытке подцепиться к сети домашней, пишут сабж.
Или не пишут. Работают как надо.
Иногда могут подцепиться, работают, потом в какой-то момент переподключаешься — опа, сабж!
Вот что значит «отсоединяются»?
Поясняю 1. На винде ipconfig /all и смотришь, что получил в качестве DNS servers от роутера компьютер
2. Для андроида находишь такую же программу (сам не проверял, но в маркете парочка есть) и делаешь тоже самое. Смотришь на разницу, если есть.
Но версию про несколько сетей проверь сначала. В качестве альтернативы отключения сети, посмотри логи на роутере (когда телефоны подключаются/отключаются)
Источник
Ошибка «DNS probe finished no Internet». Устраняем проблему!
Если ни в одном браузере не происходит загрузки страницы сайта, а на экране вам выводится оповещение, что не удается получить доступ к сайту с указанием ошибки «DNS_PROBE_FINISHED_NO_INTERNET», то проблему нужно искать в настройках DNS . Вас немного может сбить с толку, что подключение к Интернету работает стабильно, какие-то программы, связанные с Сетью, по-прежнему работают, но нужная страница упорно не отображается. Как раз это еще раз указывает на проблемы именно с DNS.
Что означает проблема с DNS
DNS probe finished no Internet – дословно на русский означает DNS-зондирование закончилось без Интернета. Эта проблема связана с параметрами DNS , и никак не связана настройками роутера . Поэтому не надо слепо следовать советам о сбросе настроек маршрутизатора до заводских. Единственное, что связывает эти две вещи, так это то, что на этапе первичной настройки роутера прописывается DNS . Так что, если вы сбросите настройки, проблема не решится.

В настройках связи с Интернетом обычно установлено или автоматическое получение IP или указаны данные DNS-серверов вашего Интернет-провайдера. Вот как раз последний вариант и бывает не желательным, так как в иерархии он считается региональным, и информация в нем или обновляется достаточно редко, или из-за сбоев вообще не обновляется.
Как исправить ошибку «DNS probe finished »
Прежде чем приступить к настройке доступа к DNS-серверам , убедитесь, что дело действительно не в работе Интернета. Проверьте еще раз как отображается значок подключения к сети, нет ли на нем восклицательных знаков или крестиков. Если есть — попробуйте перезагрузить роутер или обновить подключение, если нет – переходите к нашей инструкции, рассчитанной на все операционные системы Windows.
Первым делом мы должны найти «Сетевые подключения». Добраться до них можно несколькими путями:
Вариант 1. Команда «Выполнить»
Нажимаем одновременно сочетание клавиш «Win + R», где Win – это клавиша с изображением логотипа Windows, а R – латинская буква на клавиатуре независимо от языковой раскладки. Перед нами открывается интерфейс команды выполнить. В поле для ввода пишем: ncpa.cpl и нажимаем OK.
Вариант 2. Панель задач
В правом нижнем углу экрана находим иконку, отображающую подключение к Сети. Кликните на нее и в окне с подключениями в нижней строчке находим «Центр управления сетями и общим доступом». Также эту опцию можно найти в поиске меню «Пуск» или «Панели управления». В появившемся окне в левой колонке выберете опцию «Изменение параметров адаптера».
Таким образом мы зашли в панель управления и вкладку «Сетевые подключения». Следующие наши шаги:
- Правой клавишей мыши щелкните на ярлык с Сетью, которой вы сейчас пользуетесь;
- В открывшемся списке выберете опцию «Свойства»;
- В диалоговом окне на первой вкладке «Сеть» найдите в списке компонент подключения «IPv4». Полное название в зависимости от версии ОС может меняться, например, «IP версии 4 (TCP/IPv4)» или «Протокол Интернета версия 4 (TCP/IPv4)», но суть остается;
- Откройте его двойным кликом или через кнопку «Свойства»;
- Далее у нас отображается интерфейс настроек. В первой части мы указываем автоматическое получение IP-адресов. Во второй части, где у нас спрашивают каким образом мы будем получать адрес DNS-сервера мы ставим или также «автоматически» или прописываем:
Предпочитаемый DNS-сервер: 8.8.8.8
Альтернативный DNS-сервер: 8.8.4.4
Мы советуем прописывать именно указанные данные DNS-сервера от Google . Данные в этой системе обновляются чаще всего и крайне редко вызывают проблемы.
- Закрываем все диалоговые окна, сохранив изменения клавишей OK.
- Чистим кэш браузера и пробуем зайти на сайт снова. Чтобы очистить кэш только конкретной страницы, нажмите комбинацию клавиш Ctrl+F5.
Такая схема настройки DNS обычно решает проблемы. Но возможно у вас страница снова не сможет отобразиться. Но это уже будет зависеть не от вас, а от самого сайта. Возможно он был размещен на новом хосте совсем недавно и данные каталога Google еще не успели обновиться. Придется подождать пару часов, но как правило не больше суток.
Для полной уверенности, что мы со своей стороны в плане настроек DNS все сделали верно, можно попробовать почистить кэш DNS . Для этого придерживаемся следующих шагов:
- Запускаем командную строку. Для этого в строке поиска меню «Пуск» вводим «командная строка», кликаем на нее правой клавишей мыши и указываем «Запуск от имени администратора».
- Вставляем в строку после имени пользователя фразу без кавычек « ipconfig /flushdns » и нажимаем клавишу ввода (Enter).
- Ниже система ответит на ваш запрос: «Настройки протокола IP для Windows Кэш сопостовителя DNS успешно очищен».
Как правило, на этом проблема разрешена. Но если ошибка не исчезла, есть еще надежда на сбой в службе DNS-клиент в Windows . Для проверки работы клиента делаем следующее:
- Через строку поиска в меню «Пуск» запускаем приложение «Службы»;
- Выбираем строку «DNS-клиент» и смотрим параметры. Для правильной работы они должны выглядеть так:
Тип запуска – Автоматически
Вход от имени – Сетевая служба
Если конфигурация отличается, то запустите свойства через меню мышки и установите необходимые параметры;
- Перезагрузите систему, все неполадки должны исчезнуть.
Что делать , если сбой DNS в телефоне
Обычно мобильные операторы отправляют нам готовые настройки подключения к Интернету и сбой в них случается редко. Если у вас возник сбой подключения, для начала перезагрузите свой аппарат. Также в большинстве случаев сбой связан именно с проблемами самого сайта, а не вашего гаджета.
Чтобы проверить корректность настроек, пройдите такой путь:
«Настройки» — «Сеть» — «Подключение» — «Дополнительные настройки»
Далее нужно убрать галочки с параметров «Статический IP адрес» и «Статический DNS». У разных моделей телефонов этот путь может различаться, но общий принцип схож. В современных смартфонах такую функцию можно запустить только специальными приложениями. Но это нужно только для решения других задач, так как для обычных пользователей параметры DNS настроены на автоматический режим и работают правильно.
Надеемся наши инструкции были для вас понятными и решили вашу проблему c ошибкой «DNS probe finished no Internet» . Если же вы читали этот материал для общего развития, то советуем вам прописать доступ к DNS по гугловским параметрам. В будущем такая настройка может сыграть для вас добрую службу.
Источник
Ошибка «DNS_PROBE_FINISHED_NO_INTERNET» – быстрый ремонт
Приветствую тебя! Внезапно появилась ошибка «DNS_PROBE_FINISHED_NO_INTERNET»? Что же делать? Все под контролем! Без паники! WiFi Гид сейчас мигом все раскидает по полочкам и объяснит, как ее исправит. Сложного ничего не будет!
Ошибка появляется в браузере Google Chrome. В других браузерах сама проблема остается, но название оповещения немного изменено.
Об ошибке
И хотя вы сюда попали и уже знаете, как она выглядит, предлагаю сравнить:
В русской версии будет что-то вроде «Не удается получить доступ к сайту. Не удалось найти IP-адрес сервера». Все нормально, всего лишь какая-то проблема с DNS сервером. А вот у вас она или нет, и предлагаю выяснить в следующей инструкции.
Ввод в понимание
Сразу же бежать и все сбрасывать не нужно! Проблема обычно лежит на поверхности.
В этом разделе хотелось бы кратко рассказать технологию, из-за которой и возникает эта ошибка. Дело в том, что когда вы переходите на наш сайт по адресу WiFiGid.ru, никто из ваших устройств не знает, где мы находимся. Нормальный адрес в сети – цифирный IP адрес. А текстовые домены были придуманы для того, чтобы упростить процесс запоминания имен, как-то их индивидуализировать, ведь не приятно было бы набирать в адресе цифры?
Вы вводите домен в строку, и тут ваш браузер отсылает запрос к DNS серверу, задача которого как раз и передать точный цифровой адрес нашего сайта. Обычно по умолчанию DNS сервер предоставляется вашим провайдером. И тут он может внезапно «накрыться» …
Как итог – браузер пытается открыть сайт, сервер не отвечает, браузер не знает куда идти – вываливается ошибка «DNS PROBE FINISHED NO INTERNET». Выводом из раздела – нужно всего лишь заменить DNS сервер.
Еще одно универсальное решение, которое помогало и мне в этой ситуации – просто перезагрузите ваш компьютер и роутер. Просто выключить и включить. Может помочь.
Если же замена не поможет, есть вариант, что проблема на стороне самого сайта – например, у них «подвис» свой внутренний DNS на сервере, до которого ваш браузер смог достучаться, а дальше никак. Но обычно все же проблема исправляется на вашей стороне – или провайдер подвис, или настройки встали кривые.
Если в итоге вы не сможете разрешить свою ошибку – напишите подробно об этом в комментариях. Мы обязательно ее решим!
Как исправить – инструкция
Приступаем к разрешению. Моя инструкция одинаково будет работать на любой операционной системе. Подойдут Windows 10 и Windows 7. Единственное – в текстах возможны небольшие отклонения, но в целом все и везде расположено на одних и тех же местах. Ищете похожее, применяете. Если что-то не получается – есть комментарии.
Перед тем, как спешить «ломать» систему рекомендую быстро пробежаться по следующим пунктам:
- Открываются ли другие сайты? Если да, и проблема только в одном, значит что-то делать бессмысленно. Просто подождите, все заработает.
- Перезагружаем компьютер (ноутбук) и маршрутизатор – помогло ли это?
- А можете попробовать открыть этот же сайт на другом устройстве с помощью другого интернета? Лучший вариант – с телефона через мобильный интернет. Если все открывается, значит проблема уже или в компьютере, или у провайдера. В продолжение диагностики – теперь с этого же телефона подключитесь через этот же Wi-Fi, что и компьютер. Открывается? Если открывается – проблема только в компьютере, если нет – проблема в DNS провайдера.
А теперь рассмотрим самые эффективные методы устранения проблемы.
Меняем DNS
Это самый эффективный способ, который помогает и при проблеме на ПК, и при проблемах у провайдера. Но никак не поможет с бедой на стороне сайта, с этим вообще никакой метод не поможет.
Все, что нужно сделать – заменить DNS серверы.
Идем в настройки адаптеров. Для тех, кто не знает, делается это на Windows 10 следующим способом (на «семёрке» все то же самое, но с небольшими визуальными отличиями):
- Правой кнопкой по сетевому соединению и выбираем «Параметры сети и интернет»:
- Настройки параметров адаптера:
- Выбираем наш беспроводной адаптер, кликаем по нему правой кнопкой, «Свойства»:
- А далее делаем по следующей схеме:
Сохраняем и сайты должны заработать! Обратите внимание на эти таинственные восьмерки – это DNS, предоставляемые Google. Обычно они не ломаются, всегда исправны. На мою память каких-то проблем, связанных с ними, не было. Так что смело используем:
Чистка кэша DNS
Суть операции – когда вы обращаетесь к сайту, вы получаете IP-адрес. При следующем обращении DNS сервер уже не нужен, запросы идут сразу куда нужно. Адрес сайта попадает в «кэш» – специальное хранилище, для оптимизации наших запросов в будущем.
А теперь представьте, что настоящий адрес был почему-то изменен, а ваш компьютер будет стучаться по старому месту. Вот и выпадет эта ошибка. А все, что нужно сделать – почистить кэш. В моей рабочей деятельности это нужно делать нередко, т.к. регулярно что-то куда-то перевозим. Может, пригодится и вам. Делаем!
Запускаем командную строку или PowerShell (неважно что) от имени администратора. Способов это сделать очень много. Самый простой – щелкаем по кнопке Пуск правой кнопкой мыши и выбираем нужный пункт:
Появится сообщение об успешной очистке. Все!
Можно и полностью сбросить сетевое соединение. Это лучше показать на живом примере в видео:
Полный список команд для возможного использования:
netsh winsock reset
ipconfig /release
ipconfig /renew
ipconfig /flushdns
Проверка службы
Еще одна возможная причина – подвисла служба. Именно она отвечает за обращение к ДНС серверам и разрешение имен с дальнейшей передачей браузера. Иногда она почему-то не загружается (чего и просил перезагрузить сначала все). Можно проверить ее работоспособность.
Щелкаем правой кнопкой мыши все по тому же Пуску, а далее выбираем уже «Управление компьютером»:
Далее переходим в Службы:
И там уже ищем наш DNS-клиент и смотрим на его работу:
Как видно, у меня все успешно выполняется, но если что-то не так – щелкаете по ней 2 раза мышью и в следующих настройках запускаете ее. И активируете автоматический запуск на будущее:
Другие варианты
Эти пункты встречаются реже, но пробежаться по ним все же стоит:
- У вас включены прокси или VPN? Отключите их. Иногда DNS запрашивается через них, и нередко там он как раз и не работает.
- Прогоните свой компьютер антивирусом – ничего не мешает?
- Отключите свой антивирус – может это он блокирует соединение? Туда же и брандмауэр.
- Позвонить провайдеру – спросить, нет ли у них каких-то проблем в работе? Этот пункт можно было бы включить где-то и повыше, но все-таки ошибка свойственна больше той самой настройке альтернативных DNS.
- Самый крайний вариант – если проблема на всех устройствах и сайтах, а прошло уже пару дней и у провайдера все хорошо – перенастраиваем роутер. Инструкции под каждую модель есть на нашем сайте. Выполнять на свой страх и риск!
Источник