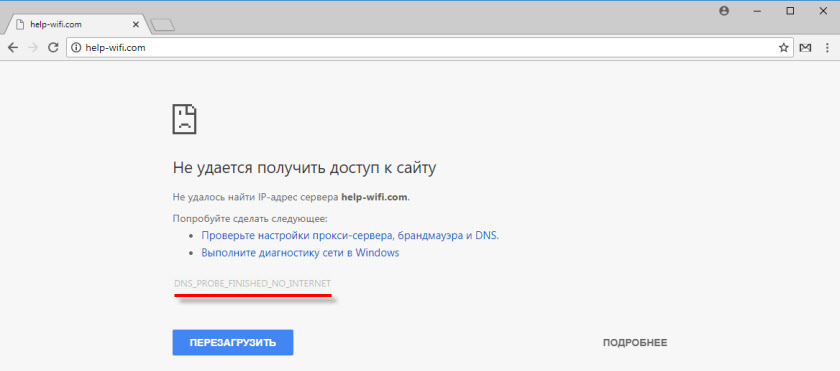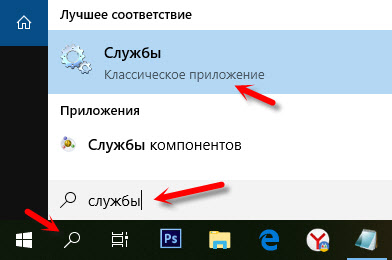- DNS_PROBE_STARTED: что за ошибка и как устанить
- Нет соединения с интернетом
- Низкая скорость интернета
- Резюме
- Ошибка «DNS PROBE FINISHED NO INTERNET». Что это и как исправить?
- DNS probe finished no Internet – что это значит и что делать?
- Как исправить ошибку DNS_PROBE_FINISHED_NO_INTERNET?
- Используем альтернативные DNS
- Чистим кэш DNS
- Проверяем работу DNS-клиента (служба Windows)
- Отключаем прокси
- Обновление: проверяем сетевой профиль сети
- Еще несколько решений
- Ошибка «DNS probe finished no Internet». Устраняем проблему!
- Что означает проблема с DNS
- Как исправить ошибку «DNS probe finished »
- Вариант 1. Команда «Выполнить»
- Вариант 2. Панель задач
- Что делать , если сбой DNS в телефоне
DNS_PROBE_STARTED: что за ошибка и как устанить
Узнаем, как решить ошибку DNS PROBE…
Ошибка DNS_PROBE_STARTED встречается не часто, но доставляет много проблем.
Откуда же берется сбой DNS и каковы причины этой ошибки? Давайте разбираться!
Нет соединения с интернетом
Если при попытке открытия страницы появляется надпись «DNS PROROBE STARTED», значит интернет-соединение отсутствует.
DNS-порты бывают временно недоступны. Попробуйте обновить страницу через пару минут
В тексте ошибки, кроме её кода, появляются и другие указания — их нужно выполнить, чтобы ошибка не возникала в будущем. Иногда перезагрузить страницу недостаточно и приходится перезагружать компьютер.
Низкая скорость интернета
Ошибка DNS_PROBE_STARTED часто возникает при медленном интернете.
Если в домашней сети два-три устройства, то канала может не хватать. В этом случае ошибка DNS PROBE STARTED также может появляться в браузер
Компьютеру ошибка DNS_PROBE_STARTED навредить не может — она просто информирует о невозможности получения DNS адреса
Если перезагрузка компьютера не помогла, стоит перезапустить роутер.
Резюме
Если ошибка DNS PROBE STARTED появляется слишком часто, попробуйте изменить адреса DNS-серверов.
Изменять DNS-адреса можно только в том случае, если вы на 100% уверены, что делаете. В противном случае — лучше обратиться к техническому сотруднику используемого вами провайдера
Таким образом, сообщение DNS_PROBE_STARTED не представляет никакой опасности. Для начала — убедитесь, что интернет на используемом устройстве есть и просто перезагрузите страницу.
Источник
Ошибка «DNS PROBE FINISHED NO INTERNET». Что это и как исправить?
Из-за отказа, или некорректной работы DNS (в статье я расскажу, что это такое и почему так происходит) пользователи очень часто наблюдают в браузере разные ошибки. И одна из таких ошибок – DNS PROBE FINISHED NO INTERNET. Но проблема даже не в ошибке, а в том, что браузеру не удается получить доступ к сайту. Чаще всего это сообщение отображается в Google Chrome. В Opera, Firefox, Edge, или в Яндекс Браузере сама ошибка, или описание может немного отличаться.
В итоге получается, что интернет на компьютере подключен и вроде как работает, но сайты не открываются ни в одном браузере. Разве что интернет в некоторых программах может работать. Но это только в очередной раз подтверждает то, что возникли неполадки с DNS.
Кроме ошибки DNS probe finished no Internet, есть еще одна похожая и очень популярная ошибка – «dns probe finished nxdomain». В статье по ссылке я писал, как от нее избавится и все исправить. Решения очень похожи.
Исходя из собственного опыта, могу сказать, что исправить эту проблему не сложно. Есть несколько проверенных решений, которые должны сработать. Я тут посмотрел в интернете, что пишут по поводу этой ошибки. Ну такой бред попадается. Например, советую делать сброс настроек роутера! Что делать точно не нужно в этой ситуации. И после таких советов, кроме ошибки с DNS появляется еще не настроенный роутер. И интернет перестает работать совсем.
DNS probe finished no Internet – что это значит и что делать?
Сначала в двух словах объясню суть работы DNS. Когда мы пытаемся зайти на какой-то сайт, то вводим привычный для нас адрес. Например, https://help-wifi.com. Или переходим по какой-то ссылке. Но дело в том, что по такому адресу мы не можем получить доступ к сайту. Каждый сайт в интернете доступен по IP-адресу (который из цифр) . Но вводить и запоминать такие адреса не совсем удобно. Вот здесь вступают в работу DNS-сервера. Их задача преобразовывать обычные, привычные нам адреса сайтов в их IP-адреса. После чего браузер загружает сайт и отображает его.
Обычно, по умолчанию мы используем DNS-сервера нашего интернет-провайдера. Которые не редко просто перестают работать, или по какой-то причине просто работают не стабильно (например, от сильной нагрузки на них) . Это одна из причин, по которым в браузере появляется сообщение «DNS_PROBE_FINISHED_NO_INTERNET».
Так же проблема можем быть на стороне конкретного интернет-ресурса. Или же в настройках самого компьютера. Например, в работе службы DNS-клиент. Не редко какие-то вредоносные программы (а иногда и сами пользователи) меняют сетевые настройки в Windows, после чего DNS-сервер перестает отвечать и вылезают подобные ошибки.
Как исправить ошибку DNS_PROBE_FINISHED_NO_INTERNET?
В Windows 10, Windows 8, Windows 7 и Windows XP эту ошибку можно исправить практически одинаковыми методами, о которых я подробно расскажу в этой статье. Но для начала внимательно пройдитесь по этим пунктам:
- Если вы видите эту ошибку при посещении какого-то одного определенного сайта (а другие ресурсы открываются) , то скорее всего проблема на стороне сервера, где размещен этот сайт. Попробуйте открыть его на другом устройстве/через другое подключение.
- Желательно сначала выполнить перезагрузку компьютера и роутера. Если вы подключаетесь к интернету через роутер.
- При возможности, можно попробовать подключиться к интернету другим способом. Например, через другую Wi-Fi сеть. Так мы сможем исключить, или подтвердить возникновение ошибки DNS probe finished no Internet по вине провайдер, или роутера.
- Убедитесь, что у вас подключение к интернету без ошибок. Обратите внимание на иконку в трее. Там не должно быть желтого восклицательного знака. Если он есть – это уже совсем другая проблема.
Давайте уже перейдем к более серьезным решениям. Начну с самых эффективных (на мой взгляд) .
Используем альтернативные DNS
Среди всех решений, я советую первым делом в свойствах своего подключения к интернету прописать DNS-сервера от Goggle. Лично я использую их постоянно.
Делается это очень просто. Чтобы быстро открыть окно «Сетевые подключения», нажмите сочетание клавиш Win + R, введите команду ncpa.cpl и нажмите Ok.
Или откройте это окно любым удобным для вас способом.
Правой кнопкой мыши нажмите на то подключение, через которое ваш компьютер подключен к интернету и выберите «Свойства». Если по Wi-Fi, то это скорее всего «Беспроводная сеть». Если по кабелю – «Ethernet». Это в Windows 10.
Выделив протокол «IP версии 4» нажимаем на кнопку «Свойства» и прописываем адреса:
Дальше нажимаем Ok и еще раз Ok.
После выполнения этих действий ошибка должна исчезнуть.
Чистим кэш DNS
Еще одно решение, которое по моим наблюдениями не редко помогает исправить ошибку с кодом DNS_PROBE_FINISHED_NO_INTERNET. Суть в том, чтобы выполнить очистку кэша DNS. Сделать это не сложно.
Запустите командную строку от имени администратора.
Копируем в командную строку и выполняем (нажав Ентер) эту команду:
Должно появится сообщение, что кэш успешно очищен. После этого желательно перезагрузить компьютер.
А еще лучше, сделать полный сброс настроек сети. Инструкции:
Можете попробовать сбросить параметры сети, если ни одно решение из статьи не поможет вам решить проблему с доступом к сайтам.
Проверяем работу DNS-клиента (служба Windows)
За работу DNS в Windows отвечает служба DNS-клиент. Нужно проверить, работает ли она. Возможно, перезапустить ее.
Зайдите в «Службы». Проще всего запустить это окно через поиск в Windows 10.
В Windows 7, например, можно нажать правой кнопкой мыши на «Компьютер», выбрать «Управление» и там уже перейти в «Службы».
Дальше находим службу «DNS-клиент» и смотрим состояние. Оно должно быть: «Выполняется». А тип запуска – «Автоматически».
Если у вас состояние и тип запуска не такие как на скриншоте выше, то откройте свойства этой службы и установите автоматический запуск. После чего перезагрузите ПК, или запустите службу вручную.
Если появление ошибки DNS PROBE FINISHED NO INTERNET в Windows было связано с DNS-клиентом на компьютере, то все должно заработать.
Отключаем прокси
Некоторые программы, или даже сами пользователи задают настройки прокси, после чего перестает работать интернет. Вернее интернет работает, но сайты не открываются. Нужно убедится, что на вашем компьютере прокси отключены.
Я не буду подробно расписывать как это проверить, так как уже писал подробную инструкцию на эту тему: https://help-wifi.com/raznye-sovety-dlya-windows/kak-otklyuchit-proksi-server-v-windows/
Обновление: проверяем сетевой профиль сети
Каждому подключению (Wi-Fi сети) Windows присваивает профиль частной сети (домашней), или общественной (общедоступной). Выбор профиля обычно появляется в момент перового подключения к сети.
В комментариях Юлия поделилась следующим решением: у нее система определяла сеть как общественную. Она сменила в настройках на домашнюю и ошибка «DNS PROBE FINISHED NO INTERNET» исчезла.
Еще несколько решений
Если проблема осталась, то убедитесь, что вы все рекомендации выполнили правильно. Постарайтесь выяснить в чем причина.
Что можно сделать еще:
- Проверить компьютер на вирусы с помощью утилит Malwarebytes Free, Dr.Web CureIt!, Malwarebytes AdwCleaner.
- Отключить протокол «IP версии 6» в свойствах подключения к интернету (просто убрать галочку) :
- Отключить VPN и другие программы (дополнения в браузерах) , которые могут влиять на подключение к интернету.
- Временно отключить антивирус и брандмауэр.
Если узнаю о новых решениях, то обязательно дополню статью. Вы тоже можете поделится своим опытом в комментариях, или задать мне вопрос.
Источник
Ошибка «DNS probe finished no Internet». Устраняем проблему!
Если ни в одном браузере не происходит загрузки страницы сайта, а на экране вам выводится оповещение, что не удается получить доступ к сайту с указанием ошибки «DNS_PROBE_FINISHED_NO_INTERNET», то проблему нужно искать в настройках DNS . Вас немного может сбить с толку, что подключение к Интернету работает стабильно, какие-то программы, связанные с Сетью, по-прежнему работают, но нужная страница упорно не отображается. Как раз это еще раз указывает на проблемы именно с DNS.
Что означает проблема с DNS
DNS probe finished no Internet – дословно на русский означает DNS-зондирование закончилось без Интернета. Эта проблема связана с параметрами DNS , и никак не связана настройками роутера . Поэтому не надо слепо следовать советам о сбросе настроек маршрутизатора до заводских. Единственное, что связывает эти две вещи, так это то, что на этапе первичной настройки роутера прописывается DNS . Так что, если вы сбросите настройки, проблема не решится.

В настройках связи с Интернетом обычно установлено или автоматическое получение IP или указаны данные DNS-серверов вашего Интернет-провайдера. Вот как раз последний вариант и бывает не желательным, так как в иерархии он считается региональным, и информация в нем или обновляется достаточно редко, или из-за сбоев вообще не обновляется.
Как исправить ошибку «DNS probe finished »
Прежде чем приступить к настройке доступа к DNS-серверам , убедитесь, что дело действительно не в работе Интернета. Проверьте еще раз как отображается значок подключения к сети, нет ли на нем восклицательных знаков или крестиков. Если есть — попробуйте перезагрузить роутер или обновить подключение, если нет – переходите к нашей инструкции, рассчитанной на все операционные системы Windows.
Первым делом мы должны найти «Сетевые подключения». Добраться до них можно несколькими путями:
Вариант 1. Команда «Выполнить»
Нажимаем одновременно сочетание клавиш «Win + R», где Win – это клавиша с изображением логотипа Windows, а R – латинская буква на клавиатуре независимо от языковой раскладки. Перед нами открывается интерфейс команды выполнить. В поле для ввода пишем: ncpa.cpl и нажимаем OK.
Вариант 2. Панель задач
В правом нижнем углу экрана находим иконку, отображающую подключение к Сети. Кликните на нее и в окне с подключениями в нижней строчке находим «Центр управления сетями и общим доступом». Также эту опцию можно найти в поиске меню «Пуск» или «Панели управления». В появившемся окне в левой колонке выберете опцию «Изменение параметров адаптера».
Таким образом мы зашли в панель управления и вкладку «Сетевые подключения». Следующие наши шаги:
- Правой клавишей мыши щелкните на ярлык с Сетью, которой вы сейчас пользуетесь;
- В открывшемся списке выберете опцию «Свойства»;
- В диалоговом окне на первой вкладке «Сеть» найдите в списке компонент подключения «IPv4». Полное название в зависимости от версии ОС может меняться, например, «IP версии 4 (TCP/IPv4)» или «Протокол Интернета версия 4 (TCP/IPv4)», но суть остается;
- Откройте его двойным кликом или через кнопку «Свойства»;
- Далее у нас отображается интерфейс настроек. В первой части мы указываем автоматическое получение IP-адресов. Во второй части, где у нас спрашивают каким образом мы будем получать адрес DNS-сервера мы ставим или также «автоматически» или прописываем:
Предпочитаемый DNS-сервер: 8.8.8.8
Альтернативный DNS-сервер: 8.8.4.4
Мы советуем прописывать именно указанные данные DNS-сервера от Google . Данные в этой системе обновляются чаще всего и крайне редко вызывают проблемы.
- Закрываем все диалоговые окна, сохранив изменения клавишей OK.
- Чистим кэш браузера и пробуем зайти на сайт снова. Чтобы очистить кэш только конкретной страницы, нажмите комбинацию клавиш Ctrl+F5.
Такая схема настройки DNS обычно решает проблемы. Но возможно у вас страница снова не сможет отобразиться. Но это уже будет зависеть не от вас, а от самого сайта. Возможно он был размещен на новом хосте совсем недавно и данные каталога Google еще не успели обновиться. Придется подождать пару часов, но как правило не больше суток.
Для полной уверенности, что мы со своей стороны в плане настроек DNS все сделали верно, можно попробовать почистить кэш DNS . Для этого придерживаемся следующих шагов:
- Запускаем командную строку. Для этого в строке поиска меню «Пуск» вводим «командная строка», кликаем на нее правой клавишей мыши и указываем «Запуск от имени администратора».
- Вставляем в строку после имени пользователя фразу без кавычек « ipconfig /flushdns » и нажимаем клавишу ввода (Enter).
- Ниже система ответит на ваш запрос: «Настройки протокола IP для Windows Кэш сопостовителя DNS успешно очищен».
Как правило, на этом проблема разрешена. Но если ошибка не исчезла, есть еще надежда на сбой в службе DNS-клиент в Windows . Для проверки работы клиента делаем следующее:
- Через строку поиска в меню «Пуск» запускаем приложение «Службы»;
- Выбираем строку «DNS-клиент» и смотрим параметры. Для правильной работы они должны выглядеть так:
Тип запуска – Автоматически
Вход от имени – Сетевая служба
Если конфигурация отличается, то запустите свойства через меню мышки и установите необходимые параметры;
- Перезагрузите систему, все неполадки должны исчезнуть.
Что делать , если сбой DNS в телефоне
Обычно мобильные операторы отправляют нам готовые настройки подключения к Интернету и сбой в них случается редко. Если у вас возник сбой подключения, для начала перезагрузите свой аппарат. Также в большинстве случаев сбой связан именно с проблемами самого сайта, а не вашего гаджета.
Чтобы проверить корректность настроек, пройдите такой путь:
«Настройки» — «Сеть» — «Подключение» — «Дополнительные настройки»
Далее нужно убрать галочки с параметров «Статический IP адрес» и «Статический DNS». У разных моделей телефонов этот путь может различаться, но общий принцип схож. В современных смартфонах такую функцию можно запустить только специальными приложениями. Но это нужно только для решения других задач, так как для обычных пользователей параметры DNS настроены на автоматический режим и работают правильно.
Надеемся наши инструкции были для вас понятными и решили вашу проблему c ошибкой «DNS probe finished no Internet» . Если же вы читали этот материал для общего развития, то советуем вам прописать доступ к DNS по гугловским параметрам. В будущем такая настройка может сыграть для вас добрую службу.
Источник