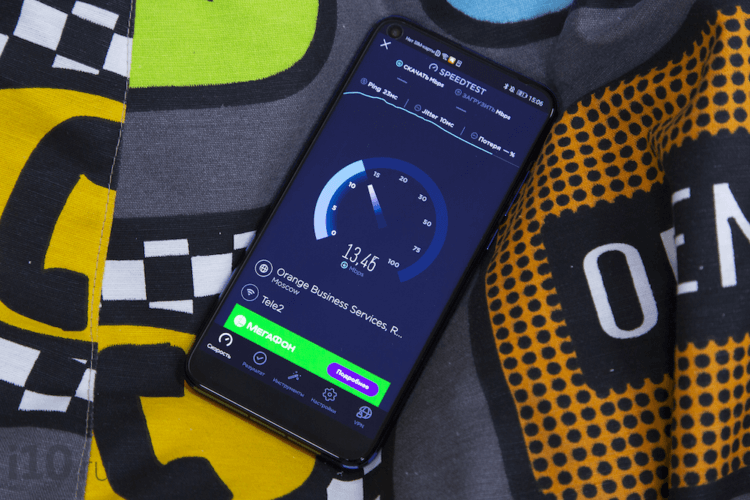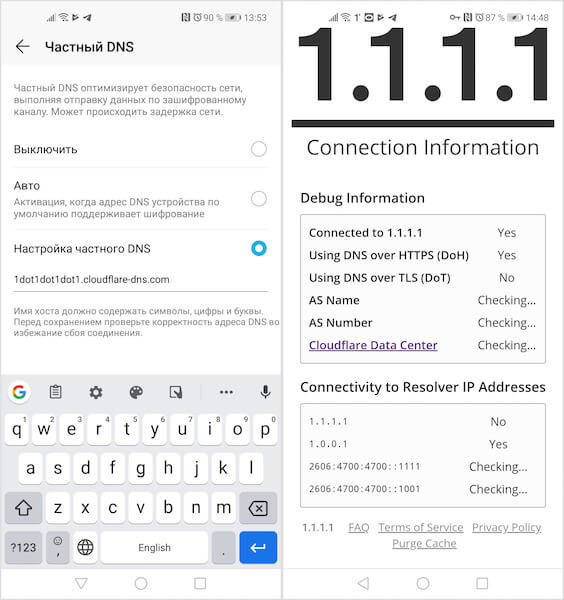- Как использовать самые быстрые DNS-серверы на Android
- Существуют ли другие DNS-серверы. серверы доступны?
- Смена DNS-серверов на Android
- DNS Changer Beta
- Вердикт
- Как найти самый быстрый DNS-сервер для Android
- 990x.top
- Простой компьютерный блог для души)
- Персональный DNS сервер — что это? (Android 9)
- Разбираемся
- Вывод
- Как увеличить скорость загрузки сайтов на Android
- Как изменить DNS на Android
- Как изменить DNS на Android и заблокировать рекламу?
- Как изменить DNS на Android?
- В Xiaomi MIUI нет параметра выбора DNS?
Как использовать самые быстрые DNS-серверы на Android
Вам может быть интересно: DNS-серверы — почему они вообще имеют значение? Или вообще, что такое DNS-сервер? Оба эти вопроса важны, но при решении обоих вопросов DNS является вашим доступом или шлюзом к остальной части Интернета. Это то, как вы подключаетесь к www.facebook.com или www.youtube.com, и иногда (на самом деле, в большинстве случаев) DNS-серверы также могут сильно влиять на скорость трафика. Если вы используете медленный или слишком загруженный DNS-сервер, скорость вашего Интернета может резко упасть. Подключившись к быстрому и хорошо продуманному DNS-серверу, вы можете увеличить скорость Интернета, а также время отклика для подключения к веб-сайтам.
Сегодня мы собираемся показать вам, как можно использовать одни из самых быстрых и безопасных DNS-серверов на Android, просто изменив IP-адрес.
Существуют ли другие DNS-серверы. серверы доступны?
Быстрый ответ — да! Мы постоянно используем DNS-серверы — обычно в вашем телефоне или компьютере уже установлен сервер по умолчанию. На вашем компьютере это может быть тот, который предлагает ваш интернет-провайдер, или на вашем телефоне Android это может быть тот, который предлагает Google, обычно называемый Google Public DNS. Но есть много других DNS-серверов, которые вы можете попробовать и подключиться — OpenDNS, Level3 DNS, Quad9 DNS, Norton, OpenNIC, SmartViper, FreeDNS и , так что многие другие варианты .
Стоит отметить, что смена DNS-серверов также не будет стоить вам ни копейки. Все это совершенно бесплатно — вам не нужно использовать кассу, нет информации о кредитной карте, ничего — это так же просто, как взять IP-адрес этого DNS-сервера и подключить его к своему компьютеру или телефону, в зависимости от того, что вы пытаетесь для изменения DNS-сервера.
Мы также должны упомянуть, что многие из этих DNS-серверов выполняют разные задачи. Например, OpenDNS разработан для увеличения скорости, предлагая при этом возможность занесения в белые и черные списки для Интернета. С другой стороны, Quad9 DNS разработан для обеспечения достаточной безопасности и конфиденциальности при просмотре сети, но тогда общедоступный DNS Google обеспечивает лучшую скорость, чем та, которую вы получите от своего интернет-провайдера. Итак, выбор DNS-сервера зависит от ваших потребностей. Стоит провести небольшое исследование и выяснить, какой из них лучше всего подходит для вас, но если вы ищете скорость, Google Public DNS или Quad9 — хороший вариант. На самом деле, любой DNS-сервер может увеличить скорость, поскольку обычно DNS-серверы интернет-провайдеров работают довольно медленно.
Давайте начнем, ладно?
Смена DNS-серверов на Android
Сейчас вы не можете вручную изменить DNS-серверы хорошо, без ручной настройки соединения Wi-Fi. Мы знаем, что это разочаровывает, но у вас все еще есть несколько вариантов.
DNS Changer Beta
Лучший способ прямо сейчас изменить свой DNS-сервер — это загрузить DNS Changer Бета-приложение. Вы загружаете приложение, а затем, когда вы его открываете, оно дает вам возможность установить предпочитаемый DNS-сервер, а затем вторичный DNS-сервер в случае, если предпочтительный DNS-сервер не работает или вы не можете подключиться. к нему.
Итак, чтобы изменить DNS-сервер вашего Android-устройства с помощью этого приложения, вам сначала нужно решить, какой DNS-сервер вам нужен. В этой статье мы будем использовать Google Public DNS, а также Quad9 DNS.
Откройте приложение DNS Changer. В параметре DNS 1 укажите 8.8.8.8. Это основной DNS-сервер Google. В DNS 2 вы захотите установить 8.8.4.4. Поздравляем, вы только что изменили DNS-сервер вашего телефона на Google Public DNS. Однако вторичный DNS — это DNS-сервер, к которому вы подключитесь, если первичный выйдет из строя. Тем не менее, мне лично нравится использовать в этом случае совершенно другой сервис. Итак, просто перейдите и переключите DNS 2 на Quad9 DNS — IP-адрес для установки — 9.9.9.9.
Вы, конечно, можете поместить туда любой DNS, какой хотите — мы просто использование этих IP-адресов в целях и в качестве примера этой статьи.
Загрузить сейчас: Google Play
Вердикт
Как видите, переключить ваш DNS-сервер довольно просто. Это так же просто, как иметь под рукой приложение и IP-адрес, на который вы хотите переключиться. Теперь переключение DNS-серверов станет еще проще, по крайней мере, для новых телефонов. С предстоящим обновлением программного обеспечения Android P пользователи смогут напрямую входить в свои настройки и редактировать DNS-серверы с помощью новой опции Private DNS. Но пока изменение DNS с помощью приложения будет работать нормально.
Источник
Как найти самый быстрый DNS-сервер для Android
Чтобы найти самый быстрый DNS-сервер для Android, нам нужно использовать приложение, известное как NetOptimizer. Это одно из лучших приложений для оптимизации скорости интернета, доступных в Play Store, которое может помочь вам подключить самый быстрый DNS-сервер в зависимости от вашего местоположения. Итак, давайте посмотрим, как найти самый быстрый DNS-сервер для вашего Android.
Шаг 1. Прежде всего, загрузите и установите NetOptimizer на свой Android.
Шаг 2. После загрузки откройте приложение, и вы увидите экран, как показано ниже. Обязательно примите Политику конфиденциальности .
Шаг 3. Теперь вы увидите краткое руководство по использованию приложения. Вы можете пройти обучение или нажать на кнопку «Пропустить обучение» .
Шаг 4. Теперь вы увидите главный экран приложения.
Шаг 5. Нажмите на кнопку «DNS Scan» , а затем нажмите на опцию «Scan DNS» .
Шаг 6. Подождите несколько секунд, пока приложение просканирует самые быстрые DNS-серверы.
Шаг 7. После этого вы увидите список всех DNS-серверов. Вам нужно выбрать с низкой задержкой . Результаты основывались на вашем местоположении.
Шаг 8. Чтобы установить DNS, просто нажмите кнопку «Использовать» . Он попросит вас предоставить запрос на подключение (VPN). Просто дайте разрешение и наслаждайтесь быстрым DNS сервером на вашем Android устройстве.
Источник
990x.top
Простой компьютерный блог для души)
Персональный DNS сервер — что это? (Android 9)

Разбираемся
Персональный DNS сервер — новая настройка в разделе мобильных сетей. Упрощает процесс настройки пользовательского/приватного DNS для шифровки DNS-запросов между вами и сайтом. В основе лежит протокол TLS, отвечает за зеленый значок блокировки, который вы видите при посещении сайтов HTTPS.
Чтобы вручную задать, нужно:
- Открыть Настройки > Сеть и интернет > дополнительные > частные DNS.
- Выбрать параметр частное имя узла поставщика.
- Ввести адрес сервера.
Нашел ценное сообщение с форума 4PDA:

Сам Гугл в справке Android не рекомендует отключать персональный DNS-сервер — ссылка (чуть ниже покрутите — спойлер идет после VPN).
Опция в Андроиде:

Вывод
- Персональный DNS сервер улучшает безопасность.
- Советуется выставлять автоматически.
Надеюсь информация оказалась полезной. Удачи.
Источник
Как увеличить скорость загрузки сайтов на Android
Высокоскоростной интернет на мобильных устройствах, который ещё десять лет назад казался чем-то недосягаемым, сегодня воспринимается как данность. В результате стало совершенно в порядке вещей включить Full HD-видео на YouTube и смотреть его в общественном транспорте или играть в онлайн-игры по сети, находясь где-нибудь за городом. Тем не менее, даже в условиях общедоступного LTE мало кто откажется от прироста скорости загрузки веб-страниц. Рассказываем, как легко этого добиться на любом Android-смартфоне.
Хотите увеличить скорость загрузки веб-сайтов? Нет ничего проще
Американская компания Cloudflare, предоставляющая сетевые услуги, представила публичный DNS-сервер 1.1.1.1, который позволяет увеличить скорость обработки веб-страниц. Это происходит благодаря тому, что Cloudflare направляет трафик по самому короткому маршруту. В результате удаётся добиться прироста скорости загрузки сайтов до 30% от базовых показателей. К тому же Cloudflare гарантирует, что весь трафик пользователей подлежит шифрованию и остаётся тайной самих пользователей.
DNS (Domain Name Service) — это сервис, который определяет IP-адрес каждого сайта, скрывающегося под определённым доменным именем. Таким образом наши смартфоны, планшеты и компьютеры понимают, куда конкретно нужно отправлять запрос, чтобы получить доступ к содержимому загружаемой веб-страницы. Если DNS не владеет информацией об открываемом сайте, он запрашивает данные о нём у других DNS. 1.1.1.1 делает это не только быстро, направляя запросы по самым коротким маршрутам, но и безопасно.
Как изменить DNS на Android
- Перейдите в “Настройки” — “Беспроводные сети” — “Частный DNS”;
- В открывшемся окне активируйте параметр “Настройка частного DNS”;
Зачем нужен DNS 1.1.1.1
- Введите в появившейся строке 1dot1dot1dot1.cloudflare-dns.com и сохраните запись;
- Откройте браузер и перейдите по адресу 1.1.1.1/help;
- Если напротив строк Connected to 1.1.1.1 и Using DNS Over HTTPS или Over TLS стоят отметки Yes, значит, всё удалось.
Если на какой-то стадии у вас что-то пошло не так, вы можете воспользоваться приложением 1.1.1.1 (скачать) от Cloudflare, которое делает всё то же самое, что и смена DNS, но только в автоматическом режиме. Оно пригодится тем, кто не боится засорять свой смартфон ненужным софтом, или тем, кто использует Android ниже 9-й версии, так как у них нет возможности принудительно изменять адрес DNS. Правда, из-за продвинутых технологий шифрования, которые приложение использует, чтобы скрыть трафик от оператора, загрузка сайтов происходит медленнее, чем при использовании DNS 1.1.1.1.
Источник
Как изменить DNS на Android и заблокировать рекламу?
Начиная с версии 9.0, Android появилась возможность лично задавать и менять DNS сервер! Что это нам дает? Как минимум ускорить интернет, как максимум заблокировать рекламу на телефоне!
Не буду расписывать что такое DNS -сервер, единственное что вам необходимо знать, в том что без них интернет работать не будет!
Читайте также:
Начиная с выпуска версии Android 9.0, разработчики добавили возможность лично настроить DNS на Android. А теперь о самом интересном, возможно вы знаете о таком расширение для блокировки рекламы Adguard или DNS 1.1.1.1, либо 8.8.8.8? Если изменить DNS Android, указав кастомные адреса серверов, можно ускорить интернет, либо заблокировать рекламу!
Как изменить DNS на Android?
- Чтобы настроить DNS на Андроиде, перейдите в настройки и далее в раздел «Сеть и Интернет»
- Откройте дополнительные параметры и выберите «Персональный DNS-сервер»
Теперь вы можете задать свой личный DNS-сервер!
- просто ускорить Internet:
one.one.one.one или dns.google
Как правило, внесенные настройки должно вступить в силу мгновенно, но для перестраховки можете перезагрузить Android.
В Xiaomi MIUI нет параметра выбора DNS?
Вы будете удивлены изменить DNS на Android, если у вас телефон от Xiaomi с прошивкой MIUI (до версии MIUI 12), то вы заметите, что у вас нет настройках параметра «смены DNS». Что делать?
Все дело в том, что Xiaomi скрыла данный пункт, но помочь его отобразить поможет специальное приложение «Hidden Settings for MIUI», скачать его можно с Google Play:
Запустите приложение и выберите «Private DNS», чтобы открыть скрытый раздел Xiaomi и задать свой DNS-сервер.
Если настройки не вступят в силу, то перезагрузите Xiaomi!
У вас еще остались дополнительные вопросы? Задавайте их в комментариях, рассказывайте о том, что у вас получилось или наоборот!
Вот и все! Оставайтесь вместе с сайтом Android +1, дальше будет еще интересней! Больше статей и инструкций читайте в разделе Статьи и Хаки Android.
Источник