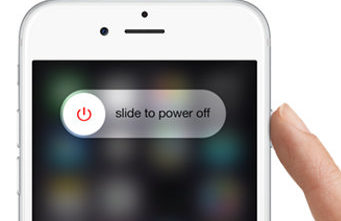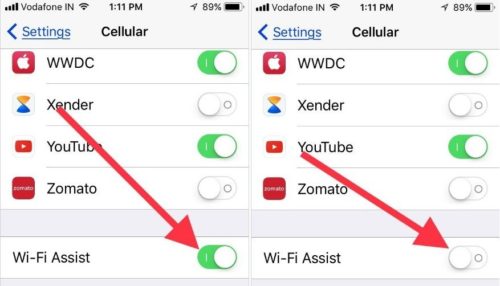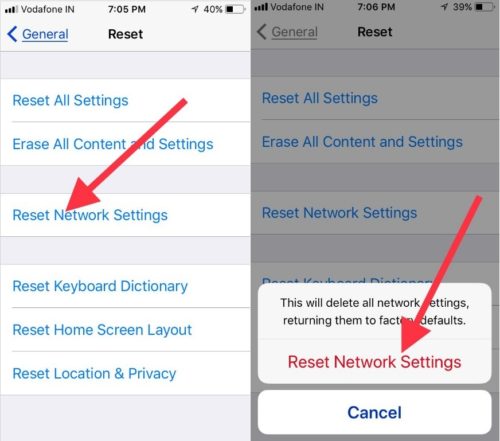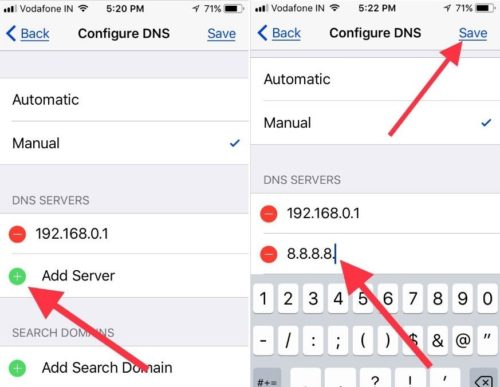- Why Does My iPhone Keep Disconnecting From WiFi? Here’s The Truth!
- Turn Wi-Fi Off And Back On
- Turn Your iPhone Off And Back On
- Restart Your WiFi Router
- Forget Your WiFi Network & Reconnect
- Reset Network Settings
- DFU Restore Your iPhone
- Exploring Repair Options
- WiFi Connectivity: Fixed!
- About Author
- IPhone 3G не находит Wi-Fi — поделитесь соображениями
- Question: Q: iPhone 3G / Wifi problem / 4.2.1
- All replies
- iOS 15.1 Wi-Fi Not Connecting issues on any iPhone? Here’s Solved
- Wi-Fi Not Working in iOS on iPhone, iPad: How to fix
- Fix #1. Disable and Re-enable Wi-Fi Trigger
- Fix #2. Reboot Your iDevice (iPhone, iPad, iPod Touch)
- Fix 2.1#: Wi-Fi Won’t Turn on From Control Center
- Fix #3. Forget Wi-Fi Network and Rejoin
- Fix #4. Reboot your Wired / Wireless Router/modem
- Fix #5. Delete VPN App and Test Wi-Fi again
- Fix #6. Reset Network Settings
- Fix #7. Change Google DNS to set Custom
- Fix #8. Try other Wi-Fi devices on the Same Network
- Fix #9. Have you checked the iOS device on another Wi-Fi network?
- Fix #10. Back and Restore iOS device Again
- iOS 15/14 Slow Wi-Fi issue download Speed for App Store and uploading Speed like DropBox
- Fix #11. Hardware Evaluation
- jaysukh patel
Why Does My iPhone Keep Disconnecting From WiFi? Here’s The Truth!
Your iPhone isn’t staying connected to WiFi and you’re not sure why. No matter what you try, your iPhone keeps getting disconnected from the internet. In this article, I’ll show you what to do when your iPhone keeps disconnecting from WiFi!
Turn Wi-Fi Off And Back On
First, trying turning Wi-Fi off and back on. There may be a minor connectivity glitch that keeps disconnecting your iPhone from WiFi.
Go to Settings -> Wi-Fi and tap on the switch at the top of the screen to turn off Wi-Fi. Tap the switch again to turn Wi-Fi back on.
Turn Your iPhone Off And Back On
Turning your iPhone off and back on is another way we can address and attempt to fix a minor software problem. Turning off your iPhone allows all of its programs to shut down and start fresh when you turn your iPhone back on.
To turn off an iPhone 8 or earlier, press and hold the power button until “slide to power off” appears on the screen. If you have an iPhone X or later, simultaneously press and hold the side button and the volume down button until “slide to power off” appears.
Swipe the red power icon from left to right to shut down your iPhone. Wait a few moments, then press and hold the power button (iPhone 8 or earlier) or the side button (iPhone X or newer) until the Apple logo appears on the screen to turn your iPhone back on.
Restart Your WiFi Router
While you’re restarting your iPhone, try restarting your WiFi router too. Sometimes WiFi issues are router-related, not iPhone-related.
To restart your router, simply unplug it from the wall and plug it back in. It’s that simple! Take a look at our other article for more advanced Wi-Fi router troubleshooting steps.
Forget Your WiFi Network & Reconnect
Your iPhone saves information about your WiFi network and how to join to your WiFi network when you connect to it for the first time. When the way your iPhone connects to your WiFi network changes, it can cause a variety of problems.
First, we’ll forget your WiFi network, which completely erases it from your iPhone. When you reconnect your iPhone to your WiFi network, it’ll be as if you’re connecting to it for the very first time!
To forget your WiFi network on your iPhone, go to Settings -> Wi-Fi and tap the information button (look for the blue i) next to the name of your WiFi network. Then, tap Forget This Network.
Now that your Wi-Fi network has been forgotten, go back to Settings -> Wi-Fi and find the name of your network under Choose A Network. Tap on your network’s name, then enter your WiFi password to reconnect to your WiFi network.
Reset Network Settings
Resetting the network settings on your iPhone erases all of its Wi-Fi, Bluetooth, Cellular, and VPN settings and restores them to factory defaults. This means you’ll have to reenter Wi-Fi passwords, reconnect your Bluetooth devices, and set up your VPN again if you have one.
If there’s a software problem with your iPhone’s Wi-Fi settings, resetting network settings will usually fix it. Go to Settings -> General -> Transfer or Reset iPhone -> Reset -> Reset Network Settings. Then, tap Reset Network Settings again to confirm. Your iPhone will shut down, reset its network settings, and turn back on.
DFU Restore Your iPhone
If your iPhone still keeps disconnecting from WiFi, it’s time to put it in DFU mode and restore. A DFU restore erases then reloads all of the code on your iPhone, which is sure to fix any deep software problem. Check out our in-depth DFU restore guide to learn how to put any iPhone into DFU mode!
Exploring Repair Options
It’s time to start exploring repair options if your iPhone is still disconnecting from your WiFi network. It’s possible the antenna that connects your iPhone to WiFi has been damaged, making it difficult for your iPhone to connect and stay connected to WiFi.
Schedule an appointment at your local Apple Store if you plan on having the Genius Bar take a look at it. We also recommend an on-demand repair company called Puls, who can send a certified technician to you in as little as an hour.
You may want to try contacting the manufacturer of your WiFi router if you think there’s an issue with it. Google the name your router’s manufacturer and look for a customer support number to get the ball rolling.
WiFi Connectivity: Fixed!
You’ve fixed the problem with your iPhone and now it’s staying connected to WiFi. Next time your iPhone keeps disconnecting from WiFi, you’ll know how to fix the issue! Leave any other questions or comments you have in the comments section down below.
Thanks for reading,
David L.
About Author
David Lynch is an expert on cell phones, cell phone plans, and other tech. After using a flip phone into his early 20s, he learned the ropes about iPhones and Androids from a former Apple employee. Today, his articles and videos are read and viewed by millions, and he has been cited by major publications including Reader’s Digest, Wired, CMSWire, Consumers Advocate, and more.
Источник
IPhone 3G не находит Wi-Fi — поделитесь соображениями
13 лет на сайте
пользователь #144001
Копнул темы — вроде, подобного не описывалось. (ну, либо непрально искал)
Имеем iPhone 3G, джейл, прошивка 3.1.3
Не видит ни единой Wi-Fi сети (хотя вокруг их аж 6 шт). Прописывание вручную всех параметров сети — также не приносит результата.
У кого какие будут соображения на эту тему? Поделитесь, пжалста.
12 лет на сайте
пользователь #167211
1045, первое сброс настроек сети,2-ое перепрошить
13 лет на сайте
пользователь #144001
Пардон, забыл уточнить — сброс настроек делался неоднократно — те же, только в профиль.
12 лет на сайте
пользователь #167211
13 лет на сайте
пользователь #144001
То есть это, всё-таки глюк именно на программном уровне?
16 лет на сайте
пользователь #29575
Нет,это аппаратная проблема. Ищи в гугле,таких оочень много. В оф. сервисном центре в Мокве такие телефоны сразу же меняют на новые.
13 лет на сайте
пользователь #144001
Нет,это аппаратная проблема. Ищи в гугле,таких оочень много. В оф. сервисном центре в Мокве такие телефоны сразу же меняют на новые.
Вот именно потому я и задал данный вопрос — поскольку гугл на сию траблу отвечает в 99% случаев однозначно — пришёл пушной зверёк блоку Wi-Fi, сие не лечится — только замена.
Вот я и решил поспрашивать — помогла ли кому-нить перепрошивка в подобном случае? или это возымеет эффект не больший, чем укол адреналина безногой лошади?
Источник
Question: Q: iPhone 3G / Wifi problem / 4.2.1
MacBook Pro 15″ (2010), Mac OS X (10.6.5), iPhone 3G (iOS 4.2.1)
Posted on Nov 23, 2010 1:37 AM
All replies
Loading page content
Page content loaded
Nov 23, 2010 3:08 AM
Same problem here as well!
I finally upgraded from 3.1.3 since reports showed that the user interface speed had increased, only to find this bug. The reason why I upgraded was to make use of an app on free hotel wifi when I go overseas — this just ruined that.
Nov 23, 2010 3:32 AM
I had the same problem after upgrading to iOs 4.2.1 on my iPhone 3GS, i could connect to my Wi-Fi, but no internet access. But i tried this and it worked:
If you’ve verified that your settings are correct and the issue persists, try the following:
— Tap Renew Lease to acquire a new IP address, DNS, and search-domain information from the Wi-Fi network.
(Settings-Wi-Fi- tap the «>» next to your network name and then tap «Renew Lease» )
Hope it works for you as well!
Nov 23, 2010 4:25 AM
Nov 23, 2010 6:54 AM
this happened to me on my Ipad and Iphone, try ‘resetting’ the network setting then do a reboot of the device. Worked for me.
I also saw the 1013 issue on the Iphone, I installed tinyumbrella to force the phone to come out of restore mode. then tried the upgrade again.. sorted
Nov 23, 2010 6:59 AM
Nov 23, 2010 7:02 AM
Nov 23, 2010 7:08 AM
Nov 23, 2010 1:11 PM
Glad to hear about the successful reinstatement of your Wi-Fi connection. Next time you have an issue you might like to consider the following procedure.
Its always a good idea with any upgrade that you forget the network on the iPhone switch off Wi-Fi then power off the iPhone ‘menu and power button held on together until the Apple logo disappears and the phone is switched off.
Then power off the Router+Modem or Router and Modem. If you have a dynamic IP address on the Internet connection you may have to leave the router off for about 5 minutes so that the IP Lease is released/revoked.
Sometimes it might be necessary to also forget the iPhone with in the Routers settings in other words release the IP lease issued to the iPhone. You can of course make the IP address of the iPhone permanent should you so choose.
Another issue that needs to be check is which channel you have selected the default is usually ‘6’ which you may be sharing with other users. You may be able to improve your Wi-Fi performance by choosing another channel.
There is a piece of software ‘Free or for a Donation’ that will allow you to detect Wi-Fi services in close proximity and what channels they are using. I have no association with this publisher so posting their address in this forum is not an endorsement http://www.vistumbler.net/
Then you power up the Router/Modem check that you have Internet connectivity from a Desktop and then power up the iPhone switch on Wi-Fi and reconnect to the network. Don’t forget that you will need to have a record of the encryption password used by the router usually WPA.
Источник
iOS 15.1 Wi-Fi Not Connecting issues on any iPhone? Here’s Solved
Last Updated on Oct 25, 2021
Recently, after updating the iOS version, millions of users report its problem to Apple Supports that Wi-Fi is not working iOS 15 on iPhone and iPad Pro/ iPad Air.
we are happy to help you, submit this Form, if your solution is not covered in this article.
Each user has different-different iOS 15 Wi-Fi connection issues, including message prompt iOS incorrect Wi-Fi password, Unable to Connect, or Failed connection. After Updating iOS Beta for ‘Wi-Fi network name,’ iPhone Wi-Fi connected, but no internet connection or weak signal or unable to join an unsecured wireless network with ios. The weak signal might be the reason for your Device’s Wi-Fi Disconnecting automatically and re-join the device when in the strong network.
The latest way, we cannot say directly that the Wi-Fi problem is due to software updates, but sometimes it occurs by damage hardware like iDevice wifi antenna or a router/modem issue. So having your Wi-Fi issue after the iOS 15 update? Don’t worry. Just follow our tested troubleshooting order-wise. Hopefully, this will work for you.
Update– before getting started with the following guide, you should check your device running with the latest operating system.
Go to the Settings App– Find General– tap on Software Update
software update iOS is for [Fixed Major bug fix, Improve Security and WiFi vulnerability]. Take the most recent backup to iCloud or iTunes and start to download and install.
The trick useful for all iPhone 13 Pro Max, iPhone 12 Models, iPhone 11 Pro mac, iPhone XR, XS Max, X, iPhone 8/ 8 Plus, iPhone 7/ 7 Plus, iPhone 6S/ 6S Plus/ SE 2020.
[New: WiFi Not Working in iOS, Real-Time Solution]
Wi-Fi Not Working in iOS on iPhone, iPad: How to fix
Router Issues I Faced and Experienced many times, WiFi suddenly stopped and Not working on All Devices connected with the same WiFi because of DNS conflict. You Can Flush the DNS network cache to resolve the WiFi issue from rid. I run this command in Command Prompt:
On Windows System: Windows + R key, Type CMD, and Open.
Type and Enter this command line: ipconfig/flushdns
On Mac Flush Internet DNS Cache
Fix #1. Disable and Re-enable Wi-Fi Trigger
I have personal experience with it; enabling Wi-Fi from the Control center is not turning on actually. Wi-Fi icon is not showing on iPhone top status bar.
Go to the Settings > Wi-Fi > Enable WiFi toggle or Choose A network name and Tap on it to connect iPhone to Wi-Fi.
This one is a primary tactic that you should try before taking significant action for your iDevice Wi-Fi problem. Just go to the Wi-Fi Settings, turn Wi-Fi off/white, then again enable it and wait a while till your device discovered a decent Wi-Fi network and is connected.
If you fail in this test, keep continuing for other alternate workarounds to help you get rid of iPhone Wi-Fi that won’t connect to iOS 15 or later.
Fix #2. Reboot Your iDevice (iPhone, iPad, iPod Touch)
Gently restart the iOS device by pressing and holding the power button until appearing Apple logo, then start back by the power switch.
To Force reboot method for iPhone 8 Plus/8 Plus/ iPhone X/ XR/ XS Max/ 11 Pro Max users:
1: Press and Quickly Release Volume Up button,
2: Press and Quickly Release Volume Down Button,
3: Press and hold the Side Button until you see the Apple logo on Screen.
To Start the iPhone, Again press the Side button until the startup apple logo on the screen.
To Force reboot iPhone 7/ iPhone 7 Plus: Press and hold on Sleep/Wake Button + Volume Down button.
iPhone 6S and Earlier: Press and hold on to the Sleep/Wake button + Home button until you see the Apple logo on the screen.
The hard reboot (iPhone X) is also an active Solution to remove the iOS 15 Wi-Fi connectivity headache.
Fix 2.1#: Wi-Fi Won’t Turn on From Control Center
Are you Switching Internet access on Mobile data or WiFi from the control center and WiFi not turning on? So Check the Wi-Fi set on auto-join.
Go to the Settings app > Wi-Fi > See the list of Available Wi-Fi Network > Tap on Wi-Fi Details (i) > Enable Auto-Join.
Fix #3. Forget Wi-Fi Network and Rejoin
If you know the router’s Wi-Fi password, go to Wi-Fi settings – Tap (i) right to the Wi-Fi name and forget this Wi-Fi network. Still, it can’t work Wi-Fi and showing an incorrect Password prompt. Then fix number four will help you.
Fix #4. Reboot your Wired / Wireless Router/modem
Ever you are entering the correct Wi-Fi password in daily use Wi-Fi network. However, you might often get a prompt incorrect password. This is because I think your fingers have been much tired by inputting your password more times.
Let’s apply this clue, Restart your home/ Office Wi-Fi router and then try again. Most Wi-Fi problems could be removed using this tip.
Does the device often prompt to enter the correct Wi-Fi Password?
In this case, you should reboot the Router/Modem: Sometimes Messed up in broadband Internet connection router/modem due to inclement weather, rainfall, or thunderstorm. Hence, the Wi-Fi device won’t connect to Wi-Fi Router, but it works well on PC/ Mac or Wi-Fi TV like Apple TV, Amazon Fire Stick, Roku, etc.
It would help if you Restarted your broadband router then wait a while. Next, you’ll have to enter the Wi-Fi password. In most cases, this trick does fix the Wi-Fi connectivity issue in iOS.
You can also do an Unplug router/modem from the power source for 2 minutes and plug again. Then, update your Router Firmware (for that, you can check the manufacturer’s support website for the latest FW).
In more, Try different bands (2.4 GHz and 5 GHz) and different bandwidths (20 MHz recommended for the 2.4 Band). Channels 1, 6, 10, or 11 are recommended for the 2.4 bands.
Fix #5. Delete VPN App and Test Wi-Fi again
If you have installed VPN App, then please uninstall it because it could restrict your iDevice Wi-Fi network. After eliminating VPN, an application could be filled with the fresh breath into a Wi-Fi internet connection between an iOS device to a Wi-Fi router.
- Settings app on iPhone > VPN > Disable the toggle [To Delete VPN Profile, Settings app on iPhone >General >VPN >Tap on (i) button next to VPN Name >Delete VPN]
- For More than One VPN Profile installed, Settings >VPN > Disable All VPN “Status” Toggle
- To Delete VPN: Tap on (i) icon next to VPN name >Delete VPN > Confirm Delete VPN? >Delete.
Buggy iOS users have experienced that after disabling Wi-Fi calling toggle, Wi-Fi connects flawlessly and works as usual.
Disable Wi-Fi Calling and Wi-Fi Assist
Wi-Fi Assist, disable and re-enable Wi-Fi Assist under Cellular Settings and check out the Wi-Fi network.
Fix #6. Reset Network Settings
Resetting Network Settings is to be password protected. However, this trick does work to resets all Wi-Fi networks and passwords, cellular settings, and as well as VPN and APN setup that you’ve used before on the Wi-Fi issues iOS device.
Go to the Settings app > General > Transfer or Reset iPhone > Reset > Reset Network Settings > Enter your iPhone lock screen passcode > Reset Network settings.
Go to Settings App – General – Reset – tap Reset Network Settings.
Fix #7. Change Google DNS to set Custom
Launch Settings App – Tap Wi-Fi – Click on the network – Under DNS – Configure DNS Tap on Manual under DNS
Tap Add Server – Enter 8.8.8.8. Or alternative 8.8.4.4. And don’t forget to save.
If you are using Other Open Source DNS Services like “OPENDNS,” “SafeDNS,” and more.
Fix #8. Try other Wi-Fi devices on the Same Network
Make Sure that Another Wi-Fi device is working well on the same network. Other devices like PC, Mac, iPad, etc. In this way, you can justify your iOS Wi-Fi problems due to ISP (Internet Service Provider) or an issue that occurs on a particular iDevice.
Fix #9. Have you checked the iOS device on another Wi-Fi network?
Would you please test your iDevice Wi-Fi on another Wi-Fi network? For example, public coffee houses, nearby neighbors, etc. If still, your device won’t work, then you need to go with the next clue.
Fix #10. Back and Restore iOS device Again
Take the latest backup and restore your iPhone, iPad using iTunes on Mac/PC. The final procedure to fix the Wi-Fi dropping problem. You can use this advice when Wi-Fi turns off automatically.
Real-Time iOS 15 Wifi Issues
iOS 15/14 Slow Wi-Fi issue download Speed for App Store and uploading Speed like DropBox
You should try the following bullet points one after another.
- Hard Reboot your iOS device
- Reset Network Settings on iPhone,
- For iOS 15 and later Users:- Open Settings app > General > Transfer or Reset iPhone > Reset > Reset Network Settings.
- For iOS 14 and Earlier Users:- Reset Network Settings – you can get Settings – General – Reset – Reset Network Settings
- Private relay also intrupt the
- Full Restore through iTunes on Mac or Windows
Fix #11. Hardware Evaluation
It could be a hardware damage issue; take your iOS device to the nearby apple store and ask them. For example, might device Wi-Fi chips or the antenna could be defective. or Call apple support for Book Appointments at apple genius bar.
Let’s now drop your feedback in the comments. What solution becomes useful to fix iPhone Wi-Fi not working in iOS 15 Like? Share Via given social media buttons.
jaysukh patel
Jaysukh Patel is the founder of howtoisolve. Also self Professional Developer, Techno lover mainly for iPhone, iPad, iPod Touch and iOS, Jaysukh is one of responsible person in his family. Contact On: [email protected] [OR] [email protected]
Источник