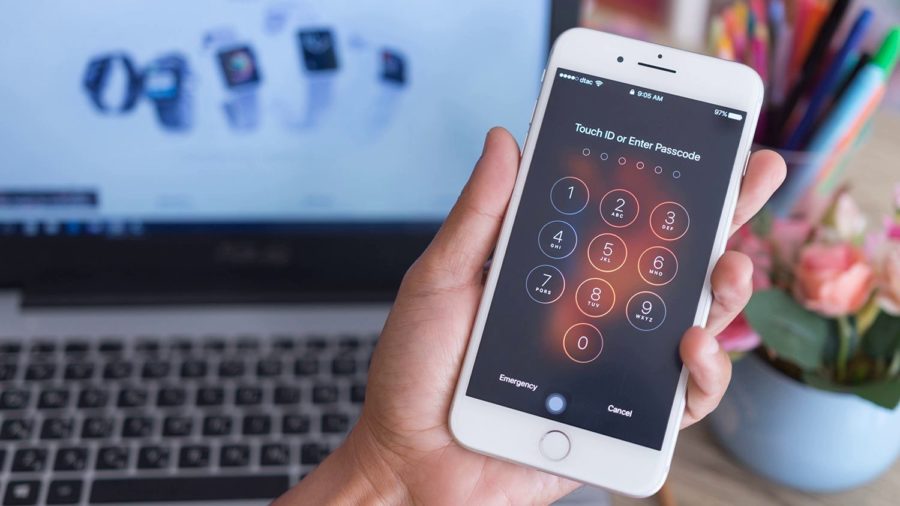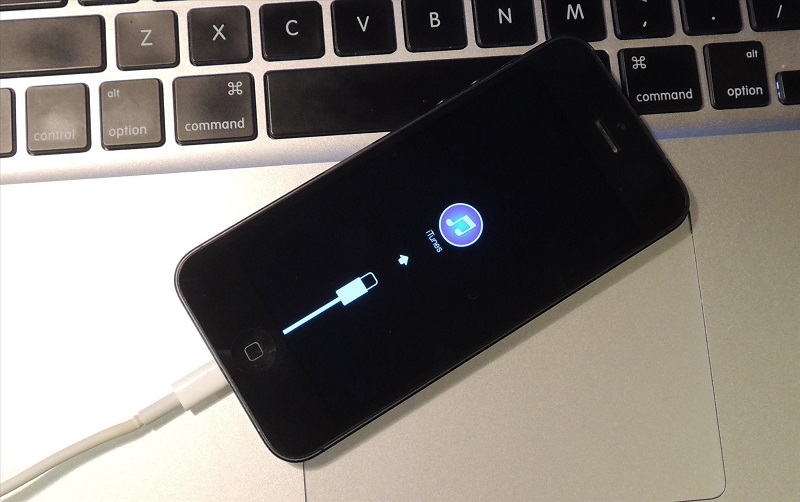- На сколько блокируется iPhone, iPad при неправильном вводе пароля?
- iPhone (iPad) отключен. Повторите через.
- Сброс времени блокировки (счетчик неверного ввода) iPhone, iPad
- Отключено: iPhone/iPad подключитесь к iTunes
- Guide-Apple
- Самые интересные новости о технике Apple и не только.
- Сколько раз можно вводить пароль на iPhone?
- Сколько раз можно ввести неправильный пароль на Айфон?
- Как разблокировать Айфон, если забыл пароль блокировки?
- Автоматическое стирание данных на iPhone
- [FAQ] Интервалы блокировки iPhone при неверно введённом пароле
- Как разблокировать айфон, если забыл пароль
- Как разблокировать айфон, если забыл пароль
- Как разблокировать айфон, если забыл пароль — через itunes
- Как разблокировать айфон, если забыл пароль — через icloud
- Использование средств родительского контроля на iPhone, iPad и iPod touch ребенка
- Настройка параметра «Контент и конфиденциальность»
- Блокировка покупок в iTunes Store и App Store
- Предоставление доступа ко встроенным приложениям и функциям
- Предотвращение доступа к ненормативному контенту и возрастной ценз
- Блокировка контента из Интернета
- Ограничение использования Siri для поиска в Интернете
- Ограничения для приложения Game Center
- Возможность изменять настройки конфиденциальности
- Возможность изменять другие настройки и функции
- Дополнительная информация
На сколько блокируется iPhone, iPad при неправильном вводе пароля?
Если вы один из тех несчастных пользователей, кто забыл пароль блокировки iPhone или iPad, то вам необходимо произвести процедуру сброса пароля, но если вы помните пароль, то важно знать на сколько блокируется девайс при неправильном вводе пароля.
iPhone (iPad) отключен. Повторите через.
Девайс начинает блокироваться после пятой попытки ввода пароля:
- после шестого неверного ввода – блокировка на 1 минуту
- после седьмого неверного ввода – блокировка на 5 минут
- после восьмого неверного ввода – блокировка на 15 минут
- после девятого неверного ввода – блокировка на 60 минут
- после десятого неверного ввода – iPhone, iPad потребует подключить себя к родному компьютеру.
Более того, если в настройках гаджета у вас стоит опция «Стереть данные«, то после десятого неверного ввода вся информация с вашего iPhone, iPad будет удалена.
Сброс времени блокировки (счетчик неверного ввода) iPhone, iPad
Да, такая возможность есть. Для этого вам потребуется файловый менеджер, который видит директории iOS-гаджета.
Вам необходимо проследовать по следующему пути:
- Private/var/mobile/Library/Preferences
Ищем файл com.apple.springboard.plis и сохраняем его на компьютер.
Теперь скачиваем программу plist Editor и открываем вышеупомянутый файл. Нажимаем на кнопку «Convert» и получаем новый файл, который уже можно открыть в стандартном блокноте или любом другом текстовом редакторе.
- Ищем
PasswordProtected
1 - и меняем значение «1» на «0».
Получившийся файл с помощью файлового менеджера копируем в директория iPhone, iPad
- Private/var/mobile/Library/Preferences
Нажимаем правой кнопкой мыши по нашему com.apple.springboard.plis и задаем ему в атрибутах параметр Mobile значение 600.
После проделанных процедур необходимо перезагрузить устройство и можно вновь смело вводить свой пароль блокировки. У данного метода сброса времени блокировки есть один небольшой недостаток – все настройки вашего iPhone, iPad будут сброшены.
Отключено: iPhone/iPad подключитесь к iTunes
«Отключено: iPhone/iPad подключитесь к iTunes» – данное уведомления увидят пользователи iPhone, iPad с устаревшей версией iOS. Раньше девайс отключал себя после того, как многократно пароль был введен неверно.
Из данной ситуации есть только один выход – восстановление iPhone, iPad через режим DFU. О том, как войти в данный режим, читайте в следующем материале: Как войти в DFU mode на iPhone, iPad?
Если вы не нашли ответа на свой вопрос или у вас что-то не получилось, а в комментаряих ниже нет подходящего решения, задайте вопрос через нашу форму помощи. Это быстро, просто, удобно и не требует регистрации. Ответы на свой и другие вопросы вы найдете в данном разделе.
Источник
Guide-Apple
Самые интересные новости о технике Apple и не только.
Сколько раз можно вводить пароль на iPhone?
Знаете тех людей, которые берут в руки ваш iPhone и начинают пробовать подобрать пароль. Попытка за попыткой и друга останавливает iOS, которая говорит об отключении устройства на 1 минуту.
После этого человек обычно отдает смартфон и всё хорошо заканчивается. Но наверняка вас всегда мучал вопрос, а что же будет, если много раз ввести не тот пароль, чем это всё может закончится.
Давайте разбираться с этой ситуацией. Лучше сразу знать, какие могут быть последствия после таких шуток.
Сколько раз можно ввести неправильный пароль на Айфон?
Apple не уточняет такую информацию на их сайте, по крайней мере я не нашел.
iPhone отключен, повторите через 1 минуту
Но люди забывали и будут забывать пароли, поэтому из опыта пользователей сценарий будет следующий:
- сначала вводим 6 раз неправильный пароль и появляется сообщение — «iPhone отключен, повторите через 1 минуту»;
- когда проходит данный промежуток времени, вводим ещё раз и теперь видим — «iPhone отключен, повторите через 5 минут» (это уже 7 попыток);
- снова ждем и после очередной попытки, появляется похожий текст — «iPhone отключен, повторите через 15 минут» (8 попыток);
- немного подумав, в очередной раз ошибаемся, и теперь — «iPhone отключен, повторите через 60 минут» (это уже 9);
- спустя целый час, вводим неправильных 6 (4) цифр и теперь наблюдаем — «iPhone отключен, подключитесь к iTunes» (10).
Таким образом, у вас есть целых 10 попыток, чтобы угадать свой пароль. После последнего раза устройство отключается и единственным выходом остается только подключения своего iPhone к iTunes.
Как разблокировать Айфон, если забыл пароль блокировки?
Разное может случится, поэтому сразу вам расскажу, что должен сделать пользователь для сброса пароля. Сложного ничего нету, но есть нюансы, которые вам необходимо знать.
Сброс пароля iPhone через iTunes
Как вы понимаете, без стирания данных тут просто не обойтись и если у вас по какой-то причине нету резервных копий своего устройства, то можете забыть о контактах и прочих данных.
В любом случае, расстраиваться раньше времени не стоит, ведь вы сможете снова пользоваться своим девайсом и это уже положительный момент.
На сайте Apple написана детальная инструкция — Забыт пароль iPhone, iPad или iPod touch либо устройство отключено. Внимательно её прочитайте и следуйте написанному.
Автоматическое стирание данных на iPhone
Прежде чем заканчивать статью, хочу сказать ещё один интересный момент, который может пригодится вам на будущее.
Стирание данных на iPhone
В Apple беспокоятся о ваших данных, и поэтому придумали весьма полезную опцию: если неправильный пароль вводится 10 раз, то все данные с устройства стираются.
По умолчанию эта фича отключена и если вы захотите её включить, то заходим в Настройки — Touch ID и код пароль («Face ID и код-пароль» на iPhone X) — Стирание данных.
Источник
[FAQ] Интервалы блокировки iPhone при неверно введённом пароле
Если вы хотите увидеть на нашем сайте ответы на интересующие вас вопросы обо всём, что связано с техникой, программами и сервисами Apple, iOS или Mac OS X, iTunes Store или App Store, пишите нам через форму обратной связи.
К нам поступил следующий вопрос:
Здравствуйте !
Возник такой вопрос:
На IPhone при неправильном вводе пароля телефон блокируется в зависимости от количества неправильных попыток на все большее и большее время. А каково это время? Сначала 1 минута, дальше 5 минут, а что дальше? На сколько велико время ожидания до следующей попытки? Спасибо. 🙂
Принципы блокировки iPhone при неверно введённом пароле следующие:
- после первых пяти попыток гаджет не блокируется
- после шестого неверно введённого пароля подряд гаджет блокируется на 1 минуту
- после седьмого — на 5 минут
- после восьмого — на 15
- после девятого — на час
После десятой неудачной попытки устройство блокируется окончательно и начинает требовать подключения к компьютеру. Если в секции настроек «Основные-Защита паролем» включена опция «Стереть данные», то после 10 попыток ввести неправильный пароль автоматически инициируется стирание всего контента на устройстве, и оживить его без подключения к компьютеру тоже не получится.
Само собой, написанное выше справедливо также для iPod touch и iPad.
Источник
Как разблокировать айфон, если забыл пароль
Недавно проведенные подсчеты показали, что смартфоны Apple занимают первое место по популярности в России — и покупают чаще всего модель iPhone XS. А раз растет количество телефонов — значит растет и количество запросов на решение проблем с ними. Ведь каждый владелец «яблочного» устройства хоть раз за время его использования в панике сталкивался с вопросом «Как разблокировать айфон, если забыл пароль?».
Но прежде, чем выяснить, как можно разблокировать айфон, если забыл пароль, разберемся, чем нам грозит ввод неправильного пароля и сама блокировка?
Итак, после шестого неверного ввода пароля айфон блокируется на 1 минуту, после седьмого неверного ввода – на 5 минут, после восьмого и девятого – соответственно на 15 и 60 минут. А уже после десятого, юбилейного айфон потребует подключить себя к родному компьютеру. Кроме того, все будущие операции по восстановлению телефона нужно будет проводить только через компьютер Apple. Также все данные с телефона удалятся с телефона. Не произойдет этого только в случае, если в настройках вы отключите опцию «Стереть данные». Как же исправить ситуацию — вернуть данные или хотя бы разблокировать девайс?
Как разблокировать айфон, если забыл пароль
Самый простой способ сделать это — обнулить счет неверных попыток ввода. Сделать это можно на компьютере, с которым айфон хотя бы раз был подключен через USB. Однако разблокировать девайс, если забыли пароль просто так не получится — нужно, чтобы вы вспомнили его.
1. Подключите телефон и компьютер.
2. В разделе «Устройства» выберите «Синхронизировать с» и затем нажмите на свое устройство.
3. После этого нажмите крестик в верхней части iTunes. Уверены, что помните пароль? Вводите его.
Кстати, обнулить счет пароля и разблокировать айфон, если забыли пароль, через чужой компьютер не выйдет. Не получится и восстановить его до заводских настроек.
Как разблокировать айфон, если забыл пароль — через itunes
Если вы более 9 раз ввели неверный пароль, система выключит устройство и удалит его содержимое. Основная потеря владельца телефона — его данные и доступ к телефону. Восстановить их поможет ваша предусмотрительность и приложение iTunes. Вам понадобится авторизованный компьютер.
1. Подсоедините iPhone к компьютеру и запустите iTunes.
2. На каких-то устройствах принудительная перезагрузка запускается после нажатия «+», а затем «-» и удержания боковой клавиши. Так там появится система восстановления. На других моделях она появится после нажатия боковой клавиши и «+» или после выбора «Домой» и верхней или боковой кнопки.
3. Выберите «восстановить телефон». После загрузки ПО согласитесь использовать резервные копии.
Как разблокировать айфон, если забыл пароль — через icloud
Для следующего способа снова потребуется ваша предусмотрительность — но не потребуется авторизованный компьютер. Выберите любой девайс с выходом в интернет и попробуйте разблокировать айфон, если забыли пароль через icloud. Он точно сработает, если до этого вы включили на телефоне опцию «Найти телефон», подключили его к сети и запомнили его ID.
1. На iСloud.com вбейте свой Apple ID.
2. Откройте в пункте «Все устройства» ваш телефон.
3. Кликните «стереть iPhone». Все данные, конечно, будут удалены, но оно разблокируется, а значит, задача разблокировать айфон, если забыл пароль — через icloud выполнена!
4. При возможности подключитесь к iTunes — найдите там резервную копию.
Выделите и запомните несколько правил безопасности, которые помогут не только разблокировать айфон, если забыл пароль, но и не допустить такой ситуации.
Всегда держите пароль от своего айфона на нескольких отдельных носителях. Стрессовая ситуация, редкое использование устройство и многие другие причины могут привести вас к проблеме разблокировки айфона, который вы заблокировали неправильным введением пароля более 9 раз. Но если в вашем кошельке или кармане, шкафчике или косметичке лежит записка с написанным паролем. Пишите только пароль, не подписывая, от какого он устройство и храните такие записки отдельно от айфона.
Не ставьте один пароль на несколько устройств. При одинаковом пароле забыв его, вы теряете доступ к телефону, компьютеру, планшету, а значит и к возможности восстановить их. Ведь, как вы уже могли заметить, что многие способы разблокировать айфона, если забыли пароль, связаны с другими девайсами. Так что, если не хотите проблем со своими устройствами — присвойте каждому отдельный пароль. И не выбирайте последовательность вроде «123» или личные даты!
Не позволяйте детям играть с вашим айфоном. Десяток случайных нажатий на экран телефона — и вот вы забиваете в поисковике « как разблокировать айфон, если забыл пароль» — хотя вы сами пароль прекрасно знаете. Не допускайте этой нелепой и забавной, но обидной ситуации.
Создавайте резервные копии! Это очень важно. Не забывайте сохранять информацию с телефона на разных устройствах и сохранять их сопряжения. Особенно, если вы уже сталкивались с проблемами со своим айфоном. Разблокировать телефон, если забыли пароль, можно, но вот восстановить информацию с него без копий практически невозможно.
Если ситуация, когда вы задаетесь вопросом «как разблокировать айфон, если забыл пароль» уже произошла, не паникуйте и не бегите в сервисный центр. Возможно, ваша проблема решается в домашних условиях, быстро, легко и бесплатно!
Надеемся, наши способы помогут вам разблокировать айфон, если забыли пароль.
Источник
Использование средств родительского контроля на iPhone, iPad и iPod touch ребенка
С помощью параметра «Контент и конфиденциальность» функции «Экранное время» можно блокировать или ограничивать доступ к определенным приложениям и функциям на устройстве вашего ребенка. Также можно установить ограничения в отношении ненормативного контента, покупок, загрузок и конфиденциальности в настройках своего устройства iPhone, iPad или iPod touch.
Настройка ограничений контента и конфиденциальности
Блокировка покупок в iTunes Store и App Store
Предоставление доступа ко встроенным приложениям и функциям
Запрет ненормативного контента и возрастные ограничения
Ограничение контента из Интернета
Ограничение поиска Siri в Интернете
Ограничения для приложения Game Center
Возможность изменять настройки конфиденциальности
Возможность изменять другие настройки и функции
Настройка параметра «Контент и конфиденциальность»
- Перейдите в меню «Настройки» и выберите функцию «Экранное время».
- Нажмите «Продолжить» и выберите вариант «Это мой [устройство]» или «Это [устройство] моего ребенка».
- Если вы являетесь родителем или опекуном и хотите исключить возможность изменения настроек на вашем устройстве другим членом семьи, выберите вариант «Использовать код-пароль», затем введите код-пароль повторно для подтверждения. В ОС iOS 13.4 и более поздней версии после подтверждения код-пароля вам будет предложено ввести идентификатор Apple ID и пароль. С их помощью можно сбросить код-пароль, если вы забудете его.
- Если вы настраиваете функцию «Экранное время» на устройстве своего ребенка, следуйте указаниям, пока не появится запрос на ввод основного кода-пароля, и введите его. Введите код-пароль повторно для подтверждения. В ОС iOS 13.4 и более поздней версии после подтверждения код-пароля вам будет предложено ввести идентификатор Apple ID и пароль. С их помощью можно сбросить код-пароль, если вы забудете его.
- Нажмите «Контент и конфиденциальность». При необходимости введите код-пароль и выберите вариант «Контент и конфиденциальность».
Обязательно выберите код-пароль, не совпадающий с тем, который используется для разблокировки вашего устройства. Чтобы изменить код-пароль на устройстве вашего ребенка, перейдите в меню «Настройки» > «Экранное время» > [имя вашего ребенка]. Затем нажмите «Изменить код-пароль Экранного времени» или «Выключить код-пароль Экранного времени» и подтвердите изменения с помощью Face ID, Touch ID или кода-пароля устройства.
Если вы забыли код-пароль для Экранного времени, обновите устройство до последней версии ОС iOS или iPadOS, затем сбросьте код-пароль. Если у вас не получается обновить устройство, сотрите данные на нем и настройте его как новое, чтобы удалить код-пароль и выбрать новый. При восстановлении данных устройства из резервной копии код-пароль не удаляется.
Блокировка покупок в iTunes Store и App Store
Можно также исключить для вашего ребенка возможность устанавливать или удалять приложения, осуществлять встроенные покупки и т. д. Чтобы блокировать покупки или загрузки в iTunes Store и App Store, выполните следующие действия.
- Перейдите в меню «Настройки» и выберите функцию «Экранное время».
- Нажмите «Контент и конфиденциальность». При необходимости введите пароль.
- Нажмите «Покупки в iTunes Store и App Store».
- Выберите настройку и установите значение «Не разрешать».
Можно также изменить настройки пароля для дополнительных покупок в iTunes Store, App Store или «Магазине книг». Выполните действия 1–3 и выберите вариант «Запрашивать всегда» или «Не запрашивать».
Предоставление доступа ко встроенным приложениям и функциям
Можно ограничить использование встроенных приложений или функций. При выключении приложений и функций они не удаляются, а просто временно исчезают с экрана «Домой». Например, если выключить приложение «Почта», оно не будет отображаться на экране «Домой», пока вы не включите его снова.
Чтобы изменить список разрешенных приложений, выполните следующие действия.
- Перейдите в меню «Настройки» и выберите функцию «Экранное время».
- Нажмите «Контент и конфиденциальность».
- Введите пароль к функции «Экранное время».
- Нажмите «Разрешенные приложения».
- Выберите приложения, к которым вы хотите разрешить доступ.
Предотвращение доступа к ненормативному контенту и возрастной ценз
Можно также предотвратить воспроизведение музыки с ненормативным контентом и просмотр фильмов или телешоу с определенным возрастным цензом. Приложения также имеют возрастной ценз, который можно изменить с помощью ограничений в отношении контента.
Чтобы ограничить доступ к ненормативному контенту и применить возрастной ценз, выполните следующие действия.
- Перейдите в меню «Настройки» и выберите функцию «Экранное время».
- Нажмите «Контент и конфиденциальность», а затем — «Ограничения контента».
- Выберите настройки для каждой функции или настройку в разделе «Разрешенный контент магазина».
Ниже приведены типы контента, доступ к которому можно ограничить.
- Музыка, подкасты, новости и тренировки: исключите возможность воспроизводить музыку, видеоклипы, подкасты, новости и тренировки с ненормативным контентом.
- Видеоклипы: исключите возможность искать и просматривать музыкальные видеоклипы.
- Музыкальные профили: исключите возможность предоставлять друзьям общий доступ к тому, что вы слушаете, и отображать то, что слушают они.
- Фильмы: исключите фильмы с определенным возрастным цензом.
- Телешоу: исключите телешоу с определенным возрастным цензом.
- Книги: исключите контент с определенным возрастным цензом.
- Приложения: исключите приложения с определенным возрастным цензом.
- Блиц-приложения: исключите блиц-приложения с определенным возрастным цензом.

Блокировка контента из Интернета
iOS и iPadOS могут автоматически фильтровать веб-контент, чтобы ограничить доступ к материалам для взрослых в Safari и других приложениях на вашем устройстве. Можно также добавить определенные веб-сайты в список разрешенных или заблокированных либо же предоставить доступ только к разрешенным веб-сайтам. Выполните указанные ниже действия.
- Перейдите в меню «Настройки» и выберите функцию «Экранное время».
- Нажмите «Контент и конфиденциальность», а затем введите пароль к функции «Экранное время».
- Нажмите «Ограничения контента», а затем — «Веб-содержимое».
- Выберите вариант «Неограниченный доступ», «Лимит сайтов для взрослых» или «Только разрешенные веб-сайты».
В зависимости от предоставленного доступа может потребоваться добавить определенные сведения, например адрес веб-сайта, который необходимо заблокировать.

Ограничение использования Siri для поиска в Интернете
Чтобы ограничить возможности Siri, выполните следующие действия.
- Перейдите в меню «Настройки» и выберите функцию «Экранное время».
- Нажмите «Контент и конфиденциальность», а затем — «Ограничения контента».
- Прокрутите вниз до пункта Siri и выберите нужные настройки.
Можно ограничить следующие возможности Siri.
- Поиск контента в Интернете: запретите Siri выполнять поиск в Интернете.
- Ненормативная лексика: запретите Siri отображать ненормативную лексику.
Ограничения для приложения Game Center
Чтобы ограничить возможности приложения Game Center, выполните следующие действия.
- Перейдите в меню «Настройки» и выберите функцию «Экранное время».
- Нажмите «Контент и конфиденциальность», а затем — «Ограничения контента».
- Прокрутите вниз до пункта Game Center и выберите нужные настройки.
Можно ограничить следующие возможности приложения Game Center.
- Многопользовательские игры: исключите возможность играть в многопользовательские игры, разрешите играть только с друзьями или с любыми пользователями.
- Добавление друзей: исключите возможность добавлять друзей в Game Center.
- Играть с друзьями: исключите возможность делиться списком друзей пользователя Game Center с играми сторонних разработчиков.
- Запись экрана: исключите возможность записывать изображение с экрана и звук.
- Многопользовательские игры рядом: исключите возможность включать настройку для игр рядом.
- Обмен личными сообщениями: исключите возможность пользоваться голосовым чатом, а также отправлять и получать произвольные сообщения с приглашениями в игру или в друзья.
- Изменения видимости профиля: исключите возможность изменять настройки конфиденциальности профиля.
- Изменения аватара и псевдонима: исключите возможность изменять аватары и псевдонимы в Game Center.
Возможность изменять настройки конфиденциальности
Настройки конфиденциальности на вашем устройстве позволяют контролировать доступ приложений к хранящимся на устройстве сведениям или аппаратным функциям. Например, можно позволить приложению для социальных сетей запрашивать разрешение на использование камеры, чтобы делать и отправлять снимки.
Чтобы разрешить изменение настроек конфиденциальности, выполните следующие действия.
- Перейдите в меню «Настройки» и выберите функцию «Экранное время».
- Нажмите «Контент и конфиденциальность». При необходимости введите пароль.
- Нажмите «Конфиденциальность» и выберите настройки, доступ к которым необходимо запретить.
Вот некоторые настройки и возможности, доступ к которым можно запретить.
- Службы геолокации: запретите приложениям и веб-сайтам получать доступ к местонахождению.
- Контакты: запретите приложениям получать доступ к вашим контактам.
- Календари: запретите приложениям получать доступ к вашему календарю.
- Напоминания: запретите приложениям получать доступ к вашим напоминаниям.
- Фото: запретите приложениям получать доступ к вашим фотографиям.
- Поделиться геопозицией: запретите приложениям «Сообщения» и «Найти друзей» получать доступ к сведениям о местонахождении.
- Доступ Bluetooth: запретите устройствам и приложениям передавать данные через Bluetooth.
- Микрофон: запретите приложениям получать доступ к вашему микрофону.
- Распознавание речи: запретите приложениям получать доступ к функциям «Распознавание речи» и «Диктовка».
- Реклама: запретите изменять настройки, связанные с рекламой.
- Медиа и Apple Music: запретите приложениям получать доступ к вашим фотографиям, видеороликам или медиатеке.
Возможность изменять другие настройки и функции
Разрешить изменение других настроек и функций можно так же, как и в случае с настройками конфиденциальности.
- Перейдите в меню «Настройки» и выберите функцию «Экранное время».
- Нажмите «Контент и конфиденциальность». При необходимости введите пароль.
- В разделе «Разрешение изменений» выберите функции или настройки, для которых нужно изменить разрешение изменять, а затем — «Да» или «Запретить».
Вот некоторые настройки и возможности, изменение которых можно разрешить.
- Код-пароля: запретите изменять пароли.
- Учетной записи: запретите изменять учетные записи в разделе «Пароли».
- Сотовых данных: запретите изменять настройки, связанные с передачей данных по сотовой сети.
- Громкие звуки тише: запретите изменять настройки громкости для безопасного прослушивания.
- Фокусирование «За рулем»: запретите изменения фокусирования «За рулем».
- Телепровайдера: запретите изменять настройки, связанные с телепровайдером.
- Фоновой активности приложений: запретите изменять работу фоновых приложений.
Дополнительная информация
- Настройте функцию «Семейный доступ», чтобы можно было делиться контентом максимум с шестью людьми, а также отправляйте запросы на покупки и совершайте их с помощью функции «Попросить купить».
- Функцию «Ограничения» можно также использовать на компьютере с Windows и устройстве Apple TV.
- Узнайте, как запретить встроенные покупки или сменить кредитную карту, используемую в магазине iTunes Store.
- См. инструкцию по просмотру и ограничению активности вашего ребенка или подростка в Apple Cash.
Организации и учебные заведения часто используют профили, позволяющие включать ограничения. Чтобы узнать, есть ли на вашем устройстве профиль, перейдите в меню «Настройки»> «Основные» > «VPN и управление устройством». За дополнительной информацией обратитесь к администратору или лицу, настраивавшему профиль.
Информация о продуктах, произведенных не компанией Apple, или о независимых веб-сайтах, неподконтрольных и не тестируемых компанией Apple, не носит рекомендательного или одобрительного характера. Компания Apple не несет никакой ответственности за выбор, функциональность и использование веб-сайтов или продукции сторонних производителей. Компания Apple также не несет ответственности за точность или достоверность данных, размещенных на веб-сайтах сторонних производителей. Обратитесь к поставщику за дополнительной информацией.
Источник