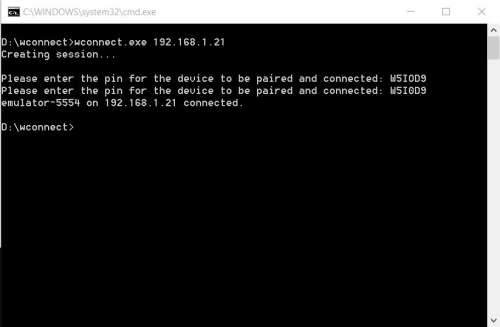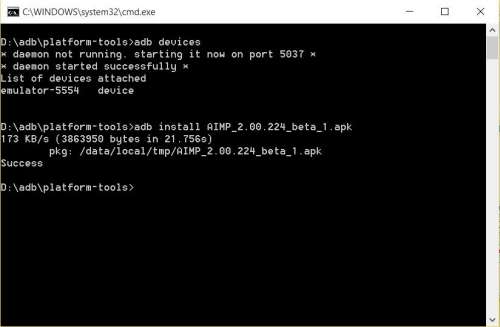- Use apps from your Android device on your PC
- How do I interact with apps?
- How do I know I’m using the multiple apps experience?
- How do I pin Android apps into Windows?
- How do I remove pinned Android apps from my Windows taskbar or Start menu?
- Are the apps from my Android device now installed on my PC?
- Can I access Android apps without linking my device?
- Can I open multiple apps at the same time?
- 5 Free Ways to Run Android Apps on Your PC
- Mirror Your Phone With Windows
- Run Your Favorite Apps With BlueStacks
- Emulate Full Android Experience With Genymotion
- Run Android Directly on Your PC With Android-x86
- Install Android Apps From the Amazon Appstore
- Do windows phones have android apps
- Supported devices for Your Phone app experiences
Use apps from your Android device on your PC
With Your Phone apps, you can instantly access the Android apps installed on your mobile device right on your PC. Using a Wi-Fi connection, Apps allows you to browse, play, order, chat, and more – all while using your PC’s larger screen and keyboard. You can add your Android apps as favorites on your PC, pin them to your Start menu and taskbar, and open them in separate windows to use side-by-side with apps on your PC – helping you stay productive.
Note: For the best experience, we recommend making sure your Android device and PC are on the same Wi-Fi network and band. Some Wi-Fi networks offer different connection bands, like a 5 GHz or 2.4 GHz band. Make sure both your devices are connected to the same one. Learn more about how to do that in our Wi-Fi troubleshooting help.
How do I interact with apps?
You can use your PC’s mouse, trackpad, keyboard, pen or touch-enabled screen to open, type, scroll, and interact with apps. A few tips for using your mouse and keyboard:
Single click will behave the same as any single touch/tap interaction
Right click anywhere on your phone screen to navigate to the previous page
Click and hold will behave the same as a tap/hold interaction
Click and hold and drag to select content
Mouse scroll to move between pages vertically or horizontally
Some games and apps might not work with a mouse or keyboard. You’ll need to use a touch-enabled PC to interact with them.
If you’re encountering issues using Apps, our troubleshooting tips may help.
How do I know I’m using the multiple apps experience?
The requirements for using multiple apps are:
A PC running the Windows 10 May 2020 Update or later. For best performance, we recommend having at least 8GB of RAM.
An Android device running Android 11.0.
On your Android device, you need Link to Windows version 2.1.05.6 or higher, or Your Phone Companion version 1.20104.15.0 or higher.
Your Phone versions 1.20104.20.0 or higher.
How do I pin Android apps into Windows?
You can pin your Android apps to the Windows Start menu, taskbar, or add it to Your Phone app favorites.
To pin an app on your PC:
Open the Your Phone app
Right click on the app icon you want to pin or add to your favorites
How do I remove pinned Android apps from my Windows taskbar or Start menu?
If you’ve pinned an app to your taskbar, just right-click the app icon and select Unpin from taskbar.
If you’ve added an app to your Windows start menu, you’ll need to uninstall the app from your apps list. Go to Windows Settings > Apps & features, search for your app in the list. Select it, then select Uninstall.
Are the apps from my Android device now installed on my PC?
No, apps you open will be running from your Android device. The Your Phone app is mirroring apps from your Android device to your PC, meaning you’ll see the same thing on your PC that’s being displayed on your Android device.
Can I access Android apps without linking my device?
No, you need to connect your Android device to your PC via the Your Phone app in order to use this experience. Learn more about how to set up Apps here.
Can I open multiple apps at the same time?
If you have Android 11 on your Android device and one of select Samsung devices, yes. For most other Android devices, you can only open one Android app at a time.
Источник
5 Free Ways to Run Android Apps on Your PC
Want to use Android apps on a PC? These are the apps, services, and OSes that can make it happen.
Ever wish you could run an Android app or game on your PC so you weren’t relegated to a tiny phone screen? Maybe you need to test a feature on Android, but don’t have an Android device handy. Your options will depend on what mobile device you own or what version of Windows you’re running, but here are a few ways to run Android (and its apps) on your computer.
Mirror Your Phone With Windows
For apps installed on your phone, you don’t need anything fancy to get Android on your PC. Microsoft’s Your Phone app allows you to connect your Android mobile device to Windows in order to access apps, view notifications and photos, and send messages. You can even add Android apps to Favorites or pin them directly to the Windows taskbar.
If you want to mirror your phone screen directly, just click the phone screen image in the Your Phone desktop app. Grant permission to the app on your phone, and your phone screen will be displayed in Windows. You can then navigate the phone screen with the click of the mouse.
This isn’t always the ideal solution. While the feature will work with many Android phone manufacturers, it works best with Samsung phones. Some features require a Windows 10 PC running the May 2020 Update or later with at least 8GB of RAM and Android 11. If you’re looking to play games, this may come with some delay and graphical blurriness, and you won’t be able to easily share files from your PC directly to an app in Android. But for quick access to Android apps you already have installed, it definitely works in a pinch.
Run Your Favorite Apps With BlueStacks
If you’re just looking to run a couple apps and don’t need the emulator to look like Android, you should try BlueStacks. Over the years, it’s become the best Android app emulator around, and it’s packed with features that ensure your apps and games run smoothly. Since it uses virtualization to emulate Android, you’ll want to jump into your computer’s BIOS and enable Intel VT-x or AMD-V, if your computer supports it, for best performance.
Install BlueStacks as you would any other Windows or Mac app. BlueStacks 5, the latest version of the software, takes up 5GB of space on your computer (plus any apps you download). Open the app, and you’ll be greeted with a customized home screen and access to the Play Store. Download any apps you want, and they will appear on the BlueStacks home screen and your Windows desktop as their own shortcuts. Just double-click an icon to run the app in question.
BlueStacks is great for apps that don’t have corresponding desktop apps, but the emulator really shines when it comes to games. The emulator features built-in mappings for your mouse and keyboard, which you can customize to the touch controls you find on different Android games.
You can also adjust the resolution, DPI, FPS, and amount of CPU or RAM allocated to the emulator, ensuring you get the best balance between speed and graphical fidelity. (This is useful given that BlueStacks is fairly resource-intensive, as many virtual machines are.)
BlueStacks does, unfortunately, come with some ads and clutter, but it’s not as intrusive as it once was, and it’s a small price to pay for the functionality you get—especially considering the Android version options it offers.
Emulate Full Android Experience With Genymotion
If you’re looking to explore the Android operating system itself—rather than individual apps—Genymotion is a decent emulator. Its main product is designed for developers and costs money to use, but there is a free version of the software you can download for personal use; you just need to first create an account on the website.
Genymotion uses VirtualBox to emulate Android, so you’ll either need to have VirtualBox installed on your PC or download the version with VirtualBox bundled. Install it like you would any other program, ensuring you select the Personal Use version during the wizard. (And, like BlueStacks, you’ll want to enable Intel VT-x or AMD-V from your computer’s BIOS if you have it.)
When you start Genymotion, it’ll present you with a list of device templates you can install—this determines the screen resolution, Android version, and resources allotted to the emulator. Install the template you want and double-click it to enter Android. You’ll be able to navigate around the home screen, launch apps, and emulate certain events like GPS location.
Note that you’ll start with a very barebones version of Android that doesn’t even come with many of Google’s apps or modern features, though you can add the Play Store by clicking the Open Gapps icon in the sidebar to install it.
Also, no matter which template you choose, you won’t get any custom versions of Android—picking the Samsung Galaxy S10 template, for example, won’t get you Samsung’s One UI. It just determines the resolution and specs of the virtual machine. (Genymotion does support Android versions from 4.4 all the way up to 10.0, though.)
Genymotion works well for exploring Android’s settings and other built-in features, though I wouldn’t necessarily use it to run individual apps, as it doesn’t integrate as well with your PC as something like BlueStacks. If Genymotion doesn’t suit your needs, Google’s official Android software development kit also comes with an Android emulator, though setup is more complex.
Run Android Directly on Your PC With Android-x86
If you’re looking for something a bit more full-featured, the Android-x86 project gets you as close as you can get to true Android on your PC. Android-x86 is an open-source project that ports Android to the x86 platform, allowing you to run it on your computer instead of an ARM-based phone or tablet.
To run Android-x86, you have a couple of options. If you want to run Android on its own, as a desktop operating system for your PC, you can download it as an ISO disc image and burn it to a USB drive with a program like Rufus. Then, insert that USB drive into the PC in question, reboot, and enter the boot menu (usually by pressing a key like F12 during the boot process).
By booting from your Android-x86 USB drive, you’ll either be able to run Android in a live environment—without having any effect on your PC—or install it to your PC’s hard drive for permanent usage (and better performance).
Alternatively, if you want to run Android-x86 on top of your existing operating system, you can download the disc image and run it inside VirtualBox. This is, again, a bit more advanced if you aren’t familiar with VirtualBox, but our guide to running Windows on a Mac can get you acquainted with the process.
The official site has some tips for getting Android-x86 up and running in a virtual machine as well. It’s more work than using something like BlueStacks, but it’s also closer to pure Android, which is a nice perk.
Install Android Apps From the Amazon Appstore
With Windows 11, Microsoft adds built-in support for Android apps, but for now it’s limited to those enrolled in the Windows Insider beta program, who can currently play around with 50 apps from the Amazon Appstore. You’ll also need a PC that can run Windows 11.
Windows 11 taps into a feature called Windows Subsystem for Android, which makes Android apps compatible with Microsoft’s own OS. You’ll need to install the Amazon Appstore from the Microsoft Store, which will prompt you to install Windows Subsystem. Here’s a full rundown.
Like What You’re Reading?
Sign up for Tips & Tricks newsletter for expert advice to get the most out of your technology.
This newsletter may contain advertising, deals, or affiliate links. Subscribing to a newsletter indicates your consent to our Terms of Use and Privacy Policy. You may unsubscribe from the newsletters at any time.
Your subscription has been confirmed. Keep an eye on your inbox!
Источник
Do windows phones have android apps
Старая версия:
версия для билда 10536:
Сообщение отредактировал velikashkin — 30.09.20, 22:07
Видео-инструкция по установке:
вот прога для установки приложений с интерфейсом
Сообщение отредактировал ExLuzZziVo — 09.08.15, 18:11
Появилась еще одна программа для более простой установки .apk приложений на устройства по принципу drag and drop. Будет гораздо удобнее того способа, что в шапке.
Попробовал поставить клиента твиттера, яндекс.транспорт (2 версии), хром, гугл мапс.
Из всего запустился только твиттер, но почему-то не захотел нормально логиниться.
При анализе возможностей понял, что не хватает только гугл карт и яндекс.транспорта.
Кто-нибудь может проверить транспорт ставится?
PS гугл карты без сервисов гугла не работают, что логично. То есть интерфейс запускается, но вместо самих карт — черный экран. И залогиниться не удается.
Еще недавно все ныли по поводу малого количества приложений, после анонса фишки с переносом приложений с ведра у всех появилась надежда на исправление ситуации. Появилась возможность запуска приложений — все обнылись что это плохо и не нужно. Что с вами?
Эта фишка сделана в первую очередь для разработчиков, чтобы упростить им портирование приложений. Своими руками обычные юзеры не смогут перенести приложение, чтобы оно работало как на андроиде, код надо менять в некоторых случаях. Это было заявлено Майкрософтом
Сообщение отредактировал ThePro94 — 10.08.15, 12:18
Источник
Supported devices for Your Phone app experiences
As we share new features for the Your Phone app, some of them are dependent on the operating system or type of device you have. Please check the list below to determine if your device is eligible for these experiences.
Currently Link to Windows is only available on the following Android devices in select markets:
Recently released devices:
Samsung Galaxy Z Fold3
Samsung Galaxy Quantum 2
Samsung Galaxy Z Flip3
Samsung Galaxy Note20 5G
Samsung Galaxy Note20 Ultra 5G
Samsung Galaxy S21 5G
Samsung Galaxy S21+ 5G
Samsung Galaxy S21 Ultra 5G
Samsung Galaxy XCover Pro
Other eligible devices:
Samsung Galaxy S10e
Samsung Galaxy A8s
Samsung Galaxy A30s
Samsung Galaxy A31
Samsung Galaxy A32
Samsung Galaxy A32 5G
Samsung Galaxy A40
Samsung Galaxy A41
Samsung Galaxy A42 5G
Samsung Galaxy A50
Samsung Galaxy A50s
Samsung Galaxy A51
Samsung Galaxy A51 5G
Samsung Galaxy A52
Samsung Galaxy A52 5G
Samsung Galaxy A60
Samsung Galaxy A70
Samsung Galaxy A70s
Samsung Galaxy A71
Samsung Galaxy A71 5G
Samsung Galaxy A72
Samsung Galaxy A80
Samsung Galaxy A90s
Samsung Galaxy A90 5G
Samsung Galaxy Note9
Samsung Galaxy Note10
Samsung Galaxy Note10+
Samsung Galaxy Note10 Lite
Samsung Galaxy S9
Samsung Galaxy S9+
Samsung Galaxy S10
Samsung Galaxy S10+
Samsung Galaxy S10 Lite
Samsung Galaxy S20
Samsung Galaxy S20+
Samsung Galaxy S20 FE
Samsung Galaxy S20 Ultra
Samsung Galaxy Xcover 5
Samsung Galaxy Z Flip
Samsung Galaxy Fold
Samsung Galaxy Z Flip 5G
Samsung Galaxy Z Fold2 5G
Phone screen is available on Android devices in select markets running Android 9.0 or greater that have Link to Windows installed (for some devices, it may be preinstalled). These phones include:
Recently released devices:
Samsung Galaxy Z Fold3
Samsung Galaxy Quantum 2
Samsung Galaxy Z Flip3
Samsung Galaxy Note20 5G
Samsung Galaxy Note20 Ultra 5G
Samsung Galaxy S21 5G
Samsung Galaxy S21+ 5G
Samsung Galaxy S21 Ultra 5G
Samsung Galaxy XCover Pro
Other eligible devices:
Samsung Galaxy A8s
Samsung Galaxy A30s
Samsung Galaxy A31
Samsung Galaxy A32
Samsung Galaxy A32 5G
Samsung Galaxy A40
Samsung Galaxy A41
Samsung Galaxy A42 5G
Samsung Galaxy A50
Samsung Galaxy A50s
Samsung Galaxy A51
Samsung Galaxy A51 5G
Samsung Galaxy A52
Samsung Galaxy A52 5G
Samsung Galaxy A60
Samsung Galaxy A70
Samsung Galaxy A70s
Samsung Galaxy A71
Samsung Galaxy A71 5G
Samsung Galaxy A72
Samsung Galaxy A80
Samsung Galaxy A90s
Samsung Galaxy A90 5G
Samsung Galaxy Note9
Samsung Galaxy Note10
Samsung Galaxy Note10+
Samsung Galaxy Note10 Lite
Samsung Galaxy S9
Samsung Galaxy S9+
Samsung Galaxy S10
Samsung Galaxy S10+
Samsung Galaxy S10e
Samsung Galaxy S10 Lite
Samsung Galaxy S20
Samsung Galaxy S20+
Samsung Galaxy S20 FE
Samsung Galaxy S20 Ultra
Samsung Galaxy A72
Samsung Galaxy Z Flip
Samsung Galaxy Fold
Samsung Galaxy Z Flip 5G
Samsung Galaxy Z Fold2 5G
Apps is available on Android devices in select markets running Android 9.0 or greater that have Link to Windows installed. If your Android device is running Android 11.0¹ or higher, you may be eligible for the multiple apps experience. Those devices have an asterisk* next to them.
Recently released devices:
Samsung Galaxy Z Fold3*
Samsung Galaxy Quantum 2
Samsung Galaxy Z Flip3*
Samsung Galaxy Note20 5G*
Samsung Galaxy Note20 Ultra 5G*
Samsung Galaxy S21 5G*
Samsung Galaxy S21+ 5G*
Samsung Galaxy S21 Ultra 5G*
Samsung Galaxy XCover Pro
Other eligible devices:
Samsung Galaxy A8s
Samsung Galaxy A30s
Samsung Galaxy A31
Samsung Galaxy A40
Samsung Galaxy A41
Samsung Galaxy A42 5G
Samsung Galaxy A50
Samsung Galaxy A50s
Samsung Galaxy A51
Samsung Galaxy A51 5G
Samsung Galaxy A52
Samsung Galaxy A52 5G
Samsung Galaxy A60
Samsung Galaxy A70
Samsung Galaxy A70s
Samsung Galaxy A71
Samsung Galaxy A71 5G
Samsung Galaxy A80
Samsung Galaxy A90s
Samsung Galaxy A90 5G
Samsung Galaxy Note9
Samsung Galaxy Note10*
Samsung Galaxy Note10+*
Samsung Galaxy Note10 Lite*
Samsung Galaxy S9
Samsung Galaxy S9+
Samsung Galaxy S10
Samsung Galaxy S10+
Samsung Galaxy S10e
Samsung Galaxy S10 Lite
Samsung Galaxy S20*
Samsung Galaxy S20+*
Samsung Galaxy S20 FE*
Samsung Galaxy S20 Ultra*
Samsung Galaxy Z Flip*
Samsung Galaxy Fold*
Samsung Galaxy Z Flip 5G*
Samsung Galaxy Z Fold2 5G*
¹ Android 11 availability depends on your mobile device, market availability, and your mobile provider.
Samsung Galaxy Z Fold3
Samsung Galaxy Z Flip3
Samsung Note10 series
Samsung Galaxy Note20 series
Samsung Galaxy S10 series
Samsung Galaxy S20 series
Samsung Galaxy Z Flip
RCS messaging availability is varied
Whether RCS messaging is available to you also depends on the mobile operator network that you use and the country you live in.
Источник