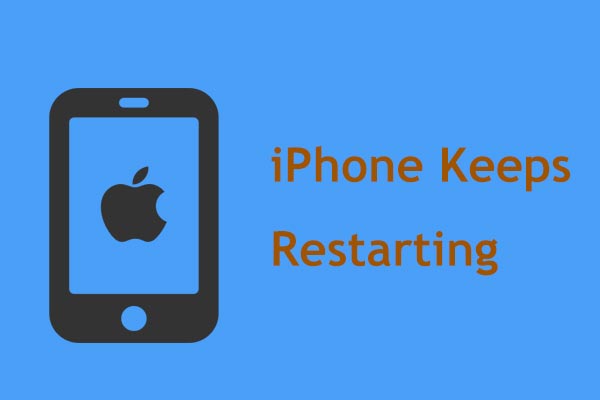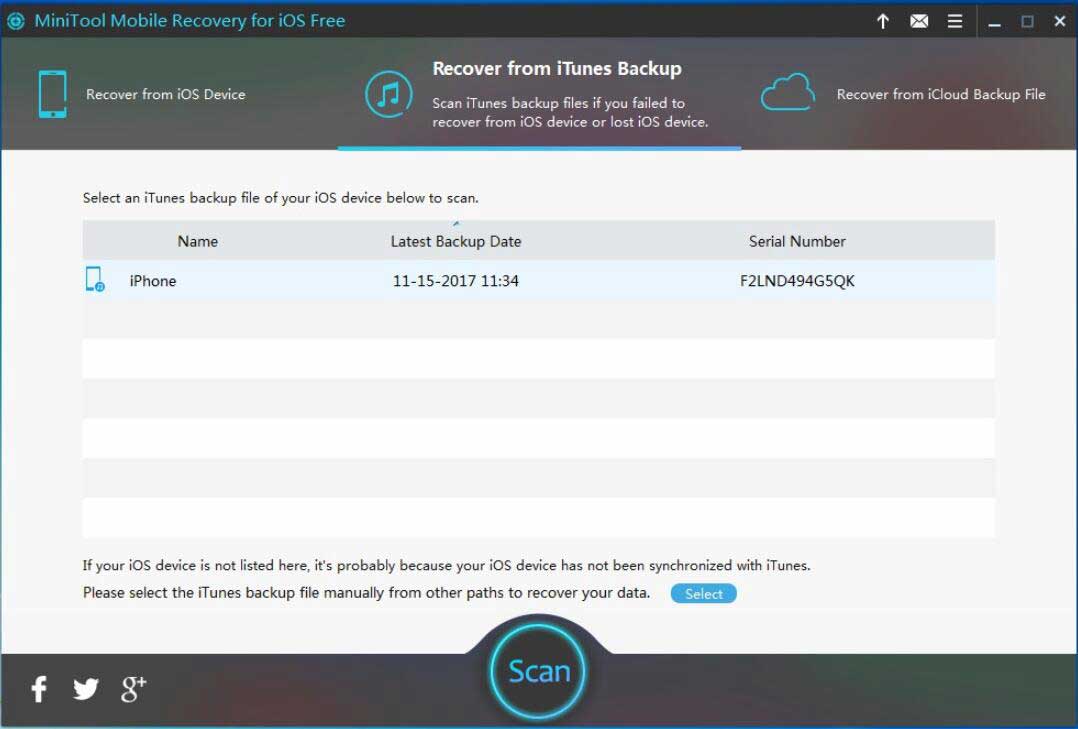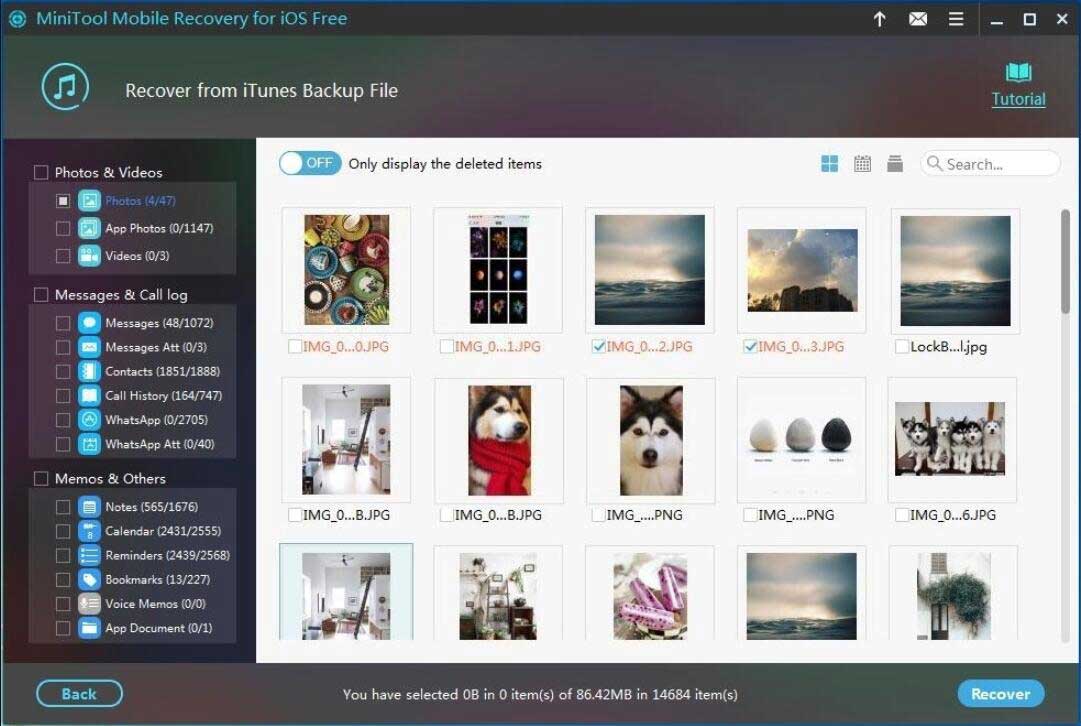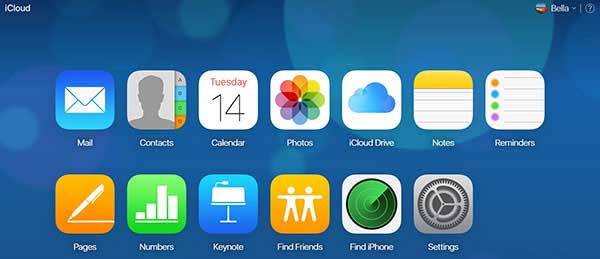- How to Restart an iPhone (All Models)
- Instructions for restarting an iPhone
- What to Know
- How to Reset your iPhone
- How to Restart iPhone 13, 12, 11, iPhone XS/XR, and iPhone X
- How to Restart iPhone (All Other Models)
- How to Force Restart iPhone 13, iPhone 12, iPhone 11, iPhone XS/XR, iPhone X, iPhone 8, and iPhone SE 2
- How to Force Restart iPhone (Other Models)
- How to Force Restart iPhone 7 Series
- Frequently Asked Questions
- How to Restart iPhone X [2020 Update]
- Method 1 Soft Reset iPhone X Without Using Power Button
- Method 2: Restart iPhone X without Power Button
- Method 3: Restart iPhone X Using AssistiveTouch
- Method 4: Manually Force Restart iPhone X
- Method 5: Force Restart iPhone X without Pressing Buttons
- Summary
- More Quesions about iPhone X
- How to Fix the iPhone Keeps Restarting or Crashing Issue | 9 Ways [MiniTool Tips]
- Summary :
- Quick Navigation :
- My iPhone Keeps Restarting
- How to Fix iPhone Keeps Restarting
- Solution 1: Update Apps to the Latest Version
- Solution 2: Check and Remove Faulty Apps
- Solution 3: Update to Latest iOS Version
- Solution 4: Reset All Settings
- Solution 1: Hard Reset
- Solution 2: Pull Out Your SIM Card
- Solution 3: Clean iPhone’s Charging Port
- Solution 4: Check Battery
- Solution 5: Restore Your iPhone in DFU Mode
- Recover Lost Data after Fixing iPhone Restart Loop
- Restore Data Using iTunes
- Recover Files Using MiniTool Mobile Recovery for iOS
- Recover Lost Data from iCloud Backup
- Bottom Line
- iPhone Keeps Restarting FAQ
- ABOUT THE AUTHOR
How to Restart an iPhone (All Models)
Instructions for restarting an iPhone
What to Know
- To restart an iPhone X and later, press and hold the Side button and Volume Down buttons simultaneously.
- To restart earlier models, press and hold the Sleep/Wake button. When the power off slider appears onscreen, release Sleep/Wake.
This article explains how to how to restart an iPhone. Instructions apply to iPhone 13, 12, 11, XS/XR, X, 8, 7, and SE 2, and all earlier models.
How to Reset your iPhone
How to Restart iPhone 13, 12, 11, iPhone XS/XR, and iPhone X
On the iPhone X, XS/XR, iPhone 11, iPhone 12, and iPhone 13, Apple assigned new functions to the Side button on the side of the device. That button can be used to activate Siri, bring up the Emergency SOS feature, or other tasks. Because of this change, the restart process differs from the method used on earlier models.
To restart (soft reset) the iPhone 13, iPhone 12, or iPhone 11/XS/XR/X, follow these steps:
Press and hold the Side button and Volume Down buttons at the same time. Volume up works, too, but using it can accidentally take a screenshot.
When the slide to power off slider appears, release the Side and Volume Down buttons.
Move the slider from left to right to shut down the phone.
A good time to clean you iPhone screen is while the device is shut down. This ensures you don’t accidentally press any options or accidentally change any settings.
Wait 15-30 seconds. When the iPhone is off, hold down the Side button again until the Apple logo appears. Let go of the Side button and let the phone start up.
How to Restart iPhone (All Other Models)
To restart all other iPhone models, follow these steps:
Press and hold the Sleep/Wake button. On older models, it’s on the top of the phone. On the iPhone 6 series and newer, it’s on the right side.
When the power off slider appears on the screen, release the Sleep/Wake button.
Move the power off slider from left to right. This prompts the iPhone to shut down. A spinner displays on the screen indicating the shutdown is in progress. It may be dim and hard to see.
When the phone shuts off, press and hold the Sleep/Wake button.
When the Apple logo appears on the screen, release the Sleep/Wake button and wait for the iPhone to finish restarting.
How to Force Restart iPhone 13, iPhone 12, iPhone 11, iPhone XS/XR, iPhone X, iPhone 8, and iPhone SE 2
A basic soft restart solves many problems, but it doesn’t solve them all. In some cases—such as when the phone is completely frozen and won’t respond to pressing the Sleep/Wake button—you need to try a force restart. Neither a restart nor force restart deletes the data or settings on the iPhone, so there’s nothing to worry about.
On iPhones with Face ID (the iPhone 13 series, iPhone 12 series, iPhone 11 series, iPhone XS/XR, or iPhone X), the iPhone 8 series, or the iPhone SE 2, follow these steps to perform a force restart:
Press and release the Volume Up button.
Press and release the Volume Down button.
Press and hold the Side button until you see the Apple Logo (ignore the slide to power off slider that appears) and then release it.
Wait while your phone restarts.
How to Force Restart iPhone (Other Models)
A force restart or hard reset restarts the phone and refreshes the memory that apps run in. It doesn’t erase your data, but it does help the iPhone start from scratch. When you need to force restart an older iPhone model (except iPhone 7; that’s in the next section), follow these steps:
With the phone screen facing you, hold the Sleep/Wake button and the Home button at the same time.
Continue to hold the buttons when the power off slider appears, don’t release the buttons.
When the Apple logo appears, release the Sleep/Wake button and the Home button.
Wait while the iPhone restarts.
How to Force Restart iPhone 7 Series
The process to restart the iPhone 7 series is slightly different. That’s because the Home button isn’t a physical button on these models; it’s a 3D Touch panel. As a result, Apple changed how these models are force restarted.
With the iPhone 7 series, hold the Volume Down button and the Sleep/Wake button at the same time until you see the Apple logo and then release the buttons and wait for the phone to restart.
A force restart is also one way to solve less common problems like when your iPhone won’t turn off.
Those two methods of restarting are not the same as a reset (also called a restore), which erases all the content on the iPhone and returns it to factory condition. After resetting your iPhone, you can also restore your data from a backup. That’s a more extreme option.
Frequently Asked Questions
- What’s the difference between a restart and a reset? Restarting your iPhone is simply turning the device off and then on again. Resetting your device will wipe your apps and files and return the phone to its default settings.
- How do I reset my iPhone? Go to Settings >General >Reset >Erase All Content and Settings. Enter the passcode, read the warning, then choose Erase. Depending on your iPhone model, the process may vary, so check out our full iPhone reset guide.
- Is resetting an iPhone dangerous? Nope! As long as you have anything important backed up or otherwise accessible, there are no dangers involved in resetting an iPhone. In fact, some issues can even be resolved with a reset.
You can also refresh your iPhone which is less extreme.
Источник
How to Restart iPhone X [2020 Update]
by Sophie Green Updated on 2020-05-25 / Update for iPhone X Tips
Nearly everyone who bought an iPhone X doesn’t know the ways to reboot iPhone X? Is it something wrong with iPhone X?
The answers is No. As one of the significant differences, iPhone X has no home button and the longstanding method of rebooting is no longer applicable to iPhone X.
In this case, some iPhone X users may ask: How to hard reset on iPhone X? In truth, you can restart your device by various methods. This article will introduce exactly how to enforce it.
Method 1 Soft Reset iPhone X Without Using Power Button
Restarting an iPhone X is extremely easily. Simply press and hold the Side button and either volume button until the slider appears. Drag the slider to turn your device completely off. After your device turns off, press and hold the Side button again until you see the Apple logo.
Method 2: Restart iPhone X without Power Button
A soft reset is a simple way to reboot iPhone X, which is basically risk-free. When your iPhone system performs slow or improperly, you are able to soft reset iPhone X as below.
Open Settings app on your iPhone and tap general. Then scroll down to the bottom and select Shut Down option.
Method 3: Restart iPhone X Using AssistiveTouch
If you don’t want to using any buttons to reboot your iPhone, hard reset iPhone X without buttons will be a good choice for you.
- Open Settings app on your iPhone X. Tap General→ Accessibility→ AssistiveTouch. Then turn on the switch and tap Customize Top Level Menu.
Tap on AssistiveTouch→ Device→ More→ tap on Restart. And now your device will be rebooted successfully.
Method 4: Manually Force Restart iPhone X
If your iPhone X encounters an unresponsive screen, the above two methods will be not applicable to you. And now you have an alternative to hard restart iPhone X.The steps are as follows:
- Press and quickly release the Volume Up button.
- Do the same with the Volume Down button.
Press and hold theSide button;until the iPhone X displays the Apple logo. After the apple logo appears, it means that your device has been restarted successfully.
Method 5: Force Restart iPhone X without Pressing Buttons
If the above solutions don’t work, Tenorshare ReiBoot will be the best choice for you. As a free iPhone reboot tool, Tenorshare ReiBoot is 100% free to fix Kinds of iPhone stuck issues. You can just follow up the below steps to restart iPhone X without losing data.


- Download, install and run Tenorshare ReiBoot on your computer. And then connect your iPhone to your computer through a USB cable.
Click «Enter Recovery Mode» in the main interface, iTunes will detect your device in recovery mode and then click «Exit Recovery Mode».
Still feel confused? Here we have made a detailed video telling you how to restart iPhone X using ReiBoot.
Note: If your device still performs abnormally, please click «Fix All iOS Stuck» button and upgrade to Tenorshare ReiBoot Pro to fix these issues completely.
Summary
This article teaches you how to force restart iPhone X. Based on some feedbacks from the Apple community, the above four ways turn out to be the most effective to reboot iPhone X. I hope that these methods will be helpful to you, especially Tenorshare ReiBoot.


More Quesions about iPhone X
What Does the Debut of iPhone X Represent?
As the latest version of iPhone, iPhone X/10 is different from prior iPhone models in many aspects. The release of iPhone X marks the end of Touch ID and the begin of Face ID.
What Does Restarting Your iPhone Do?
Generally, restarting your iPhone is a common way to fix minor bugs causing by updating or more. The problems like stuck on Apple Logo, Apps crashing and more can be fixed effortless with restart your iPhone. Some users also complained iPhone running slow, and with this method, your iPhone can run fast than ever before.
Updated on 2020-05-25 / Update for iPhone X Tips
Источник
How to Fix the iPhone Keeps Restarting or Crashing Issue | 9 Ways [MiniTool Tips]
By Vera | Follow | Last Updated November 20, 2020
Summary :
Recently, many Apple users have been telling us that their iPhone keeps crashing randomly under many specific cases — the iPhone would keep restarting, stop working, get stuck at the Apple logo, apps crash on launch, etc. Today in this post on MiniTool, we will focus on dealing with one of the typical problems — iPhone X/8/7/6 hanging and restarting.
Quick Navigation :
My iPhone Keeps Restarting
«I got my first iPhone (my first phone in general) for my 15th birthday. 1 month after I got it, my iPhone restarts on itself. I barely unlock it and get to the home screen and it turns off (it goes to the apple logo). Does anyone know what to do please?» source: forums.ea
In fact, the iPhone random rebooting is one of the most common problems you may encounter after the following scenarios: updating to the newest iOS system like iOS 11, charging the iOS device while plugging the device in a headphone, or connecting to a computer.
Moreover, the iPhone might continuously reboot due to four factors — bad update, malware attack, unstable driver and hardware issues.
If you find your iPhone keeps crashing and restarting, what should you do? Here we offer you some basic tips below to fix this problem. All solutions can be applied to all iPhone models including iPhone X/8/7/6s/6/5s.
How to Fix iPhone Keeps Restarting
The iPhone that keeps restarting can do so in two variations: intermittently, for example, every few minutes/seconds, or continuously and stuck in a restart loop (totally unusable). Here, we will show you the solutions for both of these two aspects.
Case 1: iPhone Keeps Rebooting and Can Enter Operation Interface
Solution 1: Update Apps to the Latest Version
When the iPhone keeps crashing and restarting, the apps could be the problem. Hence, updating apps to the latest version might be able to solve it.
1. Open the App Store.
2. Tap Updates section in the bottom left corner of the iPhone.
3. If you want to update all the installed apps, tap Update All. Or choose the ones you want to update one by one.
Solution 2: Check and Remove Faulty Apps
If the app update cannot solve the issue — iPhone randomly restarts, what else should be done? Just check and remove the faulty apps. As is well known, app failure can cause the iPhone or iPad to restart and crash frequently.
So, just check whether you have downloaded any third-party app or updated app before iPhone keeps restarting. And then, uninstall the faulty app to see if the issue is repaired.
Solution 3: Update to Latest iOS Version
iPhone can frequently restart/crash every few minutes or seconds after being updated to iOS 11/11.1.2. Fortunately, the new iOS release from Apple comes with a bug fix.
Thus, you should make an iOS update to solve iPhone keeps restarting iOS 12 if the issue isn’t fixed by app update/deletion.
To update iPhone iOS, go to Settings > General > Software to check if there is an update available. If yes, please download it first and then complete the installation.
Considering that your iPhone keeps rebooting unexpectedly, we suggest updating iOS via the latest iTunes to fix iOS keeps crashing/restarting. For more information, click here.
Solution 4: Reset All Settings
If you have tried the methods above when your iPhone 7/6, etc. keeps restarting itself every few seconds or minutes but still are not able to solve the issue, the next thing you should do is to reset all settings. This is a well-known measure taken in case of system settings malfunction.
Steps to perform the operation:
1. Open Settings > General > Reset.
2. You may be asked to enter the passcode. And then, tap Reset All Settings to restore to factory default.
All these ways are suitable only when your iPhone restarts constantly but still can turn on. But if iPhone keeps starting and won’t turn on, how to fix it? Skip to case 2.
Recovering iPhone data after restoring to factory settings to your iPhone or computer can be achieved by these three methods which are listed in this article.
Case 2: iPhone Stuck in Restart Loop and Cannot Turn on
Solution 1: Hard Reset
To put it simply, a hard reset is an effective way to resolve many problems. To fix iPhone restart loop, you should follow the guide below:
- For iPhone 6/6s and the earlier models, hold down both Sleep/Wake and Home buttons for at least 10 seconds, then let go the buttons when Apple logo appears.
- For iPhone 7 or 7 plus, hold down Volume Down and Sleep/Wake buttons at the same time for at least 10 seconds and then release them until you see the Apple logo.
- For iPhone 8 and X, press and hold Volume Up button for a few seconds and quickly release it. Press and hold the Volume Down button for a few seconds and quickly release it. Finally, press and hold the Sleep/Wake button and release it when seeing the Apple logo.
After you force restart iPhone, perhaps the issue — iPhone keeps crashing and restarting can be repaired.
Solution 2: Pull Out Your SIM Card
Sometimes there may be a problem with the iPhone connection to the wireless carrier. As a result, the iPhone is stuck in a restart loop. Your SIM card connects the iPhone to the wireless carrier; hence, the best way to troubleshoot the iPhone keeps restarting issue is removing SIM card. After fixing the issue, remember to put the card back.
Solution 3: Clean iPhone’s Charging Port
When charging or plugging in a headphone, the iPhone may keep rebooting. In this case, cleaning the lightning port of your iPhone will be a solution since the lint or dust in the port can result in charging or electrical connection problems. Just do this using a toothpick or small needle.
Solution 4: Check Battery
When the battery is damaged or wears out, iPhone keeps restarting when charging, especially using iPhone 6, 5S or earlier. Thus, please check if your battery can work properly.
Just connect the iPhone via an original cable to the power source. If iPhone doesn’t restart over and over, change another cable or charger to try again.
If the issue still exists, it means the battery gets damaged and you must change the battery.
Solution 5: Restore Your iPhone in DFU Mode
As is well known, a backup is essential when something goes wrong. Restoring your iPhone can help restore to its original settings and fix a few software issues simultaneously. When restoring your iPhone, the software issue causing your iPhone to restart randomly may be solved.
Here we suggest performing a special restore that App offers — DFU (Device Firmware Update) restore. It is a condition in which the iPhone can be detected by iTunes but cannot load iOS or bootloader. To restore your iPhone in DFU mode, follow the steps:
1. Install the latest iTunes version on your computer.
2. Connect the iPhone to the computer.
3. Press and hold Sleep/Wake and Home buttons for about 10 seconds, release the Sleep/Wake button and keep holding Home button until iTunes detects the iPhone in recovery mode.
For different iPhone models, the ways to enter DFU are different. Read How to put your iPhone or iPad into DFU mode to learn more.
4. Go to Summary > Restore iPhone.
If all the above solutions cannot fix the issue — iPhone keeps crashing and restarting, perhaps there is a hardware problem. And you can only contact Apple Support for help.
You may break your iPhone by mistake. In this situation, do you know how to recover data from broken iPhone easily? Find the solutions in this post.
Recover Lost Data after Fixing iPhone Restart Loop
In case the iPhone restart loop couldn’t be fixed, you can choose to recover important iPhone data. There are three ways offered.
Restore Data Using iTunes
iTunes can be used not only to restore iPhone X/8/7/6 to its original settings but also restore data from a backup stored on your computer.
Just install the latest iTunes version, go to Summary > Backups > Restore Backup and then choose a backup version according to the date and size to recover data.
Recover Files Using MiniTool Mobile Recovery for iOS
Released by the MiniTool Team, MiniTool Mobile Recovery for iOS is professional but free iPhone data recovery software. Unlike iTunes backup restoration, this way can help restore some certain types of data to a computer or Mac and the recovered files can be directly viewed.
Also, this software is free and supports various data recovery including photos, videos, messages, contacts, call histories, etc. To restore all the data when the iPhone keeps rebooting, download its Free Edition on your computer or Mac for a try.
Step 1: Launch MiniTool Mobile Recovery for iOS and enter its main interface where you can see three features. Here you should click Recover from iTunes Backup.
In this page, all iTunes backup versions that have been saved to the iTunes default storage path will be detected automatically by this freeware. Please choose a backup file based on the backup date and click Scan to next step.
Step 2: Then the scan operation is in progress. Note that the scan time is determined by the size of iTunes backup file you have selected, hence, wait patiently.
Step 3: After completing the scan, all the result can be viewed on the left side. Just find out the files you want from the classification list. For instance, to recover photos after fixing iPhone keeps restarting issue, click Photos and App Photos file type, check the items and click the Recover button.
During the recovery process, you may find a limitation in MiniTool Mobile Recovery for iOS Free Edition. Simply put, it can only recover 2 videos/photos/app photos each time, recover 10 contacts/call histories once, etc. Thus, we suggest using its Full Edition so as to recover more data.
Step 4: In the pop-up window, you will see a default path and you can also click Browse to select another location. Finally, recover selected data to the specified path on your computer.
Recover Lost Data from iCloud Backup
If there is no iTunes backup, what should you do to restore data in the event of iPhone start loop? If you have an iCloud backup, it is easy to recover lost data.
1. Just enter icloud.com, type your Apple ID and password.
2. Then, choose the file types from the following interface. For example, to recover pictures, click Photos to continue.
3. Enter the interface with iPhone photos, choose the target items and click the iCloud download button to download them to your computer.
Bottom Line
iPhone keeps restarting & crashing? Now it’s the time to fix it by following the above solutions based on actual cases.
If you have any solutions to iPhone keeps crashing and restarting or any questions regarding data recovery with MiniTool Mobile Recovery for iOS, please send your email to [email protected] or leave a comment in the following section.
iPhone Keeps Restarting FAQ
It is easy to troubleshoot your issue when your iPhone keeps restarting. Just try these methods below:
- Update apps to the latest version
- Check and remove faulty apps
- Update to latest iOS version
- Reset all settings
- Hard reset
- Pull out your SIM card
- Clean iPhone’s charging port
- Check battery
- Restore your iPhone in DFU Mode
- Go to Settings of your iPhone.
- Swipe down, find and tap Safari.
- Tap the Clear History and Website Data option.
- Confirm the operation by tapping it once again.
ABOUT THE AUTHOR
Position: Columnist
Vera is an editor of the MiniTool Team since 2016 who has more than 5 years’ writing experiences in the field of technical articles. Her articles mainly focus on disk & partition management, PC data recovery, video conversion, as well as PC backup & restore, helping users to solve some errors and issues when using their computers. In her spare times, she likes shopping, playing games and reading some articles.
Источник
:max_bytes(150000):strip_icc()/SamCostello-d7fcf106ec2048ccb06d1e2190b3396d.jpg)