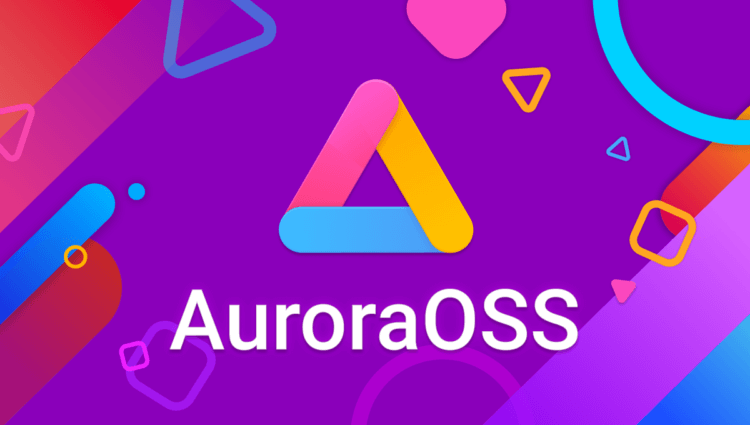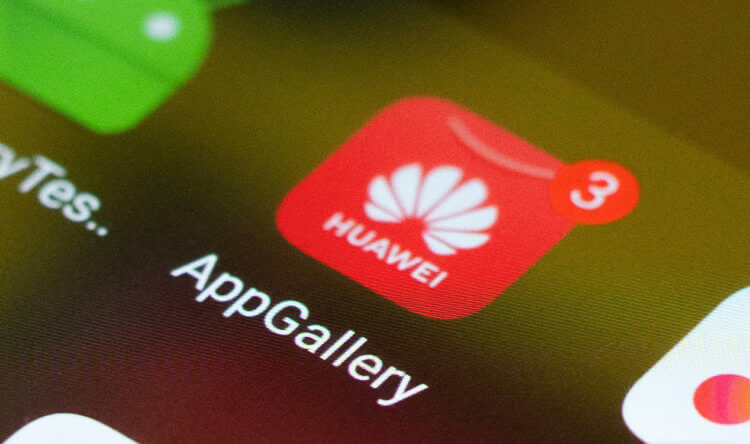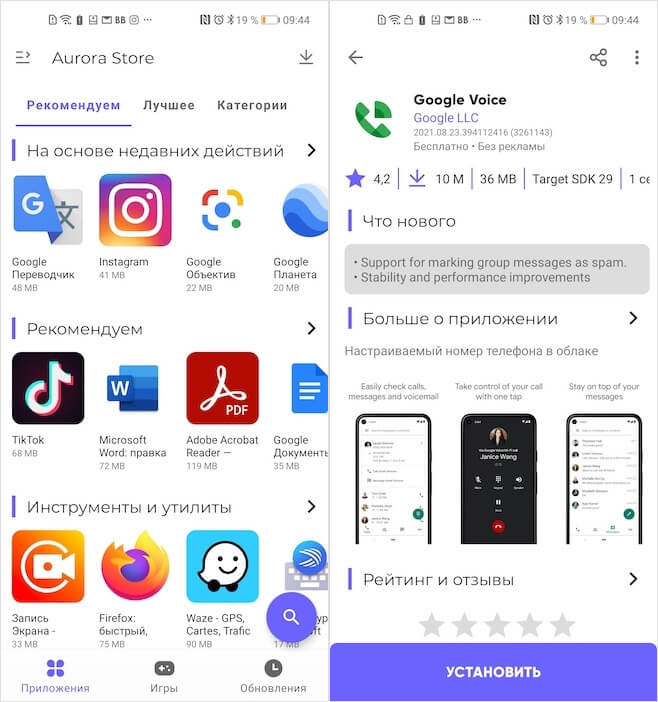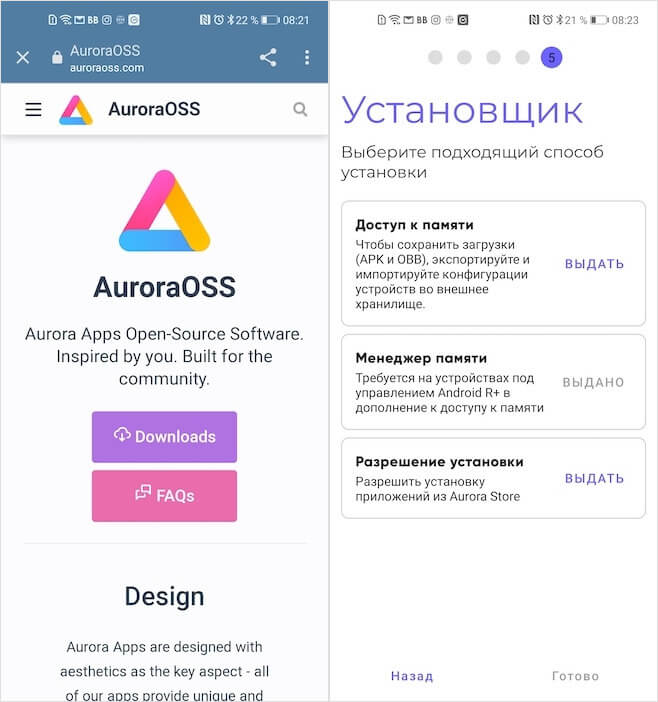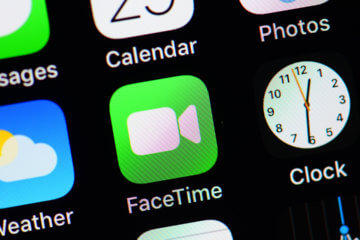- Как создать ярлык файла на рабочем столе Андроид?
- Как правильно устанавливать APK-файлы на Андроид
- Как устанавливать приложения на Huawei
- Установщик APK-файлов скачать
- Как встроить приложение в Андроид
- Для чего встраивать приложения в Android?
- Быстрая интеграция пользовательских приложений в системные с помощью Link2SD
- Встраивание приложений в Android «стандартным способом»
- Инструкция как Встроить приложение в Android
- Для версий Android c 1.5 — по 4.4.4
- Для версий Android c 5.0
- Дополнительно о Встраивание и Экономии места
Как создать ярлык файла на рабочем столе Андроид?
Автор: LifeDroid
Дата записи
Согласитесь, иногда бывает удобно иметь некоторые файлы под рукой. Чтобы не рыться по папкам, а запускать их прямо с рабочего стола. Зачем?
Многие из нас часто обращаются к определенным документам, таблицам, презентациям и пр. На ноутбуке или компьютере c практически любой операционной системой на борту создание ярлыка или перенос файла на рабочий стол делается очень просто. А как насчет того, чтобы проделать тоже самое в Андроид?
Сразу хочу предупредить, сам файл на рабочий стол перенести нам не удастся. Но ярлык все таки попробуем.
Как мы знаем, для того, чтобы вывести на рабочий стол ярлык приложения, нужно сделать длинный тап на экране. После этого появляется список того, что можно вытащить на экран. К сожалению, нашего файла мы там не увидим. Но, это же Андроид, который очень гибок и для любой задачи всегда есть решение. В данном случае оптимальным решением будет использование файлового менеджера. Я просто уверен, что он у вас уже установлен, а если нет, то советую сделать это прямо сейчас. Когда я покупаю очередное андроид устройство, в числе приложений, которые устанавливаю в первую очередь, есть файловый менеджер ES Проводник, который, на мой взгляд, является одним из лучших в своем роде. Данное приложение бесплатное и позволяет выполнять множество операций с файлами и папками на Вашем устройстве. Подробный обзор проводника я планирую написать в ближайшее время. Но это выбор лично мой, вы же можете использовать то, что вам будет больше по душе. На примере данной программы я покажу, как сделать ярлык файла и вынести его на рабочий стол Андроид.
Итак, файловый менеджер у нас есть, что дальше? А дальше все очень и очень просто.
Запускаем ES Проводник (или что там у вас установлено), находим нужный нам файл, выделяем его. Далее, идем в меню «Еще» (у вас оно может называться немного по другому). Тут, среди прочих, находим команду «Добавить на рабочий стол». На приложенном мною скриншоте эта команда вверху. (Кстати, о том, как сделать скриншот на Андроид, Вы можете прочесть в моей прошлой статье.) Нажимаем данную кнопку и все. Ярлык нужного нам файла создан на рабочем столе.


Все очень просто, как видите. Также, не забывайте, что при удалении с рабочего стола, вы удаляете только лишь ярлык. Сам файл остается на своем месте на диске.
Если статья оказалась для Вас полезной, прошу поделиться ссылкой на нее в соцсетях!
Источник
Как правильно устанавливать APK-файлы на Андроид
Наверное, все пользователи Android знают, что такое APK. Это установочные файлы приложений, которые можно скачивать напрямую, в обход Google Play. Такая возможность может пригодиться в самых разных ситуациях. Например, если нужного приложения нет в официальном каталоге, оно не поддерживается вашим устройством или вам просто нужна более ранняя версия. Тогда мы просто находим APK, скачиваем его и устанавливаем вручную. Другое дело, что такой способ и долгий, и небезопасный, учитывая, что зачастую происхождение установочных файлов для нас остаётся неизвестным. Но решение этих проблем есть.
Aurora — это очень удобный установщик APK-файлов
Для начала предлагаю разобрать с недостатками ручной установки APK на Android. Потому что многие считают этот способ абсолютно безвредным и даже находят его удобным, но это не совсем так по нескольким причинам:
- Во-первых, размещение APK-файлов никак не регламентируется. Их могут выкладывать вообще не любых сайтах, так что вы никогда не будете знать, насколько они безопасны.
- Во-вторых, APK-файлы, в отличие от прямой установки из Google Play, остаются на устройстве и занимают память. То есть их нужно не только установить вручную, но и удалить после установки.
Как устанавливать приложения на Huawei
Aurora отлично подойдёт пользователям Huawei и Honor
Другое дело, что у некоторых пользователей нет других вариантов, кроме как скачивать приложения в виде APK-файлов себе на устройства. Например, такая потребность есть у пользователей смартфонов Huawei и Honor без сервисов Google. Они не могут пользоваться Google Play, а в AppGallery отсутствует добрая часть софта. Поэтому они пользуются APK, потому что это единственный способ получить нужное приложение.
Однако я знаю, как упростить жизнь тех, кто по какой-то причине не хочет или не может пользоваться Google Play. Это – Aurora.
Aurora – это установщик APK-файлов приложений из Google Play. По факту он представляет собой зеркало официального каталога за рядом нескольких исключений:
- Aurora позволяет скачивать любые приложения, даже те, которые недоступны для вашего устройства (по решению разработчика или в зависимости от географического положения).
- Aurora позволяет скачивать приложения на условиях анонимности. То есть Google не будет знать, что именно вы скачали.
- Aurora позволяет автоматически устанавливать APK-файлы, не вынуждая вас заниматься поисками загруженного компонента самостоятельно.
- Несмотря на то что Aurora скачивает APK, она обладает функцией принудительной очистки установочных файлов.
- Из Aurora исключен инструмент «Google Play Защита», который блокирует загрузку на смартфонах Huawei и Honor.
Установщик APK-файлов скачать
Мне интерфейс Aurora нравится больше, чем у Google Play
По сути, Aurora представляет из себя более открытый и безопасный аналог Google Play. Открытый – потому что пользоваться им может кто угодно, независимо от того, сертифицировала Google ваш смартфон или нет. А безопасный – потому что Aurora не сохраняет историю загрузок и не передаёт её в Google, так что поисковый гигант не сможет использовать эти данные при формировании вашего виртуального портрета и задействовать в рекламе.
Чтобы установить Aurora, вам потребуется:
- Перейдите по этой ссылке на сайт проекта;
- Найдите и нажмите на кнопку загрузки Aurora;
Aurora потребуется 3 разрешения после установки
- Откройте Chrome – Скачанные файлы и установите Aurora;
- Запустите Aurora, раздайте нужные разрешения и пользуйтесь.
У Aurora очень удобный и понятный интерфейс, с которым даже не придётся разбираться. Откровенно говоря, мне он нравится даже больше, чем Google Play, который выглядит перегруженным визуальными элементами. Тут достаточно просто нажать на кнопку поиска, забить название нужного приложения, а потом скачать его себе на устройство и подтвердить установку.
Приложение установится, независимо от ограничений, действующих в Google Play. Другое дело, что в некоторых случаях они могут не заработать, если приложение написано под конкретное железо, как, например, в случае с Google Camera. Для неё, как известно, нужен процессор Qualcomm, поэтому установить Гкам на Huawei или Honor, к сожалению, не получится из-за «камней» HiSilicon Kirin.
Новости, статьи и анонсы публикаций
Свободное общение и обсуждение материалов
На конференции WWDC 2021 компания Apple впервые презентовала FaceTime для Android. Нет, она не стала выпускать отдельное приложение, а просто позволила создавать ссылки на видеоконференции и приглашать по ним пользователей других платформ. Не сказать, что это прямо-таки мечта, но всё же лучше, чем совсем ничего. Ведь теперь пользователи iOS и Android смогут связываться друг с другом по видеосвязи без использования неудобных инструментов с некачественным видео- и аудиопотоком.
Несмотря на то что Apple запустила lossless-треки и Spatial Audio в Apple Music на iOS ещё в прошлом месяце, до Android эти технологии добрались только на этой неделе. Музыкальное приложение получило соответствующее обновление, а вместе с ним и поддержку двух новых форматов звучания. Они позволят по-новому взглянуть на то, каким может быть стриминг музыки, без дополнительной платы, потому что и lossless, и Spatial Audio включены в вашу подписку.
Telegram можно смело назвать демократическим сервисом. Появление большинства новых функций, которыми он обзавёлся, так или иначе было спровоцировано пользователями, буквально требовавшими от разработчиков их внедрения. Анимированные стикеры, чат с самим собой, прямое обновление и голосовые чаты – перечислять можно бесконечно. Но вот групповые видеозвонки разработчики мессенджера запускать не спешили. Разве что Павел Дуров в самом начале зимы пообещал, что они выйдут до конца этого года. В принципе, не обманул.
Источник
Как встроить приложение в Андроид
вкл. 27 Февраль 2015 . Опубликовано в Android — Общее
Если вы только осваиваете Android и хотите создать свою собственную прошивку либо просто встроить приложение в Android, то прошу под кат.
Для чего встраивать приложения в Android?
- Создание кастомных прошивок
- Замена внешнего вида (лаунчера)
- Замена стандартных встроенных менее функциональных программ, на любимые программы аналоги (продвинутый калькулятор, будильник)
- Разгрузить память для установки приложений.
Быстрая интеграция пользовательских приложений в системные с помощью Link2SD
Данный способ понравиться многим пользователям Android, потому как не требует от вас каких либо навыков и происходит за пару кликов!
2. Запустите только, что установленное приложение и предоставьте Root права
3. Выберите приложение которые вы хотите встроить в прошивку (сделать системным), после чего, нажать на кнопку 
4. После интеграции приложения перезагрузите Android
5. Проверьте работу приложения, если возникли проблемы, то сбросьте его кеш или данные.
Встраивание приложений в Android «стандартным способом»
Прежде чем начинать встраивать приложения Android необходимо знать из чего же состоит приложение:
1. Приложение Andoroid имеет название и файл расширение.
например: Name.apk где Name имя, а apk расширение.
2. Android приложения легко открываются с помощью архиватора ( WinRar или 7zip )
3. В некоторых приложениях есть папки lib (если открыть приложение архиватором)
В данной папке может находится под-папки с названием
Aremeabi – данная папка для архитектуры Arm в целом если отсутствует Aremeabi-v7a если данная папка присутствует, то только для Arm V6
Aremeabi-v7a – данная папка только для архитектуры Arm V7
Mips — только для архитектуры MIPS
Mips64 — только для архитектуры MIPS64
X86 – только для архитектуры x86
X64 – только для архитектуры x64
(на какой архитектуре ваш Android устройство, автор не знает, к сожалению он не экстрасенс, уточняйте в интернете)
В данных папках есть файлы имеющие расширение *.SO
Инструкция как Встроить приложение в Android
Для версий Android c 1.5 — по 4.4.4
Прежде чем встроить приложение в Android скачайте и установите приложение — файловый менджер Root Browser
Приложения которые встроены в систему Android находятся по пути
Приложения которые установлены пользователем в Android находятся по пути
Если не видете приложение то зайдите в меню -> настройки ->приложения -> приложение-> переместить на телефон

Скопируйте необходимое приложение с /data/app/ и переместите его в /system/app/, но не забывайте что многие приложения содержат файлы *.SO и которые необходимо встроить по пути
Первый вариант чтобы получить необходимый *.SO файл это скопировать приложение на ПК и извлечь необходимое.
Второй вариант это перейти по пути /data/data/папка_название_приложения/lib/файл.so и переместить необходимый файл(ы) в /system/lib/
После этих несложных процедур, перезагрузите Android смартфон или планшет и приложение встроено! В конце статьи будет представлена еще дополнительная информация по более экономичному встраиванию приложений.
Для версий Android c 5.0
С версии Android 5.0 Lolipop компания Google внесла существенные изменения в установку приложений. Если ранее приложения APK размещались в одной папке/XXX/APP , то с версии Android 5.0 каждое отдельно установленное приложение размещается в собственной папке с необходимыми ему либами (*.SO) если эти либы конечно же имеются у приложения.
Android 1.5 — 4.4.4 слева, Android 5.0 справа
Теперь по сравнению с версиями Android 1.5 — 4.4.4 в Android 5.0 нет необходимости встраивать либы (*.SO) по пути /system/lib/ достаточно перенести папку с
(приложения которые встроены в систему Android находятся по пути /system/app).
Переходим в /data/app
Находим папку с необходимым приложением
копируем папку с содержимым в раздел /system/app
Перезагрузить Android чтобы все изменения вступили в силу!
Дополнительно о Встраивание и Экономии места
Так как некоторые приложения имеют либы (*.SO) — содержатся в самом приложение, а также распаковываются при установке, все это сильно отбирает место для установки. Перед встраиванием мы рекомендуем скопировать приложение на компьютер, открыть его с помощью архиватора (не разархивировать) и скопировать необходимые либы (*.SO) и после удалить папку lib с APK приложения. Далее встроить приложение в Android и перезагрузить.
Источник