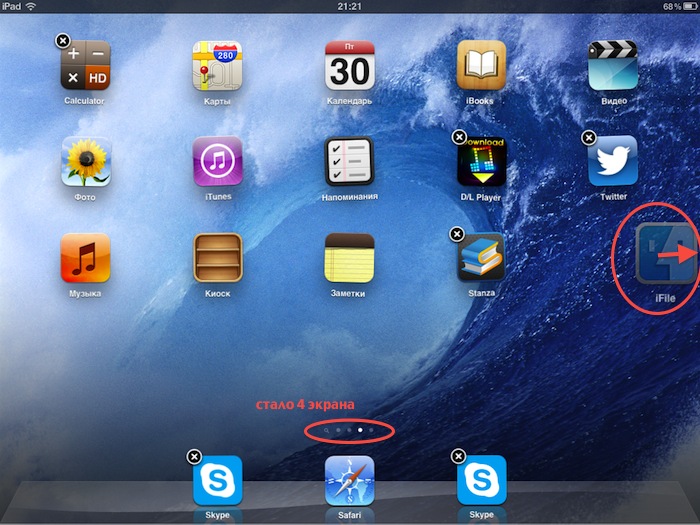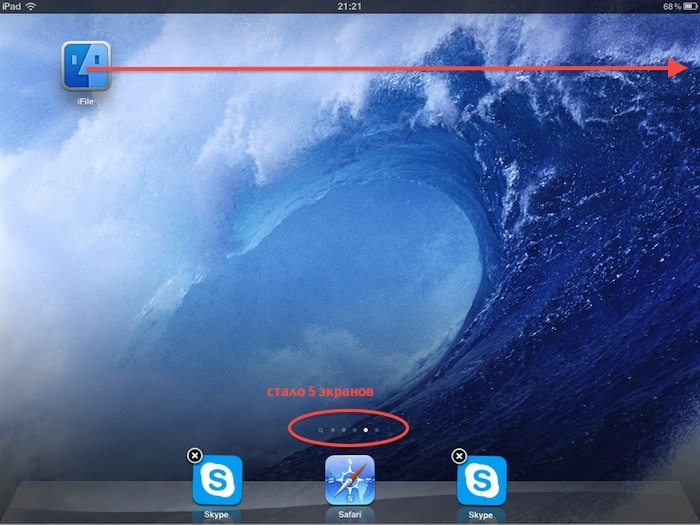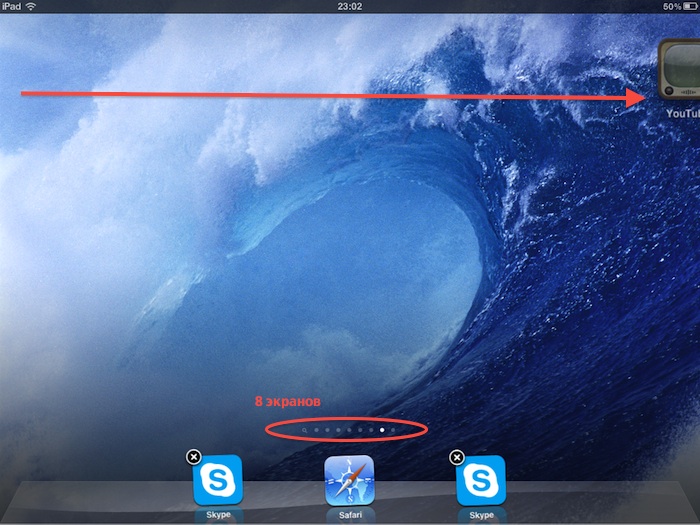- Как добавить дополнительный экран или рабочий стол в iPad/iPhone
- Как создать пустые места на главном экране iPhone и iPad без джейлбрейка
- Как создать пустые места на главном экране iPhone и iPad без джейлбрейка
- Как добавить пустую страницу на рабочий стол iPhone
- Как управлять рабочими столами в iOS 14
- Прозрачный виджет на экране iPhone: как это делается
- как сделать прозрачную подложку для виджета
- как сделать прозрачный виджет на главном экране iPhone
Как добавить дополнительный экран или рабочий стол в iPad/iPhone
Со временем в вашем iPad/iPhone накапливается много полезных и не очень иконок приложений или закладок. Поэтому наступает время, когда вам хочется навести какой-то смысловой порядок на экранах айпада/айфона, а может быть вы решили переместить лишние приложения на дополнительный рабочий стол.
Если вашим iPad/iPhone пользуется кто-то ещё кроме вас и установлено два скайпа, то логично разместить их на разных экранах.
Посмотрев на индикатор страниц, вдруг оказывается, что свободных больше нет? Конечно, можно использовать создание тематических папок из иконок приложений и тем самым, облегчить себе поиски в iPad. Но в случае, если вы не хотите раскладывать иконки по папкам, а предпочитаете видеть их все экране, вам поможет наша инструкция.
- Зажмите пальцем любую иконку и увидите, что они перешли в режим редактирования и около каждой появился значок удаления (крестик). Обратите внимание, что в этот момент у вас добавилась дополнительная точка в индикаторе страниц внизу рабочего стола, т.е стало на одну страницу больше. Теперь передвиньте иконку, как можно ближе к правому краю экрана и вы автоматически вместе с иконкой переместитесь на следующий экран.
- Чтобы добавить ещё экран для другой темы приложений, также, не выходя из режима редактирования иконок, тяните снова к правому краю. Обратите внимание на количество, образовавшихся экранов:
- Заметили ли вы, что на моем последнем скриншоте уже восемь дополнительных рабочих столов (нажмите на картинку, чтобы увеличить):
Как только вы нажмёте единственную кнопку на фасаде iPad/iPhone, количество рабочих столов сократится до количества занятых хотя бы одной иконкой, пустые экраны станут скрытыми.
Источник
Как создать пустые места на главном экране iPhone и iPad без джейлбрейка
Джейлбрейк для новых версий iOS начинает казаться мифом, однако, если вы хотите персонализировать интерфейс своего iPhone или iPad, то выход все-таки есть. Был обнаружен еще один оригинальный способ изменения внешнего вида iOS, на этот раз позволяющий создать пустые места между иконками на домашнем экране. В этой инструкции расскажем что нужно делать.
Сразу же раскроем суть способа, позволяющего создать пустые места между иконками на домашнем экране iPhone и iPad. А заключается она в том, что пустыми эти места вовсе не будут — конкретные позиции домашнего экрана будут занимать ярлыки, иконки которых соответствуют установленным обоям. Благодаря этому будет складываться полное ощущение, что между иконками действительно образованы пустые места, ровно до тех пор, пока вы не смените ориентацию устройства, либо же не установите другие обои на домашний экран.
Впрочем, даже после замены обоев, вновь сделать пустые места на домашнем экране не составит труда. Процесс создания таких иконок благодаря специальному сайту занимает считанные минуты и не представляет из себя ничего сложного.
Как создать пустые места на главном экране iPhone и iPad без джейлбрейка
Шаг 1. Переведите домашний экран вашего iPhone или iPad в режим перемещения и удаления приложений, зажав и удержав на любой иконке

Шаг 3. Сделайте скриншот, одновременно нажав кнопки Домой и Питание
Шаг 4. Запустите Safari и перейдите на сайт http://iempty.tooliphone.net
Шаг 5. На сайте нажмите на кнопку Customize → Custom mode
Шаг 6. На открывшейся странице нажмите кнопку «Выберите файл», выберите пункт «Медиатека» и укажите сделанный вами на третьем шаге скриншот
Шаг 7. Нажмите Upload Photo
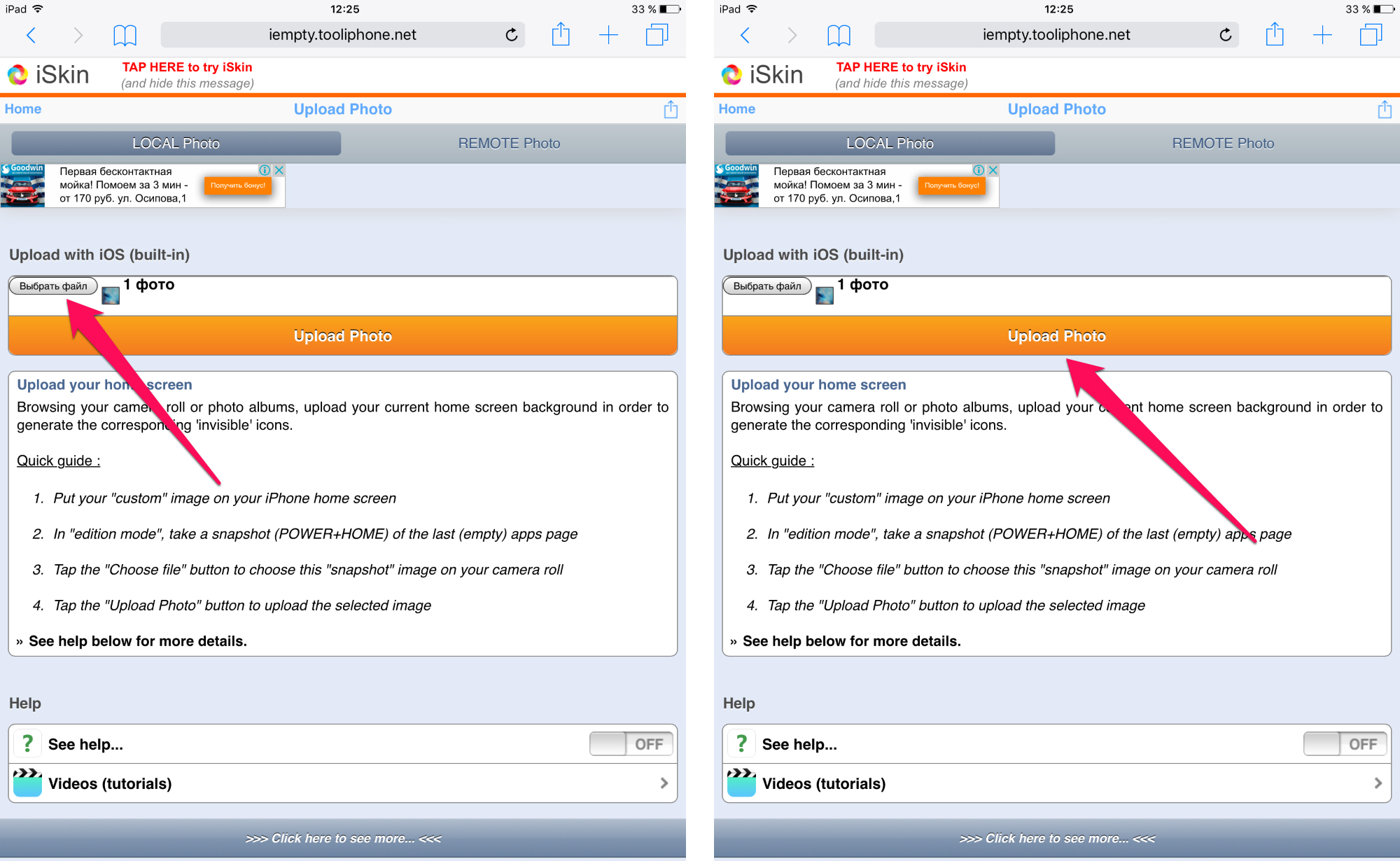
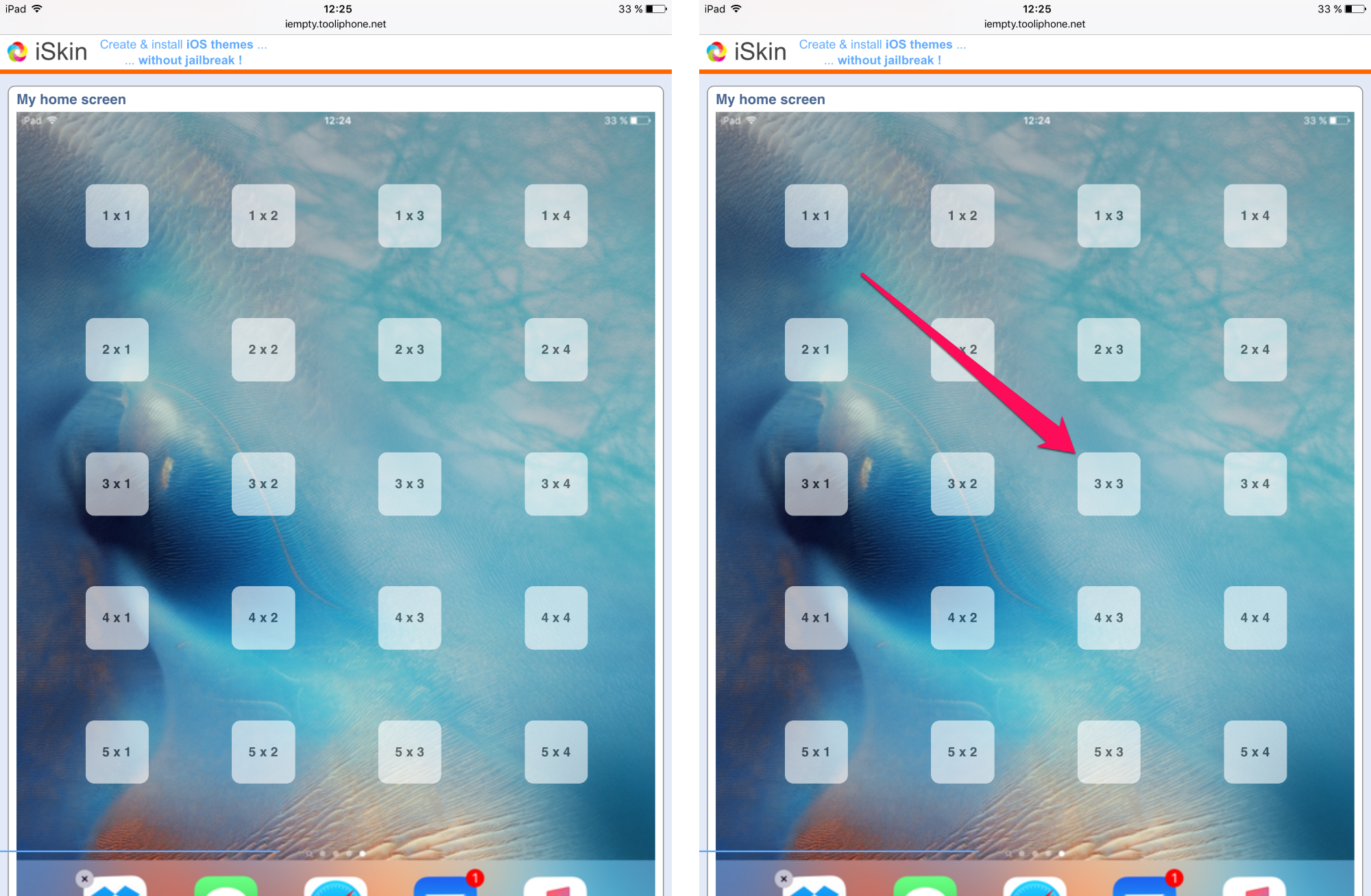
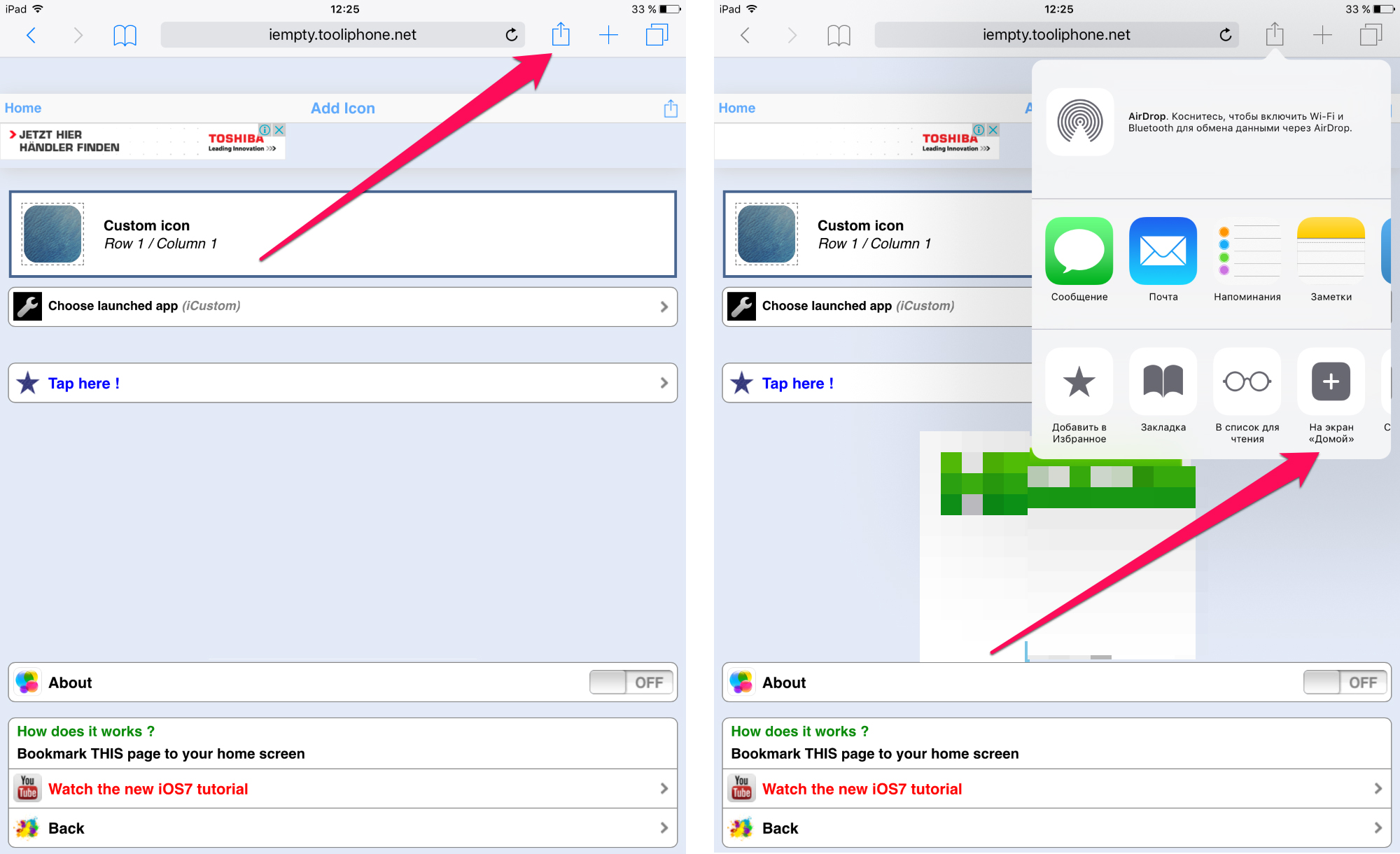
Шаг 11. Повторите шаги 8-10 для создания дополнительных пустых мест на домашнем экране своего мобильного устройства
Совет: в Safari страницу сайта iEmpty не нужно открывать заново. Достаточно просто нажать кнопку возвращения на предыдущую страницу и указать место на домашнем экране, которое вы хотите сделать прозрачным.
Для того чтобы удалить созданные вами пустые места достаточно перейти в режим перемещения иконок приложения домашнего экрана (зажав и удержав на одной из иконок) и удалить ярлыки.
Источник
Как добавить пустую страницу на рабочий стол iPhone
Поклонники минимализма в интрефейсе, наверняка, были рады прошлогоднему редизайну iOS, а в этом году, с выходом iOS 8 у них появится еще один повод для радости: теперь на iPad или на iPhone можно добавить пустую страницу на рабочий стол.
Несмотря на некую «бредовость» этой функции, она все же востребована среди пользователей iOS устройств, еще после добавления в iOS 4 возможности устанавливать обои на рабочий стол, многие поклонники iPhone были расстроены тем, что иконки программ загораживают фоновую картинку.

Добавить пустую страницу на рабочий стол iPhone в iOS 8 довольно просто — необходимо перетащить все иконки с первого рабочего стола, на второй:
Кстати, пустой можно сделать лишь первую страницу рабочего стола iPhone, при попытке сделать эти манипуляции с рабочими столами от второго и далее приводят к их удалению.
Несомненно, такая «важная» функция iOS 8 не будет пользоваться особой популярностью, но многие пользователи, которые устанавливают в качестве обоев рабочего стола iPhone, например, фотографии своих близких, будут рады возможности видеть эти обои полностью.
Источник
Как управлять рабочими столами в iOS 14
В iOS 13 и ниже не было как такового нормального способа работы с рабочими столами. При переносе иконки приложения за экран создавался новый рабочий стол, если же вы удаляете последнюю иконку с рабочего стола — удалится и он. Вот и вся настройка, и в iOS 14 компания Apple добавила сюда много нового.
Во-первых, теперь вы можете управлять тем, какие рабочие столы будут показываться, а какие — нет. При этом, если вы скроете какой-либо рабочий стол, приложения на нем не удалятся, а найти их иконки можно будет промотав все рабочие столы вправо, на экране библиотеки приложений, где они будут сортироваться по общему признаку (например, Telegram и VK будут находиться в одной папке Соцсети).
Для того, чтобы скрыть или показать какой-либо рабочий стол, долго нажмите на пустом пространстве на домашнем экране, далее нажмите на значок рабочих столов, после чего вы сможете поставить или убрать на них галочки, которые отвечают за их отображение:
Увы, удалить все рабочие столы все еще нельзя — должен остаться хотя бы один.
Во-вторых, если вам не нравится, что значки только что установленных программ добавляются на первое свободное место на рабочих столах, это можно изменить и сделать так, чтобы они отображались лишь в библиотеке приложений. Разумеется, вы всегда можете перетянуть их оттуда куда вам удобно.
Для того, чтобы отключить появление новых иконок на рабочих столах, зайдите в Настройки > Экран «Домой» и выберите их отображение только в библиотеке приложений:
Там же при желании можно выбрать, хотите ли вы видеть значки уведомлений в библиотеке приложений или нет.
Источник
Прозрачный виджет на экране iPhone: как это делается
С выходом iOS 14 виджеты и иконки приложений на главном экране iPhone теперь что называется кастомизировать можно, как угодно. Но все равно, пустое место между ними просто так добавить не получится. Но можно. И в этом посте — о том, как сделать так называемый прозрачный виджет
… а точнее, как делать виджеты с полностью прозрачной подложкой на главном экране iPhone. Благо, способы и инструменты для этого есть.
Итак, по порядку
как сделать прозрачную подложку для виджета
Значит, нужный нам программный инструмент называется Scriptable. Если вкратце, то эта мобильная утилитка (бесплатная, кстати) позволяет вырезать подложку нужных размеров с помощью специального скрипта. Не переживаем, кодить ничего не нужно будет — скрипт уже готов. Его надо только скопипастить.
- сначала качаем и устанавливаем приложение Scriptable (вот ССЫЛКА на страницу в App Store);
- далее делаем скриншот пустого главного экрана своего iPhone, а для этого:
- тапаем по пустому месту на экран и держим нажатие, пока не включится режим Jiggle;
- в режиме Jiggle свайпаем экран до последней страницы (или любой другой без иконок и виджетов);
- жмем одновременно боковую кнопку и кнопку увеличения громкости (или, если iPhone с Touch ID, то одновременно боковую кнопку и кнопку Домой);
- далее копируем весь кусок ЭТОГО КОДА (страничка автора на GitHub с исходником — ВОТ);
- открываем приложение Scriptable и в главном меню жмем «плюсик» (в правом верхнем углу экрана);
- затем дважды тапаем по пустому месту на экране и жмем «Paste» (Вставить);
- загрузив код, жмем кнопку Play внизу (синий треугольник в правом нижнем углу), затем — «Continue» (Далее) и находим наш скриншот пустого экрана;
- выбираем размер виджета (Small, Medium или Large) и указываем место, куда его надо поставить (Top, Middle или Bottom, т.е. Сверху, Посредине или Внизу);
- и тапаем «Export to Photos«, после чего новая прозрачная подложка для виджета в виде отдельной картинки будет сохранена в приложении «Фото» iPhone.
как сделать прозрачный виджет на главном экране iPhone
Виджет с прозрачной подложкой (то есть, с той, которую мы только что изготовили, либо с любой другой) сделать можно в программке Widgetsmith. Устанавливаем приложение (вот ССЫЛКА на App Store) и далее:
- тапаем «Widgets» (внизу) и выбираем размер (в соответствие с размерами нашей подложки);
- тапаем «Preview«;
- на экране настроек виджета жмем «Photo«, затем «Choose Photo» и находим нашу прозрачную подложку;
- возвращаемся назад (стрелочка — в левом верхнем углу), прописываем название для нового виджета и тапаем «Save«.
Собственно, на этом техническая сторона дела завершена. Теперь остается только поставить новый прозрачный виджет на главный экран iPhone. Процедура стандартная:
- переходим на главный экран;
- тапаем по пустому месту и держим нажатие до появления «плюсика» слева вверху;
- тапаем по нему и потом — «Widgetsmith«;
- выбираем виджет и жмем «Добавить виджет«;
- если виджет отображается не там, где нужно, то просто тапаем по нему, далее жмем «Widget«, выбираем только что созданный виджет и настраиваем правильное положение (т.е. так, чтобы подложка точно сливалась с общим фоном обоев главного экрана);
- жмем «Готово«.
Ну вот. На главном экране у нас теперь есть собственноручно изготовленный прозрачный виджет. И в такой же способ можно наделать сколько угодно новых виджетов с прозрачной подложкой.
Источник