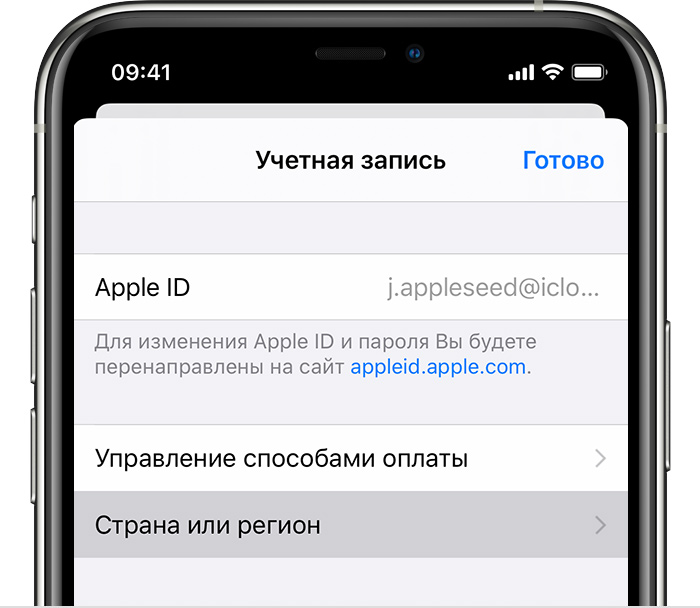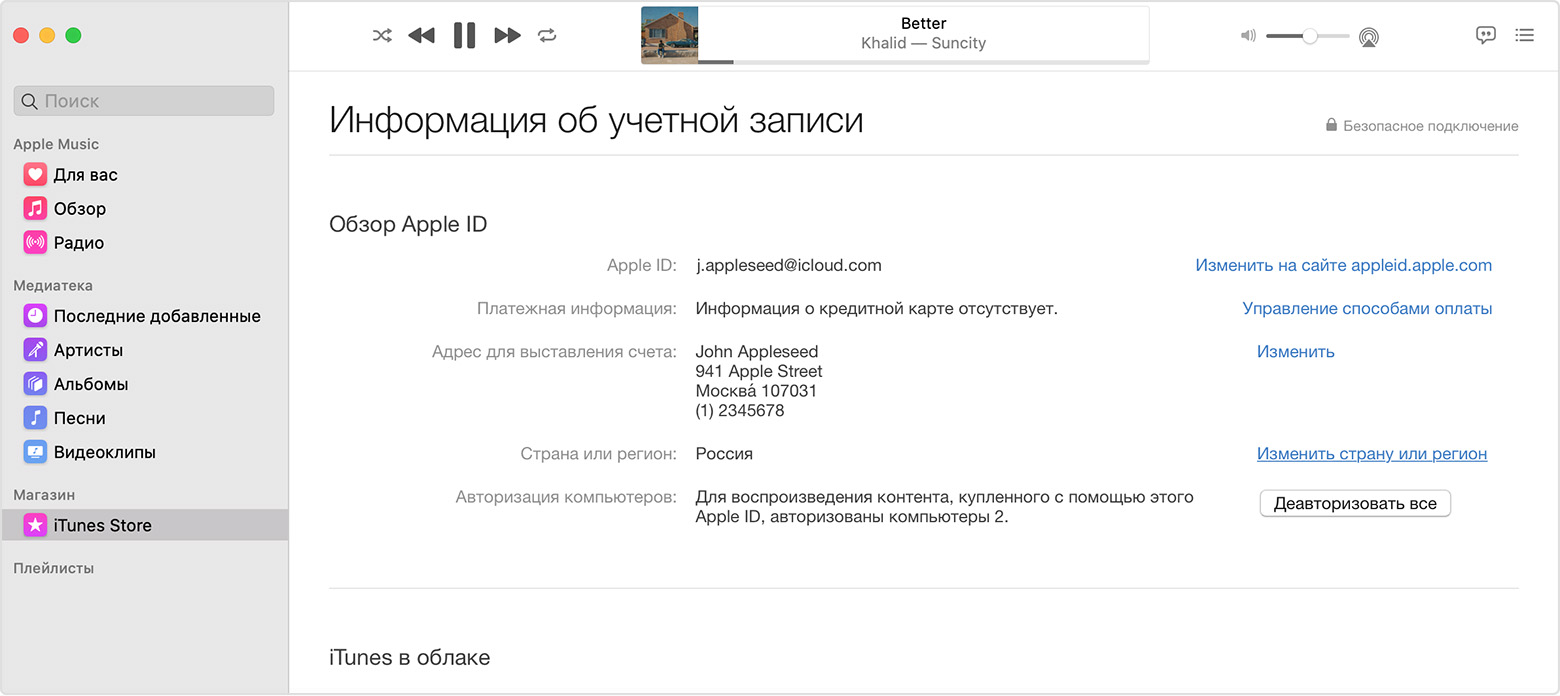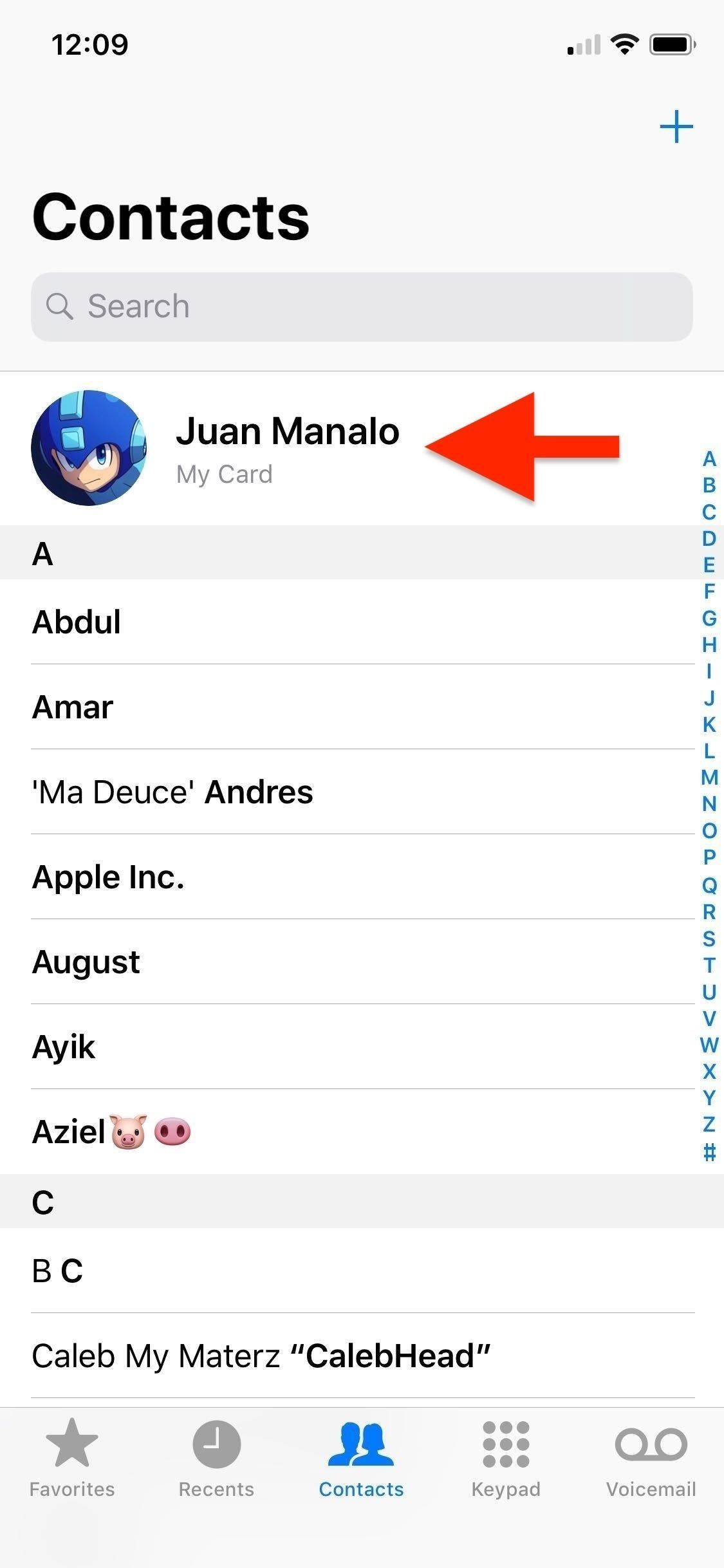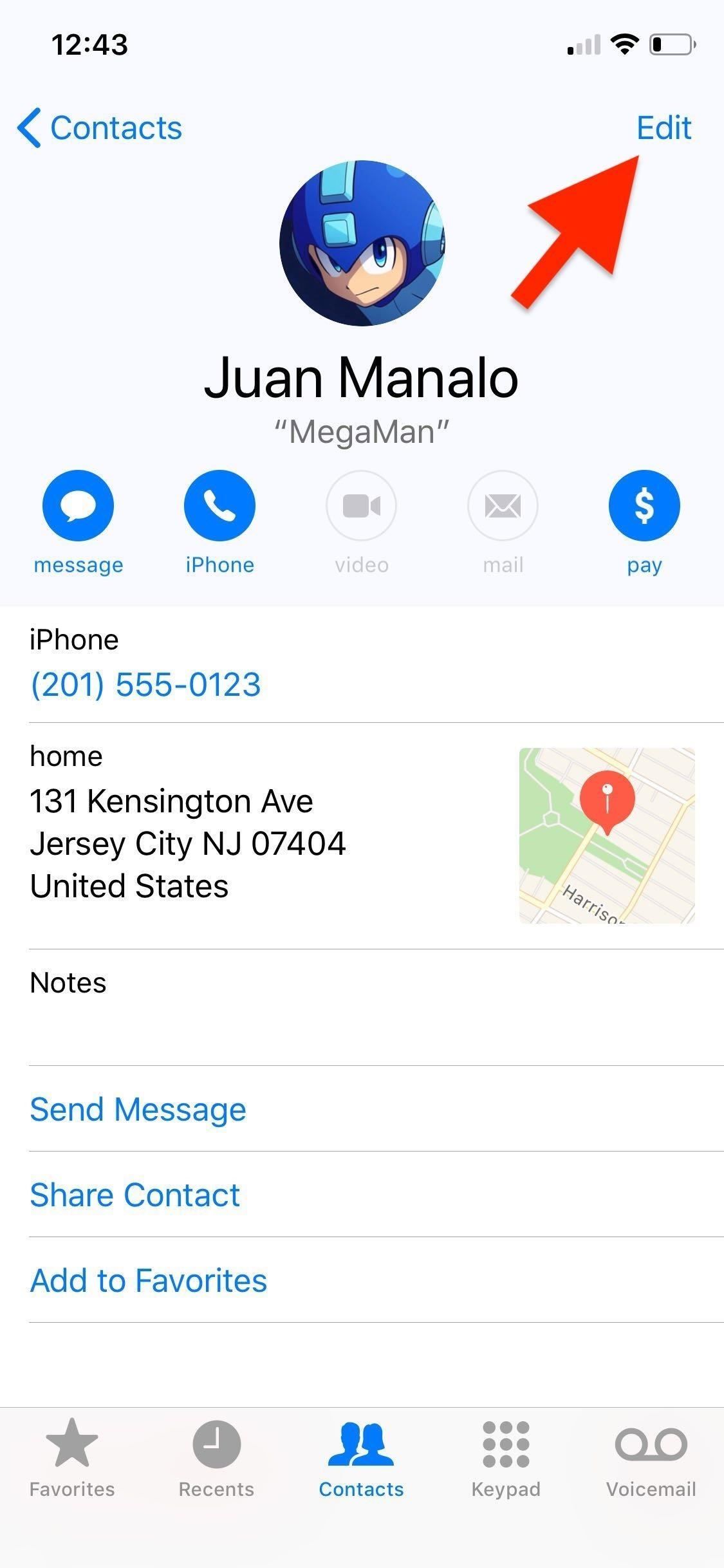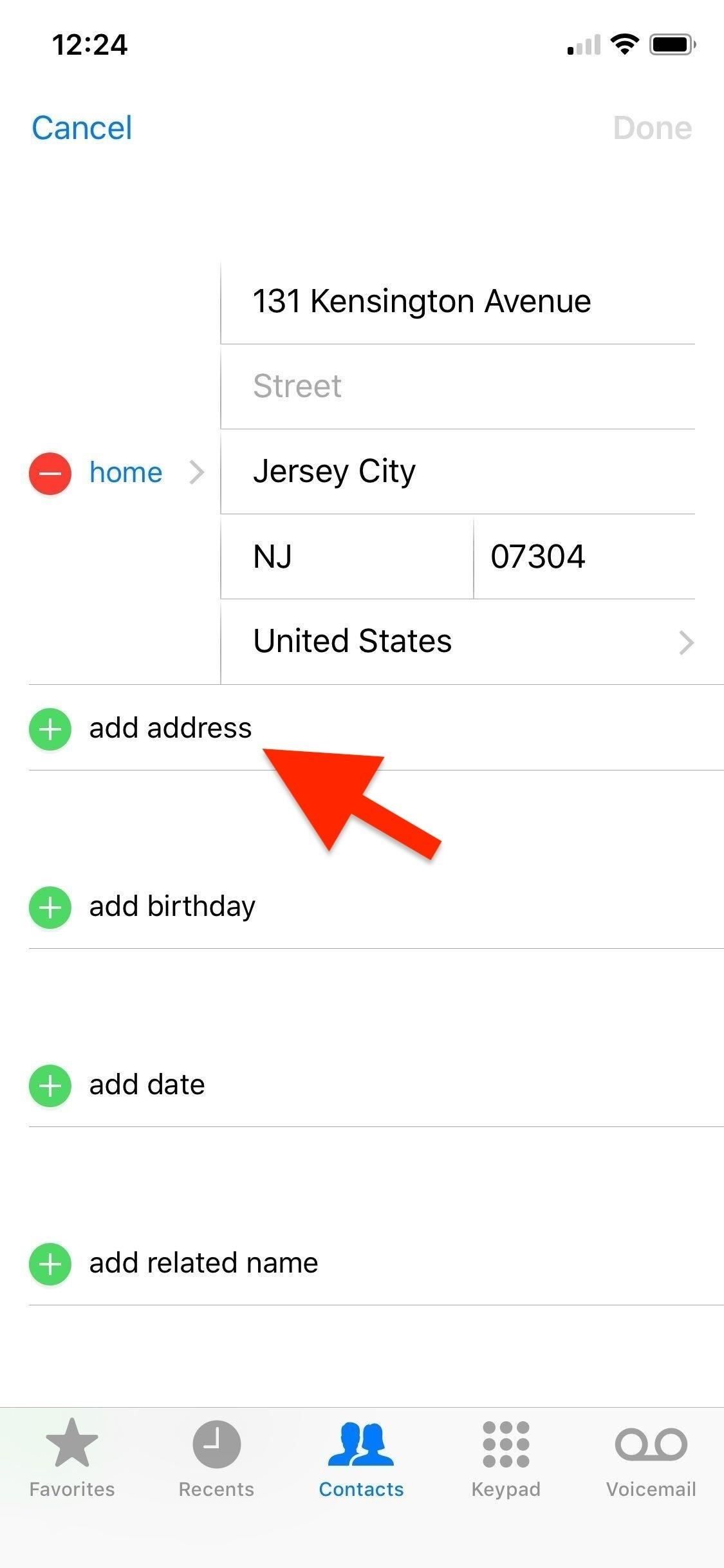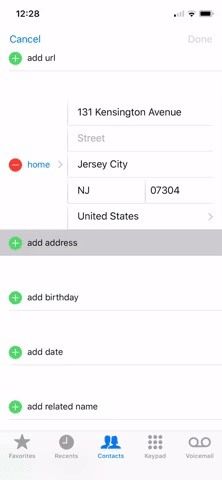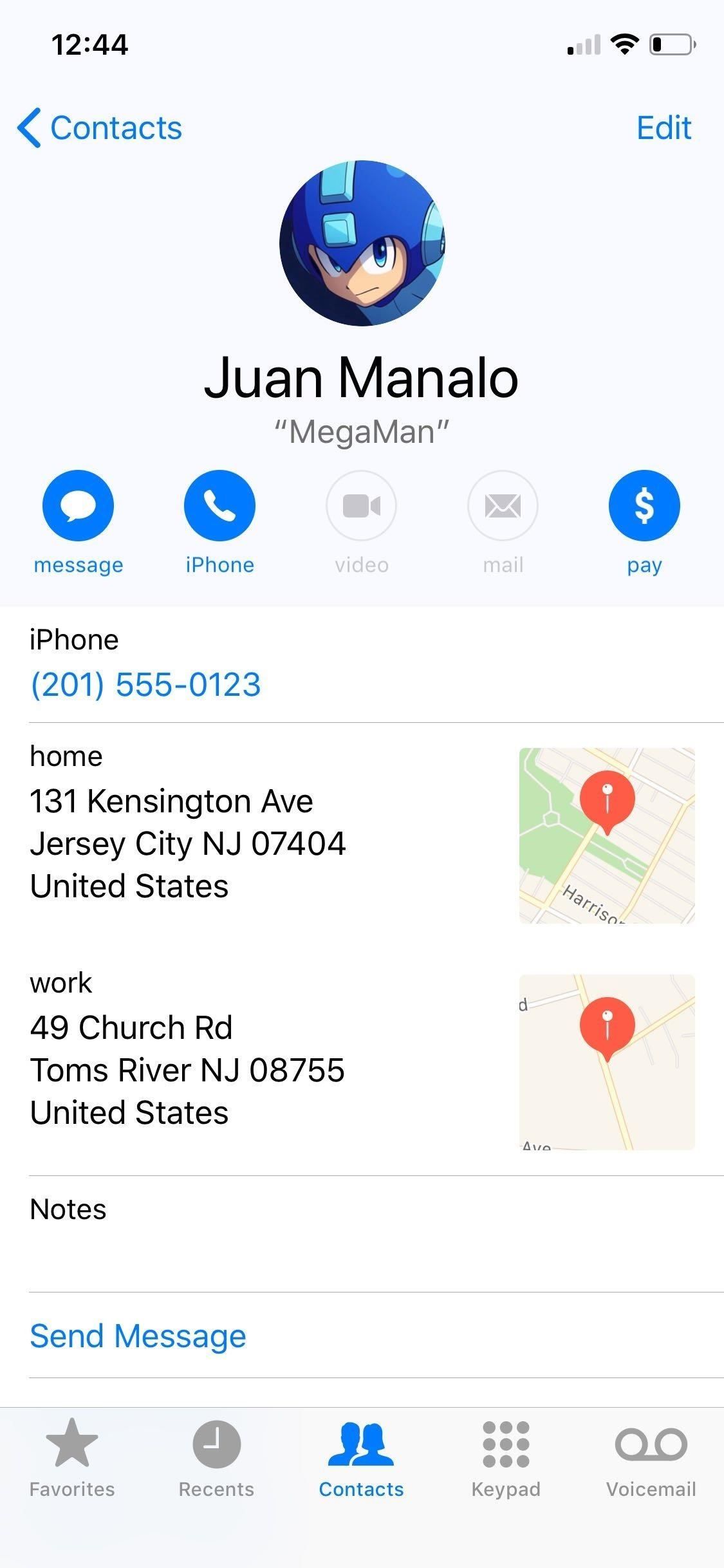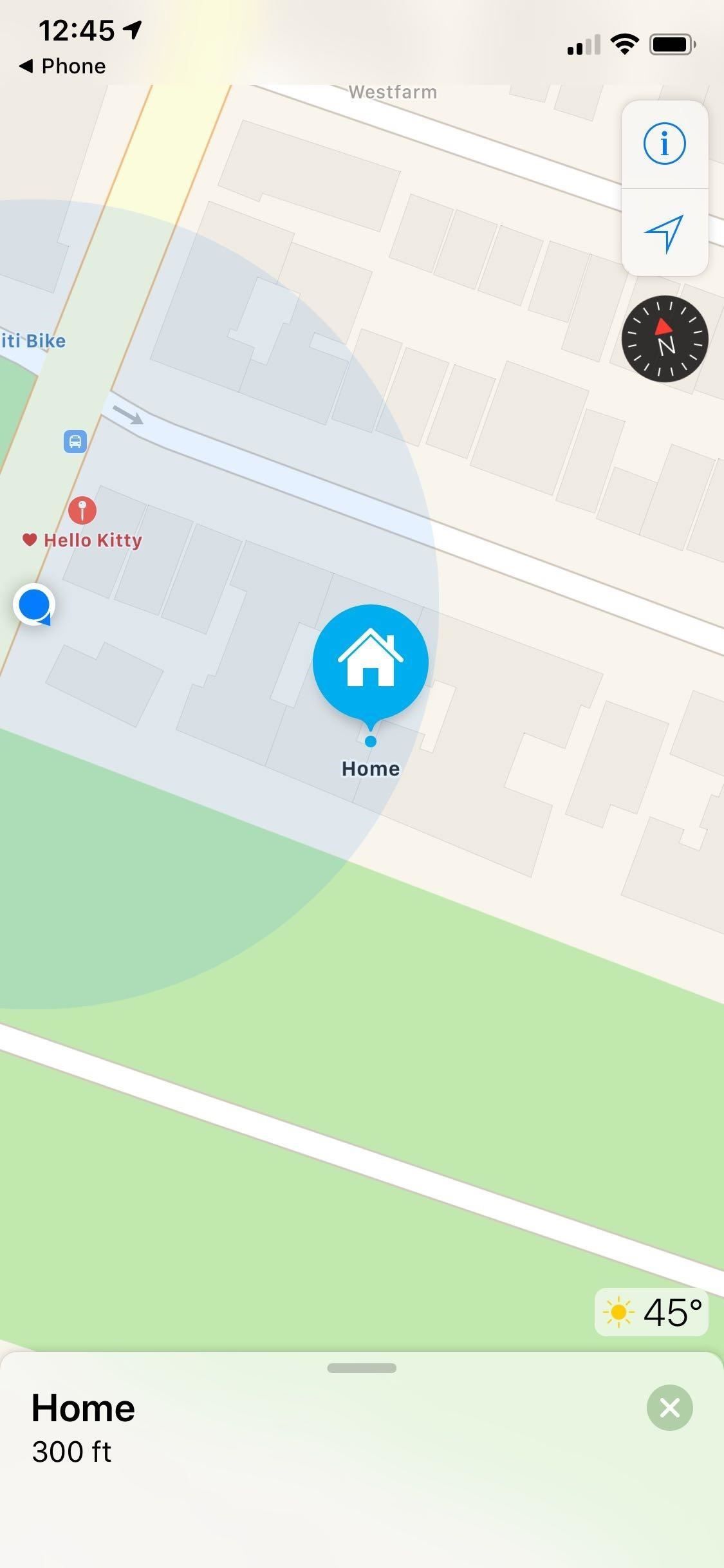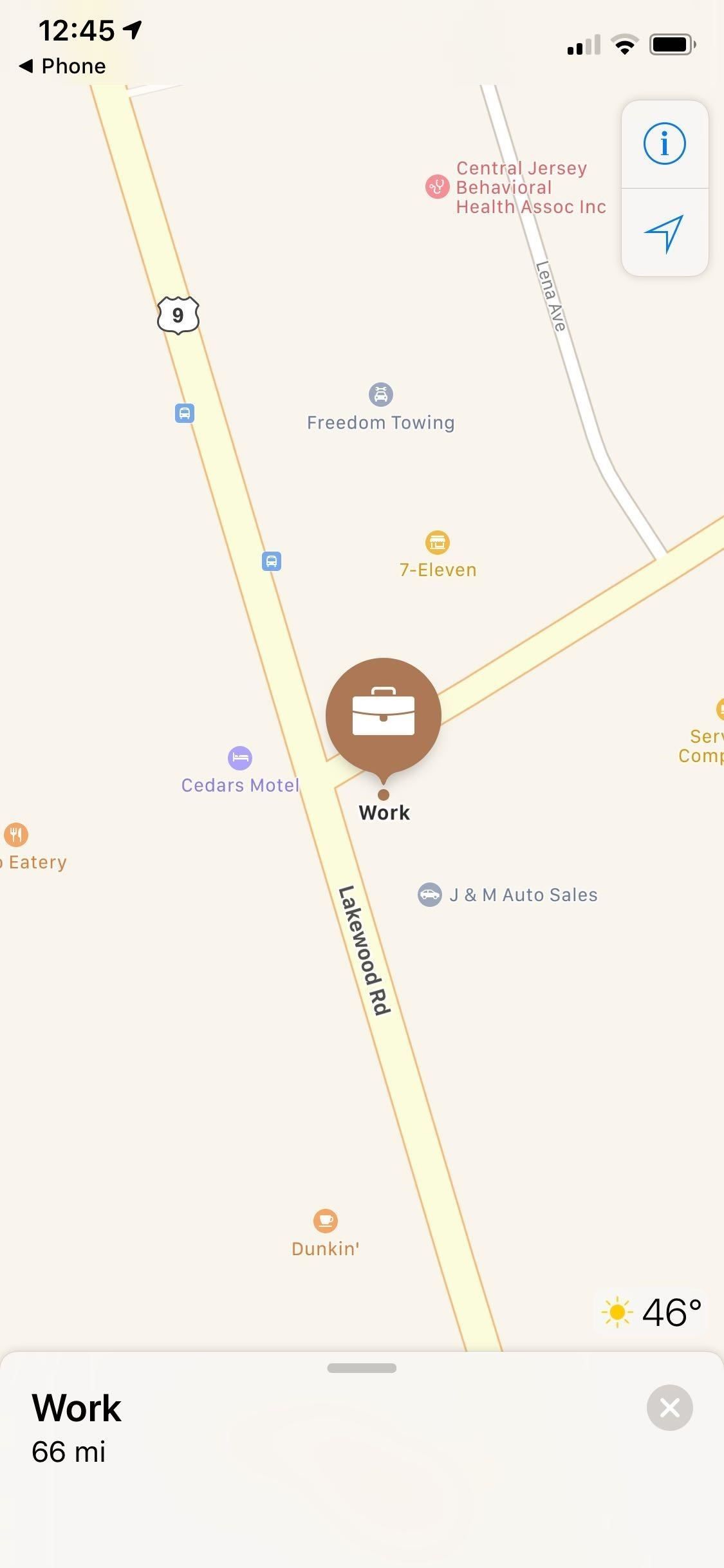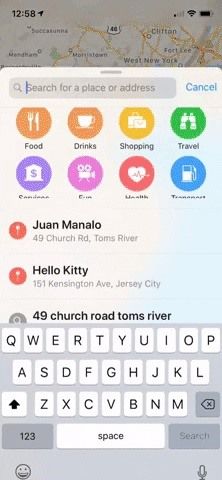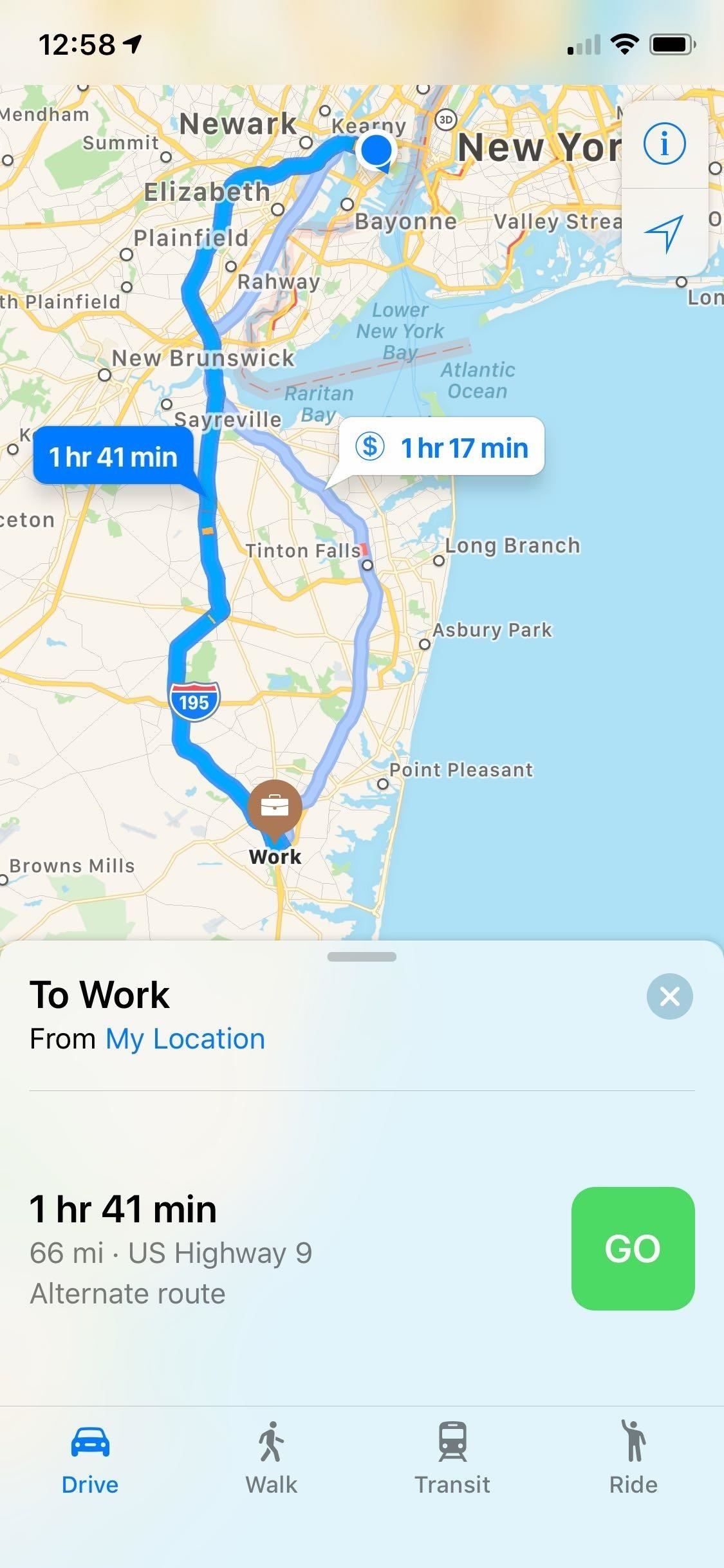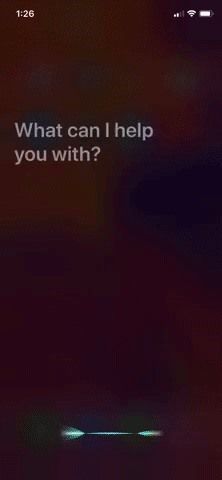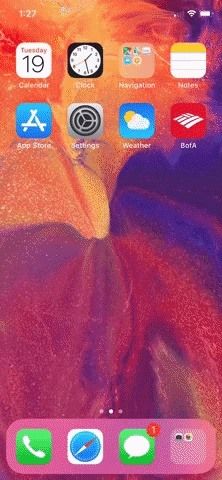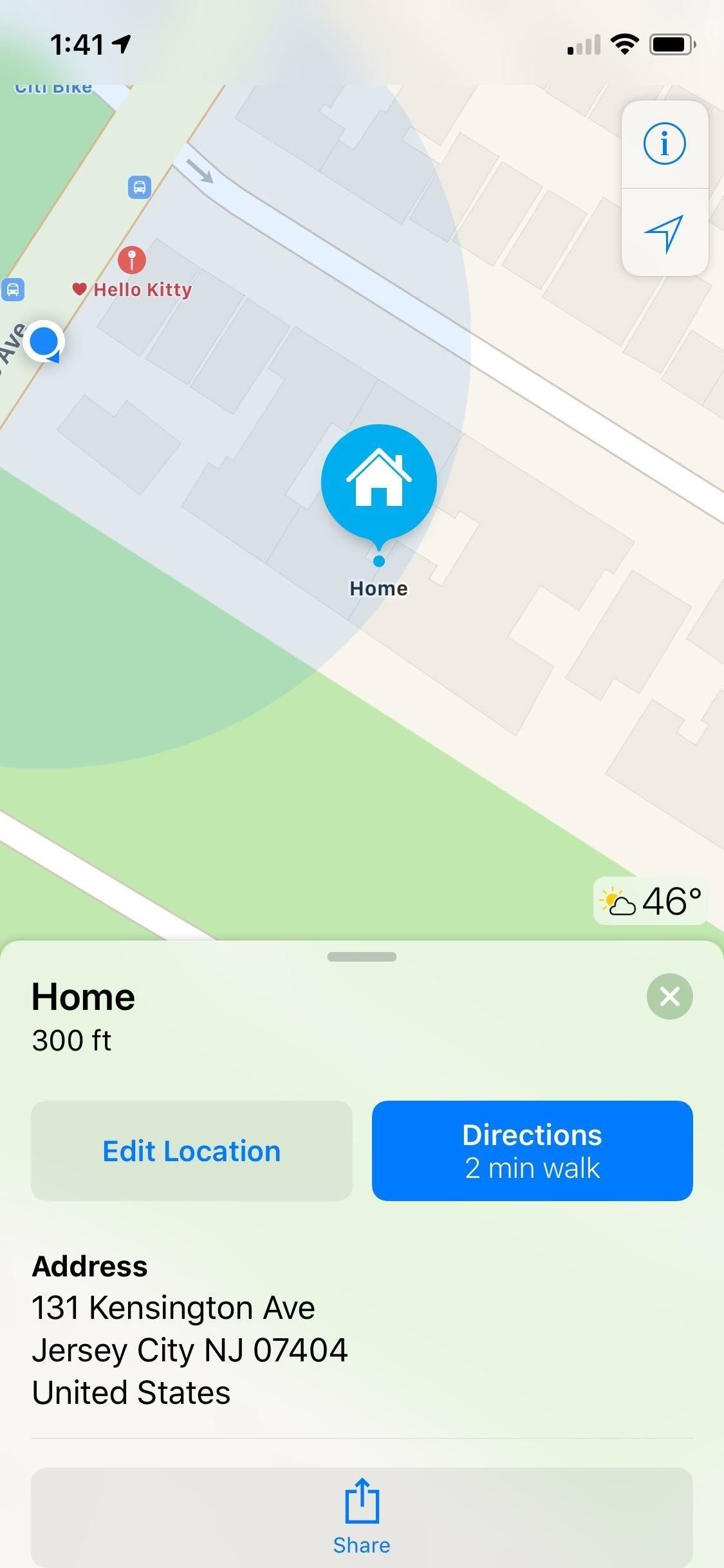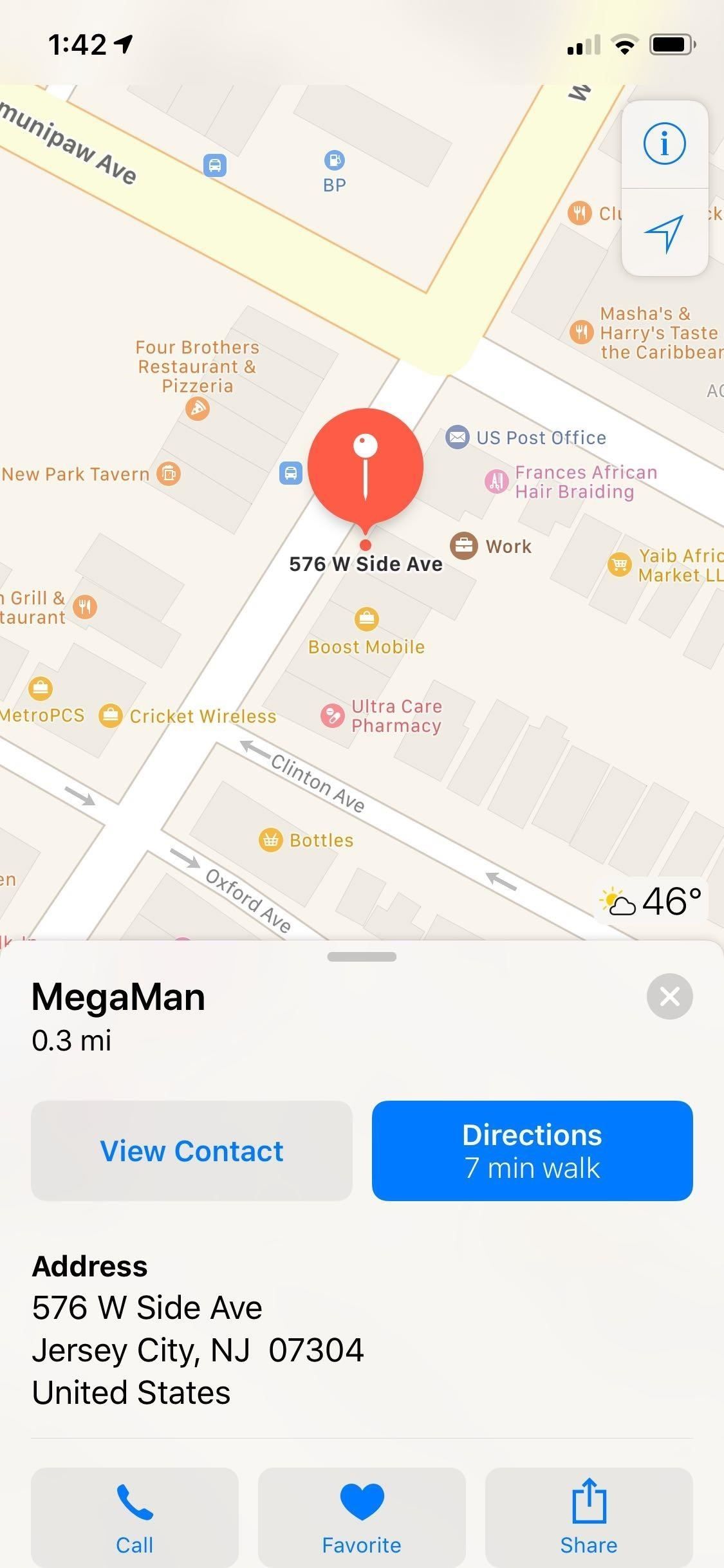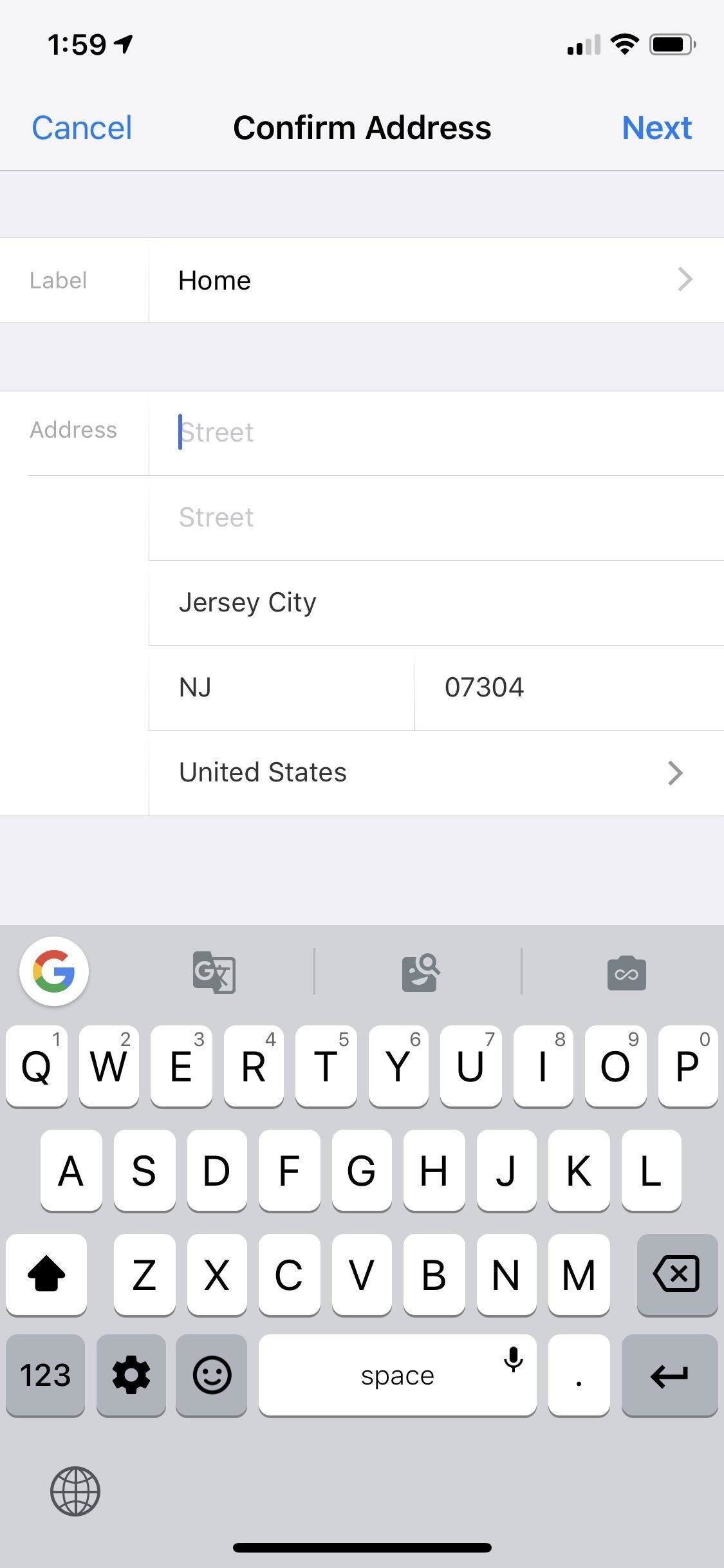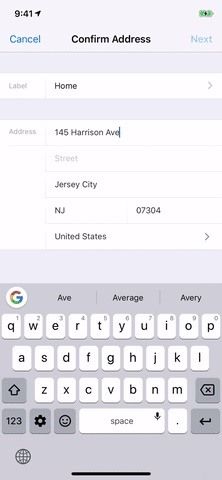- Изменение страны или региона для идентификатора Apple ID
- Подготовка к изменению страны или региона
- Изменение региона с помощью iPhone, iPad или iPod touch
- Изменение региона с помощью компьютера
- Изменение региона с помощью веб-сайта
- Если не удается изменить страну или регион
- Дополнительная информация
- Как установить или изменить домашний и рабочий адреса на Apple Maps
- Шаг 1: Добавьте домашний или рабочий адрес
- Шаг 2: Перейдите к своему дому или работе
- Шаг 3: Изменить или изменить существующие адреса
- SuperCity: построй город мечты 4+
- Ферма — деревня — город
- Playkot Limited
- Снимки экрана
- Описание
Изменение страны или региона для идентификатора Apple ID
Перед обновлением информации о местоположении необходимо израсходовать средства на счете магазина, отменить подписки и определить способ оплаты для использования в новой стране или регионе.
Подготовка к изменению страны или региона
- Израсходуйте остаток средств на счете Apple ID. Для получения актуальных сведений о балансе проверьте средства на счете Apple ID.
- Отмените свои подписки и дождитесь окончания их действия.
- Дождитесь завершения всех подписок, предварительных заказов, прокатов фильмов или сезонных абонементов, а также обработки возврата средств. Вы можете отменить предварительный заказ.
- Убедитесь, что у вас задан способ оплаты для новой страны или региона. Узнайте, какие способы оплаты можно использовать.
- Повторно загрузите приложения, музыку, фильмы, телешоу и книги на все устройства, на которых вы собираетесь их воспроизводить или читать. Это необходимо сделать в связи с тем, что в новой стране или регионе некоторые типы содержимого могут оказаться недоступны. (Узнайте, какие типы содержимого и сервисов доступны в новой стране или регионе.)
Изменение региона с помощью iPhone, iPad или iPod touch
- Откройте приложение «Настройки».
- Нажмите на свое имя, затем нажмите «Медиаматериалы и покупки».
- Нажмите «Просмотреть». Может потребоваться выполнить вход.
- Нажмите «Страна/регион».
- Нажмите «Изменить страну или регион».
- Выберите новые страну или регион, затем просмотрите положения и условия.
- Нажмите «Принимаю» в верхнем правом углу, затем снова нажмите «Принимаю» для подтверждения.
- Выберите способ оплаты, введите новые платежные сведения, адрес выставления счетов и нажмите «Далее». Необходимо ввести действительный способ оплаты для новой страны или региона.* Подробнее о том, как изменить или удалить платежную информацию в учетной записи Apple ID.
Изменение региона с помощью компьютера
- Откройте приложение «Музыка» или iTunes.
- В строке меню в верхней части экрана компьютера или окна приложения iTunes выберите «Учетная запись», а затем — «Просмотреть мою учетную запись».
- Выполните вход с помощью идентификатора Apple ID.
- На странице «Информация об учетной записи» нажмите «Изменить страну или регион».
Изменение региона с помощью веб-сайта
- Выполните вход в свою учетную запись Apple ID.
- Прокрутите до раздела «Учетная запись» и нажмите «Изменить».
- В меню «Страна/регион» выберите новую страну или новый регион.
- Следуйте инструкциям на экране. Необходимо ввести действительный способ оплаты для новой страны или региона.*
Если не удается изменить страну или регион
Если вам не удается изменить страну или регион, убедитесь в том, что вы отменили подписки и израсходовали средства на счете магазина. Перед изменением страны или региона выполните следующие действия.
Если вы входите в группу семейного доступа, это может препятствовать изменению страны или региона. Узнайте, как выйти из группы семейного доступа.
Если изменить страну или регион по-прежнему не удается либо остаток на счете магазина меньше стоимости одного товара, обратитесь в службу поддержки Apple.
Дополнительная информация
- После обновления адреса выставления счетов и способа оплаты в учетной записи Apple ID можно увеличить объем хранилища iCloud по цене для новой страны или региона. Узнайте больше о хранилище iCloud.
- Ознакомьтесь с условиями и положениями использования мультимедийных сервисов Apple.
* Если вы не хотите вводить способ оплаты, дождитесь фактического переезда в новую страну или регион, а затем создайте новую учетную запись Apple ID.
Информация о продуктах, произведенных не компанией Apple, или о независимых веб-сайтах, неподконтрольных и не тестируемых компанией Apple, не носит рекомендательного или одобрительного характера. Компания Apple не несет никакой ответственности за выбор, функциональность и использование веб-сайтов или продукции сторонних производителей. Компания Apple также не несет ответственности за точность или достоверность данных, размещенных на веб-сайтах сторонних производителей. Обратитесь к поставщику за дополнительной информацией.
Источник
Как установить или изменить домашний и рабочий адреса на Apple Maps
Установив свои домашние и рабочие адреса в Apple Maps, вы сможете невероятно легко перемещаться, независимо от того, где вы находитесь. Если вы переезжаете в новый дом, останавливаетесь в отеле или на курорте во время отпуска, отправляете отчет в другой офис или регулярно посещаете несколько рабочих мест, обновление этих адресов не просто, есть несколько способов сделать это.
В отличие от Google Maps или Waze, установка вашего домашнего или рабочего адреса в первый раз выполняется вне Apple Maps в приложении «Контакты», в котором хранятся все ваши адреса. Однако после настройки редактирование или добавление нескольких адресов можно легко выполнить как из Apple Maps, так и из приложения «Контакты», и мы покажем вам, как это сделать ниже.
Шаг 1: Добавьте домашний или рабочий адрес
Как упоминалось ранее, Apple Maps получает ваш домашний и рабочий адреса из приложения «Контакты», к которому также можно получить доступ через вкладку «Контакты» в телефоне.
Если вы еще не ввели домашний или рабочий адрес, просто откройте Контакты напрямую или через приложение «Телефон». Нажмите на свое имя в самом верху списка контактов, чтобы перейти на свою личную информационную карточку, затем выберите «Изменить» в правом верхнем углу.
Теперь прокрутите вниз и выберите «добавить адрес». По умолчанию Apple будет считать, что это «домашний» адрес, поэтому, если вы предпочитаете вместо этого «работать», нажмите «дом» рядом с красной кнопкой удаления и выберите правильный вариант. Используете ли вы «дом», «работа», «другое» или другое имя, вы сможете легко найти его в Apple Maps позже.
После этого введите свой адрес, заполнив пустые разделы соответствующими улицами, штатами и почтовым индексом. После того как вы ввели полный адрес, нажмите «Готово», чтобы закончить и вернуться к своей информационной карте. Исходя из нашего опыта, вы можете добавить любое количество отдельных адресов (мы прекратили считать 50), поэтому просто повторите шаги, если у вас есть более одного или двух адресов, которые необходимо сохранить.
Шаг 2: Перейдите к своему дому или работе
Ваши сохраненные адреса будут видны на вашей карточке контакта, а также будут доступны в Apple Maps. При достаточном увеличении ваш домашний адрес будет помечен синим значком дома на карте, а ваша работа будет коричневой, но любые «другие» или пользовательские ярлыки не будут отображаться со значками.
Ввод в поле «Дом» или «Работа» — или как вы еще называли местоположения — в строке поиска в Apple Maps также мгновенно вызовет их. Оттуда нажмите на желаемый пункт назначения и начните навигацию, как обычно.
Если вы предпочитаете более громкую связь по соображениям безопасности, вы можете использовать функцию «Привет, Сири» и просто дать команду Siri «перейти к дому» или «работать», и Siri автоматически установит для вас указания.
При наличии более одного домашнего или рабочего адреса Siri отобразит все сохраненные домашние или рабочие адреса, поэтому нажмите на адрес, по которому вы хотите перейти, и навигация начнется автоматически. Если вы попытаетесь произнести то, что хотите, Сири ответит вам с просьбой обновить ваш адрес, даже если он уже сохранен. Надеемся, что эта функция улучшена, так что Siri понимает и обрабатывает ваш выбор адреса при голосовании для лучшей громкой связи.
Шаг 3: Изменить или изменить существующие адреса
Чтобы изменить или изменить существующий домашний или рабочий адрес, вы можете либо повторить шаги, описанные выше в шаге 1, и ввести новый адрес поверх существующего в приложении «Контакты», либо редактировать его прямо из Apple Maps.
Если вы хотите использовать Apple Maps, откройте его и либо ущипните двумя пальцами, чтобы увеличить общее местоположение вашего целевого адреса, затем нажмите на его местоположение булавки или введите «дом» или «работа» в нижней части панель поиска, затем выберите ее из списка результатов, которые появляются.
Использование любого из этих методов приведет к созданию информационной карты для вашего текущего домашнего или рабочего адреса, поэтому просто нажмите «Изменить местоположение» (вам может понадобиться сначала провести пальцем по карте, чтобы развернуть ее, в зависимости от модели вашего iPhone и настроек). Если вы пытаетесь изменить «другое» или произвольное имя, вы заметите, что вы можете только «Просмотреть контакт», что дает вам доступ к полной информационной карточке, которую вы можете редактировать.
Если вы просто меняете свой рабочий или домашний адрес, появится окно быстрого редактирования. Вы можете нажать на «дом» рядом с надписью, чтобы изменить имя на пользовательское, в противном случае просто обновите свой адрес соответствующим образом, а затем нажмите «Далее» в правом верхнем углу, когда закончите.
Теперь вам нужно подтвердить местоположение нового адреса на карте, поэтому увеличьте масштаб с помощью жеста пин-аута и переместите его в его точное местоположение, если оно еще не было закреплено там. Если вы переместите его в другое место, Apple попросит вас сообщить им об этом, чтобы они могли обновить свои карты в целом, если это необходимо.
Когда закончите, нажмите «Готово», чтобы вернуться на главный экран. Ваш новый домашний или рабочий адрес теперь будет сохранен как в Apple Maps, так и в приложении Contact.
Эта статья была подготовлена во время специального освещения Gadget Hacks о путешествиях на вашем смартфоне. Проверьте всю серию путешествий.
Источник
SuperCity: построй город мечты 4+
Ферма — деревня — город
Playkot Limited
-
- 4,1 • Оценок: 2,4 тыс.
-
- Бесплатно
- Включает встроенные покупки
Снимки экрана
Описание
Добро пожаловать в градостроительный рай!
Зарядись прекрасным настроением и воплоти в жизнь свои самые амбициозные идеи!
Строй все, что душе угодно! Более 1000 уникальных объектов помогут тебе создать настоящий Суперсити. Размести в своем городе уютные кофейни, роскошные виллы, фонтаны, детские площадки и многое другое!
У мэра всегда полно приятных хлопот:
* организовать съемки реалити-шоу
* подружиться с заботливой мамой Годзиллой и ее непоседливым малышом
* помочь инопланетянам с починкой летающей тарелки
* устроить турнир по пляжному волейболу
* вырастить урожай экзотических фруктов на ферме
* открыть новый магазин шляпок
* сходить в гости к друзьям
. и многое другое!
Преврати свой маленький городок в цветущий мегаполис и делись с соседями секретами своего успеха!
Особенности:
* великолепная графика, которая никого не оставит равнодушным
* более 1000 разнообразных зданий и элементов декора
* харизматичные персонажи и увлекательные задания
* реальные достопримечательности, которые украсят твой город
* возможность играть с друзьями и помогать друг другу
Обрати внимание: в Суперсити можно играть бесплатно, но некоторые предметы и объекты требуют оплаты.
Сделай свой город идеальным местом для любителей шоппинга или вкусно поесть или вечеринок
или ВСЕГО И СРАЗУ!
В Суперсити не бывает скучно! Присоединяйся!
Источник