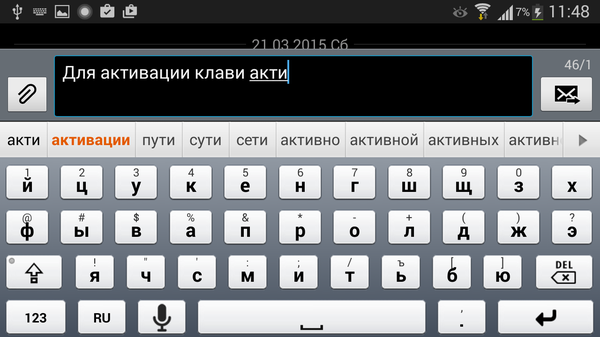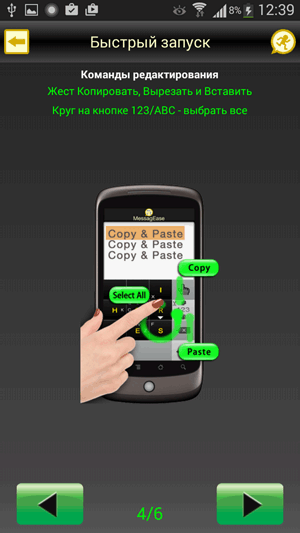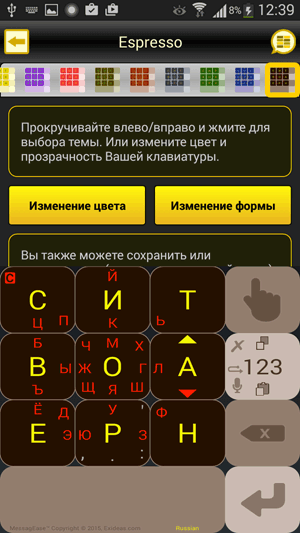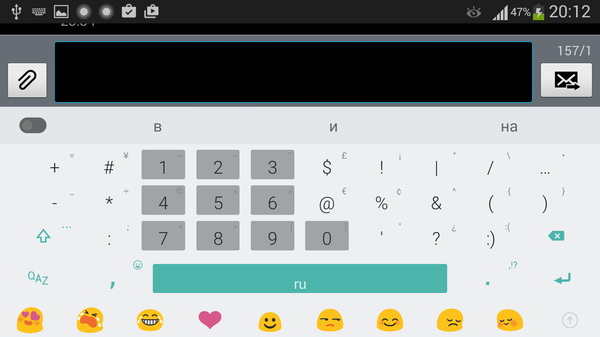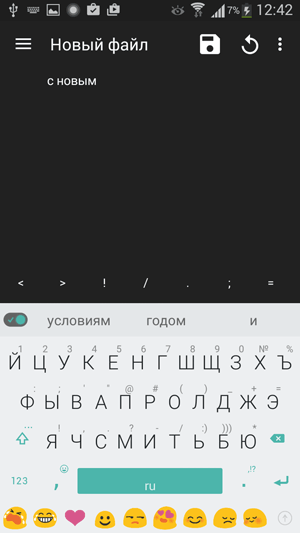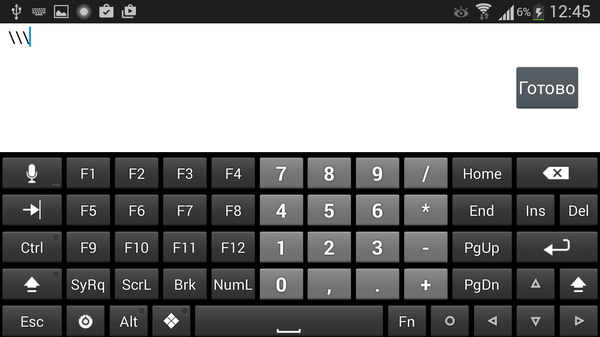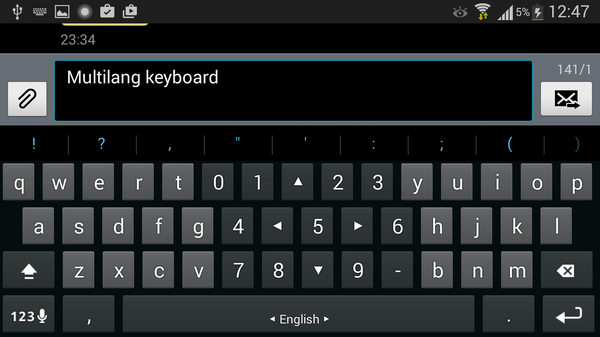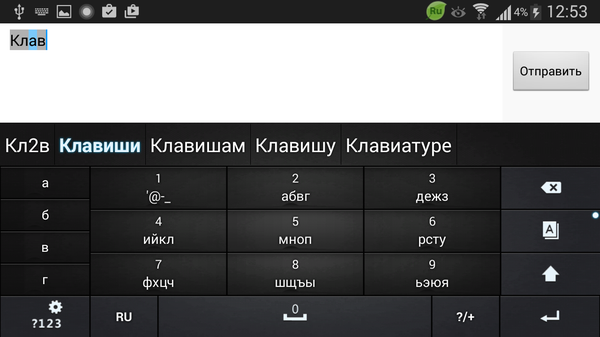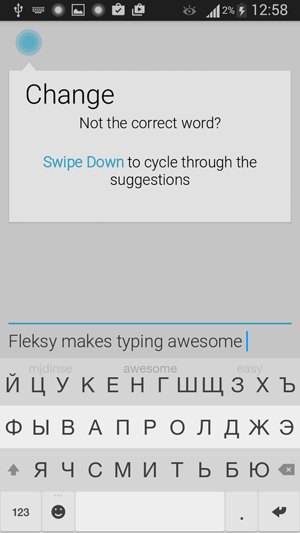- Как настроить виртуальную и физическую клавиатуру на Андроид
- Виртуальная клавиатура
- Физическая клавиатура
- Как настроить клавиатуру на телефоне
- Как настроить виртуальную клавиатуру
- Как быстро сменить раскладку и способ ввода
- Как настроить Bluetooth клавиатуру
- Путеводитель по клавиатурным оболочкам для Android, часть 1
- Smart Keyboard
- MessagEase Keyboard
- Minuum Keyboard
- Hacker’s Keyboard
- MultiLing Keyboard
- Go Keyboard
- Fleksy Keyboard
Как настроить виртуальную и физическую клавиатуру на Андроид
Привет всем. Далеко не все пользователи смартфонов знают, как настроить клавиатуру на Андроид, а это основной инструмент при передаче и получении данных. От выбора клавиатуры и настроек зависит многое: удобство использования, скорость набора, расширенный функционал и другие прелести.
На различных устройствах интерфейс настроек может выглядеть по-разному, но сам алгоритм не меняется.
Виртуальная клавиатура
Для управления встроенной клавиатуры нужно перейти: Настройки → Система → Язык и ввод. По умолчанию вам будет доступна клавиатура Gboard от Гугл.
Что можно сказать о ней. Если не лучшее, то отличное сочетание возможностей:
- скорость
- надежность
- голосовой набор
- встроенный поиск
Поэтому многие используют этот набор и их все устраивает. Есть и свои минусы, он их перечислять не будем, так как мнения разделятся.
Если вы хотите изменить что-то в своей жизни, для начала измените клавиатуру.
Плэй Маркет располагает огромным выбором различных keyboard и вы обязательно найдете для себя лучшее.
Любая сборка клавиатур имеют свои настройки, в том числе и установленная по умолчанию. Находите значок шестеренки и переходите к “Настройкам” или через настройки системы.
В настройках стоковой клавиатуры можно изменить:
- языки ввода
- темы
- подсказку слов
- эмодзи
- автоисправление
- проверку правописания
- типы ввода
- словарь
- голосовой ввод
- раскладка
- звук
Интересная функция недавно появилась в Gboard. Создание своих мини-смайлов. Проверьте, если у вас имеется знак плюс (Добавить), значит, вы счастливчик и можете создать свой стикер на основе вашего селфи.
Пользователям в возрасте, кому крайне неудобна данная сборка Gboard (размер, шрифт) рекомендую обратить внимание на 1С Клавиатуру, они оценят ее по достоинству.
Для смены одной клавиатуры на другую также переходите в настройки (показано выше).
Выбираете “Виртуальная клавиатура”
Далее, Управление клавиатурами
Ставите переключатель или отмечаете ту которую будете использовать.
Затем настраиваете клавиатуру под себя.
Физическая клавиатура
Внешнюю клавиатуру можно подключить двумя способами:
- Bluetooth соединение
- USB кабель с использованием переходника OTG
Для первого способа понадобится клавиатура с поддержкой блютуз.
Синхронизация устройств по блютуз производится стандартным способом .
После выбора устройства (keyboard) на смартфоне, появится код синхронизации, который необходимо набрать на самой клавиатуре. После этого все заработает.
Далее, переходите к выбору клавиатуры
Выбор “Физической” вместо “Виртуальной” клавиатуры в настройках.
Затем выбираете подключенную клавиатуру. Виртуальную можете отключить или оставить (от этой настройки зависит будет она показываться или нет).
Настройка раскладки клавы.
Последним действием выбираете “Русский”, если это ваш родной язык, или любой другой.
Изменение раскладки на некоторых keyboard работает сочетание клавиш “CTRL + Пробел”
Для подключения и настройки через USB кабель используем то же алгоритм настроек. Но предварительно нужно проверить, оснащен ли ваш телефон usb-host. Если нет, то у вас ничего не получится.
Не избегайте настроек клавиатуры на Андроид никогда, если она вам не нравиться, замените ее. Сделайте набор текста на смартфоне быстрым, удобным и приятным.
Источник
Как настроить клавиатуру на телефоне
Практически на всех современных Android смартфонах по умолчанию установлена экранная клавиатура Gboard. Это полностью настраиваемое приложение, которое позволяет не только набирать текст, но и отправлять эмодзи, GIF-изображения, осуществлять поиск в Google.
Через настройки телефона вы можете изменить способ ввода, выбрать язык по умолчанию, включить или отключить эффекты (виброотдача, звук), а также отрегулировать ряд других параметров. Далее мы подробно расскажем, как настроить клавиатуру на Андроиде.
Как настроить виртуальную клавиатуру
Любая установленная на смартфоне или планшете клавиатура настраивается через меню «Язык и ввод». В нашей инструкции мы будем работать с приложением Gboard. Как настроить клавиатуру:
Шаг 1. Перейдите в меню «Настройки» и в разделе «Личные данные» выберите пункт «Язык и ввод».
Шаг 2. В разделе «Клавиатура и способы ввода» нажмите на пункт «Виртуальная клавиатура». Здесь отобразится список используемых приложений для ввода текста. Если вы хотите включить стороннюю клавиатуру, то нажмите на пункт «Управление клавиатурами» и активируйте нужную. Подробнее об этом вы можете почитать в нашем руководстве как поменять клавиатуру на Андроиде.
Шаг 3. Выберите из списка Gboard, чтобы просмотреть список доступных параметров. Здесь вы можете изменить язык ввода, включить или отключить исправление текста, выбрать тему.
Шаг 4. Если вы не знаете как отключить звук клавиатуры на Андроиде, то нажмите на пункт «Настройки». Здесь тапните на строку «Звук при нажатии клавиш», чтобы передвинуть ползунок в состояние «Выключено».
Шаг 4. Передвиньте ползунок «Вибрация при нажатии клавиш» в состояние «Выключено», чтобы отключить виброотклик. При необходимости измените на этой странице другие параметры.
Теперь вы знаете, как отключить виброотклик, звук и настроить другие параметры для экранной клавиатуры.
Как быстро сменить раскладку и способ ввода
Изменять параметры ввода можно не только через меню «Настройки», но и в любом другом приложении. Инструкция:
Шаг 1. Запустите любое приложение для ввода текста (например, какой-нибудь мессенджер) и тапните в поле для ввода сообщения, чтобы вызвать клавиатуру. Нажмите на значок в виде шестеренки, чтобы быстро перейти в меню «Настройки». Это удобно, если вы хотите отключить исправление слов или изменить способ ввода текста.
Шаг 2. Нажмите и удерживайте на клавиатуре «Пробел», чтобы изменить раскладку или языковые настройки.
При необходимости вы можете менять способ ввода текста в любое время. Для этого достаточно запустить какой-нибудь мессенджер и перейти в настройки. Это удобно, если вы используете разные виртуальные клавиатуры.
Как настроить Bluetooth клавиатуру
На любом современном смартфоне или планшете можно набирать текст не только через виртуальную, но и физическую беспроводную клавиатуру. Подробнее о них вы можете прочитать в нашей подборке лучших Bluetooth клавиатур для Android. Как настроить Bluetooth клавиатуру:
Шаг 1. Подключите устройство к смартфону и перейдите в меню «Настройки». Здесь выберите пункт «Язык и ввод».
Шаг 2. В разделе «Клавиатуры и способы ввода» выберите «Физическая клавиатура».
Шаг 3. Если при наборе текста вы хотите включить клавиатуру на экране, то передвиньте ползунок «Виртуальная клавиатура» в состояние «Включено».
Шаг 4. Нажмите пункт «Быстрые клавиши», чтобы настроить на физической клавиатуры кнопки для быстрого доступа. Например, смену языка, запуск приложений.
На этом настройка клавиатуры заканчивается. При необходимости вы в любое время можете изменить клавиши для быстрого доступа или другие параметры. Кроме того, если ваша Bluetooth клавиатура работает только с «родным» приложением, то не забудьте его установить.
Источник
Путеводитель по клавиатурным оболочкам для Android, часть 1
При активной переписке, постоянном наборе текста на смартфонах и планшетах повышаются требования к программной клавиатуре. В этом путеводителе будем изучать клавиатурные оболочки, доступные на Google Play.
Информация также будет полезна тем, кому стандартная клавиатура неудобна по многим причинам, будь то неудобное расположение клавиш или отсутствие необходимых языков, раскладок, функций.
Участники обзора:
- Smart Keyboard
- MessagEase Keyboard
- Minuum Keyboard
Также будут упомянуты:
- Hacker’s Keyboard
- MultiLing Keyboard
- Go Keyboard
- Fleksy Keyboard
Smart Keyboard
Smart Keyboard — мультиязычная клавиатура с поддержкой тем оформления и альтернативных раскладок. Прилагательное «Smart» в названии, видимо, объясняется тем, что эта оболочка умеет автоматически исправлять опечатки, угадывает слова и работает с пользовательским словарем. Впрочем, как и многие другие участники обзора.
Для включения клавиатуры нужно зайти в системные настройки «Язык и ввод», активировать Smart Keyboard и выбрать ее в качестве метода ввода по умолчанию.
Русский присутствует в списке поддерживаемых локалей, в настройках «Язык» приложения можно отметить раскладки, доступные для переключения при вводе. Для русского языка доступны QWERTY-раскладки в 3 или 4 ряда, Т9 и фонетическая клавиатура. Соответственно, там, где есть QWERTY, предполагается и привычная раскладка для кириллицы (здесь и далее в путеводителе).
Для полноценной поддержки русского языка в Smart Keyboard, можно перейти на Google Play и загрузить соответствующий словарь. В разделе «Предугадывание текста» доступны опции, которые помогут ускорить ввод текста и уменьшить процент опечаток. К ним относятся: исправление типичных ошибок, подсказки, завершение слов и пунктуация. Отдельно стоит отметить опцию умного автодополнения — то есть в подсказках учитывается частота использования слова.
Пользовательские словари и автотекст можно импортировать/экспортировать в формате CSV. Программа умеет копировать как словари, так и пользовательские настройки в облако, синхронизировать через Facebook, Twitter, Evernote и другие веб-сервисы.
При работе с текстом, Smart Keyboard допускает множественное касание (т. е. мультитач) и жесты (свайп влево, вправо, вверх и вниз). На них можно назначить разнообразные действия: смена языка, переход в компактный режим, редактирование текста и мн. др.
Через общие настройки Smart Keyboard можно изменить стиль оформления клавиатуры. В списке присутствуют вполне узнаваемые темы: iPhone, Android, Galaxy, HTC, в различных цветовых решениях, плюс есть возможность скачать другие темы на Google Play.
На небольших экранах можно активировать полноэкранную клавиатуру. Также, для точного ввода нетрудно увеличить высоту клавиш при ландшафтном и портретном отображении. Настраиваются отдельные клавиши (стрелки), поля и ряды для каждой раскладки.
Резюме. Оболочка Smart Keyboard будет интересна в качестве замены и дополнения стандартной клавиатуры. Это своего рода универсальный вариант без «изысков», который подойдет многим пользователям.
MessagEase Keyboard
MessagEase существенно отличается от большинства представленных на Google Play клавиатурных оболочек. Прежде всего, отсутствует традиционная раскладка QWERTY. Но, как известно, раскладка QWERTY оптимальна не всюду и не для всех. Для устройств с небольшим экраном есть смысл протестировать альтернативы.
Согласно разработчику, максимальная скорость, достигнутая при написании текста в MessagEase, составляет 82 слова в минуту, что не так и мало. Для изучения устройства клавиатуры MessagEase и дальнейшего ускорения набора, на Google Play можно скачать обучающую игру MessagEase Game. Также, после установки, будет полезно ознакомиться с обучающим руководством и заглянуть в раздел справки, где детально описываются функции приложения.
Интерфейс MessagEase представлен клавиатурой в 9 больших кнопок. Они расположены таким образом, чтобы ввод текста был интуитивным: наиболее употребляемые буквы алфавита вынесены в центр клавиш, и для их ввода достаточно коснуться центра кнопок. Другие буквы вводятся при помощи жестов (круговые движения, свайп в сторону и т. д.). Можно задействовать мультитач, рисовать фигуры в сочетании с клавишами-модификаторами. Таким образом, несложно вводить не только буквы, но и цифры, спецсимволы, использовать команды редактирования.
В MessagEase можно подключить словари для угадывания слов. В виде дополнений они доступны на Google Play, в их числе есть и русскоязычный словарь. В разделе настроек «Автопеерключатели» имеется больше настроек для текста: исправление букв на строчные, пунктуация, коррекция ошибок в словах и др.
Для быстрого ввода в MessagEase предусмотрены макросы. Правда, это не столько сценарии, сколько аббревиатуры, сокращения выражений. Они удобны при вводе часто встречающихся фрагментов текста, некоторых величин (дата, время, контакт) и одних макросов внутри других.
И, наконец, в дополнительных параметрах можно активировать режим «Турбо скорость» — синоним небрежного ввода. Используя данный метод, нужно вводить только основные символы в раскладке, опечатки MessagEase исправляет самостоятельно.
В приложении MessagEase гибко настраивается внешний вид раскладки. Через настройки можно изменить цвет и формы клавиш, шрифты, удалить ненужные символы на кнопках. Кроме того, изменяется форма и размер самой клавиатуры. Для планшетного и ландшафтного режимов доступны лево- и правосторонняя клавиатура. Переключаться между режимами можно налету — напрямую при вводе текста.
Резюме. Это экзотическое решение способно прижиться на Android, хотя требует некоторого переобучения и привыкания. В таком подходе есть и плюсы, и минусы. Безусловны достоинства MessagEase: оптимизированная и удобная раскладка, учтены многие важные моменты: настройка интерфейса, полноценная поддержка языков, жестов. В целом, все это обеспечивает быстрый и корректный ввод текста. Однако подобное привыкание может привести к обратному эффекту: придется снова переучиваться на QWERTY-раскладку.
Minuum Keyboard
Приложение интересно хотя бы тем, что собрало через краудфандинг почти 100 тыс. долларов, при том что планировалось в 10 раз меньше. Minuum Keyboard описывается как «маленькая клавиатура для больших пальцев» — очевидно, этим и привлекательна.
Minuum Keyboard предлагает не столько альтернативную раскладку, сколько ее иное расположение — QWERTY в шахматном порядке. Это позволяет освободить экран и, в то же время, иметь под рукой полноформатный набор букв и цифр. Пользоваться такой клавиатурой удобней всего в ландшафтном отображении и на планшете: все буквы четко видно, расстояние оптимально и есть доступ к нижнему ряду символов. При нажатии на любую кнопку включается масштабирование.
При небрежном вводе (англ. sloppy typing) слова исправляются автоматически. Для демонстрации, как Minuum Keyboard справляется с исправлением опечаток, можно запустить небольшое руководство внутри программы.
Как вариант, есть полноформатная QWERTY раскладка и другие: алфавитная, QWERTZ, AZERTY, Colemak или Dvorak. В настройках оболочки можно включить бонусные панели, расширив клавиатуру различными опциями. К ним относятся: управление буфером обмена, поиск, скорость ввода, управление курсором и др.
Кроме того, можно изменить расположение клавиатуры: обычное, по левому или правому краю, плавающая клавиатура. Настраивается высота подсказок, пробела, компактной и стандартной раскладок.
Что касается правки текста, то в Minuum Keyboard таковых опций не так уж много: исправление заглавных букв, умная пунктуация, угадывание слов.
По умолчанию, в списке языков, для которых можно скачать словари, есть только немецкий, французский и итальянский. Для добавления русского языка необходимо включить интернет-доступ и дождаться появления соответствующей строки в разделе Language & layout.
Несмотря на подчеркнуто минималистичный вид, Minuum Keyboard предлагает множество тем оформления. Они делятся на плоские, мягкие, ромбовидные, естественные и прочие. Особенно любопытны темы-хамелеоны, меняющие цвет фона оболочки в зависимости от текущего приложения.
Резюме. Minuum Keyboard придется по вкусу обладателям планшетов и тем пользователям, которым важна скорость набора и возможность автоисправления опечаток. Вместе с тем, смартфонный вариант вполне подходит для комфортной работы с текстом, поскольку в Minuum можно сменить раскладку и адаптировать клавиатуру под размеры небольшого экрана.
Hacker’s Keyboard
Hacker’s Keyboard — программа для тех, кому нужно сделать своеобразный «мобильный хак» вернуть стандартную ПК-клавиатуру на устройство. Почти все клавиши этой клавиатуры присутствуют (например, функциональные клавиши F1—F12) и находятся на своем месте.
Для русского языка в Hacker’s Keyboard доступны обычная и фонетическая раскладки, 4 и 5 рядов клавиш. Отдельно на Google Play доступен русскоязычный словарь. При вводе можно включить подсказки, варианты слов, автозавершение, пунктуацию.
Настроек интерфейса в клавиатуре достаточное количество: можно изменить высоту клавиатуры, количество рядов, размер текста, темы оформления. Предусмотрена настройка жестов и переназначение отдельных клавиш.
Для SSH-клиента ConnectBot в приложении имеются отдельные настройки — ПК-клавиатура, в том числе, позволяет без ограничений работать в терминале.
MultiLing Keyboard
MultiLing Keyboard — легковесная мультиязычная клавиатура для Android. Русская раскладка есть, вдобавок здесь представлено большое количество алфавитных раскладок: T9, компактная, фонетическая кириллица, лево- и правосторонняя, Qwerty / Azerty / Qwertz, Дворак, Neo и прочие.
Для автодополнения необходимо скачать дополнительный словарь на сайте разработчика. Реализован процесс настройки не так удобно, как в других программах: нужно потратить несколько минут на то, чтобы найти нужный словарь, пробираясь через рекламные модули. Тем не менее, по факту все работает, поддержка русского языка реализована хорошо. Доступно автоисправление, можно использовать аббревиатуры, работают подсказки. Пользовательский словарь приложения импортируется и экспортируется.
Для быстрого ввода можно использовать жесты и аппаратные клавиши. Для определенных кнопок (пробел, точка, Shift и др.) настраивается действие при длительном нажатии на них.
Что касается визуальных настроек, можно поменять тему оформления, изменить высоту клавиш и расстояние между ними, размер шрифтов. Таким образом, MultiLing Keyboard неплохо адаптируется под любые пальцы. Здесь нужно отметить, что настройка отображения не то чтобы удобна: нет возможности быстро взглянуть на клавиатуру и протестировать ввод текста.
Кроме настройки внешнего вида, можно активировать сплит-режим: разделенные клавиатуры для альбомного или портретного отображения. Особенно удобен сплит на планшетах.
Go Keyboard
Прежде всего, Go Keyboard — это клавиатура, в которой акцент сделан на визуальном разнообразии — иконках и темах оформления. К слову, в маркете доступно более 1000 тем оформления на любой вкус и цвет. Правда, по умолчанию выбор в программе невелик, а найти среди сотен тем подходящую не так и легко. Кроме тем, в настройках можно легко изменить некоторые параметры отображения клавиатуры: высоту, размеры шрифта и проч. Отдельный раздел параметров отведен под звуки — здесь собраны не иначе как забавные варианты озвучки. В GO Keyboard имеются и расширения (плагины), формально их всего три и ничего существенного они не предлагают.
Программа интуитивна: вначале использования пользователю «за руку» показывают, как переключить ввод текста, после чего в настройках можно включить русский язык и скачать словарь для автодополнения. Русская раскладка представлена двумя вариантами — ЯШЕРТ (фонетическая раскладка) и в 4 ряда. В целом, поддержка русского языка реализована неплохо, но впечатление портит качество русской локализации: присутствуют ляпы, которые вводят в заблуждение.
По функциональной части, Go Keyboard пожалуй что не может предложить гибких настроек. Тем не менее, примечательны следующие возможности: интеллектуальный ввод, лексикон, автозаполнение, подсказки. При необходимости, можно выполнить экспорт или импорт лексикона на SD-карту, однако онлайн-синхронизации настроек и словаря в наличии нет.
Fleksy Keyboard
Разработчики Fleksy заявляют, что их разработка — самая быстрая мобильная клавиатура в мире.
После установки Fleksy предлагается не только включить клавиатуру и скачать словарь, но и просмотреть интерактивный урок по использованию жестов — даже ленивый проявит интерес. Приложение не обременяет пользователя множеством сочетаний и жестов для заучивания — вместо этого дается базовый набор для освоения. После чего становится понятно, что в Fleksy достаточно нескольких жестов для упрощения ввода и редактирования текста. Например: свайп вниз — исправление слова, вверх — отмена исправления, свайп влево — удаление слова, двойной пробел — умная пунктуация.
Хотя интерфейс Fleksy не локализован, русский язык при вводе поддерживается. В настройках можно включить автокоррекцию ошибок, отображение вариантов, исправление заглавных букв, изучение слов (сохранение в словарь) и импорт контактов. Других настроек во Fleksy не так и много, что еще раз указывает на минимализм.
Дизайн клавиатуры — плоский и минималистичный, можно выбрать из 30 доступных тем цветового оформления. Кроме того, настраиваются прозрачность, размер кнопок клавиатуры (3 размера), убирается пробел, что делает раскладку еще более компактной.
Fleksy поддерживает расширения, причем среди них следует отметить несколько любопытных: добавление цифрового ряда, возможность быстро спрятать клавиатуру, ярлыки, горячие клавиши и др. Однако в бесплатной версии можно задействовать не более трех слотов расширений.
Источник