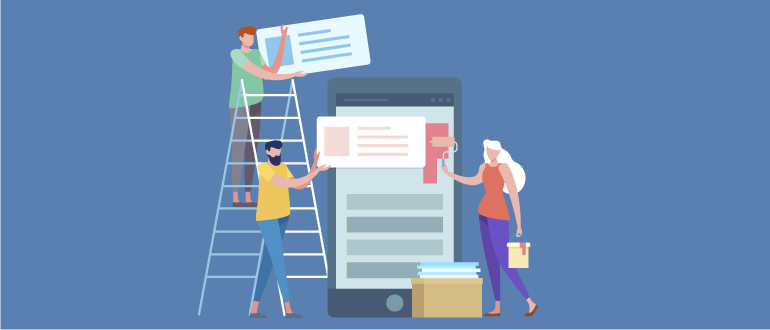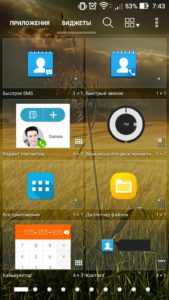- Домашний экран Android-устройств
- О главном экране
- Настройки избранных программ в трее
- Быстрое добавление виджетов на главный экран
- Смена домашнего экрана
- Удаление пустого экрана
- Проблемы с ярлыками и виджетами на экранах Android-устройств
- Значки и виджеты на Android-девайсах
- Смена экрана блокировки
- Делаем экран загрузки Android приложения правильно
- Что рекомендует Google
- Правильный Splash Screen
- Реализация Splash Screen
- Делаем это правильно
- Как добавить ярлык на рабочий стол андроида
- Как добавить иконку
- Стандартными средствами смартфона
- Используя файловый менеджер
- Как создать ярлык приложения
- Как вывести ярлык контакта
- Как поставить ярлык файла или папки
- Как создать ярлык сайта
- Chrome
- Firefox
- Opera Mini
- Как вывести виджет
- Объединение созданных ярлыков
Домашний экран Android-устройств
Операционная система Android – адаптивная оболочка, которую современный пользователь может настраивать под любые свои потребности. При этом на практике мы видим, что далеко не все знают, что такое домашний экран на Android и как с ним правильно работать. Постараемся разобраться в тонкостях настройки главного дисплея и возможностях его адаптации. Также вы узнаете, как менять главный экран и оперировать треем своего телефона или планшета.
О главном экране
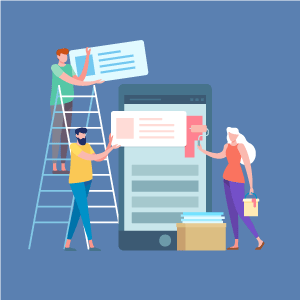
Занявшись настройкой, вы заметите, что на основном экране отображаются ярлыки установленных приложений и графические модули. Также он, как и прочие, делится на две области – системный трей, расположенный внизу, и окно для размещения приложений и виджетов.
В первой зоне вы сможете размещать только ярлыки приложений, которые будут отображаться на каждом экране при перелистывании. Во второй части (в верхнем окне), воссоздаются не только ярлыки, но и виджеты, прикрепленные к определенному экрану. При этом, как бы вы не старались зафиксировать экран в Android, только утилиты в трее останутся на своих местах. Тогда как верхние ярлыки и виджеты будут меняться в зависимости от выбранного в момент перелистывания окна.
Настройки избранных программ в трее
При адаптации трея девайса под себя пользователь выбирает ярлыки приложений. Это может быть даже кнопка выключения экрана или значок популярной социальной сети.
Замена программ, которые находятся в трее устройства, при этом осуществляется стандартными методами. С помощью длительного тапа по дисплею вы делаете ненужный ярлык активным и убираете его из трея, перенося в корзину либо на активный экран. Затем на его место таким же образом переносите ярлык любого из установленных на девайсе приложений. Важно помнить, что в процессе удаления ярлыка из трея утилита с устройства не убирается.
Быстрое добавление виджетов на главный экран
Добавление программ и графических модулей на главный экран осуществляется так же, как и на любой другой. Причем пользователь может вывести кнопку назад или другой виджет, указав не только месторасположение, но и подобрав удобный размер для размещения.
Чтобы вывести виджет на главный экран, потребуется длительным нажатием на пустой области дисплея вызвать меню настройки и перейти в пункт «Виджеты». В открывшемся перечне выберите необходимый графический модуль, тапните по нему один раз и длительным удерживанием перенесите на экран в любую область. Будьте внимательны и следите за размером виджета. Если выбран слишком большой графический модуль, при размещении он сместит уже имеющиеся ярлыки.
Если же вы хотите больше программ и виджетов разметить на главном дисплее, но не хватает места, подумайте о том, как сделать нижние кнопки на экране. В этом вам поможет утилита Back Button, которая представлена к бесплатному скачиванию в Google Play.
Данный софт открывает возможность настроить размеры любых кнопок и ярлыков на главном экране без негативных последствий для производительности. Кроме того, утилита позволяет установить программные клавиши на главный экран телефона. Следовательно, вы сможете управлять функциями, которые ранее были доступны только после длительного поиска по директориям гаджета, всего несколькими тапами по дисплею.
Отдельного внимания заслуживает и тот факт, что программа обладает интуитивным меню. Даже без русского перевода ее настройки вполне понятны рядовому пользователю Android-устройств.
Также при настройке основного элемента дисплея вы сможете вынести на его свободную зону яркий графический модуль погоды, который будет систематически меняться в зависимости от погодных условий региона, где вы находитесь.
Смена домашнего экрана
Если в вашем телефоне настроены несколько экранов, но вы хотите сделать основным какой-либо из них, достаточно выйти на главный дисплей и сделать жест уменьшения – свести точки от нижнего левого угла и от верхнего правого к центру.
В открывшемся меню экранов, в нижней части, вы увидите подсвеченный значок домика. Отметив данный значок в любом из окон телефона, вы сделаете его основным. При этом не понадобится качать приложение на Android для настройки экрана.
Однако, если стандартный лаунчер вас не устраивает, можно скачать программы сторонних разработчиков. Сегодня популярностью пользуются такие утилиты, как APUS, Nova, Hola и прочие. С их помощью получится провести тонкую настройку главного экрана в соответствии со своими желаниями.
Удаление пустого экрана
Нередко у пользователей, которые любят экспериментировать с практичностью визуального отображения в Android, возникает необходимость убрать лишние экраны. Вынесение виджетов на активные дисплеи часто приводит к созданию новых областей для размещения. Фактически операционная система настроена таким образом, чтобы быстро предоставлять пользователю требуемое.
Например, вы захотели вынести большой виджет на экран, где для размещения графического модуля не хватает места. Система тут же предложит создать новое окно.
Логично возникает вопрос, как удалить экран на Android. Сделать это просто. Перейдите с помощью жеста уменьшения в меню экранов и обратите внимание на правый верхний угол. Там возле каждого окна вы найдете крестик, предназначенный для закрытия или удаления созданного окна.
Проблемы с ярлыками и виджетами на экранах Android-устройств
В процессе настройки визуального отображения на своем гаджете вы можете столкнуться с рядом неприятных моментов. Например, пропали кнопки навигации или исчезли ярлыки и виджеты, которые ранее были очень удобны в процессе использования девайса. Попробуйте снова вручную добавить исчезнувшие с экрана элементы. Если вы их не нашли в перечне программ и графических модулей, заново переустановите утилиту. Возможно, программа случайно удалена.
Если пропала трубка на экране и даже переустановка софта ни к чему не привела, специалисты рекомендуют сбросить гаджет к заводским настройкам.
Когда и после сброса результата нет, лучше обратиться к специалистам через популярный среди пользователей Android-устройств форум – например, 4PDA. При этом не забудьте прикрепить Android screen, который поможет быстрее разобраться в проблеме.
Значки и виджеты на Android-девайсах
Android – операционная система, которая доступна для понимания любого современного юзера. При этом нужно знать, какие бывают значки и графические модули, как правильно их добавлять на экраны девайса и как реорганизовывать графическое пространство экрана смартфона, чтобы впоследствии получать удовольствие от каждой минуты использования многофункционального гаджета.
Смена экрана блокировки
Каждая версия операционной системы Android предлагает пользователям новые возможности экрана блокировки. Разобравшись в настройках, вы сможете вынести на данный дисплей все необходимые функции, чтобы впоследствии реже снимать с блока устройство и тем самым повысить уровень безопасности его использования.
Источник
Делаем экран загрузки Android приложения правильно
Splash Screen (прим.: тут и далее — экран загрузки) просто отнимает ваше время, верно? Как Android разработчик, когда я вижу экран загрузки, я тут же представляю как некоторые плохие разработчики добавляют трехсекундную задержку в коде.
Я должен смотреть на какое-то изображение в течении нескольких секунд, и до тех пор я не могу использовать приложение. И я должен это делать каждый раз после запуска приложения. Я знаю какое приложение я запустил. Я знаю что оно делает. Просто позвольте мне использовать его!
Что рекомендует Google
Вы будете удивлены, узнав что сторонники Google используют Splash Screen. Это описано прямо вот тут, в спецификации к Material Design.
Так было не всегда. Google был против Splash Screen, и даже назвал его анти-паттерном.
Правильный Splash Screen
Я считаю, что Google не противоречит сам себе. Старый совет и новые рекомендации хорошо сочетаются. (Тем не менее, все-таки не очень хорошая идея использовать экран загрузки который отнимает время пользователя. Пожалуйста, не делайте так)
Однако, Android приложениям требуется некоторое количество времени для запуска, особенно при холодном запуске. Существует задержка которую вы не можете избежать. Вместо того чтобы показывать пустой экран, почему бы не показать пользователю что-то хорошее? Именно за этот подход Google и выступает. Не стоит тратить время пользователя, но не показывайте ему пустой, ненастроенный раздел приложения, когда он запускает его впервые.
Если вы посмотрите на последние обновления Google приложений, вы увидите подобный способ использования экрана загрузки. Например, взгляните на приложение YouTube:
Количество времени, которые вы тратите на просмотр Splash Screen, точно соответствует количеству времени, которое требуется приложению для запуска. При холодном запуске, это означает что Splash Screen будет виден дольше. А если приложение уже закэшировано, заставка исчезнет почти сразу.
Реализация Splash Screen
Реализация Splash Screen правильным способом немного отличается от того что вы можете себе приставить. Представление Splash Screen, который вы видите, должно быть готово немедленно, даже прежде чем вы можете раздуть (прим.: inflate) файл макета в вашей Splash Activity (прим.: Activity — активность, деятельность).
Поэтому мы не будем использовать файл макета. Вместо этого мы укажем фон нашего Splash Screen в фоне темы своей Activity. Для этого, сначала необходимо создать XML drawable в res/drawable.
Здесь я задал цвет фона и изображение.
Дальше, вы должны установить этот drawable в качестве фона для темы вашего Splash Screen Activity. Перейдите в файл styles.xml и добавьте новую тему для Splash Screen Activity:
В вашей новой SplashTheme установите в качестве фона ваш XML drawable. И установите эту тему в своей Splash Screen Activity в вашем AndroidManifest.xml:
И, наконец, ваш класс SplashActivity должен перенаправить вас в ваше основное Activity:
Обратите внимание, что вы не настраивает вид для SplashActivity. Представление берется непосредственно из темы. Когда вы задаете вид вашей Splash Screen Activity через тему, он доступен немедленно.
Если у вас есть файл макета для вашей Splash Activity, он будет показан только после того как ваше приложение будет полностью инициализировано, а это что очень поздно. Ведь мы хотим чтобы Splash Screen отображался только небольшой промежуток времени, до того как приложение будет инициализировано.
Делаем это правильно
Как только шаги выше завершены, вы получите Splash Screen реализованный правильным путем:
Вооруженные этим знанием, заставьте ваш Splash Screen работать правильно. Не тратьте время пользователей попусту, но дайте им то, на что им будет приятно смотреть пока они ждут.
Источник
Как добавить ярлык на рабочий стол андроида
Ярлыки на рабочем столе андроида существенно облегчают пользование мобильным устройством. Так, с их помощью обеспечивается быстрый запуск выбранного приложения или файла. Смартфон не ограничивает количество ярлыков для быстрого доступа на рабочем столе. Здесь можно сделать сразу несколько экранов, которые просто прокручиваются смахиванием. Вопрос заключается только в том, как добавить ярлык на рабочий стол андроид-устройства, поскольку новички в представленных функциях могут испытывать сложности.
Как добавить иконку
Добавление иконок может происходить различными способами. Метод, как создать ярлык на рабочем столе андроида, выбирается в соответствии с тем фактором, какой файл или приложение необходимо вывести для быстрого доступа.
Ярлыки из меню виджетов
К сведению! Каждый смартфон, будь это Xiaomi, Miui, ZTE, Самсунг, предлагает для пользователя сразу несколько экранов, поэтому на них можно с легкостью вывести все виды ярлыков — виджеты, приложения, файлы, контакты, браузеры Интернета и проч.
Стандартными средствами смартфона
Android предусматривает стандартно переносить иконку приложения. Как правило, все скачанные файлы, игры и приложения сохраняются на вторичном экране, расположение которого в общем меню. Здесь может быть сразу несколько полей для размещения всех загрузок, их перемещение осуществляется смахиванием в сторону.
Традиционный метод, как добавить ярлык на главный экран андроида, представленный следующей последовательностью действий:
- Необходимо активировать смартфон.
- Далее открывается общее меню. Для этого нажимаются 3 точки или квадрат, расположенный внизу в середине главного экрана. Откроются приложения, файлы, игры на экране.
- Выбирается приложение, которое требуется вывести на рабочий стол смартфона. Нажать на иконку и держать в течение нескольких секунд. Открывать приложение не нужно.
- После нажатия экран с файлами скроется, откроется основной рабочий стол.
- Если есть желание сменить рабочий стол для размещения иконки, необходимо смахнуть его на следующий пальцем.
- Далее выбрать место размещения иконки и нажать на него пальцем.
Таким образом выбранное приложение появится на рабочем столе — главном или второстепенном, но открыть его будет гораздо проще и быстрее.
Используя файловый менеджер
Можно воспользоваться файловым менеджером, для чего предварительно скачивается проводник. Зачастую используется «ES Проводник», который предлагается в бесплатном пользовании на Play Market.
Работа с ним проста:
- Необходимо открыть файловый менеджер.
- Выбрать в проводнике нужный файл, будут высвечиваться все имеющиеся в смартфоне игры, файлы и приложения.
- Дождаться кратковременного вибросигнала, это оповещение о выборе будущей иконки.
- Откроется форма с будущими действиями, выбрать «Добавить».
Обратите внимание! Иконка появится на главном рабочем столе. Можно ее переместить на другой экран, для чего, удерживая иконку, одновременно смахнуть в сторону.
Как создать ярлык приложения
Существует простейший способ, как сделать ярлык приложения на андроиде, который работает на всех устройствах без исключения. Для этого необходимо совершить следующие действия:
- На главном экране выбрать свободное поле и нажать на него, удерживая палец в течение непродолжительного времени. Откроется меню с возможными функциями.
- Выбрать приложения или виджеты. Некоторые системы настроены как «Приложения и виджеты».
- Далее предлагается список приложений, которые имеются в памяти смартфона. Необходимо выбрать нужное для быстрого доступа.
Получается, что в вопросе, как вывести значок приложения на экран андроид-устройства, сложностей нет. Разница заключается только в списке функционала, который предлагается имеющейся системой.
Создание ярлыка займет пару минут
Как вывести ярлык контакта
Большинство пользователей звонит ежедневно одному человеку, поэтому им проще пользоваться ярлыком контакта для быстрого набора. Его тоже можно поставить на главный экран. Для этого следуют следующей инструкции:
- Выбрать на пустом экране место и нажать на него пальцем, удерживая несколько секунд.
- Внизу или наверху активируются вкладки для выбора приложений или файлов. Выбрать «Виджеты».
- Далее будет открыт список приложений и игр, которые можно добавить. Нужно кликнуть на «Выбрать контакт» или «Добавить контакт».
- Найти контакт для размещения.
Обратите внимание! Не рекомендуется выбирать контакты для размещения на экране. Это связано с рисками его неконтролируемого набора, так как нередко на смартфоне снимается блокировка, а нахождение телефона в кармане или сумке приводит к самостоятельной «работе».
Как поставить ярлык файла или папки
Файлы и папки выводить сложнее. Главное условие в представленной затее — это предварительное скачивание архиватора. Подойдет Total Commander, который легко скачивается с Play Market.
Проводится представленная процедура следующим образом:
- Для начала необходимо зайти на Play Market и найти для скачивания приложение Total Commander.
- После требуется установить программу на смартфоне и открыть после загрузки. Приложение сразу предлагает список файлов, которые можно вывести на рабочий стол. Это могут быть фото и видео, любые файлы с расширениями, которые можно воспроизвести на смартфоне или только через компьютер.
- Нажать на файл, который нужно будет вывести. Его следует удерживать в течение нескольких секунд.
- Появится контекстное меню, где выбирается «Создать ярлык на столе».
- Откроется поле для заполнения информацией о создаваемом ярлыке и будет предложено изменить имя файла. После смены подтверждают свои действия — нажимают на «Применить».
Обратите внимание! Несколько файлов можно объединить в одну папку. Для этого в предложенном списке выбирают сразу несколько файлов, которые требуется разместить. Подтверждают действие и вводят название папки.
Ввод имени файла
Аналогичным образом поступают в действиях, как вытащить из папки иконку на андроиде. Для этого открывают папку с файлами и нажимают на один из них — тот, который нужно вынуть и разместить отдельно. Нажатие должно быть продолжительным, чтобы дождаться появления контекстного меню. В нем предлагаются действия, где выбирается пункт «Установить на рабочий стол».
Как создать ярлык сайта
Иногда владелец смартфона часто пользуется одним и тем же сайтом. Для удобства можно вывести его ссылку на рабочий стол мобильного устройства. Последовательность действий зависит от используемого браузера.
Важно! Для начала следует скачать браузер, которым будет пользоваться владелец смартфона. Делают это в Play Market совершенно бесплатно.
Chrome
Чтобы загрузить ссылку сайта, необходимо найти нужную страницу. Для этого заходят через браузер в поисковик и вводят ключевые слова для поиска нужной информации. Как только сайт будет найден, требуется нажать на главной странице меню браузера. Откроется контекстное меню с функциями, которые можно использовать на смартфоне. Нужно выбрать «Добавить на главный экран». Ссылка на страницу сайта будет добавлена на экран.
Браузер Гугл Хром
Firefox
Аналогичным образом поступают в представленном браузере. Необходимо через поисковик найти нужный сайт, а после открыть меню. Будет предложено установить ссылку в виде иконки на рабочий стол смартфона. Выбирается «Добавить ярлык страницы».
Обратите внимание! Таким же образом можно добавить несколько ссылок на экран.
Opera Mini
Здесь также требуется открыть нужный сайт в браузере и выбрать меню. Будут предложены действия, которые возможно осуществить в имеющейся операционной системе. Выбрать «Домашний экран».
Примечательно, что при работе с браузерами всех разновидностей — Опера, Яндекс, Гугл Хром и проч. — всегда размещение иконок происходит на главном рабочем столе. Если требуется переместить ярлык, его переносят выше описанным способом.
Как вывести виджет
Вынос виджета происходит аналогично указанной выше последовательности действий. Для этого требуется нажать на главном экране мобильного устройства пальцем и удерживать его до появления значков. Они отображаются вверху или внизу. Выбирается вкладка «Виджет», после чего открываются необходимые для размещения на рабочем столе приложения, игры или файлы.
Как вывести виджет
Обратите внимание! В некоторых операционных системах можно изменить размеры ярлыка. Для этого нажимают на него и удерживают до появления функционала. Если возможность есть, появляется характерная рамка. С ее помощью меняют размер виджета.
Таким же образом можно отключить быстрое пользование — просто выбирают функцию «Удалить».
Объединение созданных ярлыков
Зачастую пользователь мобильного устройства сталкивается с проблемой, как найти ярлык на столе андроида, если их много. Поможет функция объединения. Здесь все просто:
- Выбирают два ярлыка для объединения.
- Нажимают пальцем на один из них.
- Ведут его пальцем до следующего. Доведя, отпускают палец. Система автоматически предложит объединить в одну папку и выдаст поле для ввода ее имени.
Добавить ярлык на рабочий стол андроид-устройства просто и доступно даже начинающим пользователям мобильного устройства. Для этого достаточно воспользоваться выше представленными инструкциями. При возникновении сложностей или отсутствии реакции смартфона на проводимые действия необходимо перезагрузить андроид.
Источник