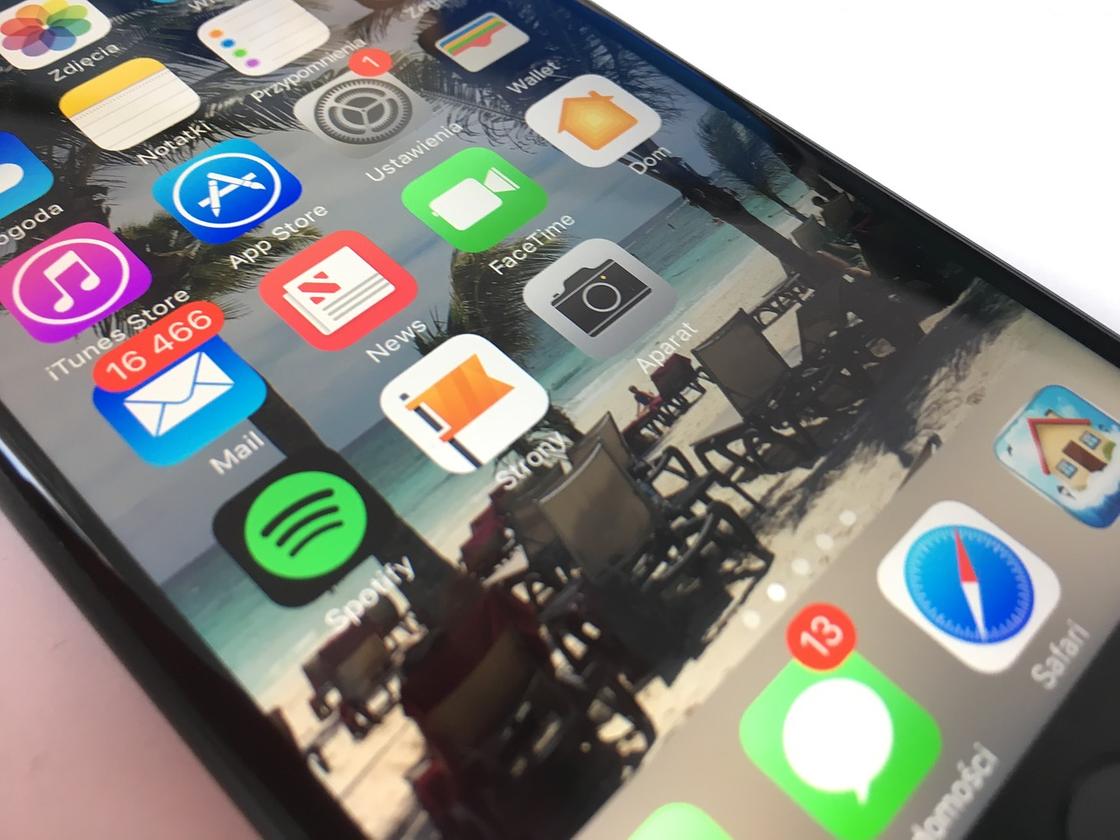- Инструкция по загрузке рингтонов в iPhone. iTunes
- Создание рингтона на iPhone через iTunes
- Установка рингтона на iPhone
- Использование звуков и рингтонов на iPhone, iPad или iPod touch
- Изменение рингтона
- Установка рингтона или звука сообщения для определенного контакта
- Покупка рингтонов в iTunes Store
- Повторная загрузка рингтонов, приобретенных с помощью Apple ID
- Использование пользовательского рингтона
- Как установить рингтон на iPhone: проверенные способы
- Как установить рингтон на iPhone через iTunes Store
- Настройка мелодии звонка через десктопную версию iTunes
- Как поставить рингтон на iPhone через GarageBand
- Использование iOS-программ
- Сторонние менеджеры переноса файлов
Инструкция по загрузке рингтонов в iPhone. iTunes
Любимые мелодии для рингтона на iPhone будут актуальны всегда. Владельцы телефонов зачастую хотят слышать на звонке знакомый, не успевший надоесть сигнал, но не понимают, что для этого нужно. Предлагаем простой алгоритм, объясняющий, как поставить рингтон через iTunes, если вы работаете с обновленной версией.
Купив iPhone, вы сразу можете выбрать музыку для входящих звонков. При этом необязательно обзаводиться Apple ID. Первое, что нужно сделать для скачивания треков – зарегистрироваться в iTunes. Это медиаплеер, разработанный компанией Apple для поиска, прослушивания и закачивания музыки и фильмов. Работа в программе происходит на компьютере посредством использования USB-кабеля.
Мы предлагаем подробную инструкцию, состоящую из двух частей. Перед началом установки необходимо уточнить одну деталь: возможна ли ручная обработка музыки на вашем устройстве? Для этого подключите его к ПК и выберите в iTunes вкладку «Обзор». В «Параметрах» поставьте галочку напротив функции «Обрабатывать видео и музыку вручную».
Создание рингтона на iPhone через iTunes
Для того чтобы закачать рингтон на айфон, первым делом нужно выбрать желаемый трек. Заранее найдите аудиозапись в формате MP3, которая будет звучать во время входящего звонка. Желательно скачать громкую, ритмичную мелодию, которая быстро привлечет внимание.
Начинаем работу с программой iTunes. Вам предстоит выполнить восемь простых шагов, с которыми справится даже любитель, далекий от техники.
- Выбрать раздел «Музыка».
- Перейти в подраздел «Песни».
- Выбрать необходимую мелодию.
- Перетащить ее в медиатеку, используя кнопку мыши.
- Установить рекомендуемую длительность мелодии.
- Выделить файл.
- Конвертировать мелодию.
- Изменить формат.
Рассмотрим каждый шаг подробно. Если раздел «Музыка» найти довольно просто, то «Песни» отыскать сложнее. Этот подраздел находится на левой боковой панели, которая у некоторых пользователей отсутствует. На самом деле, она просто бывает спрятана. Вызывают ее при помощи сочетания клавиш Ctrl + S и последующего перехода в меню.
Теперь находим в компьютере нужный трек и перемещаем в медиатеку, захватив файл кнопкой мыши.
Чтобы начать создание рингтона, жмем на выбранную мелодию той же кнопкой мыши. Выплывает окошко, в котором теперь нужно выбрать пункт «Сведения». Открывается ряд подробностей о файле, среди которых нас интересуют «Параметры». В параметрах можно выбрать длительность мелодии, указав ее начало и завершение. Так как рекомендуется трек длительностью 30 секунд, выбираем начало 00:00, а конец 00:30. Подтверждаем свой выбор, нажав на ОК.
Почему именно 30 секунд? Дело в том, что это самое оптимальное время, которое требуется для звонка. Кроме того, если указать более высокую продолжительность песни, программа не позволит установить ее на звонок. Вы увидите фразу:
Далее файл надо выделить. Для этого жмем на него кнопкой мыши. В результате аудиозапись подсвечивается синим цветом, и открывается новый ряд возможностей. Выбираем первую же вкладку, которая называется «Файл». Мелодию требуется конвертировать и создать другую версию. Цепочка действий выглядит так:
- «Файл»
- «Конвертировать»
- «Создать версию в формате AAC»
Кстати, раньше процесс конвертирования был гораздо легче – достаточно было нажать правую кнопку мыши на файле. В поздних версиях эту функцию запрятали подальше, тем самым усложнив ситуацию.
Спустя мгновение получаем нужный нам 30-секундный файл под тем же названием. Снова используем правую кнопку мыши уже для того, чтобы увидеть его в Windows. Для этого выбираем соответствующую строку: «Показать в проводнике Windows». Если вы являетесь пользователем Mac OS, Windows заменяется на Finder.
Следующее наше действие – изменение формата трека. Как мы помним, на данный момент он записан в формате M4A, а нужно M4R. Существуют некоторые особенности переименования формата, но в общем случае нужно нажать правую кнопку мыши и просто выбрать необходимое действие – «Переименовать».
Многим неудобно устанавливать рингтоны с помощью мудреного iTunes, и пользователи выбирают другие пути. Например:
- специальное приложение Audiko;
- программа iRinger и одноименный онлайн-сервис.
Вторая часть инструкции посвящена синхронизации будущего рингтона.
Установка рингтона на iPhone
В принципе, мы практически сделали все для того, чтобы установить мелодию на входящий вызов iPhone. У нас есть 30-секундная мелодия в необходимом формате, осталось лишь синхронизировать ее.
Захватываем нужный файл мышью и перетаскиваем непосредственно в программу iTunes. Небольшой совет: перед тем как перемещать аудиозапись, поместите её в отдельную папку. Возможно, в будущем этот файл понадобится снова, и найти его станет проще.
Обратите внимание, что в iTunes 12.7 возможности «Править меню» уже нет. Перенос файл осуществляется с помощью мышки.
Если в разделе «Звуки» находится 30-секундный файл, значит, все шаги выполнены верно. Иногда сбои бывают и при четком выполнении инструкции. Например, в Mac OS перемещению файла помешал одноименный трек в разделе «Песни». В этом случае его пришлось удалить. Однако удаляя рингтон, не забудьте выбрать действие «Оставить файл».
Другая причина того, что файла нет в папке, кроется в выбранной вами аудиозаписи. Попробуйте проделать те же самые действия с другой аудиозаписью. Можно поискать рингтон при помощи иных программ и сервисов, о которых мы говорили ранее.
В случае если с файлом все в порядке, можно начинать установку рингтона на iPhone. Предлагаем следующий алгоритм действий:
- Найти USB-кабель и подключить устройство к компьютеру.
- Зайти в iTunes, где найти значок iPhone и нажать на него.
- В боковой панели, находящейся слева прямо под иконкой телефона найти раздел «Звуки».
- Отметить функцию «Синхронизировать звуки» галочкой.
- Выбрать «Все звуки».
- Найти внизу программы слово «Синхронизировать» и кликнуть на него.(Иногда написано «Применить»).
Существуют и альтернативные методы синхронизации. Некоторые владельцы айфонов используют для этой цели полезную программу iFunBox. Далее остается только немного подождать, пока файл запишется в iPhone. Затем нужно зайти в настройки устройства, где в «Звуках» будет находиться желаемый аудиофайл.
В дополнение к установленной на звонок песне интересно будет настроить вспышки, сопровождающие каждый входящий вызов. Эта интересная возможность получила название LED-вспышки для предупреждения. Скорее всего, функция разработана для людей с ограничениями слуха, да и в темноте отыскать телефон станет намного проще. Чтобы включить вспышку, нужно зайти в основные настройки, выбрать универсальный доступ, где и находится нужная функция.
Источник
Использование звуков и рингтонов на iPhone, iPad или iPod touch
Далее приведена инструкция по изменению звуковых сигналов, о получении вызова, текстового сообщения, электронного письма или другого уведомления на iPhone, iPad или iPod touch. Можно выбрать звуки из обширной медиатеки или приобрести новые звуки и сигналы оповещений в iTunes Store.
Изменение рингтона
- Перейдите в меню «Настройки» > «Звуки, тактильные сигналы».
- В разделе «Звуки и рисунки вибраций» нажмите звук, который требуется изменить.
- Нажмите имя рингтона или оповещения, чтобы воспроизвести его и установить в качестве нового звука.
Установка рингтона или звука сообщения для определенного контакта
- Выберите имя человека в программе «Контакты».
- В правом верхнем углу карточки контакта выберите «Изменить».
- Нажмите «Рингтон» или «Звук сообщения» и выберите новый звук.
Покупка рингтонов в iTunes Store
- Откройте приложение iTunes Store.
- Нажмите кнопку «Еще».
- Нажмите «Звуки».
- Найдите нужный рингтон и нажмите цену, чтобы совершить покупку.
- Выберите вариант с автоматической установкой рингтона. или нажмите «Готово», если хотите принять решение позже.
- Для завершения покупки может потребоваться вести пароль Apple ID.
Доступность и функции магазина могут отличаться в зависимости от страны или региона. Подробнее о том, что доступно в вашей стране или регионе.
Повторная загрузка рингтонов, приобретенных с помощью Apple ID
- Перейдите в меню «Настройки» > «Звуки, тактильные сигналы».
- Нажмите любой звук в разделе «Звуки, тактильные сигналы».
- Нажмите «Загрузить все купленные звуки». Этот параметр может не отображаться, если вы уже загрузили все купленные звуки или не купили ни одного звука.
Возможность повторной загрузки некоторых ранее приобретенных звуков может отсутствовать.
Использование пользовательского рингтона
- Подключите iPhone, iPad или iPod touch к компьютеру.
- На компьютере с ОС Windows: откройте программу iTunes для Windows. На компьютере Mac: откройте Finder.
- Перетащите рингтон на устройство.
Источник
Как установить рингтон на iPhone: проверенные способы
Как установить рингтон на iPhone: Pixabay
Установить уникальную мелодию на смартфоне, работающем на Android не проблема. Однако с «яблочными» девайсами все несколько сложнее. Если только обзавелись новым телефоном и не знаете, как установить рингтон на iPhone, примите во внимание проверенные методы. Существуют способы, с помощью которых получится поставить музыку на звонок.
Как установить рингтон на iPhone через iTunes Store
Воспользуйтесь мобильной версией iTunes, чтобы установить рингтон на iPhone. Это одно из самых простых решений, которое предлагает компания Apple.
Каждому пользователю доступен богатый каталог звуков и мелодий, которые можно прослушать в любой момент со смартфона. Однако есть некоторые нюансы предложенного способа:
- мелодии платные;
- отсутствует возможность редактирования рингтонов;
- нельзя устанавливать собственные медиафайлы с других приложений.
Если перечисленные недостатки не пугают, тогда выполните такие действия:
- Запустите iTunes Store.
- Перейдите в настройки приложения.
- Откройте категорию «Звуки».
- Войдите в меню рингтонов, а затем откройте магазин со всеми звуками.
- Прослушайте и выберите понравившуюся мелодию.
- Осуществите покупку.
- Как только оплатите рингтон, система предложит сделать его по умолчанию. Подтвердите действие.
Звуковое сопровождение звонков хранится в специальном списке, который найдете в разделе, отвечающем за звуки телефона. В этом пункте есть полезная кнопка, с помощью которой скачаете все купленные рингтоны после переустановки ОС или замены устройства.
Настройка мелодии звонка через десктопную версию iTunes
Установить рингтон можно через iTunes: PxHere
Если не желаете платить за музыку для звонков или не нашли мелодию по душе, тогда воспользуйтесь iTunes, который устанавливается на ПК. Чтобы добавить рингтон на iPhone, сперва установите программу на ПК или лэптоп.
Следует выполнить простой перенос мелодии в среду iTunes. Это без труда получится на ОС от Microsoft и MacBook с операционной системой Mojave или более старой версией.
Если пользуетесь MacOS Cataline или более новой системой, то раздела с рингтонами не найдете. В этому случае воспользуйтесь стандартным приложением «Музыка» внутри iTunes.
Теперь подробнее рассмотрим, как установить мелодию на iPhone таким образом:
- Синхронизируйте ПК или ноутбук с мобильным гаджетом.
- Запустите iTunes.
- Откройте раздел, в котором отображается содержимое телефона.
- На боковой панели найдете «Устройства». Выберите этот пункт.
- Заранее приготовленный медиафайл мышкой перекиньте в программное окно. Никаких сообщений не последует. Рингтон окажется в настройках звука на телефоне.
- Отсоедините кабель от ПК, установите звонок на iPhone стандартным способом.
Медиафайл перед переносом нужно подготовить. Сконвертируйте в формат M4R. Также предварительно обрежьте его. Эти процессы выполните при помощи бесплатных сервисов, которые найдете в интернете.
Как поставить рингтон на iPhone через GarageBand
GarageBand — программа для написания музыки, но в ней предусмотрена функция создания рингтонов для мобильного девайса. К тому же только с его помощью получится сделать мелодию для входящих вызовов без использования ПК и iTunes. Чтобы настроить рингтон на iPhone, глубоких познаний в создании музыки не понадобится.
Для начала найдите GarageBand в App Store и установите его себе на телефон. В приложении предусмотрены инструменты для обрезки ненужных частей композиции, чтобы при звонке звучал желаемый момент песни. Учтите, что рингтон получится сделать с любым незащищенным от копирования файлом, который хранится в памяти смартфона. Не сделаете мелодию для звонка, если трек был куплен в iTunes.
Как поставить рингтон на iPhone с помощью музыкального редактора? Выполните ряд действий:
- Запустите приложение и создайте новый проект — нажмите плюсик в левом верхнем углу.
- Из списка добавьте любой музыкальный инструмент, чтобы запустить процесс.
- Вверху нажмите на кнопку в виде плиточек. Так попадете в редактор дорожек.
- Теперь нажмите на плюсик справа вверху, чтобы попасть в раздел с секциями.
- Откройте «Секцию А», чтобы войти в меню настройки. Увеличьте число тактов, например до 50. Подтвердите действие кнопкой «Готово».
- Теперь откройте меню, где производится работа над лупами (предварительно записанными музыкальными фразами). Необходимую кнопку в виде петли найдете вверху справа.
- Переключитесь в раздел «Музыка», выберите песню, над которой будете работать. Зажмите ее название и перебросьте на отдельную дорожку.
- Полями в начале и конце уменьшите трек, выбрав требуемый фрагмент для рингтона. Установите его на начальной отметке. Учтите, что продолжительность композиции не должна быть длиннее 30 секунд, иначе приложение обрежет лишнее автоматически.
- В верхнем углу слева нажмите на стрелочку, опущенную вниз. Выедет меню, где выберите первый пункт. Удерживайте палец на сделанном фрагменте, а затем поделитесь им.
- Выберите «Рингтон», назовите фрагмент и завершите действие.
После выгрузки обрезанного медиафайла из приложения система запросит определить, как установить мелодию на iPhone. На выбор предоставляются такие варианты:
- стандартный;
- тексттон (для сообщений);
- присвоить контакту (выберите определенный номер телефона).
Использование iOS-программ
Установить рингтон помогут iOS-программы: Pixabay
На просторах App Store есть приложения, которые предлагают упрощенный способ редактирования рингтонов. В таких утилитах содержится базовый набор мелодий, которые подойдут в качестве звонка. Среди таких приложений выделяют следующие:
- «Рингтоны и мелодии для iPhone»;
- «RingTune — Рингтоны для iPhone».
В них содержатся каталоги, а также возможность редактирования нужных элементов. Например, разрешается обрезать их или добавлять эффект затухания.
К сожалению, система iOS не разрешает устанавливать их непосредственно из приложений. Для этого разработчики утилит добавили инструкции с картинками, как поставить песню на звонок iPhone через ПК. Чтобы это выполнить, потребуется десктопная версия iTunes. Приложения бесплатные, но будьте готовы к назойливой рекламе.
Сторонние менеджеры переноса файлов
Если не желаете возиться с iTunes на компьютере, тогда рекомендуем воспользоваться упрощенными программами для переноса файлов с ПК на iPhone.
Таких программных решений множество в интернете. Они не только помогут перенести файлы с одного устройства на другое, но и выполнить резервное копирование устройства на iOS. Возьмите на заметку такие сервисы:
На примере iMazing рассмотрим, как выполнить перенос рингтона на iPhone:
- Предварительно подготовьте медиафайл: обрежьте, сконвертируйте в M4R.
- Настройте соединение смартфона с компьютером.
- Запустите программу.
- Откройте в правом меню «Мелодии» и перекиньте в программное окно медиафайл.
- Настройте рингтон в телефоне.
Теперь знаете об эффективных и рабочих методах, которые помогут поменять мелодию звонка на мобильном устройстве от Apple. Придется повозиться с этим, но придерживайтесь пошаговой инструкции, чтобы сделать все быстро и качественно.
Узнавайте обо всем первыми
Подпишитесь и узнавайте о свежих новостях Казахстана, фото, видео и других эксклюзивах.
Источник