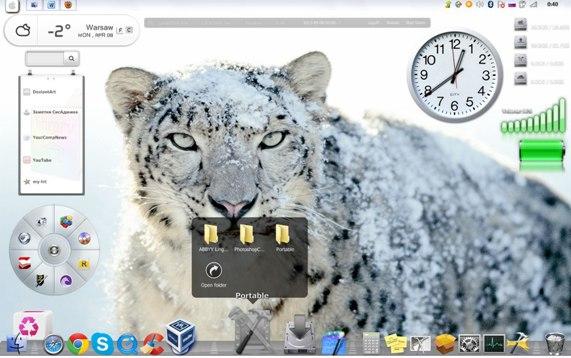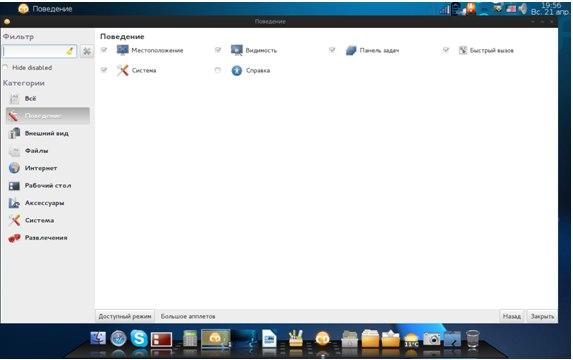- XWindows Dock 5.7 (EngRus)
- Как превратить Windows 11 в macOS Monterey. Все настраивается за 5 минут
- Как настроить внешний вид Windows в стиле macOS
- Как работать в Windows после установки MyDockFinder
- XWindows Dock for Windows
- Bring the Mac OS X dock to Windows
- Changes
- Доки для Windows и Linux — устанавливаем панели управления из MacOS
- Докк-панель для Windows прямиком из Mac
- Настройка и использование XWindows Dock
- RocketDock — еще одна панель для Windows из MacOS
- Cairo-Dock – панель для Linux в стиле MacOS X
- Настройка Cairo-Dock для Linux.
- Послесловие
XWindows Dock 5.7 (EngRus)
XWindows Dock – это одно из качественных приложений для Windows, которое создаёт на рабочем столе панель быстрого запуска на подобии дока в Mac OS. Одно из преимуществ этой программы – огромное количество пользовательских настроек. Вы сможет менять размер иконок, самостоятельно настраивать степень увеличения иконок при наведении на них курсора, задавать уровень прозрачности иконок, оптимизировать расстояние между иконками и т.д. Программа XWindows Dock имеет возможность смены скинов, а также позволяет добавить несколько полезных гаджетов. Например, Вы можете добавить в панель быстрого запуска часы или стильный календарь. Таким образом, Вы сможете настроить внешний вид панели быстрого запуска и сделать его максимально подходящим к общему оформлению Вашей системы и рабочего стола. По умолчанию программа имеет два языка: русский и английский.
Сайт автора: http://nemecsx.narod.ru/
- 19850 загрузок
- 34 445 просмотров
- 3 комментов
Панель быстрого запуска программ поможет обеспечить моментальный доступ к нужным папкам, файлам и программам, сделает интерфейс рабочего стола windows 10/8/7/XP более дружественным и удобным, просто установите XWindows Dock 5.7 (EngRus) и поместите на неё нужные ярлыки.
За безопасный Интернет
Проверить безопасность файла «XWindows Dock 5.7 (EngRus)» с помощью G o o g l e , способ который гарантирует 100% результат. Если на странице есть рекламные баннеры G o o g l e значит страница проверена, а файл «XWindows Dock 5.7 (EngRus)» является безопасным. Что бы убедиться в этом отключите на время блокировщик рекламы и обновите страницу.
Источник
Как превратить Windows 11 в macOS Monterey. Все настраивается за 5 минут
Пользователи Windows во все времена любили кастомизировать операционную систему под себя и всячески менять внешний вид стандартных элементов интерфейса. Особой популярностью пользуются темы оформления (так называемые паки), которые одним махом превращают “винду” в Linux, macOS или какую-нибудь мобильную операционную систему.
Я и сам лет 15 назад всячески “украшал” рабочий стол своего Windows-PC, перенося на него диковинную док-панель из мира OS X.
Сегодня кастомизация вышла на новый уровень. Вместо самостоятельной сборки из нескольких слабо совместимых между собой утилит и ручной замены системных файлов появились комплексные решения, которые делают все в автоматическом режиме.
Одним из таких решений мы и воспользуемся сегодня, чтобы превратить Windows 11 (или Windows 10 при желании) в операционную систему Apple.
Как настроить внешний вид Windows в стиле macOS
Для простоты и удобства воспользуемся комплексным решением от китайских разработчиков. Они выпустили утилиту MyDockFinder, которая маскирует большинство элементов рабочего стола Windows и добавляет недостающие модули из macOS вроде док-панели или меню Launchpad.
Не стоит переживать насчет содержимого утилиты. Её исходный код доступен на GitHub, а коммерческая версия приложения даже продается в Steam за 277 руб.
Для проверки работоспособности и ознакомления рекомендуем воспользоваться сборкой с GitHub, а в дальнейшем при желании отблагодарить создателей всегда сможете купить MyDockFinder в Steam.
2. Распакуйте загруженный архив и перенесите его на системный диск. Желательно, чтобы в названии пути не встречалась кириллица.
3. Запустите приложение Mydock. Еще в данной папке расположен установщик Microsoft Visual C++. Запустите его, если еще не устанавливали данный пакет библиотек. Они необходимы для полноценной работы MyDockFinder.
4. Выдайте необходимые разрешения при первом запуске приложения.
5. Сразу же увидите узнаваемые элементы операционной системы macOS: док-панель и строку меню. В верхнюю панель переехали все иконки и индикаторы из трея Windows.
Для перехода к параметрам приложения нужно вызвать контекстное меню в месте разделительной панели Дока и выбрать пункт Preferences.
6. Настроек у приложения MyDockFinder даже больше, чем у аналогичных элементов в macOS.
В разделе параметров Global settings указывается размер элементов интерфейса, тема оформления, цветовой акцент и возможность автоматического запуска утилиты при старте системы.
7. В меню General можно изменить размер Док-панели, включить или отключить увеличение иконок при наведении и задать ряд других дополнительных настроек.
Как и в оригинальной macOS панель с иконками может располагаться у нижнего края экрана или у одной из боковых граней.
8. В блоке настроек Advanced есть аналог фишки Активные углы, который позволяет задать действия при наведении курсора в выбранную область рабочего стола.
9. В разделах Minimize window и Window Preview настраивается поведение окон и приложений в док-панели. Можно настроить привычную для Windows группировку окон или скрывать их в иконку приложения, как в macOS.
10. Особого внимания заслуживает блок параметров Audio. Здесь можно изменить стандартную графику для регулировки уровня громкости компьютера. Можно оставить классический Windows-индикатор, стандартное меню из macOS или минималистичный боковой слайдер из iOS.
Здесь же можно назначить клавиши управления громкостью при отсутствии мультимедийных кнопок на клавиатуре.
11. Раздел настроек Monitor позволяет добавить в строку меню системные индикаторы. Прямого аналога данной фишке в macOS нет, но разработчики явно вдохновлялись утилитой iStat Menus.
Можно вывести индикатор загруженности процессора, оперативной памяти, видеоадаптера и свободное место на накопителе.
12. После настройки всех элементов останется найти и установить подходящие обои. Не забудьте перезагрузить компьютер для вступления в силу новых параметров.
В качестве финального штриха можете отключить отображение системных иконок на рабочем столе ОС. Чаще всего там остается мусорная корзина. Отключаются иконки по пути Системные настройки – Персонализация – Темы – Параметры значков рабочего стола.
После перезагрузки рабочий стол вашего Windows-компьютера будет на 99% походить на новую macOS Monterey.
Как работать в Windows после установки MyDockFinder
Как видите, приложение для изменения внешнего вида операционной системы является комплексным и переносит не только док-панель, но и ряд других элементов macOS.
Во-первых, вы получаете удобную строку меню, в которой содержатся все настройки утилиты и некоторые параметры запускаемых приложений. К сожалению, перенести все пункты меню разных программ в верхний бар невозможно.
Во-вторых, строка меню в стиле macOS является более функциональным аналогом трея из Windows. Здесь предусмотрены всплывающие меню для разных системных индикаторов вроде Wi-Fi, Bluetooth, индикатора громкости и т.п.
Особого внимания заслуживает Пункт управления, который с первого взгляда не отличить от оригинального “яблочного”. Все элементы здесь функционируют и управляют параметрами системы.
В-третьих, MyDockFinder заменяет некоторые системные меню и диалоговые окна, которые начинают выглядеть более эстетично и не выбиваются из общей стилистики.
В-четвертых, появляется некий аналог Launchpad. Сюда придется вручную перенести ярлыки нужных вам приложений. Можете поискать программы в папке Program Files либо выполнить общий поиск файлов *.exe на системном диске и перетянуть в меню нужные.
После настройки меню выглядит с точно как родной “ланчпэд” из macOS. Вы сможете в любой момент отредактировать набор приложений в нем.
В-пятых, основные элементы операционной системы Windows будут доступны из нового интерфейса. Так при запуске Finder будет открываться привычный файловый менеджер от Microsoft, вместо поиска Spotlight в строке меню будет запускаться глобальный поиск по Windows, а нажатие на одноименную кнопку откроет стандартное меню Пуск.
Не забывайте и о скрытых пунктах меню за индикатором , там есть стандартное меню выключения и перезагрузки компьютера, доступ к системным параметрам и Microsoft Store.
Лично мне понравилось приложение MyDockFinder. Это качественная комплексная утилита для изменения операционной системы Windows “все в одном”. Единое приложение меняет большое количество элементов и делает систему максимально схожей с macOS.
Вам не придется устанавливать с десяток приложений, менять системные файлы и возиться с подстройкой элементов. Все параметры задаются в одном понятном меню настроек, а фишки не конфликтуют друг с другом. Удаляется MyDockFinder быстро и беспроблемно. Нужно просто отключить утилиту из контекстного меню и удалить содержащую все файлы папку.
Если вы большую часть времени работаете с macOS, но периодически заглядываете в Windows – можете смело устанавливать MyDockFinder, чтобы быстрее адаптироваться в данной операционной системе.
Источник
XWindows Dock for Windows
Bring the Mac OS X dock to Windows
If you’re looking for a little Mac-like functionality on your Windows PC, give XWindows Dock a try. XWindows Dock is an easy to use, minimal dock bar that will give you instant access to your most frequently-used apps. The basic app contains icons for My Computer and the Recycle Bin, but you’ll be able to simply drag and drop anything else you want.For certain features, however, such as the Gmail checker, you’ll need to download the separate XWindows Dock plug-in manager. This dock app isn’t the most visually attractive around.Beyond size and location on your screen, it can’t really be modified without downloading extra modules. One nice feature, however, is Container, which allows you to place any folder on the dock.When you click, you’ll get an easy-to-view fan of the items that folder contains. There’s nothing really wrong with XWindows Dock, and some of you might even appreciate the minimalism of the application.During testing, however, it seemed a little too basic and inflexible, especially when compared to other, fancier docks like Nexus. XWindows Dock does exactly what it says it will though, so if you like its style, go right ahead. As docks go, XWindows Dock is fairly basic, but entirely functional.
Screen reservation on Windows XP issue fixedMulti-monitor configuration issue fixedNew API allows to simply control the application’s icon in the dock. It can be implemented with any programming language, by default it’s C# (.net required)Plugin manager for plugins developed with new API addedFeature: popup dock when mouse is over when dock is not over all windowsNew application icons are added automatically if they are not in the dock yet. This feature is experimental and disabled by defaultSome compatibility with x64 Windows builds. Now without notifications addedYou’ll get 2 great plugins with the new Plugin manager : new stack container with fan/grid views, realistic scrolling and ability to navigate through folders. Another one, simple GMail checker, that simply shows unread email count in the dock (direct internet access and .net framework required)
Changes
Screen reservation on Windows XP issue fixedMulti-monitor configuration issue fixedNew API allows to simply control the application’s icon in the dock. It can be implemented with any programming language, by default it’s C# (.net required)Plugin manager for plugins developed with new API addedFeature: popup dock when mouse is over when dock is not over all windowsNew application icons are added automatically if they are not in the dock yet. This feature is experimental and disabled by defaultSome compatibility with x64 Windows builds. Now without notifications addedYou’ll get 2 great plugins with the new Plugin manager : new stack container with fan/grid views, realistic scrolling and ability to navigate through folders. Another one, simple GMail checker, that simply shows unread email count in the dock (direct internet access and .net framework required)
Источник
Доки для Windows и Linux — устанавливаем панели управления из MacOS
Доброго времени суток, дорогие друзья, читатели, почитатели, посетители и всякие прочие личности! Сегодня, дорогие наши читатели, мы поговорим о доках, вполне полезных программах.
Что же такое док? Посмотрим, что нам говорит об этом Википедия :
Док (англ. dock) — вид панели инструментов, часть компьютерного графического интерфейса пользователя, позволяющая запускать программы на выполнение и переключаться между работающими программами.
Проще говоря док — это панелька на рабочем столе, на которую можно поместить что угодно! Ярлыки программ, папки, файлы… И всё это красиво и удобно!
В рамках данной статьи мы рассмотрим доки для Windows: XWindows Dock, RocketDock и док для Linux под названием Cairo-Dock.
Докк-панель для Windows прямиком из Mac
Собственно, думаю, что многим знакома панелька из яблочной операционной системы:
Её-то мы и запихаем в нашу многострадальную винду, причем совершенно бесплатно и легко.
Скачать сие чудо можно с официального сайта, а именно отсюда. Советую также сразу скачать и пакет с плагинами, вот скриншот для наглядности:
Установка программы и пакета с плагинами состоит из нажатий кнопок “ Next ” и “ Install ”, так что толком на ней останавливаться не будем.
Настройка и использование XWindows Dock
Чтобы добавить в док-панель ярлык, нужно просто перетащить значок на панель, а чтобы удалить наш ярлык, его нужно только переместить с панели, и он удалится. Данное правило будет относиться и ко всем остальным докам в данной статье.
Чтобы изменить значок ярлыка, на панели нужно кликнуть по нему правой кнопкой мыши и выбрать “ Properties ”, затем щелкнуть два раза левой кнопкой мыши, появится окно выбора иконки для ярлыка, или можно просто перетащить нужную иконку на место исходящего изображения, что очень удобно. Кстати, можно использовать для значков и Ваши фотографии формата jpg и др.
Так же можно добавить и разделитель на нашу панель. Для этого кликаем правой кнопкой мыши по доку, выбираем “ Add ” и добавляем “ Separator ”. Дабы закрепить наши значки на панели, нажимаем правой кнопкой мышки и выбираем “ Lock Items ”, теперь наши ярлыки нельзя ни перетащить, ни удалить. Доступно два переключателя режима, в 2D и 3D, если док находится внизу экрана.
Вручную мы можем изменить только размер нашей панели, а именно сделать её меньше или больше. Если же хочется переместить панель в какую-либо часть монитора, то мы должны жмакнуть правой кнопкой мышки по панели и выбрать “ Position on Screen ”, а затем указать, куда поместить нашу панельку.
Также программа поддерживает плагин, который отображает эскизы папок, что может очень пригодится.
В том числе, кто бы мог подумать (:-)), присутствуют и основные параметры программы. Дабы зайти в них, нужно снова клацнуть правой кнопкой мышки по панели и выбрать “ Preferences ”. По факту они практически повторяют настройки в контекстном меню XWindows Dock .
В основных настройках можно сделать панель поверх всех окон, запуск вместе с Windows , изменить размер иконок, включить тени и отражения иконок на панели и т.д. Думаю, что разберетесь.
Во вкладке “ Skins ” находятся темы. В программе только одна тема, остальные темы можно скачать на форуме программы.
Во вкладке “ Plugins ” Вы найдете установленные плагины. Чтобы добавить любой плагин, нужно его просто перетащить на панель.
RocketDock — еще одна панель для Windows из MacOS
RocketDock является аналогом вышеописанной программки и представляет собой красивую и анимированную панель для быстрого доступа к ярлыкам программ и папок. В общем выполняет практически всё такие же функции.
Скачать сие чудо можно с официального сайта программы, а именно отсюда. Скриншот для наглядности:
Установка также проста, поэтому на ней мы останавливаться не будем.
В отличии от XWindows Dock , RocketDock поддерживает русский язык, поэтому с настройкой программы проблем у Вас возникнуть не должно, а если и возникнут, то Вы всегда сможете задать вопрос в комментариях.
Предлагаю также покопаться в дополнениях для программы на ее сайте. Особое внимание можно уделить дополнению под названием « Stacks Docklet ». Оно может отображать эскизы папок аналогично XWindows Dock .
Установка дополнения « Stacks Docklet »:
- Распаковываем архив « Stacks Docklet »;
- Копируем содержимое в папку C:\Program Files\RocketDock\Docklets;
- Кликаем правой кн. мыши по панели, выбираем: добавить значок — « Stacks Docklet »;
- На появившемся значке кликаем правой кнопкой мышки -> » Настроить значок «, а затем выбираем путь и иконку значка. Всё просто.
На сайте еще десятки дополнений. Если захотите, то Вы обязательно найдете что-нибудь себе по душе.
Идем дальше и.. Не обделим вниманием линуксоидов 🙂
Cairo-Dock – панель для Linux в стиле MacOS X
Для ознакомления с внешним видом Cairo-Dock , а также с некими остальными эффектами в Linux, предлагаю ознакомиться с этим видео на YouTube , если Вам понравится, то я постараюсь написать и о том, как использовать эти эффекты в Linux.
Перейдем к установке Cairo-Dock. Проведённые исследования показали, что панель удалось запустить на многих дистрибутивах Linux :
- Ubuntu/Debian ( Cairo-Dock была разработана для этого дистрибутива);
- Fedora;
- ArchLinux;
- Mandriva;
- Gentoo;
- Frugalware;
- OpenSuSe.
Установка Cairo Dock в Ubuntu происходит посредством следующих команд:
Установка Cairo Dock в Fedora протекает следующим образом:
Для установки в остальных дистрибутивах посетите эту страницу, скриншот для наглядности:
Если не нашли свой дистрибутив, то собираем из исходников.
Во-первых, Вам необходимо установить библиотеки, если их нет:
Теперь скачиваем это и это.
Извлекаем скачанное в папки, открываем консоль в каждой. Затем в каждой консоли выполняем
Готово, программа установлена в /usr/share/cairo-dock и /usr/bin .
В двух словах как-то так 🙂
Настройка Cairo-Dock для Linux.
Посмотрим на скриншоты (они не ахти какие, но желающие разберутся):
Есть несколько способов запустить Cairo-Dock . Значок запуска создаётся в меню Системные утилиты. На примере Gnome:
- Запустите Приложения/Системные утилиты/Cairo-Dock или GlxDock (с поддержкой OpenGL );
- Или нажмите Alt + F2 и введите в появившемся окне « Cairo-dock », затем подтвердите;
- Или вы можете запустить панель из терминала:
Владельцам видеокарт ATI лучше принудительно указать не использовать OpenGL :
Автозапуск панели без каких-либо дополнительных сообщений
Чтобы пропустить все информационные сообщения, Вам следует выбрать режим запуска и принудительно указать его в команде. Выберите один из этих режимов:
Cairo-Dock с поддержкой OpenGL :
Cairo-Dock с использованием бэкенда Cairo
Меню: » Система -> Параметры -> Запускаемые приложения -> во вкладке » Автоматически запускаемые программы » -> Добавить «.
Введите команду запуска: cairo-dock -o (с поддержкой OpenGL ) или cairo-dock -c (без поддержки OpenGL )
Центр настройки » KDE -> Компоненты KDE -> Добавить «
Введите команду запуска: cairo-dock -o (с поддержкой OpenGL ) или cairo-dock -c (без поддержки OpenGL )
Меню: » Параметры -> Приложения запускаемые автоматически -> Добавить++ «
Введите команду запуска: cairo-dock -o (с поддержкой OpenGL ) или cairo-dock -c (без поддержки OpenGL )
Чтобы открыть панель настроек, щёлкните правой кнопкой на панели, перейдите в субменю Cairo-Dock и выберите настройку. Здесь Вы увидите несколько сгруппированных категорий слева. Категория, которая нас сейчас интересует, находится на втором месте (имеет название «Внешний вид») .
Но сначала мы коротенько пробежимся по первой категории, в которой настраивается поведение Вашей панели.
Перейдите в категорию « Поведение »: здесь Вы увидите 4 модуля:
- Первый — Позиция , используется для задания местонахождения Вашей панели на экране (и на каком из экранов, для тех у кого настроено несколько мониторов через Xinerama).
- Второй — Видимость , определяет, как будет осуществляться доступ к Вашей панели: будет ли она автоматически скрываться, оставаться позади окон или наоборот, резервировать место на экране для себя, будут ли открываться субпанели по щелчку или при наведении курсора и т.п.
- Третий — Панель задач — является весьма интересным. Здесь Вы сможете включить отображение текущих запущенных приложений на панели. При включении этого параметра Вы получить несколько вариантов их поведения, среди них: MacOSX , Windows 7 или более привычное Gnome/KDE . Или, например, полезная опция закрытия приложения по среднему щелчку на его значке.
- И последний — Система , содержит в себе опции, который Вам, вероятно, никогда и не придётся изменять.
Теперь давайте перейдём в категорию « Внешний вид ». Здесь Вы увидите немного больше опций, все они определяют, как будет выглядеть Ваша панель.
- Модуль Задний фон позволяет Вам настроить всё то, что находится позади значков запуска: рамку, изображение и т.д.
- Модуль Значки отвечает за внешний вид самих значков: тема, размер, порядок сортировки и т.д.
- Модуль Подписи позволит Вам настроить вид подписей к значкам.
- В модуле Виды Вы сможете настроить вид основной панели и субпанелей: 3D-проекция, кривая, парабола и т.д.
- Модуль Диалоги отвечает за внешний вид облачков напоминаний, который Cairo-dock использует, чтобы уведомить Вас о каком-либо событии.
- Модуль Десклеты определяет, как будут выглядеть апплеты, если их открепить от панели и расположить прямо на Вашем рабочем столе.
- В модуле Индикаторы Вы сможете настроить внешний вид индикаторов. Это небольшие графические символы, которые показывают дополнительную информацию, например, когда Вы переносите новый значок на панель или какое окно сейчас является активным, какой значок запущен и т.д.
- Остальные плагины обеспечивают красивую анимацию и сногсшибательные спец.эффекты Ваших значков.
Переключение и сохранение тем
Хорошей привычкой является сохранение Вашей текущей темы, после каждого внесения изменений.
Чтобы сохранить текущую тему, откройте Менеджер Тем и перейдите во вторую вкладку. Здесь придумайте название для темы и примените изменения.
Если Вы хотите применить другую тему для Вашей панели, перейдите в первую вкладку, выберите тему и подтвердите.
Там же Вы можете применить поведение и внешний вид значков из новой темы, но скорее всего предпочтёте использовать свои, поэтому оставьте не отмеченными два параметра внизу.
Если Вы хотите удалить ненужные темы, перейдите в третью вкладку и отметьте нежелательные темы, затем подтвердите выбор.
После активирования панели (например, щёлкнув по ней) используйте стрелки на клавиатуре, чтобы передвинуть панель. Перемещение будет более быстрым, если зажать стрелку.
Нажмите ALT , затем захватите панель мышкой и переместите куда Вам угодно. С включенным Beryl Вы можете активировать липкие края экрана, чтобы обеспечить более точное позиционирование панели.
Быстрая смена темы значков
Скачав некоторые темы из интернета или собрав по отдельности значки в каком-либо каталоге, щёлкните правой кнопкой по панели, затем перейдите в Настройки и выберите вкладку Значка запуска. Добавьте Ваш каталог в список каталогов значков. Сюда Вы можете добавить сколько угодно каталогов. Теперь поместите каталог в этом списке на самую верхнюю позицию (с помощью клавиш вверх и вниз). Cairo-Dock автоматически загрузит значки из этого каталога на панель, как только Вы закроете панель настроек.
Совет: Если файл значка не имеет расширения, то Cairo-Dock сначала будет искать файлы с расширением . SVG во всех каталогах. Поэтому, если Вы поместите в топ списка каталог, содержащий . jpg файлы, а рядом с ним будет находиться каталог с . SVG файлами, то будут загружены они. Помните об этом, когда будете создавать собственную тему, и старайтесь держать их однородными.
Контейнер — это значок запуска со специальным атрибутом. Они представляют из себя как бы шкафчики, в которые Вы можете группировать похожие приложения (значки запуска), которые будут появляться, только когда Вы проведёте по ним курсором мыши. Вы можете создавать древовидную структуру контейнеров в контейнерах.
Контейнеры создаются также, как и значки запуска. Только нужно будет отметить последнюю опцию, указывающую на то, что это контейнер, а не приложение. Будет создана субпанель, которая будет ассоциирована с этим контейнером. Сначала Вы не будете её видеть, так как она изначально пуста, тогда Вам нужно поместить в неё какой-либо значок запуска. Сделать это можно очень просто — перетащив любой значок приложения на этот контейнер.
Чтобы переместить значки запуска из одного контейнера в другой, перейдите в настройки значка (правый щелчок -> «Изменить значок») и измените имя контейнера в соответствующем поле на имя нового контейнера (основная панель имеет название « _MainDock_ »).
Послесловие
Надеюсь, что этот материал был для Вас полезен и интересен, а может кому-то пригодился и с практической точки зрения.
Как и всегда, если есть какие-то вопросы, дополнения, благодарности или отзывы, то пишите в комментариях к этой записи. Будем рады послушать.
Источник