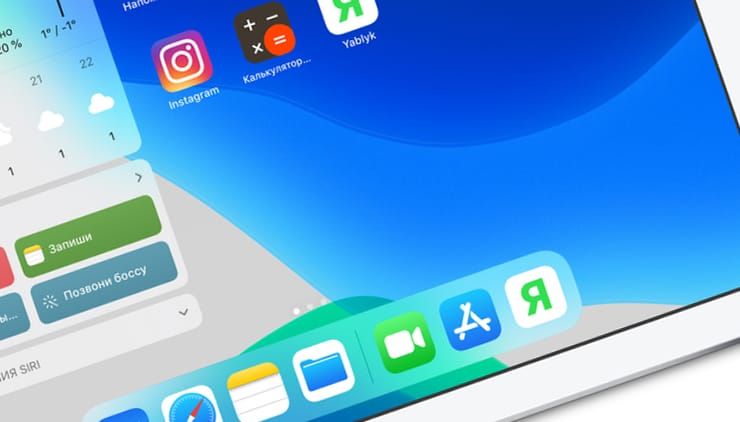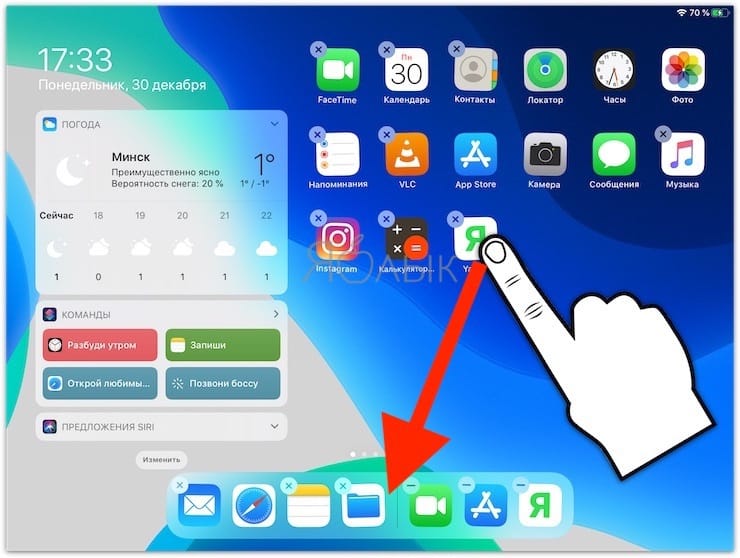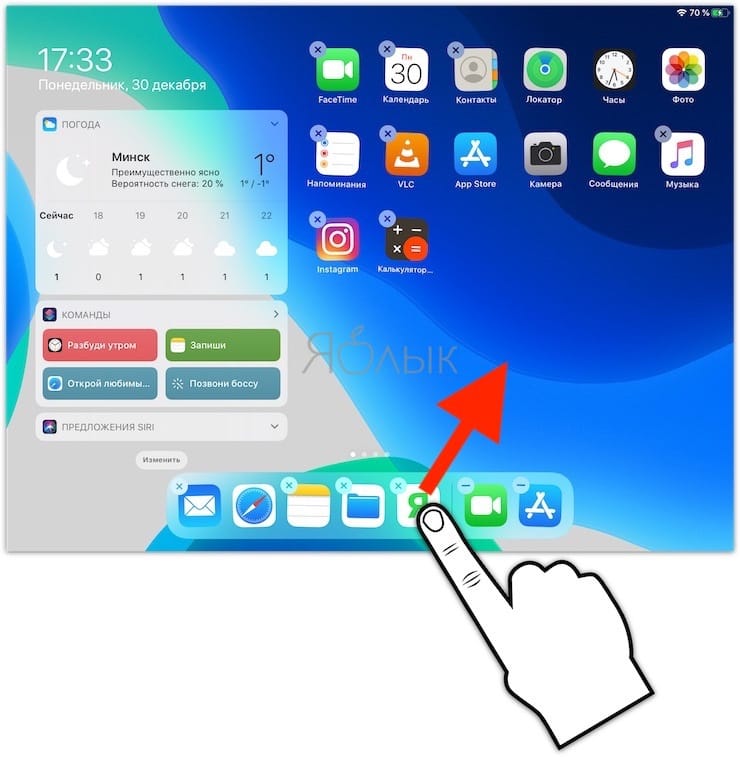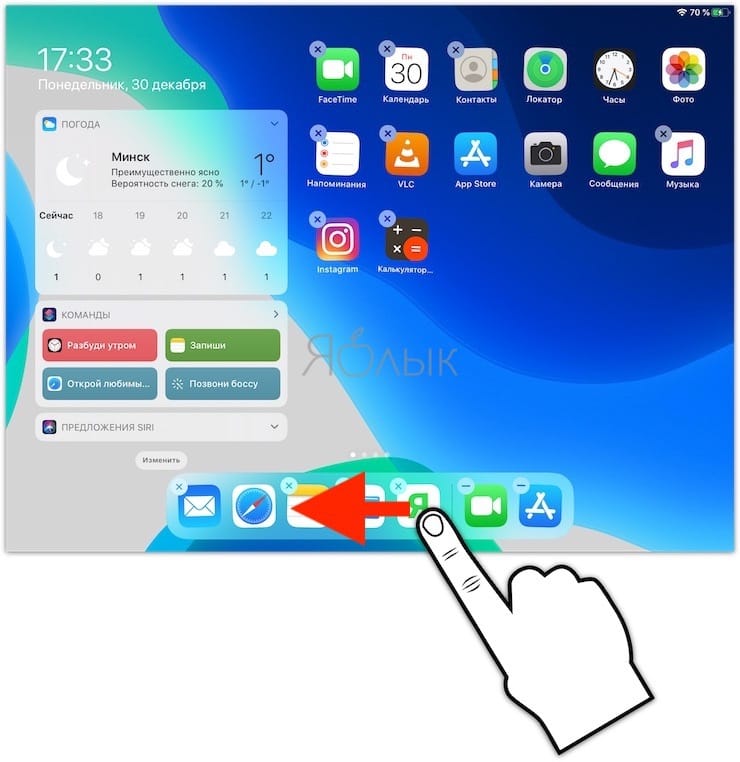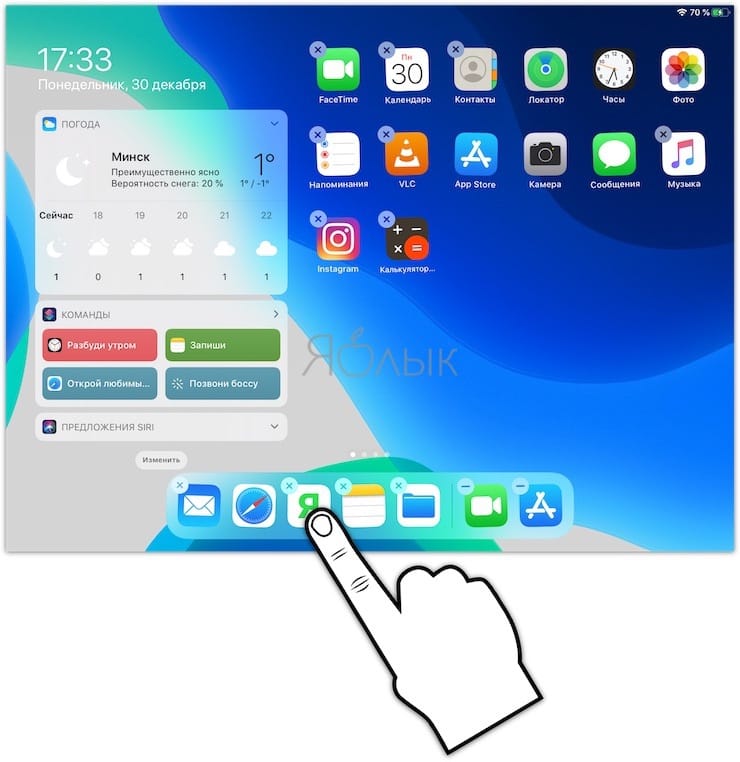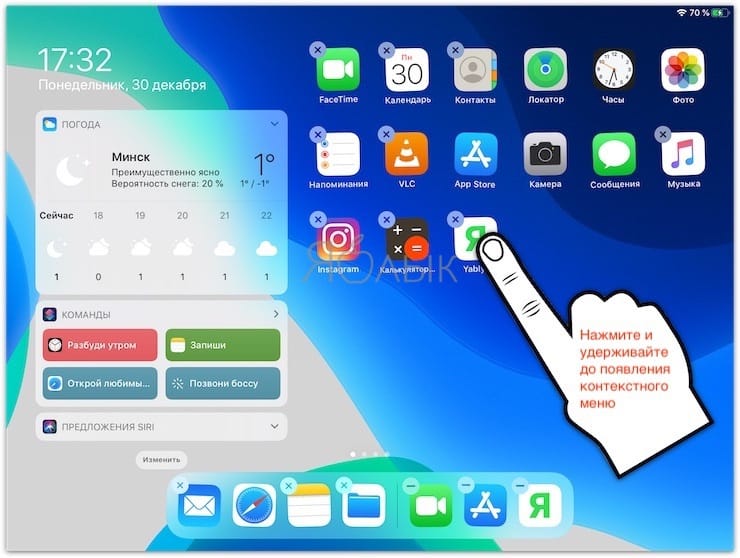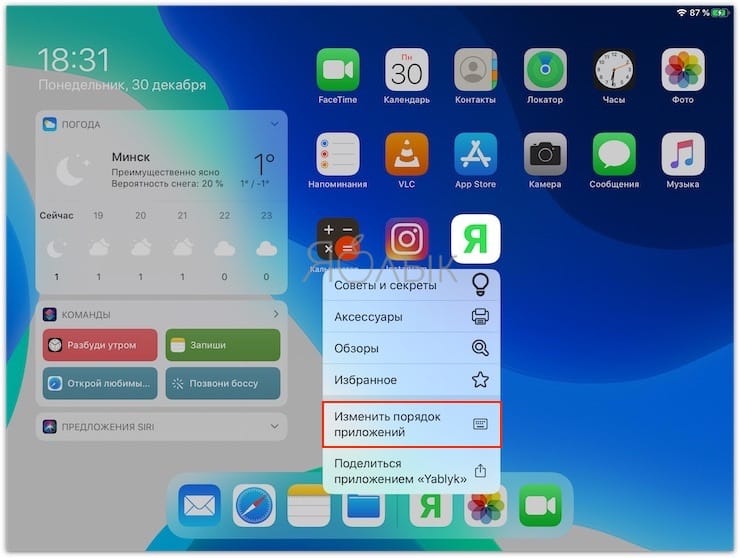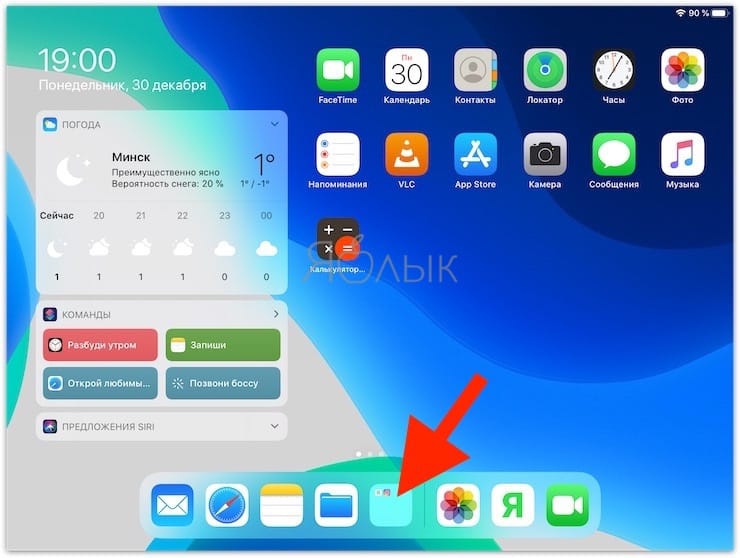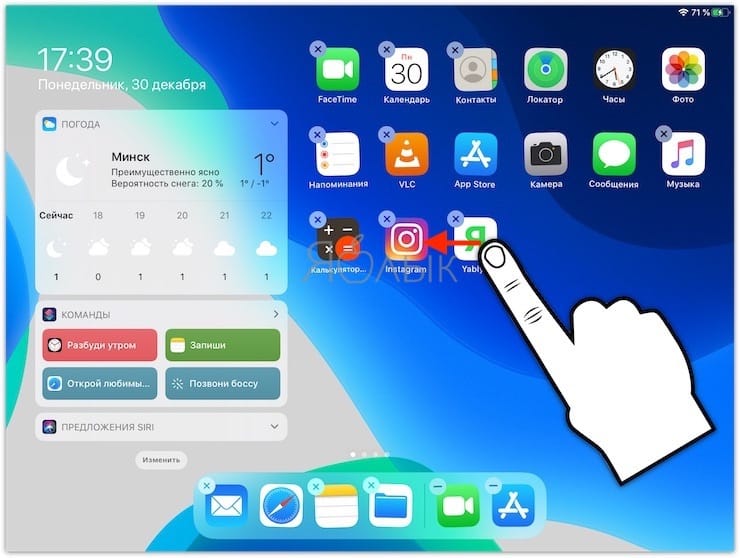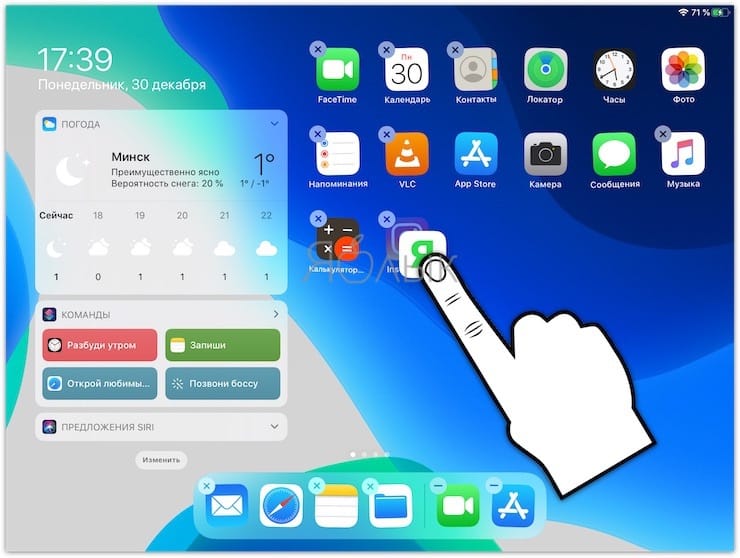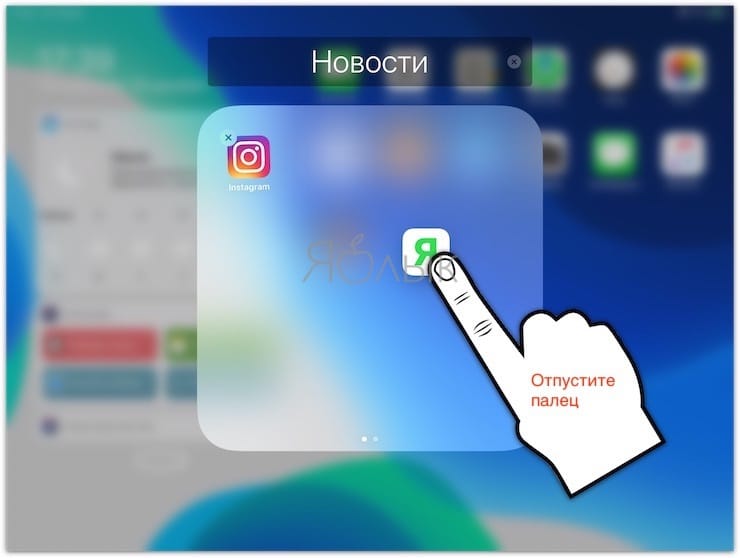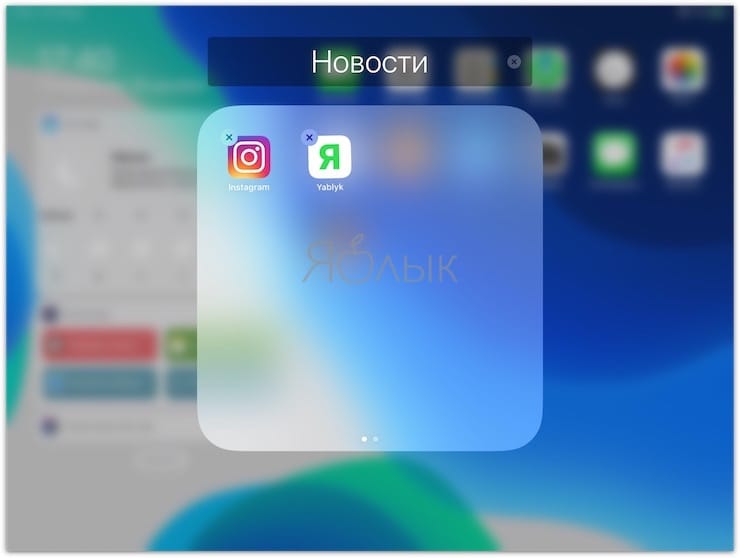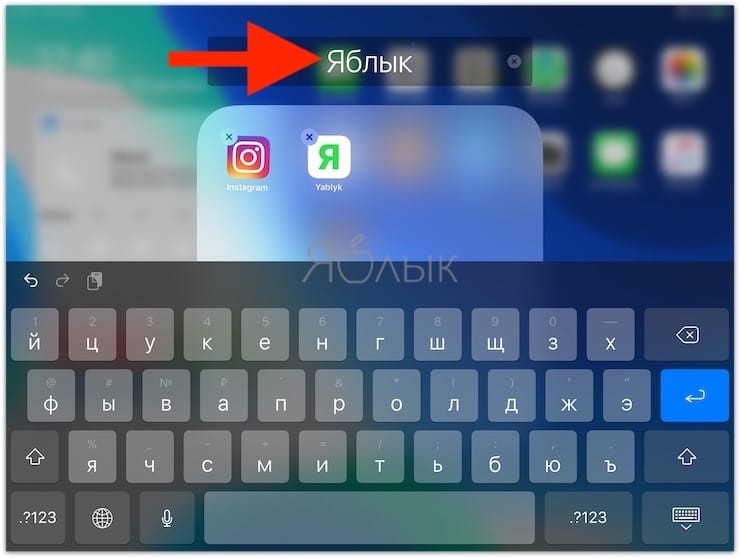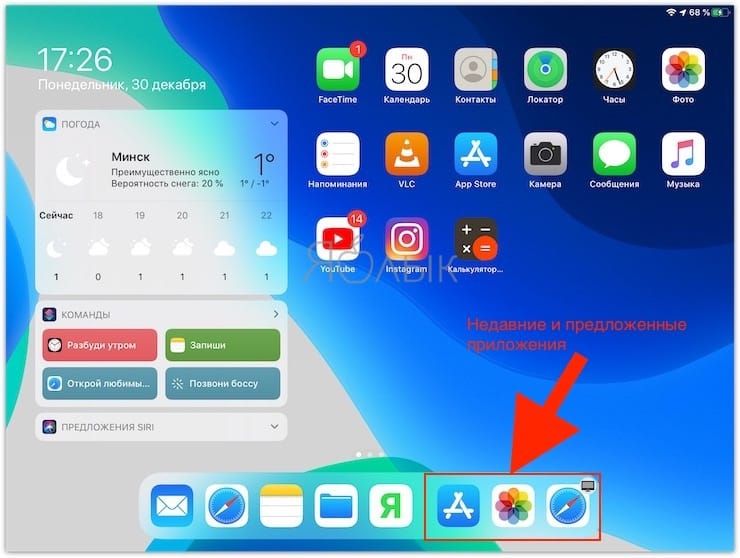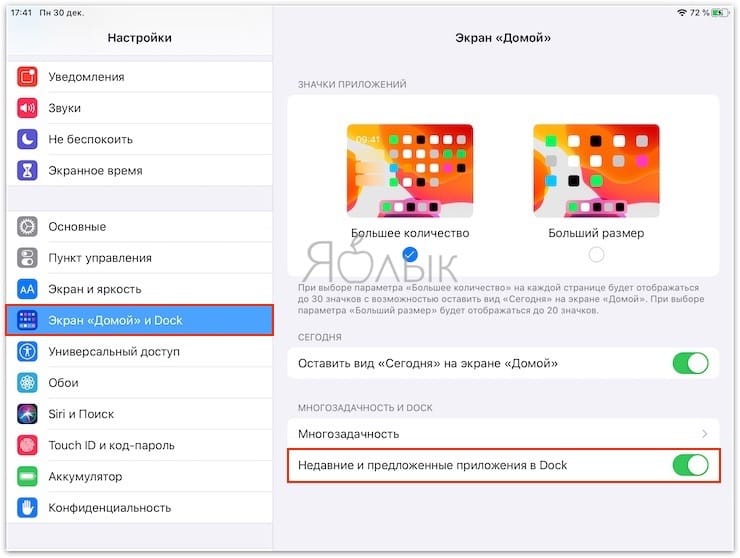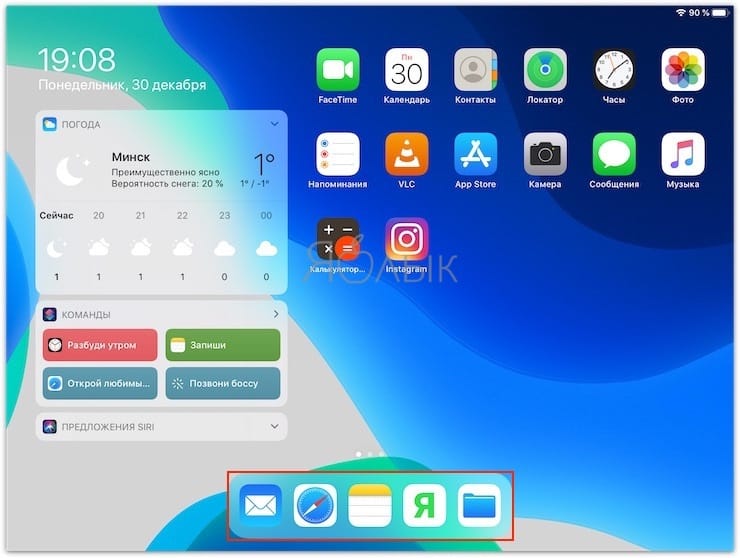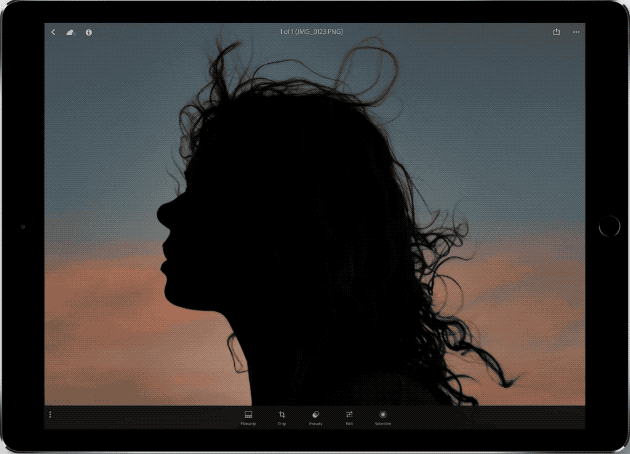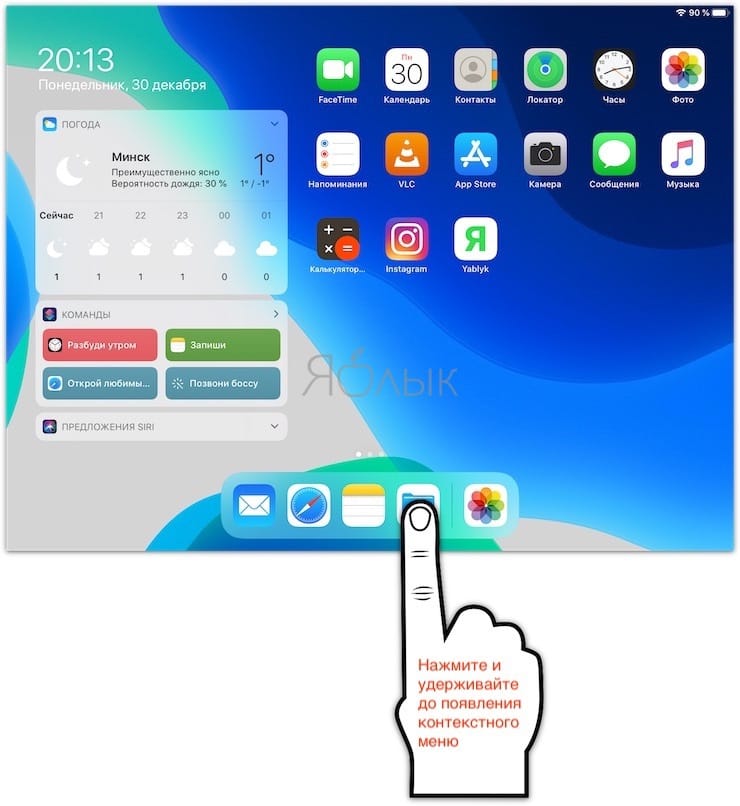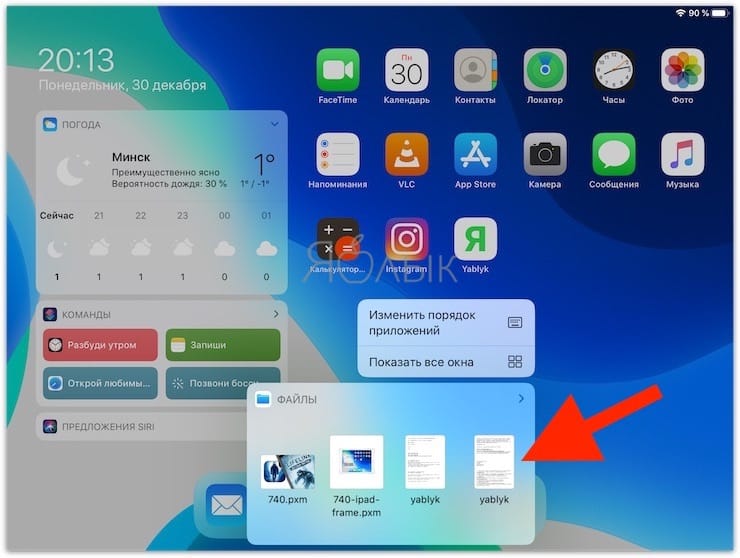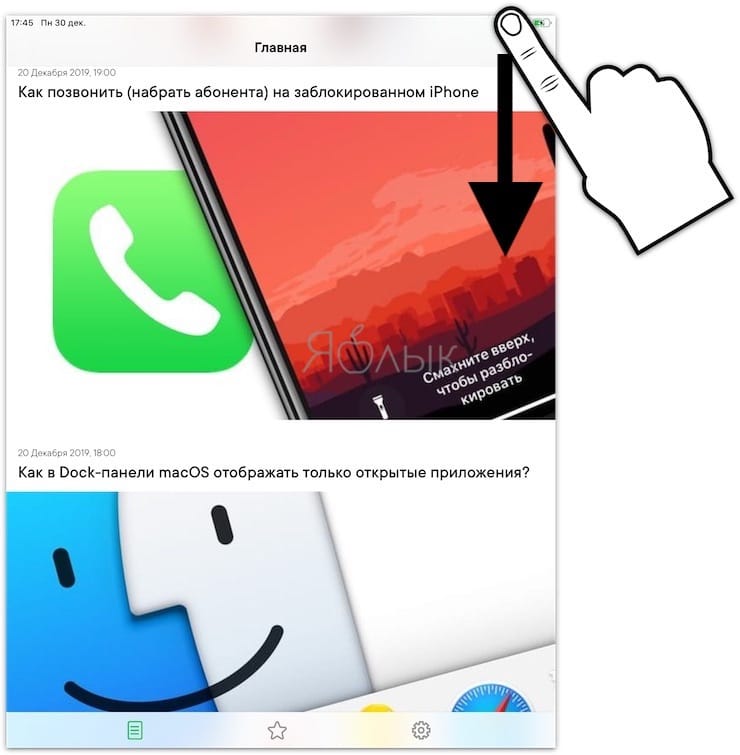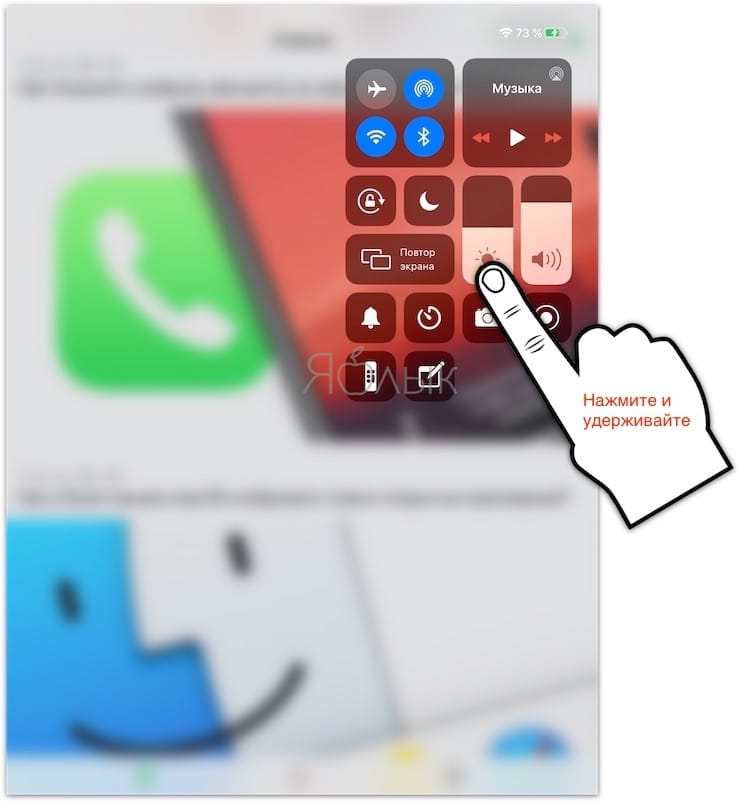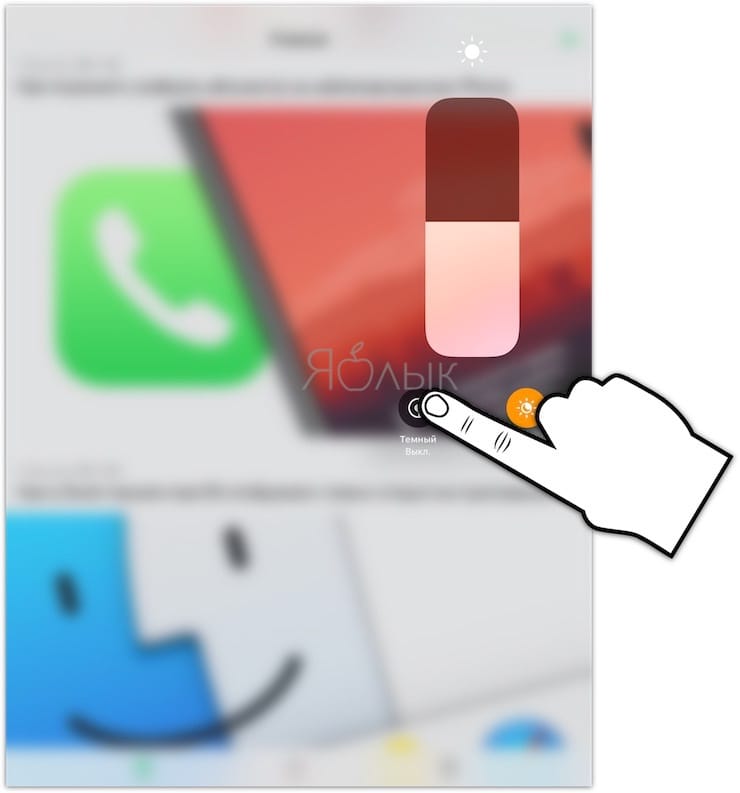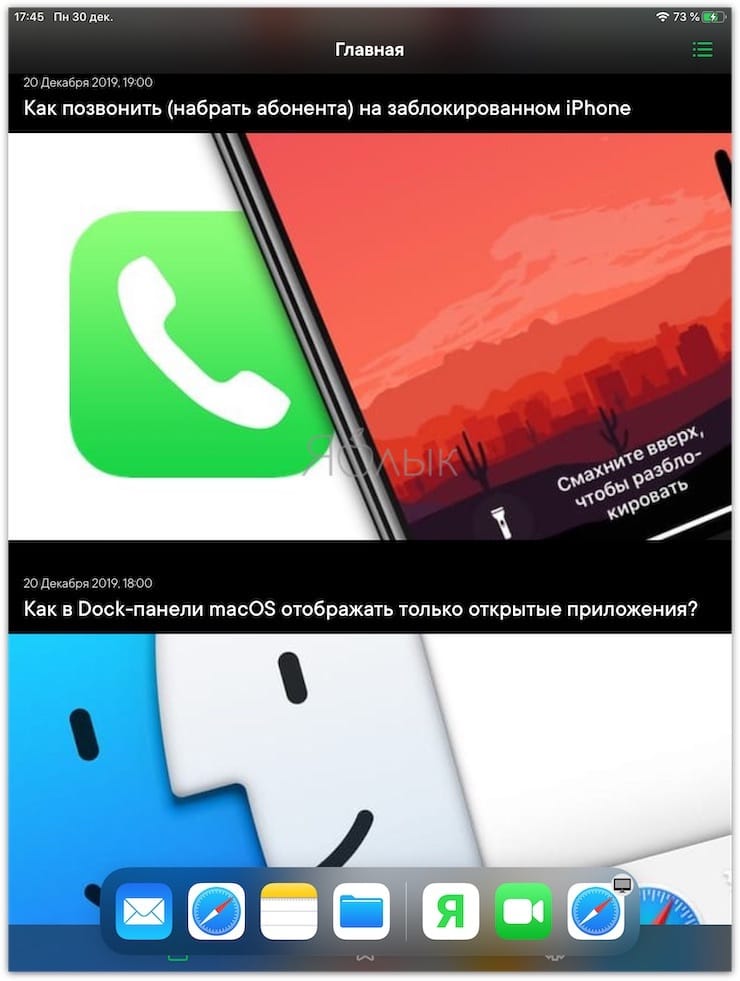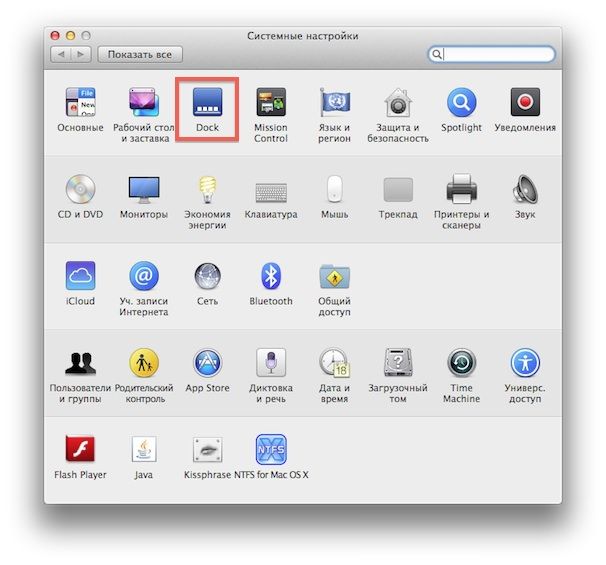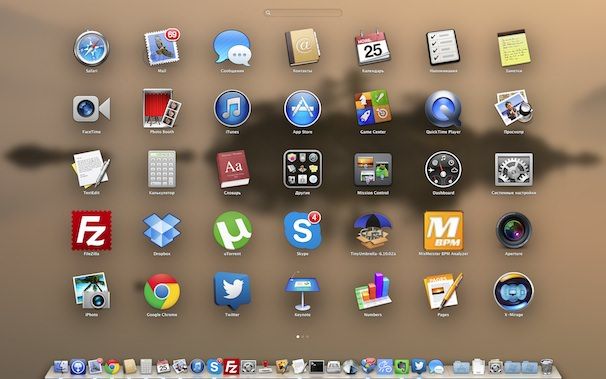- Как настроить док-панель на iPad: все возможности, о которых вы могли не знать
- Как добавлять, удалять и менять порядок ярлыков приложений в Dock на iPad
- Как создать папку в Dock на iPad
- Как показывать или скрывать в Dock недавние или предлагаемые приложения
- Как открыть Dock в активном приложении
- Как работают Slide Over и Split View совместно с Dock на iPad
- Как вызывать контекстное меню приложений в док-панели на iPad
- Dock в Темном режиме
- Завершение
- Как прокачать Dock (Док) на iPhone и iPad при помощи твиков из Cydia
- Док-панель OS X. Пять советов по улучшению функциональности и удобства
- 1. Сверните окна
- 2. Индикаторы запущенных приложений
- 3. Размещайте в доке только нужные приложения
- 4. Установите оптимальный размер панели
- 5. Прячьте док-панель
Как настроить док-панель на iPad: все возможности, о которых вы могли не знать
В последнее время Apple уделяет большое внимание iPad – теперь «яблочный» планшет куда больше напоминает компьютер, чем раньше. Одна из самых интересных productivity-функций – взятая из macOS панель для приложений Dock.
Важным шагом будет и настройка, а также персонализация док-панели планшета. Эта удобная панель находится в нижней части экрана и на ней располагаются ваши приложения. И элемент дизайна оказывается более гибким, чем представлялось изначально.
Для пользователей-новичков iPad мы расскажем, как настроить док-панель, чтобы она наилучшим способом помогала в работе.
Как добавлять, удалять и менять порядок ярлыков приложений в Dock на iPad
В Доке на iPad размещаются ваши любимые приложения, что позволяет запустить их одним касанием. Это решение идеально подходит для приложений, которые вы используете на регулярной основе: сообщений, почты или календаря. Для начала подумайте, какие программы вы запускаете каждый день для последующего их размещения в Dock.
- Для добавления приложения в Dock, нажмите и удерживайте ярлык программы до тех пор пока он не будет покачиваться. Затем перетащите в Dock и отпустите.
- Чтобы удалить ярлык, нажмите и удерживайте ярлык программы до тех пор пока он не будет покачиваться. Затем перетащите его из Dock.
- Чтобы изменить порядок приложений в Dock, нажмите и удерживайте ярлык программы до тех пор пока он не будет покачиваться. Затем перетаскивайте ярлыки на необходимые места в Dock-панели.
Помните, что когда вы нажимаете и удерживаете ярлык приложения, вы сначала увидите всплывающее контекстное меню. Чтобы использовать какое-то из описанных выше действий, просто продолжайте удерживать ярлык, и это меню исчезнет. Сам же значок при этом будет покачиваться. Вот теперь вы уже можете переместить его.
Если вы предпочитаете использовать появляющееся контекстное меню, просто выберите «Изменить порядок приложений», а затем переместите ярлыки в док-панель iPad или из нее, или в другое место.
Как создать папку в Dock на iPad
Еще одна полезная функция док-панели для iPad заключается в том, что вы можете добавлять в нее папки. Поэтому, если у вас на экране уже есть папка, содержащая, к примеру, офисные приложения, клиенты социальных сетей или игры, вы также можете переместить их в Dock. Для добавления, удаления или перемещения папок в док-панели просто используйте описанные выше методы.
Если же вы никогда ранее еще не создавали папку на iPad – то это очень просто. Нажмите на ярлык, удерживайте его и перетащите прямо на другое приложение.
Когда появится небольшое окно с обоими приложениями, отпустите.
Затем вы можете дать вашей папке новое имя, если вам не нравится значение по умолчанию.
Как показывать или скрывать в Dock недавние или предлагаемые приложения
С правой стороны Dock находятся недавно использованные приложения.
Это довольно удобно, чтобы быстро к ним вернуться. Но если ярлыки вам мешают, то такая функция может быть отключена.
Перейдите в Настройки → Главный экран и док-панель и деактивируйте переключатель «Показать рекомендуемые и последние приложения в док-панели».
После того, как вы это сделаете, в Dock останутся только помещенные вами вручную приложения для быстрого запуска.
Как открыть Dock в активном приложении
Вызвать Dock можно из любого приложения. При желании на нём размещаются до 13 приложений, а на правой части панели зарезервировано место для трех недавно открывавшихся программ. Последняя функция позволяет быстро перемещаться между двумя-тремя приложениями, которые вам нужны чаще всего, это своего рода вкладки в браузере. Кроме того, есть синхронизация с Handoff, так что iOS будет отображать и три последних приложения, которыми вы пользовались, например, на iPhone. В результате вы сможете легко продолжать на iPad то, что начали на планшете.
Когда вы открываете приложение, Dock автоматически скрывается, давая вам возможность работать с полным экраном. Но вы можете снова увидеть док-панель, проведя пальцем вверх от нижней части экрана.
Dock появится на экране, при этом ничуть не мешая вашей текущей работе. Если вы продолжите тянуть вверх, то попадете на экран многозадачности – там отображаются все недавно открытые приложения, Dock и Пункт управления (с правой стороны). Ещё один способ вызвать Dock заключается в двойном нажатии на кнопку «Домой» – так вы попадете в меню многозадачности, где, как мы знаем, есть и Dock.
Этот прием очень удобен для размещения приложений в режиме разделенного просмотра или с помощью Slide Over.
Как работают Slide Over и Split View совместно с Dock на iPad
Dock также позволяет получить быстрый доступ к «разделенному» на две части экрану (split screen). Это тем более важно, так как в iPadOS для запуска двух приложений одновременно, нужно открыть первую программу, вызвать Dock, найти на нем нужное приложение и перетащить его на дисплей. Если перетащить влево или вправо, дисплей разделится на две части, если перетащить иконку ближе к левому или правому углу – откроется привычный Split View, который мы знаем со времен iOS 9.
Как вызывать контекстное меню приложений в док-панели на iPad
Помещенные в Dock приложения поддерживают контекстное меню. Функция работает на всех iPad с установленной iOS 11 и новее. Соответствующий набор дополнительных действий предлагают только те приложения, которые предусмотрены разработчиком. Чтобы перейти в меню «как правой кнопкой мышки», достаточно нажать и удерживать палец на иконке.
Например, стандартное приложение Файлы отображает список с недавно открытыми файлами. Оттуда их можно открыть или перетащить на главный экран.
Dock в Темном режиме
Если вы захотите использовать «Темный режим» на своем iPad, это автоматически применится и к док-панели, чей фон потемнеет. Вы можете включить «Темный режим» на планшете с помощью нескольких нажатий, используя «Пункт управления».
Проведите пальцем вниз от правого верхнего угла, чтобы открыть «Пункт управления».
Нажмите и удерживайте значок «Яркость» и выберите «Темный режим».
Отключить его можно тем же быстрым способом.
Завершение
Если вы решите настроить док-станцию для iPad, система предлагает довольно гибкие возможности. Даже с помощью внесения небольших изменений возможно организовать док-панель так, чтобы она помогала вам наилучшим образом.
Источник
Как прокачать Dock (Док) на iPhone и iPad при помощи твиков из Cydia
Пока инженеры Apple не спешат вносить коррективы в док (нижняя панель с иконками), разработчики джейлбрейк-твиков выпустили несколько дополнений для данного элемента интерфейса.
ClassicDock — этот твик не только способен вернуть классическую нижнюю панель из iOS 6 в iOS 7, но и добавить полезные индикаторы запущенных приложений в системный Док. Такая функция напоминает работу панели в OS X.
Все любители анимированных иконок и твика Barrel могут попробовать его аналог для нижней панели устройства под названием DockFlow. Это дополнение позволяет не только добавить движения ярлыкам приложений, но и увеличивает вместительность Дока.
Чтобы иметь возможность регулировать прозрачность док-панели — воспользуйтесь джейлбрейк-твиком DockShift. Эта разработка позволяет выбрать один из вариантов оформления нижней панели iPhone и iPad.
DockWare — это расширение активирует возможность скрытия и появления панели с иконками. При установленном жесте или действии Док будет появляться на экране, а после установленного промежутка времени — исчезать.
Тем пользователям, кому количество иконок в панели кажется недостаточным, рекомендуется к установке расширение DoubleDock. Твик в два раза увеличивает панель с иконками в iOS.
TransparentDock — твик активирует прозрачность нижней панели с ярлыками приложений.
Источник
Док-панель OS X. Пять советов по улучшению функциональности и удобства
Док-панель OS X – одна из главных особенностей десктопной операционной системы от Apple. Поначалу, данный элемент вызывал у многих пользователей ряд противоречий, поскольку не все умели им пользоваться.
Чтобы полностью раскрыть потенциал док-панели OS X, необходимо знать несколько хитростей. Ниже представлены 5 советов, которые помогут сделать из нее полезный инструмент.
В самую первую очередь ознакомьтесь с настройками панели. Откройте Системные настройки Apple, выберите Dock, этот же пункт доступен в основном меню Apple .
1. Сверните окна
Одна из наиболее полезных настроек док-панели – Сворачивание окон в иконки приложения. Эта опция (Убирать окно в Dock в значок программы) должна быть включена постоянно.
По умолчанию все окна сворачиваются в док со своей собственной иконкой, что приводит к заполнению панели за относительно небольшой промежуток времени. Включение данной настройки свернет все приложения в соответствующие им иконки, и, если программа не закреплена на док-панели, её иконка будет там отображаться только до тех пор, пока она не будет закрыта.
2. Индикаторы запущенных приложений
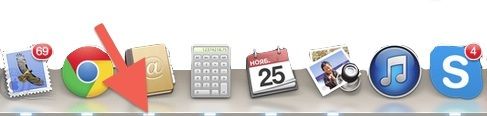
3. Размещайте в доке только нужные приложения
Док-панель должна быть незаполненной и удобной для использования. Не прикрепляйте к ней программы, которые редко запускаете – держите на виду только наиболее необходимые приложения. Для всего прочего используйте Launchpad, который вызывается соответствующей иконкой в доке или клавише F5 на клавиатуре. Удалить иконку из дока можно нажав на нее и потянув вверх.
4. Установите оптимальный размер панели
Люди часто мечутся между двумя крайностями – либо создают панель огромных размеров, либо максимально уменьшают её. Конкретного правила в данном случае нет – вам следует ориентироваться лишь на собственный комфорт.
Если док-панель слишком большая, и вам трудно взаимодействовать с размещенными на ней приложениями – уменьшите её. Если же она настолько малая, что вы часто промахиваетесь, нажимая на размещенную программу – увеличьте.
Не впадайте в крайности и придерживайтесь баланса.
5. Прячьте док-панель
Если вам требуется больше экранного места или нужно сделать скриншот, вы можете на время спрятать док-панель, использовав сочетание клавиш ⌘ + ⌥ (Alt) + D.
На самом деле эти советы – всего лишь верхушка айсберга, и наверняка существует целое множество способов увеличить удобство и комфорт от использования док-панели в OS X.
Источник