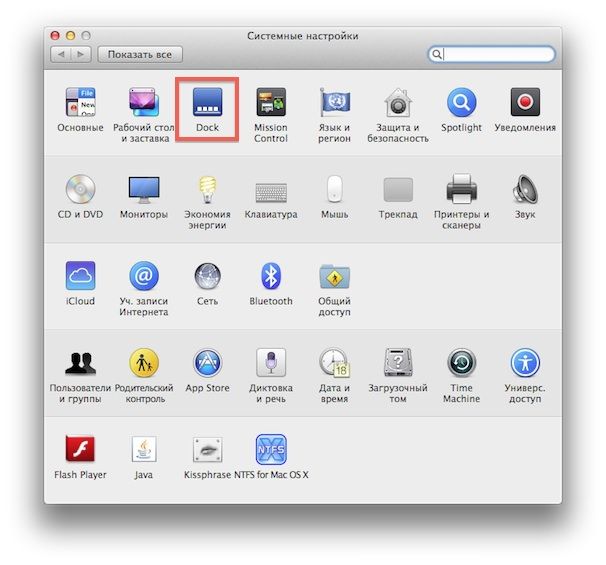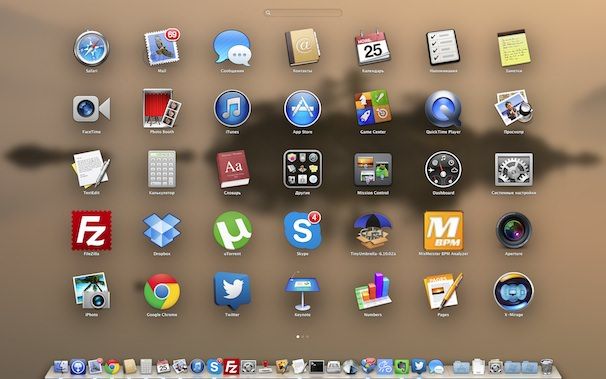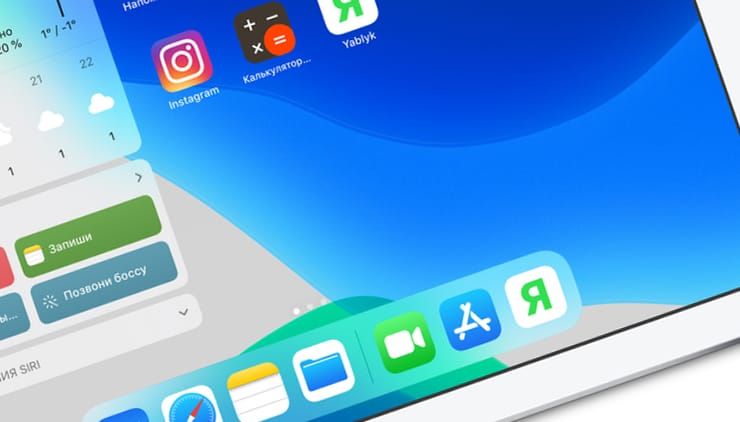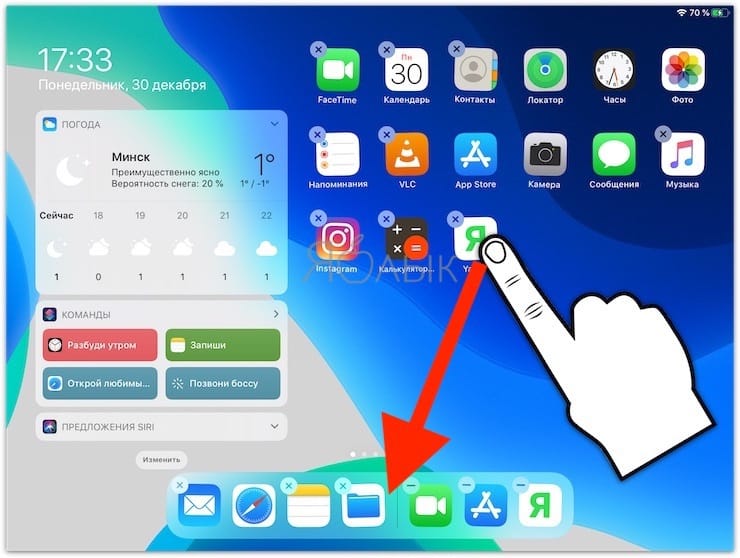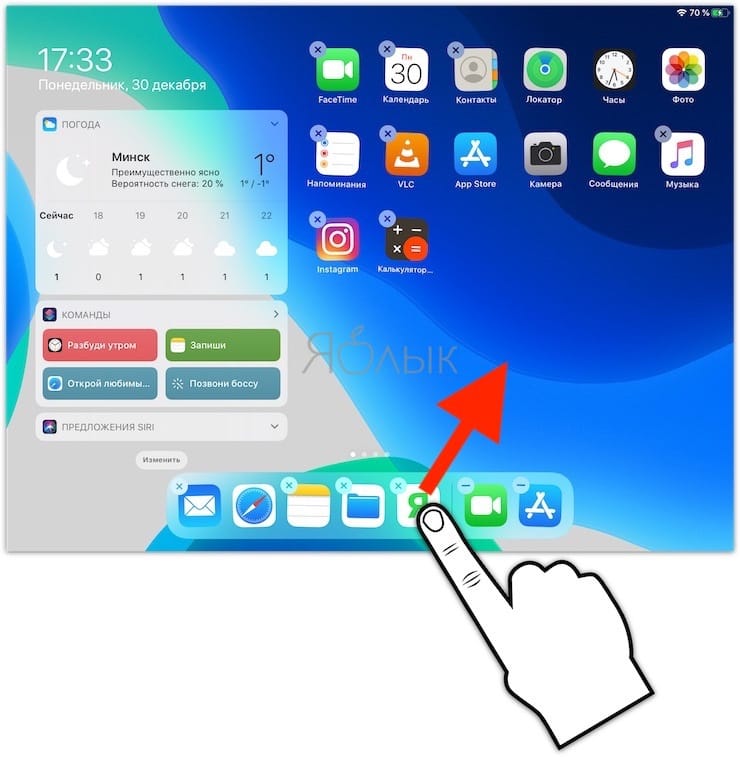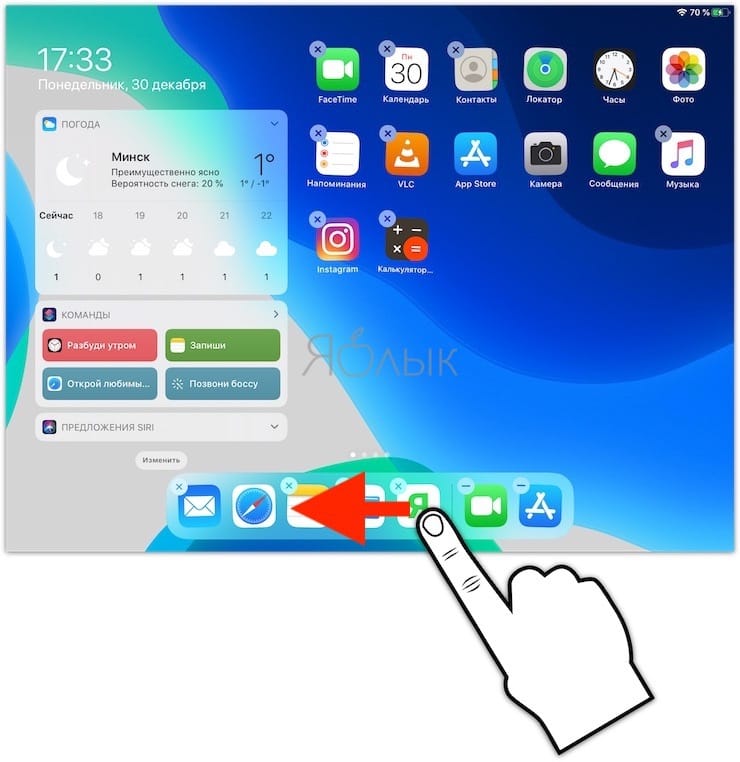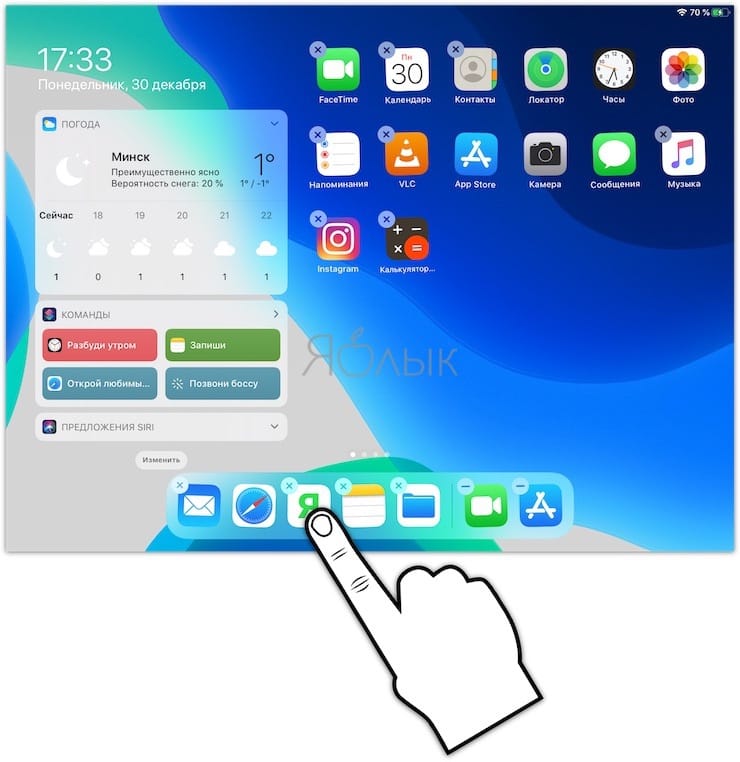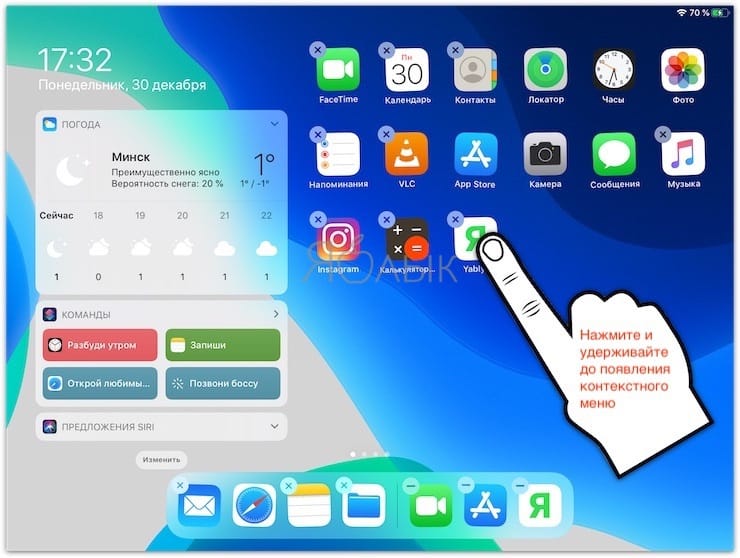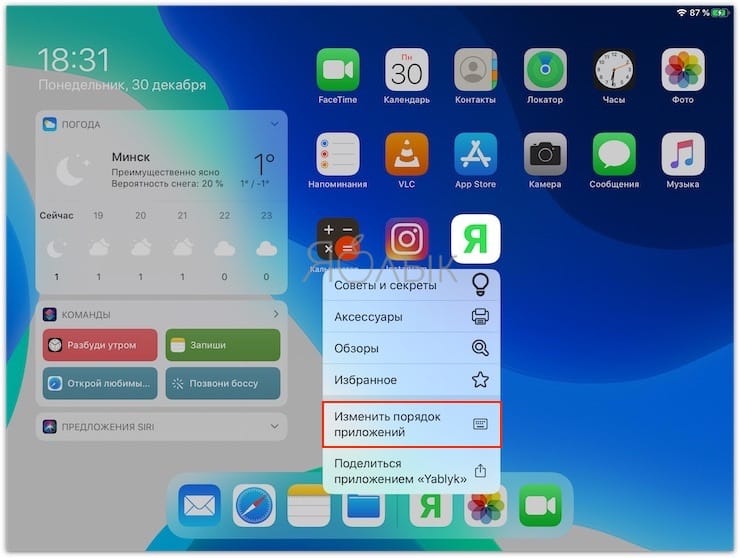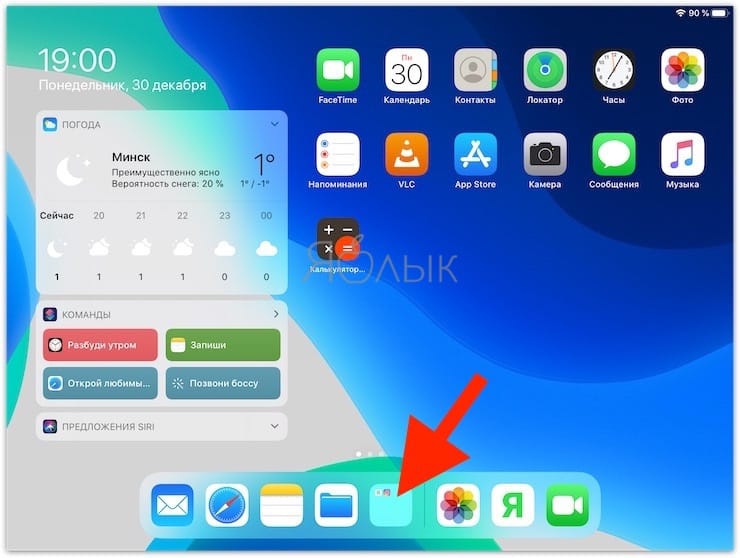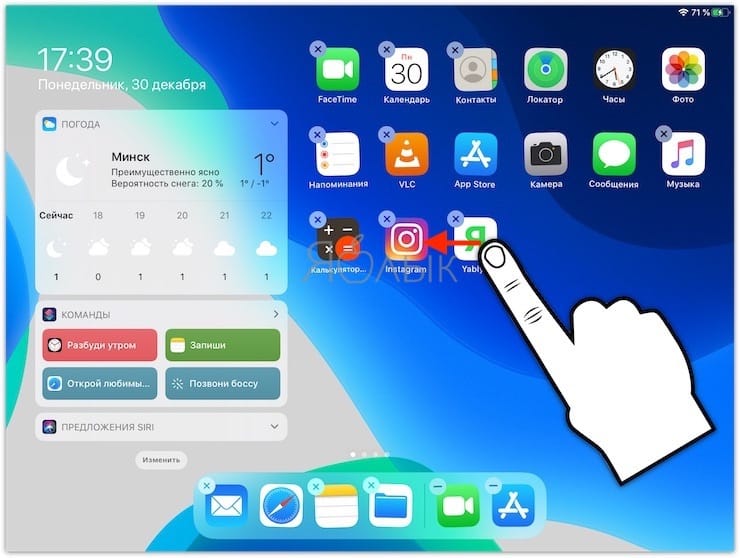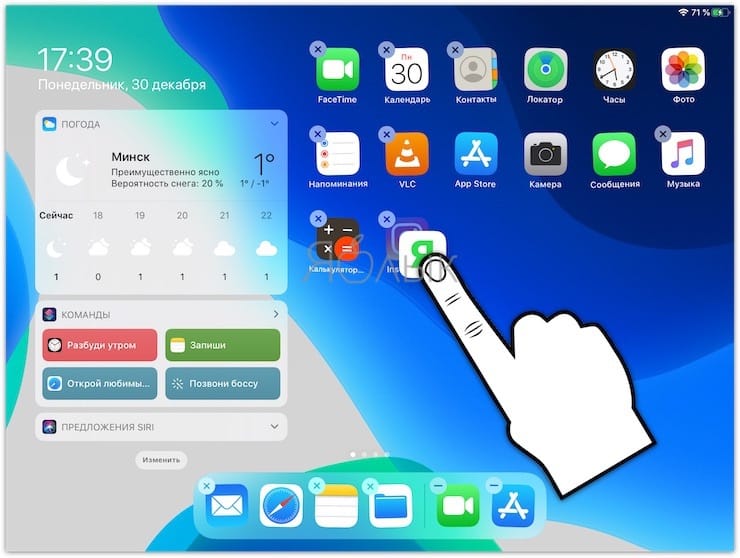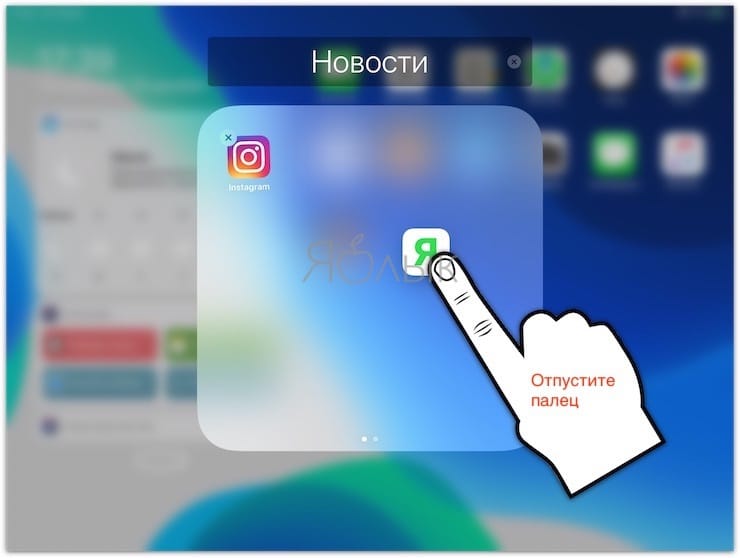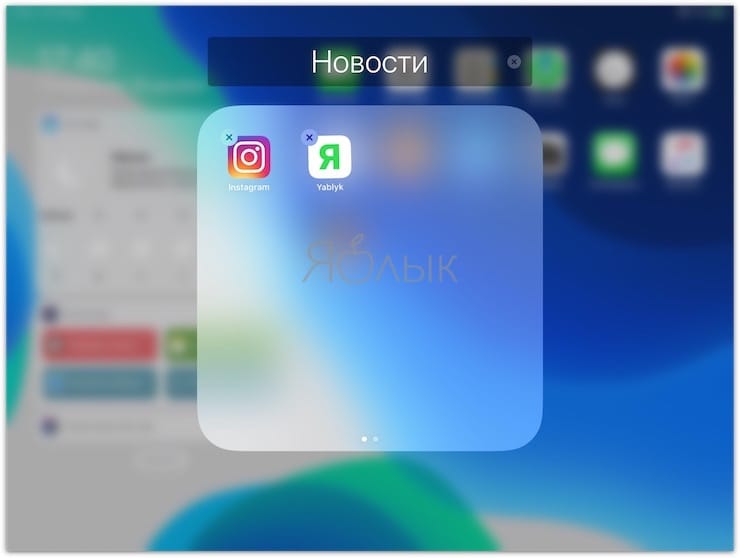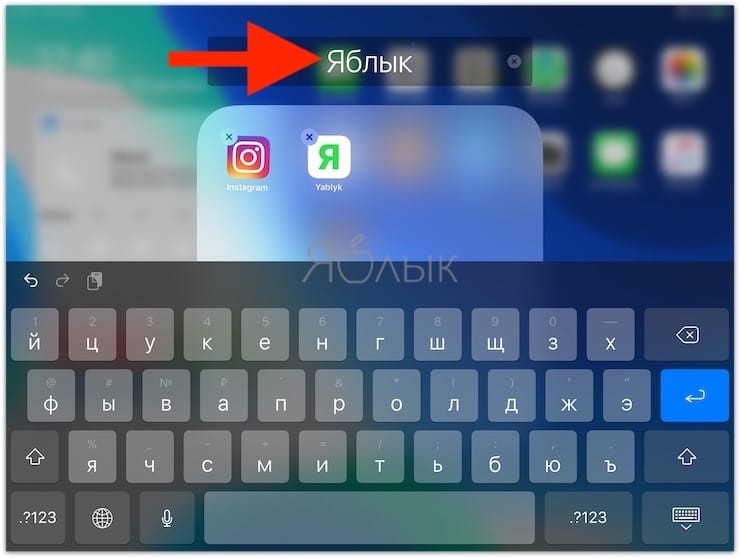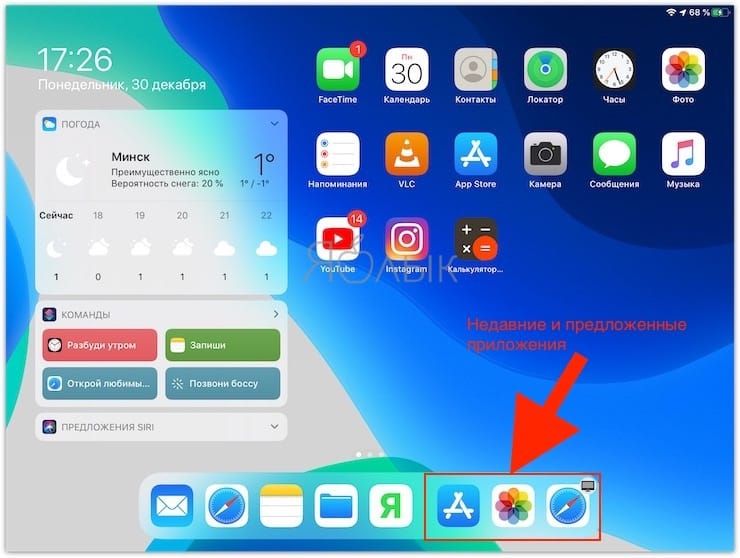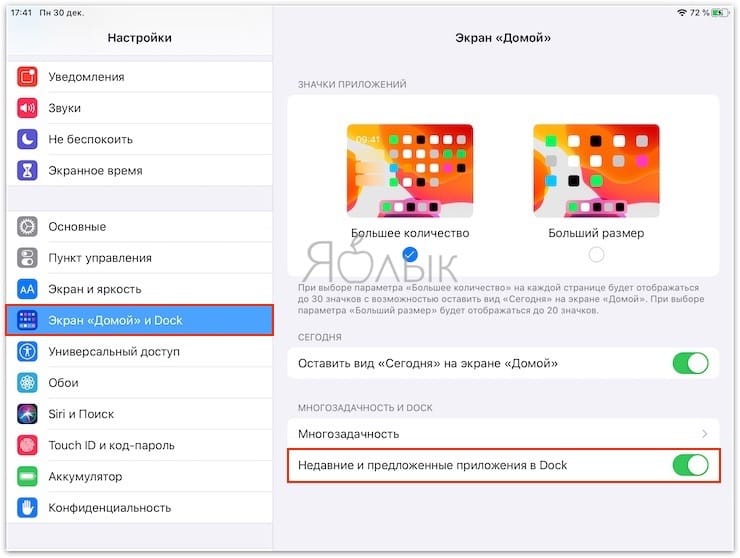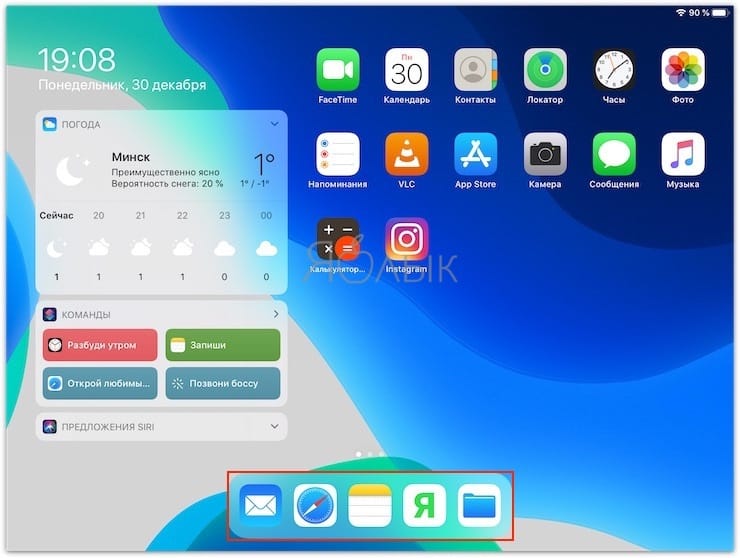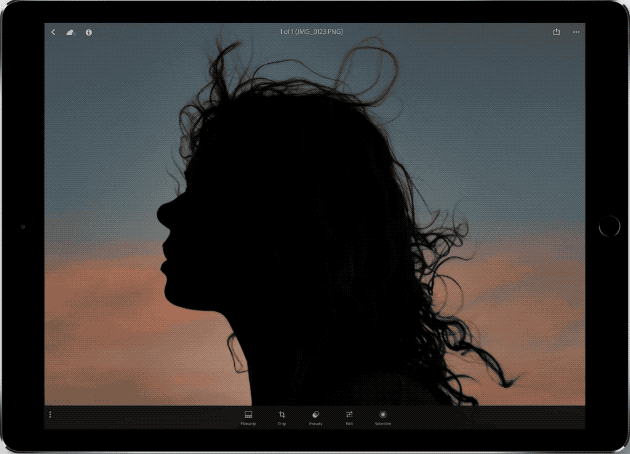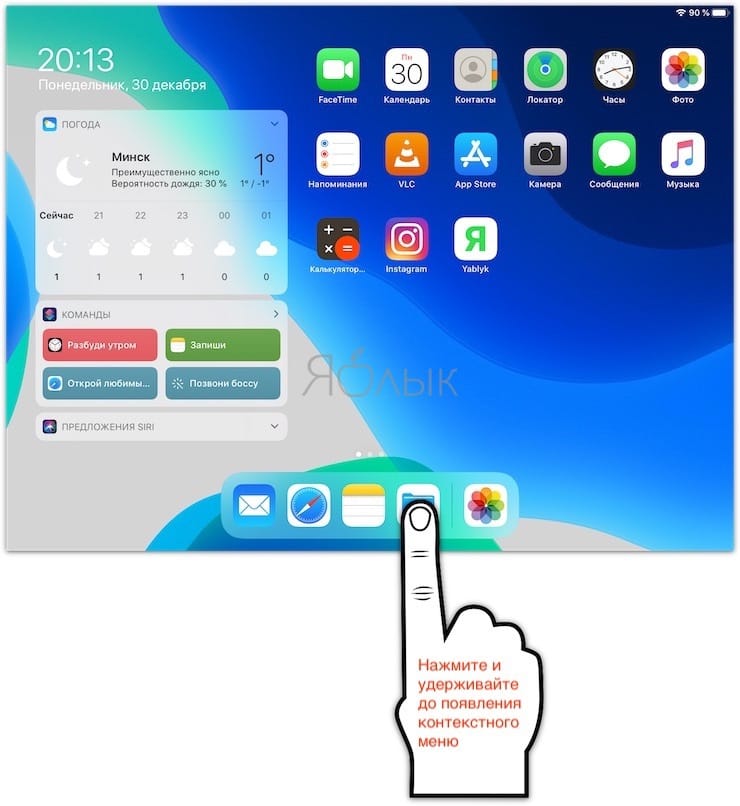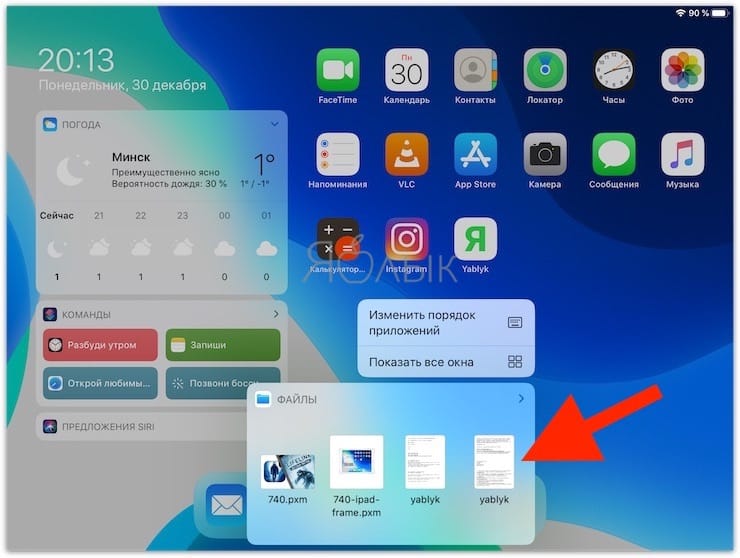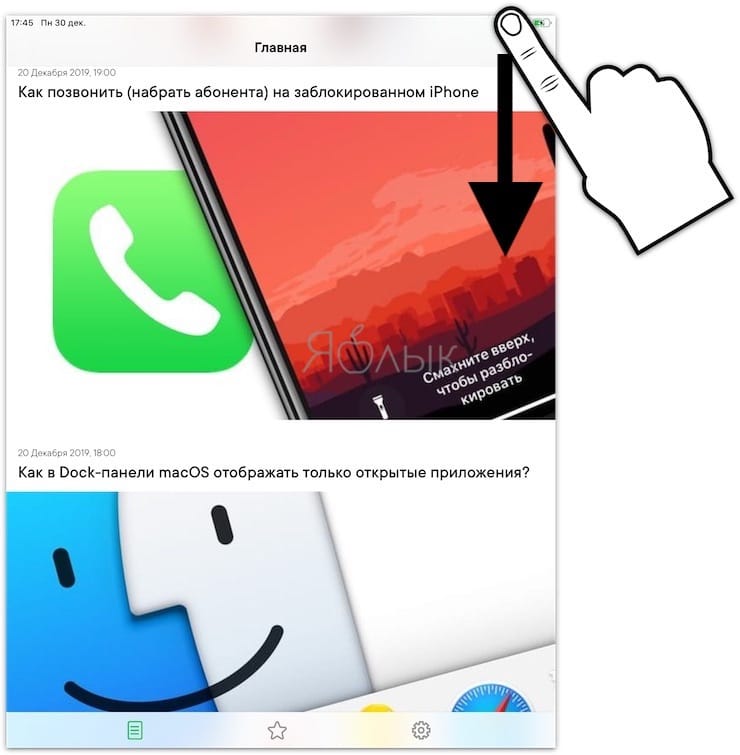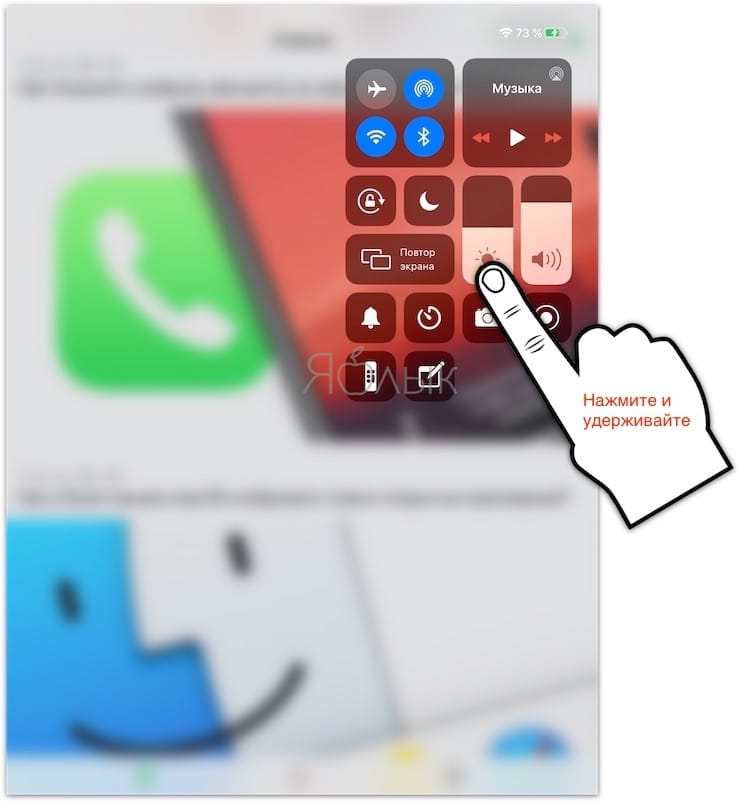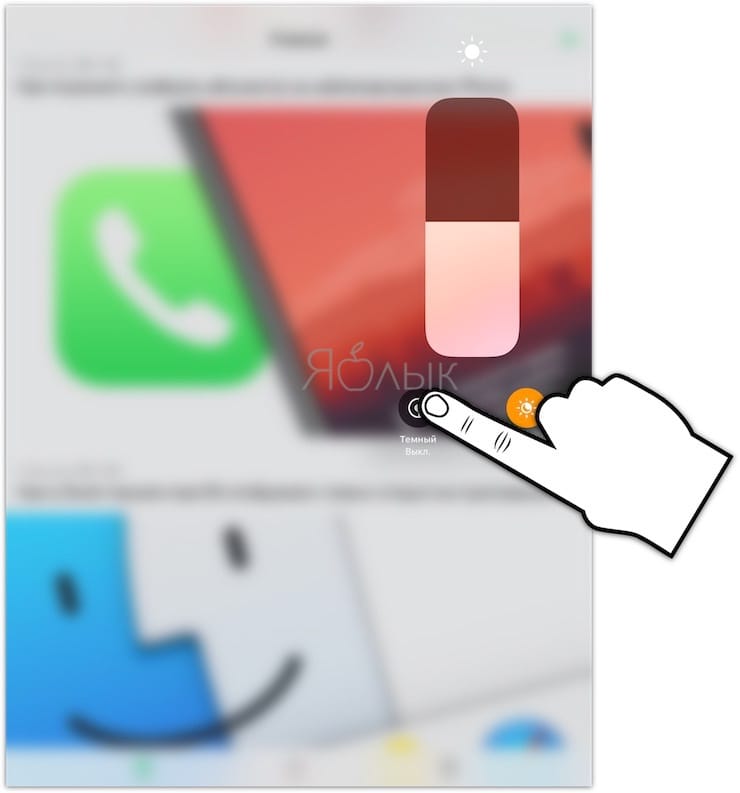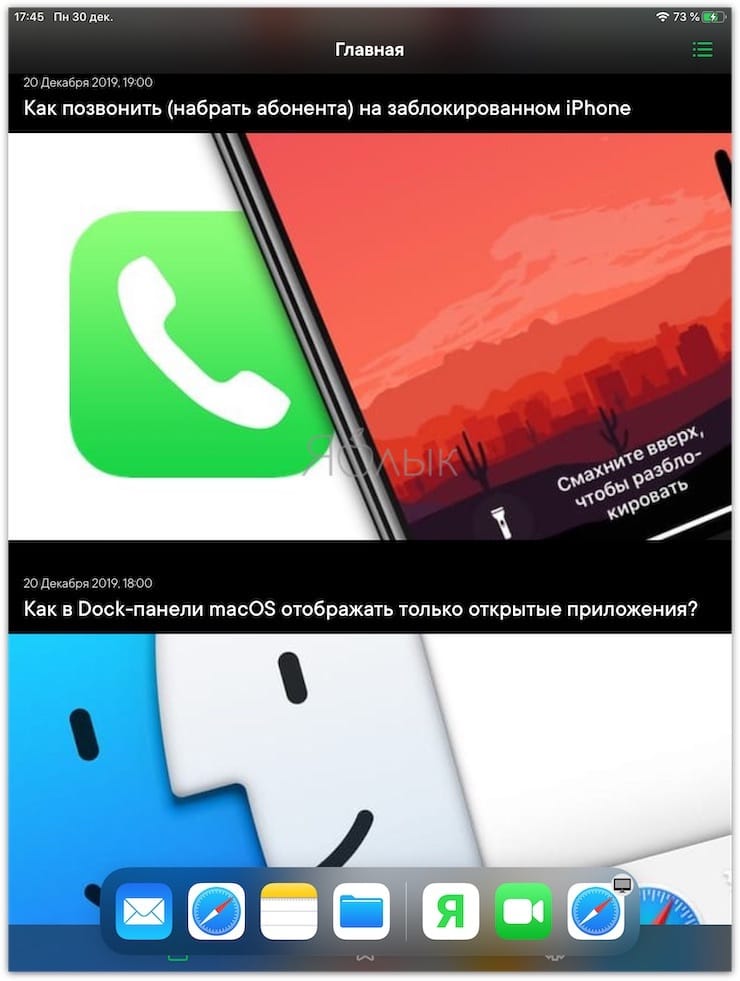- Док-панель OS X. Пять советов по улучшению функциональности и удобства
- 1. Сверните окна
- 2. Индикаторы запущенных приложений
- 3. Размещайте в доке только нужные приложения
- 4. Установите оптимальный размер панели
- 5. Прячьте док-панель
- Что такое док панель на айфоне. Найден способ скрыть док-панель на iPhone без джейлбрейка
- Как скрыть док панель на iPhone? Способ без джейлбрейка
- Нововведения Док-панели в IOS 11
- Как срыть Док-панель без джейлбрейка?
- Как убрать вырез на Айфоне X, и сделать нижнюю панель невидимой?
- Как настроить док-панель на iPad: все возможности, о которых вы могли не знать
- Как добавлять, удалять и менять порядок ярлыков приложений в Dock на iPad
- Как создать папку в Dock на iPad
- Как показывать или скрывать в Dock недавние или предлагаемые приложения
- Как открыть Dock в активном приложении
- Как работают Slide Over и Split View совместно с Dock на iPad
- Как вызывать контекстное меню приложений в док-панели на iPad
- Dock в Темном режиме
- Завершение
Док-панель OS X. Пять советов по улучшению функциональности и удобства
Док-панель OS X – одна из главных особенностей десктопной операционной системы от Apple. Поначалу, данный элемент вызывал у многих пользователей ряд противоречий, поскольку не все умели им пользоваться.
Чтобы полностью раскрыть потенциал док-панели OS X, необходимо знать несколько хитростей. Ниже представлены 5 советов, которые помогут сделать из нее полезный инструмент.
В самую первую очередь ознакомьтесь с настройками панели. Откройте Системные настройки Apple, выберите Dock, этот же пункт доступен в основном меню Apple .
1. Сверните окна
Одна из наиболее полезных настроек док-панели – Сворачивание окон в иконки приложения. Эта опция (Убирать окно в Dock в значок программы) должна быть включена постоянно.
По умолчанию все окна сворачиваются в док со своей собственной иконкой, что приводит к заполнению панели за относительно небольшой промежуток времени. Включение данной настройки свернет все приложения в соответствующие им иконки, и, если программа не закреплена на док-панели, её иконка будет там отображаться только до тех пор, пока она не будет закрыта.
2. Индикаторы запущенных приложений
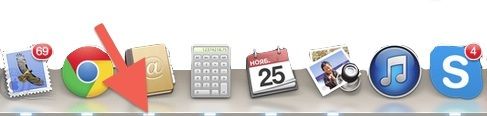
3. Размещайте в доке только нужные приложения
Док-панель должна быть незаполненной и удобной для использования. Не прикрепляйте к ней программы, которые редко запускаете – держите на виду только наиболее необходимые приложения. Для всего прочего используйте Launchpad, который вызывается соответствующей иконкой в доке или клавише F5 на клавиатуре. Удалить иконку из дока можно нажав на нее и потянув вверх.
4. Установите оптимальный размер панели
Люди часто мечутся между двумя крайностями – либо создают панель огромных размеров, либо максимально уменьшают её. Конкретного правила в данном случае нет – вам следует ориентироваться лишь на собственный комфорт.
Если док-панель слишком большая, и вам трудно взаимодействовать с размещенными на ней приложениями – уменьшите её. Если же она настолько малая, что вы часто промахиваетесь, нажимая на размещенную программу – увеличьте.
Не впадайте в крайности и придерживайтесь баланса.
5. Прячьте док-панель
Если вам требуется больше экранного места или нужно сделать скриншот, вы можете на время спрятать док-панель, использовав сочетание клавиш ⌘ + ⌥ (Alt) + D.
На самом деле эти советы – всего лишь верхушка айсберга, и наверняка существует целое множество способов увеличить удобство и комфорт от использования док-панели в OS X.
Источник
Что такое док панель на айфоне. Найден способ скрыть док-панель на iPhone без джейлбрейка
Боремся с белой подложкой без джейлбрейка.
Что общего между рабочим столом OS X и iOS? И там, и там есть меню быстрого доступа Dock для самых нужных приложений. На iOS-устройстве, независимо от того, на какой странице рабочего стола вы находитесь, доступ к Телефону, Почте, Сообщениям или Браузере осуществляется мгновенно.
Но есть один нюанс, который немного выбивается из общего вида системы (разумеется, на любителя). Светлая подложка в этом самом меню Dock.
Сейчас расскажу, как ее убрать и вместо этого:
Как по мне, то выглядит реально аккуратнее, а все настройки сводятся к установке «правильных» обоев.
Подробное описание шагов, которые нужно сделать для получения результата.
1. Первым делом откройте Настройки -> Основные -> Универсальный доступ -> Увеличение контраста и отключите ползунок напротив пункта Понижение прозрачности . Это обязательный пункт.
2. В браузере Safari с iPhone откройте эту ссылку и сохраните серый фон в галерею смартфона.
4. Обязательно выберите пункт Заставка , а затем установите на Экран «Домой» .
5. Вернитесь на Рабочий стол и меню Dock больше не будет донимать светлым градиентом.
В качестве бонуса вы получите полностью прозрачные папки:
Примечание : Эта фишка связана со спецификой работы мобильной операционной системы iOS 9.3+ . В предыдущей инструкции мы добились прорисовки круглых папок , предварительно установив скриншот, размер которого 3×3 пикселя .
В этот раз мы избавились от градиента Dock, применив в качестве обоев изображение, размер которого 1×1 пиксель . Цвет обоев совпадает с используемым системой градиентом. Возможно, различные комбинации разрешений могут привести к еще более интересному результату? Экспериментируйте!
Хочешь больше? Подпишись на наш Telegram .
Даже если на вашем устройстве не установлен джейлбрейк, модифицировать интерфейс iOS у вас возможность все-таки есть. Недавно мы рассказывали о том, как сделать иконки папок в iOS , а сегодня поведаем о простом способе применения эффекта скрытия док-панели на iPhone и iPad. Как и в прошлом случае, джейлбрейк вам для этого не понадобится.
Перед началом отметим, что работает этот способ на всех мобильных устройствах Apple под управлением iOS 9 и выше. Даже в последних бета-версиях фича не была убрана разработчиками Apple, вероятно, о ней они еще даже не знают.
Шаг 1. Запустите Safari на своем iPhone и iPad и перейдите по этой ссылке
Шаг 2. Сохраните содержащееся на странице изображения на устройство (для этого удержите палец на картинке и в всплывающем меню выберите пункт «Сохранить изображение »)


Еще одну особенность этого трюка можно заметить в меню папок. Когда вы откроете папку с приложениями у нее не будет стандартного обрамления — выглядит довольно интересно. Минусом же способа, причем существенным, является невозможность установить свои обои на экран «Домой».
Как скрыть док панель на iPhone? Способ без джейлбрейка
Док-панель — это программная фича в iOS, которая позволяет закрепить часто используемые приложения в нижней части экрана. Dock Panel можно вызвать в окне любого приложения.
Таким образом, владелец смартфона сможет открыть нужную ему программу. Также, в правой части док-панели размещаются 3 утилиты, которые были открыты недавно.
Вызвать Dock можно обычным свайпом снизу-вверх. Достаточно полезная функция для быстрого управления системой, однако, многие пользователи предпочитают как-то скрыть её фон, чтобы он не мешал взаимодействовать с интерфейсом других программ. Далее рассмотрим все способы, как скрыть док-панель в Айфон с IOS 10 и 11.
Нововведения Док-панели в IOS 11
В новой IOS 11 Док-панель позволяет не только получить быстрый доступ к ярлыкам приложений, но также делает возможным опцию разделения экрана на 2 части. К примеру, когда вы работаете в видеоредакторе и нужно открыть браузер, в доке нажмите и удерживайте иконку программы, а затем перетащите ее в правую или в левую часть окна смартфона.
Таким образом, дисплей будет разделен на две части, в каждой из которых отобразится одна из двух программ.
Среди других нововведений в использовании док панели на iOS 11 выделяют:
- Возможность задать собственный цвет фона панели;
- Увеличено максимально возможное количество иконок, которые могут быть расположены на панели (всего их может быть 13);
- В списке недавно используемых объектов могут появляться не только приложения, но и документы или другие файлы системы
Как срыть Док-панель без джейлбрейка?
Как известно, iOS — это операционная система, в которой пользователь практически никак не может кастомизировать интерфейс. Напрямую скрыть Док не получится, так как такой опции в настройках не предусмотрено. Полностью убрать эту область экрана можно только с помощью Jailbreak.
Однако, изобретательные пользователи уже придумали один очень простой, и в тоже время эффективный способ, который позволит спрятать док панель в iPhone с iOS 10 и 11. В результате выполнения этого метода, мешающий фон области больше не будет виден.
Суть способа заключается в том, что нужно установить на обои специальную картинку. Всего изображений есть 20 штук и каждое из них имеет свою цветовую гамму, предназначенную для разных версий iOS 10 и 11. Найти перечень нужных картинок и активные ссылки на их скачивание Вы можете .
Теперь достаточно зайти стандартную программу «Фото» через меню Айфона. Найдите альбом, в котором сохранилась картинка и выберите её. Далее нажмите на пункт «Сделать обоями».
Примените изменения для экрана «Домой». Готово, теперь вы можете перейти на рабочий стол вашего смартфона. Область док панели больше не будет выделена, вместо этого создастся впечатление, что нижняя часть иконок закрепленных программ отображается на фоне заставки.
Любые инструкции по самостоятельному ремонту Iphone Вы можете найти на нашем сайте, либо оформите вызов специалиста для в любое удобное для Вас место.
Если вы не знаете как сделать прозрачную нижнюю панель на Айфоне? В этой статье мы подробно расскажем, читайте дальше.
Поклонники iPhone по всему миру по-прежнему скорбят из-за потери известных черных обоев. Особое изображение, которое использовало сбой iOS и приводило к исчезновению нижней панели Айфона. К сожалению, Apple исправила сбой в iOS 10.2, и обои перестали работать. Это облом, но появились другие обои, которые скрывают док панель на Айфоне в новейшем программном обеспечении iOS от Apple. Как на айфоне сделать прозрачную нижнюю панель?
3. Посмотрите все и выберите понравившийся вам обои.
4. Сохраните понравившиеся обои на Айфон. Чтобы это сделать зажмите на них и в открывшемся окне нажмите «Сохранить изображение ».
5. Теперь загруженные обои поставьте на фон главного меню.
Как работает нижняя панель на Айфоне? На этот раз новые обои фактически не используют старый глюк iOS. Вместо этого они соответствуют цветам нижней панели Айфона, так что хорошо вписываются. Этот фон отлично подходят для людей, которым нравятся уникальные обои для iPhone и яркие цвета.
Вы найдете все новые обои на , и они предназначены для iOS 10.2+. Если у вас установлена более старая версия iOS, вы можете использовать эти . О новых обоях для iPhone X, мы написали ниже.
Как убрать вырез на Айфоне X, и сделать нижнюю панель невидимой?
До того, как iPhone X был выпущен в начале этого месяца, я думал, как и многие другие, о том, что «вырез» телефона в верхней части дисплея выглядит ужасно. Однако, когда я наконец получил телефон и привык к нему, я понял, что этот вырез отличает его от всех банальных телефонов, делая его уникальным.
Вырез – это потрясающая функция дизайна, которая позволяет еще больше отличить iPhone X от других смартфонов. Конечно, некоторые люди по-прежнему не любят дизайн экрана iPhone X, даже после его использования. Для них есть несколько инструментов, которые позволяют убрать вырез в iPhone X на главном экране или экране блокировки. Каждому своё, как говорится.
Конечно, можно прятать вырез через настройки, но мы нашли коллекцию странных новых обоев, которые вышли на новый уровень. Они не просто скроют вырез на Айфоне, они также могут удалить нижнюю панель.
Первая подборка обоев в семи различных цветах, и они скрывают вырез, а также в результате чего нижняя панель исчезает на вашем домашнем экране. Это довольно крутой эффект, и он выглядит так:
Если вам нравится внешний вид, но вы не хотите замаскировать вырез вашего iPhone X. Есть еще одна , которая оставляет её на месте, делая при этом прозрачную нижнюю панель.

Она доступна в десятках разных цветах, которые вы все найдете на Накатани.
Источник
Как настроить док-панель на iPad: все возможности, о которых вы могли не знать
В последнее время Apple уделяет большое внимание iPad – теперь «яблочный» планшет куда больше напоминает компьютер, чем раньше. Одна из самых интересных productivity-функций – взятая из macOS панель для приложений Dock.
Важным шагом будет и настройка, а также персонализация док-панели планшета. Эта удобная панель находится в нижней части экрана и на ней располагаются ваши приложения. И элемент дизайна оказывается более гибким, чем представлялось изначально.
Для пользователей-новичков iPad мы расскажем, как настроить док-панель, чтобы она наилучшим способом помогала в работе.
Как добавлять, удалять и менять порядок ярлыков приложений в Dock на iPad
В Доке на iPad размещаются ваши любимые приложения, что позволяет запустить их одним касанием. Это решение идеально подходит для приложений, которые вы используете на регулярной основе: сообщений, почты или календаря. Для начала подумайте, какие программы вы запускаете каждый день для последующего их размещения в Dock.
- Для добавления приложения в Dock, нажмите и удерживайте ярлык программы до тех пор пока он не будет покачиваться. Затем перетащите в Dock и отпустите.
- Чтобы удалить ярлык, нажмите и удерживайте ярлык программы до тех пор пока он не будет покачиваться. Затем перетащите его из Dock.
- Чтобы изменить порядок приложений в Dock, нажмите и удерживайте ярлык программы до тех пор пока он не будет покачиваться. Затем перетаскивайте ярлыки на необходимые места в Dock-панели.
Помните, что когда вы нажимаете и удерживаете ярлык приложения, вы сначала увидите всплывающее контекстное меню. Чтобы использовать какое-то из описанных выше действий, просто продолжайте удерживать ярлык, и это меню исчезнет. Сам же значок при этом будет покачиваться. Вот теперь вы уже можете переместить его.
Если вы предпочитаете использовать появляющееся контекстное меню, просто выберите «Изменить порядок приложений», а затем переместите ярлыки в док-панель iPad или из нее, или в другое место.
Как создать папку в Dock на iPad
Еще одна полезная функция док-панели для iPad заключается в том, что вы можете добавлять в нее папки. Поэтому, если у вас на экране уже есть папка, содержащая, к примеру, офисные приложения, клиенты социальных сетей или игры, вы также можете переместить их в Dock. Для добавления, удаления или перемещения папок в док-панели просто используйте описанные выше методы.
Если же вы никогда ранее еще не создавали папку на iPad – то это очень просто. Нажмите на ярлык, удерживайте его и перетащите прямо на другое приложение.
Когда появится небольшое окно с обоими приложениями, отпустите.
Затем вы можете дать вашей папке новое имя, если вам не нравится значение по умолчанию.
Как показывать или скрывать в Dock недавние или предлагаемые приложения
С правой стороны Dock находятся недавно использованные приложения.
Это довольно удобно, чтобы быстро к ним вернуться. Но если ярлыки вам мешают, то такая функция может быть отключена.
Перейдите в Настройки → Главный экран и док-панель и деактивируйте переключатель «Показать рекомендуемые и последние приложения в док-панели».
После того, как вы это сделаете, в Dock останутся только помещенные вами вручную приложения для быстрого запуска.
Как открыть Dock в активном приложении
Вызвать Dock можно из любого приложения. При желании на нём размещаются до 13 приложений, а на правой части панели зарезервировано место для трех недавно открывавшихся программ. Последняя функция позволяет быстро перемещаться между двумя-тремя приложениями, которые вам нужны чаще всего, это своего рода вкладки в браузере. Кроме того, есть синхронизация с Handoff, так что iOS будет отображать и три последних приложения, которыми вы пользовались, например, на iPhone. В результате вы сможете легко продолжать на iPad то, что начали на планшете.
Когда вы открываете приложение, Dock автоматически скрывается, давая вам возможность работать с полным экраном. Но вы можете снова увидеть док-панель, проведя пальцем вверх от нижней части экрана.
Dock появится на экране, при этом ничуть не мешая вашей текущей работе. Если вы продолжите тянуть вверх, то попадете на экран многозадачности – там отображаются все недавно открытые приложения, Dock и Пункт управления (с правой стороны). Ещё один способ вызвать Dock заключается в двойном нажатии на кнопку «Домой» – так вы попадете в меню многозадачности, где, как мы знаем, есть и Dock.
Этот прием очень удобен для размещения приложений в режиме разделенного просмотра или с помощью Slide Over.
Как работают Slide Over и Split View совместно с Dock на iPad
Dock также позволяет получить быстрый доступ к «разделенному» на две части экрану (split screen). Это тем более важно, так как в iPadOS для запуска двух приложений одновременно, нужно открыть первую программу, вызвать Dock, найти на нем нужное приложение и перетащить его на дисплей. Если перетащить влево или вправо, дисплей разделится на две части, если перетащить иконку ближе к левому или правому углу – откроется привычный Split View, который мы знаем со времен iOS 9.
Как вызывать контекстное меню приложений в док-панели на iPad
Помещенные в Dock приложения поддерживают контекстное меню. Функция работает на всех iPad с установленной iOS 11 и новее. Соответствующий набор дополнительных действий предлагают только те приложения, которые предусмотрены разработчиком. Чтобы перейти в меню «как правой кнопкой мышки», достаточно нажать и удерживать палец на иконке.
Например, стандартное приложение Файлы отображает список с недавно открытыми файлами. Оттуда их можно открыть или перетащить на главный экран.
Dock в Темном режиме
Если вы захотите использовать «Темный режим» на своем iPad, это автоматически применится и к док-панели, чей фон потемнеет. Вы можете включить «Темный режим» на планшете с помощью нескольких нажатий, используя «Пункт управления».
Проведите пальцем вниз от правого верхнего угла, чтобы открыть «Пункт управления».
Нажмите и удерживайте значок «Яркость» и выберите «Темный режим».
Отключить его можно тем же быстрым способом.
Завершение
Если вы решите настроить док-станцию для iPad, система предлагает довольно гибкие возможности. Даже с помощью внесения небольших изменений возможно организовать док-панель так, чтобы она помогала вам наилучшим образом.
Источник