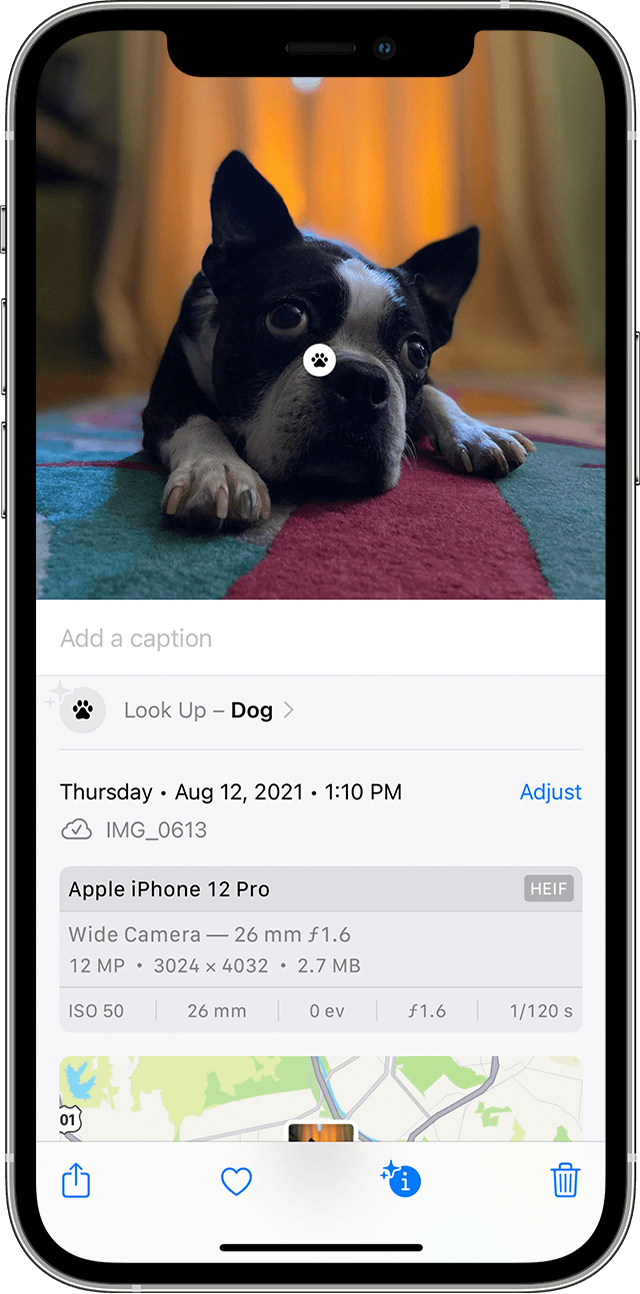- Question: Q: Не работает Live Text
- Helpful answers
- Use Live Text and Visual Look Up on your iPhone
- Use Live Text to get information in photos and images
- Copy text within a photo or image
- Make a call or send an email
- Translate text within a photo or image
- Find text on the web
- Use Visual Look Up to learn more about the objects in photos
- Why Live Text not working on my iPhone & Mac? here’s Solution to Get Missing
- Live Text Supported Mac models
- Live Text Supported Mac Apps
- How Does the Live Text work on Mac?
- What iPhone users can get Live Text?
- Live Text Supported iPhone models.
- Enable Live Text For Camera on iPhone
- How to use Live Text while Taking a Picture on Camera App iPhone
- Live Text Supported languages
- The live text does matter What is your iPhone Language?
- Enable Live Text For Image/Picture
- How to use Live Text on Saved Pictures in Photos app
- Fix Live Text Missing or Notworking on iPhone: in Camera, Photos & Keyboard
- Workaround Live Text Won’t work on iPhone
- Why is Live Text Not Working on iPad in iPadOS 15
- Live Text Not Supported on given below iPhone models, even installed iOS 15
- Tips to Activate Live Text on Unsupported iPhone models
- Fix Live Text Settings missing in the camera App on iPhone
- How to Use Live Text in Safari Picture
- How to Use Live Text on iOS keyboard: In Messages & Chat app
- How to Dial Phone or Send Email from Live Text Picture in Camera app iphone
- jaysukh patel
Question: Q: Не работает Live Text
Обновился до ios 15 rc, решил проверить функцию live text, а она не работает, в настройках включить её не получается, функции нет. Что делать?
iPhone 11, iOS 15
Posted on Sep 17, 2021 2:56 PM
Helpful answers
Добрый день, Рустам.
Попробуйте зайти в Настройки, Язык и Регион, и пролистайте в самый низ, там должен быть ползунок Онлайн текст, нажмите чтобы он стал зелёный, пробуйте.
Sep 19, 2021 5:34 AM
There’s more to the conversation
Loading page content
Page content loaded
Thank you for using the Apple Support Communities. You’ve posted a question in the English Community. If you are able to repost your question in English, you may reach a larger audience and have a better chance of receiving a reply.
Sep 18, 2021 11:21 AM
Добрый день, Рустам.
Попробуйте зайти в Настройки, Язык и Регион, и пролистайте в самый низ, там должен быть ползунок Онлайн текст, нажмите чтобы он стал зелёный, пробуйте.
Sep 19, 2021 5:34 AM
Спасибо большое за помощь
Sep 21, 2021 12:03 AM
Hi! I am completely MISSING the «Live Text» line, what can I do? Naturally, iOS 15 Release, iPhone XR with Apple A12 Bionic, all the conditions are met, what is the problem?
Sep 21, 2021 3:23 AM
Live Text в настоящее время поддерживается на английском, китайском, французском, итальянском, немецком, португальском и испанском языках. Для использования Live Text вам понадобится iPhone XS, iPhone XR или новее с iOS 15.
Sep 21, 2021 5:48 PM
спасибо за помощь More Less
Sep 22, 2021 6:03 AM
Добрый день! Обновился до версии IOS 15 и обнаружил, что отсутствует функция Live Text? Что делать?
Sep 26, 2021 9:32 AM
Попробуйте зайти в Настройки, Язык и регион, пролистайте в самый низ, и активируйте функцию Live Text, нажав на ползунок.
Sep 26, 2021 9:38 AM
Question: Q: Не работает Live Text More Less
Источник
Use Live Text and Visual Look Up on your iPhone
With iOS 15, you can use Live Text to copy and share text within photos, translate languages, make a call, and more. And with Visual Look Up, it’s easy to identify objects found within your photos.
Use Live Text to get information in photos and images
Live Text recognizes useful information within your photos and online images, so you can make a call, send an email, or look up directions with just a tap on the highlighted text in a photo or an online image. You can also use Live Text in the Camera app — just point your iPhone camera at a photo or image with text, then tap the indicator icon . From here, you can quickly do things like make a phone call, translate the text, and more.
To turn on Live Text for all supported languages, go to Settings > General > Language & Region, and enable Live Text.
Live Text is currently supported in English, Chinese, French, Italian, German, Portuguese, and Spanish. You need an iPhone XS, iPhone XR, or later with iOS 15 to use Live Text.
Copy text within a photo or image
- Go to the Photos app and select a photo, or select an image online.
- Touch and hold a word and move the grab points to adjust the selection.
- Tap Copy. To select all the text in the photo, tap Select All.
After you copy text, you can paste it in another app or share it with someone. To highlight all text within a photo or image, select a photo or image, then tap the indicator icon in the lower-right corner of the photo.
Make a call or send an email
- Go to the Photos app and select a photo, or select an image online.
- Tap the phone number or email address.
- Then tap Call or Send Message. Depending on the photo, image, or website, you might also see an option to Make a FaceTime call or Add to Contacts.
Translate text within a photo or image
- Go to the Photos app and select a photo, or select an image online.
- Touch and hold a word and move the grab points to adjust the selection.
- Tap Translate. You may need to tap Continue, then choose a language to translate in, or tap Change Language.
Translate is currently supported in English, Chinese, French, Italian, German, Portuguese, and Spanish.
Find text on the web
- Go to the Photos app and select a photo, or select an image online.
- Touch and hold a word and move the grab points to adjust the selection.
- Tap Look Up.
After you tap Look Up, if you selected just one word, a dictionary appears. If you selected more than one word, you’ll see Siri Suggested Websites and other resources for the topic.
Use Visual Look Up to learn more about the objects in photos
With Visual Look Up, you can quickly learn more about popular landmarks, art, plants, pets, and other objects that appear in your photos or on the web. Here’s how:
- Open a photo, then tap the Visual Look Up button .
- Tap the icon that appears in the photo or below the photo. For example, you might see a paw print icon for pets and animals, or a leaf icon for plants and flowers.
If you don’t see the Visual Look Up button , Visual Look Up isn’t available for that photo.
Источник
Why Live Text not working on my iPhone & Mac? here’s Solution to Get Missing
Last Updated on Oct 25, 2021
Can’t Copy Text From Pictures on iPhone or Mac? Here’s How To Fix ‘Live Text not working on iPhone or Mac? What should I do to detect live text on my iPhone camera? Get here All about Live Text not appear or won’t work. Apple brings a new iOS 15, iPadOS 15, macOS 12 Monterey feature called Live Text that can read Text in photos, letting your phone numbers in pictures, get directions, or record information quickly. But it is only limited to iPhone models.
we are happy to help you, submit this Form, if your solution is not covered in this article.
here’s a Solution for both Live Text Supported iPhone and Mac users and for Live Text unsupported iPhone customers. just read the full article carefully.
Live Text Supported Mac models
M1 MacBook Air
M1 iMac
M1 Mac Mini
🕶Also, Read, Use Live Text Unsupported Mac and MacOS Get Live Text feature on Intel Mac [Unsupported macOS & Mac], With Step by Step guide.
Live Text Supported Mac Apps
The live text doesn’t support the third-party apps on Mac like Copy Text from the picture while browsing on Google Chrome mac browser, and other Third-Party Photo editing tools and Softwares for a while until the developer allow this feature on update.
So, Supported apps that I personally tested & used, Preview app, Pictures in Notes app – From Quick Look, Safari Pictures, Address, Phone numbers.
Using live text we can directly search addresses on Apple Maps, or Save to contacts from pictures or Safari webpage. in the same way, Do Phone calls by hovering on Phone numbers, Enlarge Phone numbers, Dial or Save to contacts. Just like doing on iPhone explained in the last of this tutorial.
How Does the Live Text work on Mac?
The live Text uses on-device intelligence to recognize Text in a picture, allowing users to take action on it.
Live Text can also sort photos by location, scene, people, objects, and more by reading the Text in your photos.
The new Visual Look Up features is also same useful for A12 Chip and later users.
What iPhone users can get Live Text?
The new Live Text feature for iOS 15 required an A12 Bionic chip , which means iPhone XS, iPhone XR, and later iPhone users can benefit from the Live Text feature.
Live Text Supported iPhone models.
Which iPhone can use live text?
iPhone 13, iPhone 13 Mini, iPhone 13 Pro, iPhone 13 Pro Max.
Phone 12, iPhone 12 Mini, iPhone 12 Pro, iPhone 12 Pro Max.
iPhone 11, iPhone 11 Pro, iPhone 11 Pro Max.
iPhone XS, iPhone XS Max.
iPhone XR.
You can know what iPhone model you have here. If your on-hand iPhone is a model of 2018 or later (because Apple’s A12 Bionic chip debuted in 2018), then you can impress yourself using the Live Text feature.
iOS 15 Live Text Settings , There are two separate settings for live text. One is for the camera When taking a picture and the second is for the Saved Pictures in Photos album on iPhone. Let’s see one by one.
Enable Live Text For Camera on iPhone
Use your iPhone camera app to capture live text while clicking photos. Follow the below steps for enabling it.
- Open the settings app on iphone >Camera.
- Scroll to Live text option and Enable Toggle for live text.
- That’s it.
How to use Live Text while Taking a Picture on Camera App iPhone
Once we enable Live text for the iPhone camera app from settings, and See the Live Text button (viewfinder square with three lines) on the Camera screen at the bottom right corner, [Follow the steps given above].
Look for the yellow viewfinder rectangle to appear [In the First screen below] as the camera notices text as you move your camera around an object. Now, Tap on Yellow Button [Second Screen], Tap or Swipe to Select Text [Now you can Copy, Select All, Look Up, Translate, Speak, Share and Spell].
Live Text Supported languages
Note: If you are not getting the Live text icon on your iPhone camera app, then Force close all apps running in Backgroud including the Camera app, too, and Test again for Live text supported Language – Total 7 languages are supported. English, Chinese, French, Italian, German, Portuguese, and Spanish.
The live text does matter What is your iPhone Language?
Right now, Live Text Translation support seven languages. including Languages are English, Chinese, French, Italian, German, Portuguese, and Spanish. with Supported apps are Live Text works in Photos, Screenshot, Quick Look, Safari, and live previous in Camera. You can change your iPhone language, Follow the below steps,
- Go to the settings > Ganaral > Language & Region > iPhone Language and set to English.
Enable Live Text For Image/Picture
Use these settings for “Select text in images to copy or take action”. That’s saved in your iPhone Photos app. once we enable this option, Photos will see the option for Live Text in Photos app.
Make sure the Live Text Option enable from your Live text supported iPhone’s settings. Check out the below steps and enable it. Select text in images to copy or take action.
- Open settings app on iPhone >General.
- next, Find language and Region > Scroll to Live Text enable the toggle to turn on. or Disable to Stop Live text on iPhone.
- That’s it.
How to use Live Text on Saved Pictures in Photos app
Once we enable Live text for Images on iPhone with the settings given above, start Copying text from Images that auto-detect your iPhone’s Photos app and see the option for copy text from pictures using the live text tool Picture.
- Open Photo from Photos app that have text on Picture, and see the Live text icon at bottom right corner.
- Tap on Auto Detected and selected live text, and see option for copy, Select all and Look up,
- That’s it.
Fix Live Text Missing or Notworking on iPhone: in Camera, Photos & Keyboard
Workaround Live Text Won’t work on iPhone
For example, I have taken here iPhone 12 series models of the 2020 year; it doesn’t matter you have iPhone XR or later any A12 and later bionic chip models, follow the bottom troubleshooting to repair Live Text ornaments of the iOS 15 operating system.
Go step-by-step, and after each clue following, ensure that your phone Live Text working or not,
- Enable Live Text for Camera While Taking a Picture and also Enabled for Picture saved in Photos app – Steps given above.
- Force Close camera App
- Your Device language must be supported: English, Chinese, French, Italian, German, Portuguese, and Spanish.
- Update Software – If available, any or pending software update available
- Restart Your Phone
- Reset All Settings on Your device: Settings app >General >Transfer & Reset iPhone >Reset >Reset all settings > Enter your Phone passcode > Verify “Reset All settings” What happens with reset all settings? This will reset all settings and your Apple Play cards, Keys, and Passes will be removed. No Data or media will be deleted.
- Restore your Phone using iTunes or Finder on Mac
- if hardware fault and camera not working on your Phone then Live text can’t work on your Phone, before repaired your phone camera. Hence, you can get nearby the Apple service center.
Why is Live Text Not Working on iPad in iPadOS 15
Same as iPad users can also able to use Live Text that is Available on iPad with A12 Bionic and later. With Supported Languages, English, Chinese, French, Italian, German, Portuguese, and Spanish. Follow and Enable Live Text for your iPad.
Enable Live Text for Picture When Taking Photo on iPad’s Camera: Go to the settings app on iPad > Camera > Enable Live Text toggle. Now, Open the Camera app > Take a Photo by Moving your iPad’s camera on the object to detect text > Tap on the Yellow Viewfinder icon and Copy the Text by a tap on it.
Enable Live Text for Picture Saved in Photos album on iPad: Go to the settings app on iPad > General > Language & Region > Scroll to Live text toggle and Enable. Now, Open a Picture has a text on your iPad from the Photos app, and see “ viewfinder square with three lines” > Select Text by tap or swipe on the Selected text and do an action like a copy, and more.
if Live text not working then Force close all the app and Check again.
Live Text Not Supported on given below iPhone models, even installed iOS 15
iPhone X,
iPhone 8, iPhone 8 Plus.
iPhone 7, iPhone 7 Plus.
iPhone 6S, iPhone 6S Plus.
iPhone SE (first generation)
Tips to Activate Live Text on Unsupported iPhone models
here, I will give some possible hints that can work for you.
For A11 Chip iPhone owner, you have two options: either use third-party apps to get Live Text Feature on your handset or upgrade your device (you can go Apple store to get the benefit of the Apple buy-back system)because your iPhone is too old means unsupported to get the iOS 15 Live Text feature.
We don’t have other methods to make the Live text function available from the above ways.
Fix Live Text Settings missing in the camera App on iPhone
Your iPhone language must be Live text supported:
English, Chinese, French, Italian, German, Portuguese, and Spanish.
We can change to English from your Device’s settings. Open settings app > General > Language & Region > iPhone Language [Select Compatible language]. Now, Re-check it under iPhone’s camera Live Text settings.
Text is now completely interactive in all your photos, so you can use functions like copy and paste, look up, and translate. Live Text works in Photos, Screenshot, Quick Look and Safari, and in live previews with Camera.
How to Use Live Text in Safari Picture
We can scan text from Pictures on a Web page in Safari. Without downloading the Photo from the webpage. Use Quick look and Scan text using the Viewfinder option. follow the below steps,
- Open Webpage that your want copy text from picture. Touch and Hold on Picture until, Show in Preview with the option Live text. Tap on Live Text.
- Now, You can select text or Copy all text using View finder icon at bottom right corner of the screen.
- Use Copied content from picture on safari webpage.
How to Use Live Text on iOS keyboard: In Messages & Chat app
Send Live text to the conversation that’s scanned with your iPhone’s camera. So, we can use Live Text on Messages and Other all social app. follow the below steps,
- Open Message conversation and Tap on Typing box. to see the Live Text view finder option.
- Tap on it, and your iOS keyboard will see the camera, to Copy using Camera. Move your iPhone to Opbject and Tap what you copied from Object and send it to conversation. also we can use View finder to copy whole content and Insert in to Typing box.
- and Send Live text to conversation Using keyboard.
Reasons –
1) you have iOS 14 or Earlier iOS installed so your iPhone is not able to use the Live text feature.
2) Check the software version – Settings App – General – Software Update, please update your phone operating system Via Over-the-air update or using iTunes/Finder on Pc/ Mac computer.
3) Make sure your device not running with beta iOS. Remove beta profile and install the latest stable version of iOS 15.0.2.
4) I have iOS 15 installed but the live text feature does not appear. it is only available on iPhone with A12 Bionic and later.
Live Text Supported iPhones List
- iPhone XS, XS Max, and XR
- iPhone 11, 11 Pro, 11 Pro Max
- iPhone 12, iPhone 12 Pro, 12 Pro Max
- Newer iPhones models – iPhone 13, iPhone 13 Pro, iPhone 13 Pro Max, iPhone 13 Mini of 2021
There are remain other Apple products including the 2019 versions of the iPad Air and iPad Mini, the 2020 version of the iPad, and the 2021 version of the Apple TV 4K comes with an A12 Bionic chip.
How to Dial Phone or Send Email from Live Text Picture in Camera app iphone
Apple’s smart live text detection algorithm reads the text and identifies the Phone number and Email Printed on Banner or paper note. Once you scan the picture with your iPhone’s camera app, see the Live text icon at the bottom right corner of the screen.
Tap on the Phone number from the selected text area. This will see the option for the dial.
For Email addresses in live text works same, This will redirect to the email app and start composing a new email.
That’s an easy way to use Live text for Save, Dial call, or Send email from Live Text Picture while taking a Photo.
How to Use Live Text
I hope that on this page, you found one of my hints helpful. What clue worked for you? Write down in the comment below. You can also share your sweet suggestion with us, Thanks in Advance.
jaysukh patel
Jaysukh Patel is the founder of howtoisolve. Also self Professional Developer, Techno lover mainly for iPhone, iPad, iPod Touch and iOS, Jaysukh is one of responsible person in his family. Contact On: [email protected] [OR] [email protected]
Источник