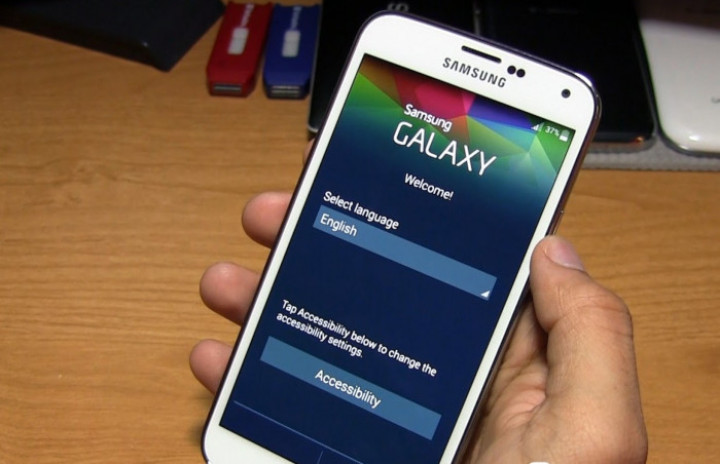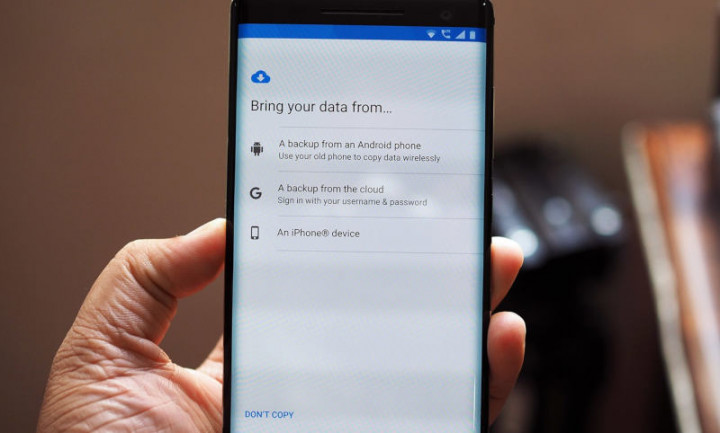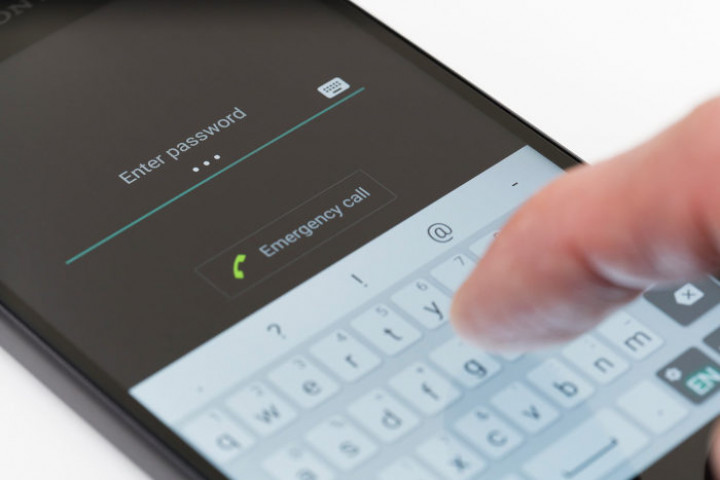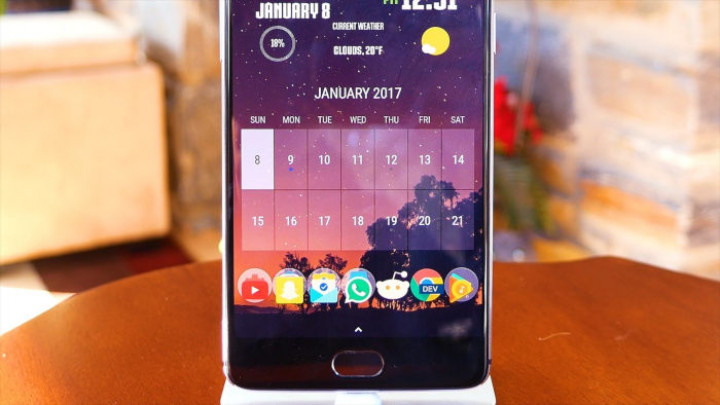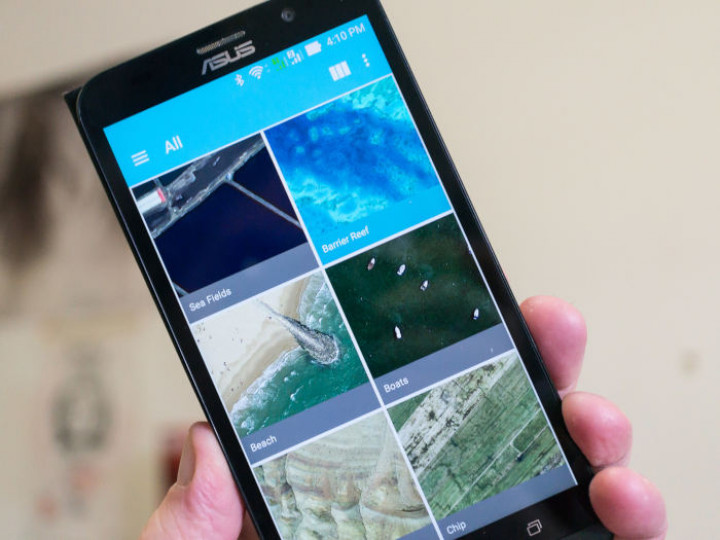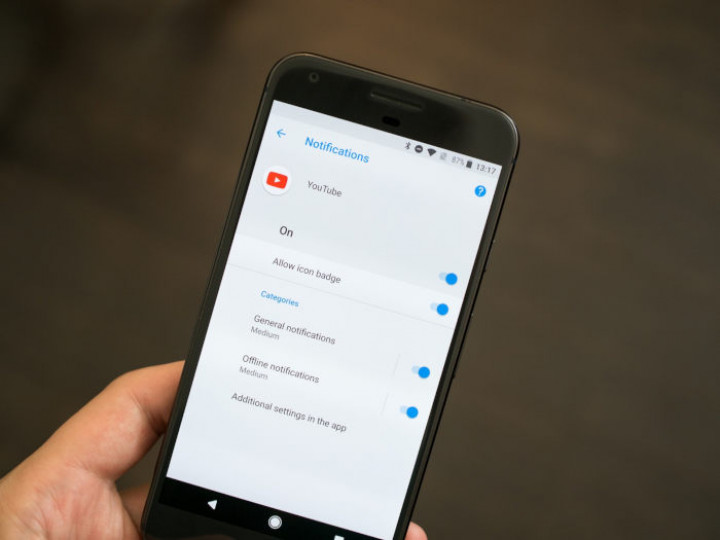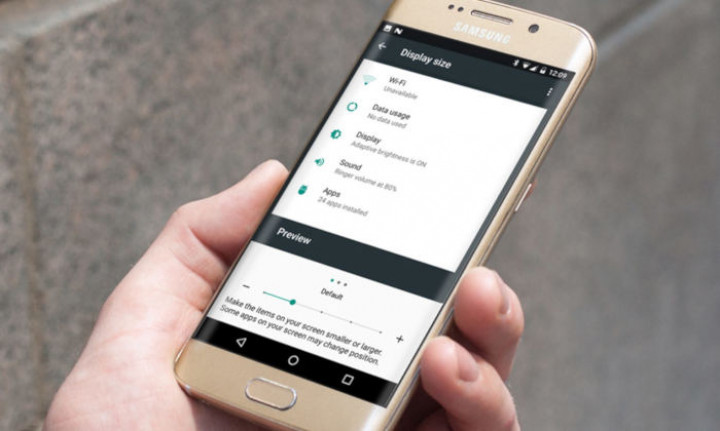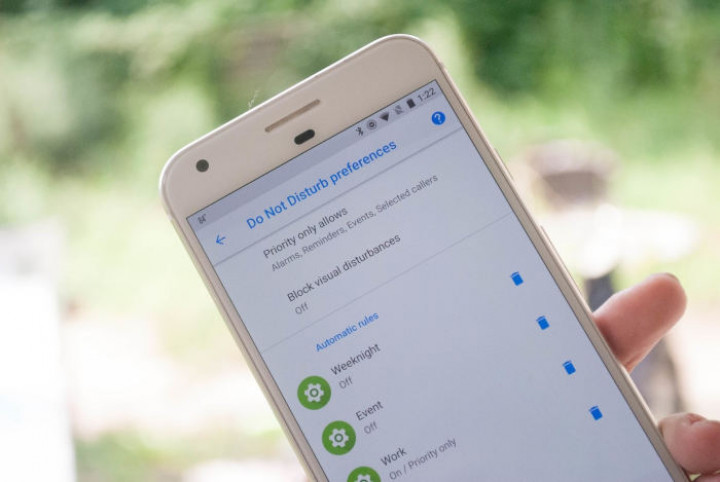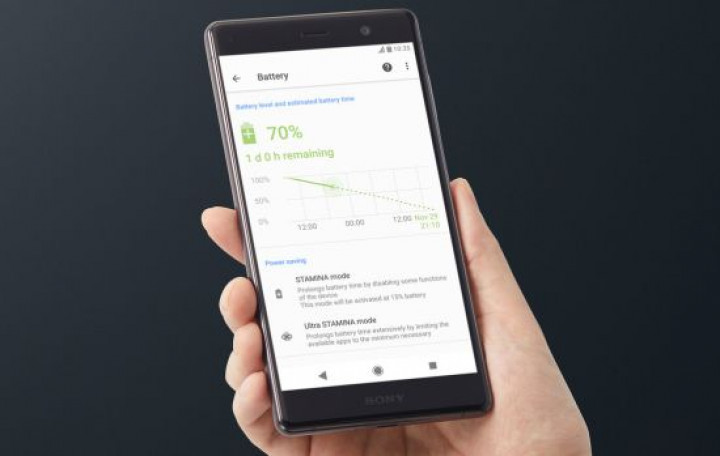- Док бар для android
- Док бар для android
- Оформляем интерфейс андроид смартфона #2
- Как правильно настроить Android-смартфон
- Первое включение
- Тонкая настройка Android
- Настройка лаунчера
- Настройка док-бара
- Смена обоев
- Настройка шторки уведомлений Android
- Настройки экрана
- Настройка звука
- Настройка режима «Не беспокоить»
- Настройка уведомлений
- Настройка аккаунтов
- Настройка батареи
Док бар для android
Краткое описание:
Изменение док бара и верхний бара.
Описание:
Самый простой способ сделать ваш домашний экран стильным, путём изменения док и топ бара.
Несколько виджетов, которые имеют 3 стиля текстуры фона и 2 затенённых эффекта.
Всего 24 виджета, настраиваемых как по цвету, так и по месту расположения.
Easiest way to make your home stylish with these docks and topbars!
4 uccw dock and topbar widgets.
Including —
— Google search with browser and voice search shortcuts
— Notifications with missed calls/sms counters, temperature and battery level
— Social apps bar
— Camera apps bar
Each widget has 3 style of textured backgrounds and 2 shaded effects for top and dock.
So there are total 24 widgets to choose from.
Customizable text colors and hotspots!
stylishdroidhk, uccw, uccw skins, widgets, widget, skins, skin, themes, theme
UCCW main app is needed.
Widgets are designed for Apex launcher —
9×8 grids, no margins, show status bar, hide icons labels, hide dock (or show as overlay).
To get widgets right —
— add new 4×1 or 5×1 uccw widget
— choose one of my skins from the list
— tap on it to edit colors and hotspots (optional)
— resize and drag it to the top or bottom
Русский интерфейс: Нет
Скачать: версия: 1.0
Сообщение отредактировал dva974 — 25.04.17, 07:24
Источник
Док бар для android
Последнее обновление программы в шапке: 31.01.2018

Краткое описание:
Менеджер приложений.
Описание:
Dock4Droid является первым док менеджером приложений для Android . Вы можете получить быстрый доступ к запущенным приложениям из любого места в телефоне. Иконки отображаются в виде волнообразной параболы,а доступ к задачам осуществляется с помощью скольжения пальцем по докбару.
Это полная версия приложения! :thank_you: Соответственно доступны все настройки,например:цвет фона,экспоненциальная кривая,максимальное количество иконок,смещение иконок и т.д.
Tutorial — пояснение по программе(кстати: не совсем корректное,пишу как есть на самом деле)
Dock4Droid создаёт виртуальную область на экране Вашего смартфона внизу(справа,со стороны с большей длиной(опционально)). Данная область доступна в любом приложении. Нажатие на эту область вызывает появление дока. Вы можете выбрать необходимое приложение скользя пальцем по экрану. То приложение,на иконке которого Вы оторвали палец от экрана,будет запущено. Если ни одно приложение не будет выбрано,док вновь свернется.
Custom Launchers — выбор приложений,которые обязательно будут отображаться в доке
Exclude Apps — выбор приложений,которые НЕ будут отображаться в доке(У меня на HTC Desire почему-то не более 8)
Background Color — цвет подложки под доком
Minimized Color — цвет полоски скрытого дока(Transparent-прозрачный,т.е. отсутствие полоски).
The Curve Shape — показ дока(пораболой,экспонентой)
Icon Size — размер иконок
Icon Offset — отступ иконок от края экрана
Reflection — отражение иконок
Show Minimized — показ полоски скрытого дока.
Dock Orientation — расположение дока(bottom-снизу,right-справа,longer size-по наибольшей длине(?) ).
Auto-Start — автозапуск при включении смартфона
Make Dock Persistent — не позволяет Android’у убивать программу,и одновременно вешает значок приложения в верхнюю панель
Max Tasks — выбор количества элементов дока(программ,им отображаемых)
Minimized Size — размер полоски свернутого дока
Frame Color — цвет полосы под доками
Minimized Height — высота отображаемой полосы скрытых доков
Minimized Width — ширина отображаемой полосы скрытых доков
Notification Icon — добавление иконки в статус-бар
Touch Time To Activate-временная задержка на вызов доков. Для предотвращения случайного запуска
Скачать:
версия: 4.0 
версия: 3.8 full Dock4Droid (Пост Alex0047 #41010715)
версия: 3.7 build 117 Original + Premium Dock4Droid (Пост Alex0047 #39204084)
версия: 3.7 Original + Premium Dock4Droid (Пост pyshnyi #39086191)
версия: 3.6 Full Dock4Droid (Пост Alex0047 #38865134)
версия: 3.5 Dock4Droid (Пост #33414802)
версия: 3.4.4 //4pda.to/forum/dl/post/3303746/yCkhgEytfd4dasf0h.apk
версия: 3.4.0 Dock4Droid (Пост #21370758)
версия: 3.1.2 Dock4Droid_FULL_v3.1.2_.zip
версия: 1.9.0 //4pda.to/forum/dl/post/1152153/Dock4Droid_Full_v1.9.0.apk
версия: 1.7.8 //4pda.to/forum/dl/post/1039934/Dock4Droid_Full_v1.7.8.apk
версия: 1.7.7 //4pda.to/forum/dl/post/985204/Dock4Droidv177_Market_Militia_.rar
версия: 1.7.6 //4pda.to/forum/dl/post/982648/Dock4Droidv176_Market_Militia_.rar
версия: 1.7.5
версия: 1.7.4
версия: 1.7.3
версия: 1.7.2(Unlocked)
версия: 1.7.0(Unlocked)
версия: 1.6.9(Unlocked)
версия: 1.6.7(Unlocked)
версия: 1.6.6(Unlocked)
версия: 1.6.3(Unlocked)
версия: 1.6.1(Unlocked)
версия: 1.6.0(Unlocked)
версия: 1.5.0(Unlocked)
версия: 1.4.3(Unlocked)
версия: 1.4.2(Unlocked)
версия: 1.4.1(Unlocked)
версия: 1.4.0(Unlocked)
версия: 1.3.0(Unlocked)
версия: 1.2.0(Unlocked)
версия: 1.1.2(Unlocked)
версия: 1.1.1(Unlocked)
Сообщение отредактировал treake — 31.01.18, 01:32
Источник
Оформляем интерфейс андроид смартфона #2
Здравствуйте, дорогие читатели трешбокса. Я очень надеюсь что вам понравилась моя предыдущая статья, и сегодня я решил написать к ней продолжение.
Речь пойдет о неком интерфейсе из прозрачных карточек. Очень красиво и минималистично. Вся последующая инструкция под катом.
Нашу сегодняшнею тему делать намного проще. Итак, давайте сперва узнаем что мы хотим сделать:
- Рабочий стол в виде карточек;
- Красиво подобранные виджеты;
- Красивые иконки;
- Анимация подобрана под тему;
- Значок от iOS 7 в док баре.
Что нам для этого потребуется:
- Nova launcher — наш основной лаунчер — устанавливаем;
- Zooper widget Pro — набор виджетов — устанавливаем;
- Poweramp — музыкальный плеер — устанавливаем;
- MIUI иконки — набор красочных иконок — устанавливаем;
- Файлы — необходимые файлы — скачать все 3 файлы и поместить на телефон.
Сразу хочу сказать, что если Вы хотите все сделать правильно — максимально соблюдайте инструкцию.
Перейдем к настройкам Nova Launcher. Изменять нужно только те настройки которые указаны ниже, остальные оставляем как есть.
Рабочий стол:
- Сетка рабочего стола — 12 на 7 ( если значки очень маленькие, уменьшите размер сетки ).
- Ширина полей — нет.
- Ограничение по высоте — нет.
- Постоянная панель поиска — никогда.
- Показать тени — отключено.
- Домашние экраны — 4 экрана.
- Эффект прокрутки — вращающиеся двери ( на этой теме выглядит просто шикарно ).
- Названия значков — отключено.
- Перекрытие виджетов — включено.
- Перекрытие при размещении — включено.
- Прокрутка обоев — включена.
Док бар:
- Количество панелей — 1.
- Значки панели — 1.
- Ширина полей — средние.
- Высота док бара — medium.
- Мелкие иконки — отключено.
- Отображать индикатор — отключено.
- Показать разделитель — отключено.
- Использовать панель как наложение — включено.
- Автоматически закрывать — отключено.
Оформление:
- Тема значков — minimal MIUI.
- Показать панель уведомлений — отключено. ( Для тех кто не знает. Хоть статус бар отключен, если потянуть вниз — он откроется. )
Теперь ставим нашу обоину, в принципе, расширения должно хватить всем.
Далее зажимаем палец на рабочем столе -> действия -> меню приложений. Зажимаем палец на иконке меню приложений -> жмем на иконку -> галерея -> выбираем иконку которую мы распаковали раньше, и перемещаем наш значок в нижний док бар.
Источник
Как правильно настроить Android-смартфон
Смартфоны уже давно вошли в нашу жизнь и большинство пользователей не представляют, что бы они делали без такого полезного гаджета.
Но в то же время, есть ещё огромное количество людей, кто только собирается приобрести либо недавно приобрёл себе подобный девайс. После покупки устройство попадает к нам в руки с заводскими настройками и многие даже не представляют, какие параметры можно (а иногда нужно) изменить. Некоторые готовы даже попросить продавцов-консультантов, чтобы те помогли им настроить приобретённый девайс за определённую плату.
Чтобы лишний раз неопытный пользователь не разочаровался покупкой из-за неудобно настроенных параметров и не отдавал дополнительные деньги за их изменение, в сегодняшней статье мы расскажем вам, какие настройки нужно поменять после покупки нового Android-смартфона. Некоторые советы также могут оказаться полезными и более опытным владельцам девайсов под управлением «зелёного робота».
Первое включение
Если девайс приобретался в магазине, то после вставки SIM-карты и при первом включении вас встретит экран приветствия, где будет необходимо выбрать основной язык интерфейса. После его выбора нужно нажать кнопку «Далее» (также она может изображаться в виде стрелки).
На следующем шаге, как правило, нужно будет подключиться к сети WiFi. Здесь надо выбрать вашу точку доступа, ввести от неё пароль и нажать кнопку «Подключить. Этот шаг можно пропустить, однако делать это лучше при наличии мобильного интернета, т. к. некоторые параметры будут доступны только если осуществлён выход в глобальную сеть.
Полноценное использование смартфона возможно лишь при наличии Google-аккаунта. Если у вас уже был Android-смартфон либо ранее создана учётная запись в Gmail или YouTube, просто введите свои данные, а затем согласитесь с условиями лицензионного соглашения. Если такого аккаунта у вас ещё нет, то нажмите на «Создать новый аккаунт». Пропускать этот шаг не рекомендуется, так как в противном случае вы не сможете получить доступ к магазину приложений Google Play и многим другим функциям.
Далее будет предложено настроить сервисы Google. Рекомендуется оставить активированным резервное копирование данных на Google Диск и разрешить использование местоположения. Параметр «Разрешить поиск сети» лучше отключить, так как это может негативно повлиять на время автономной работы, а «Освободить место» — на своё усмотрение. После чего нужно нажать кнопку «Принять».
Теперь нужно будет придумать графический ключ, пароль либо PIN-код для защиты ваших данных от посторонних глаз. Если ваше устройство оснащено дактилоскопическим сенсором — сканируйте хотя бы один отпечаток пальца — так будет легче, быстрей и безопасней разблокировать устройство. Также желательно поступить и со сканером лица или радужки глаза. Пропускать настройки безопасности не рекомендуется.
После вам предложат записать образец голоса для быстрого доступа к Google Ассистенту. Если вы согласны — нажмите «Принять», произнесите фразу «Ok Google» несколько раз и затем нажмите кнопку «Готово».
Если вам уже невтерпёж поскорей начать пользоваться устройством, на следующем шаге можно нажимать кнопку «Нет, спасибо» для перехода на рабочий стол. В ином случае можете выбрать обои главного экрана и изменить размер шрифта и уже потом начинать пользоваться свежим девайсом.
После окончания первоначальной настройки вы будете перемещены на рабочий стол и ваш телефон уже будет готов к работе и установке приложений. Но это далеко не все параметры, которые можно изменить. Для комфортного использования рекомендуем вам ознакомиться и поменять нижеприведённые значения.
Тонкая настройка Android
Чтобы наполную кастомизировать свой смартфон предлагаем вам настроить по своему желанию следующие параметры, после чего вы будете ещё больше довольны своей новинкой.
Настройка лаунчера
Попадая на рабочий стол после первого запуска, пользователь видит только те утилиты, на которые производитель решил обратить ваше внимание. Но не стоит оставлять главный экран таким, ведь его можно изменить на свой вкус и вынести на первую страницу программы, которые считаете нужными. Кроме того, в Android можно добавлять виджеты, которые могут сократить вам количество действий, чтобы добраться для нужной функции в каком-либо приложении.
Приложения на рабочий стол можно добавить обычным перетаскиванием — зажать необходимую иконку и перетащить на нужное место. Для добавления виджетов потребуется удержать палец на пустом месте экрана, нажать на раздел «Виджеты» и в списке выбрать нужный виджет.
Настройка док-бара
Как правило, в большинстве оболочек присутствует так называемый док-бар — место на рабочем столе, где расположены часто используемые приложения для быстрого доступа к ним, например, телефон, мессенджер, браузер, камера. Её также можно настроить, перенеся сюда иконки наиболее важных программ.
Обычно это можно сделать и с рабочего стола и из меню приложений (последнее может отсутствовать в некоторых оболочках и лаунчерах): нужно зажать необходимое приложение и просто перетащить в нижнюю часть экрана.
Смена обоев
Рабочий стол Android-смартфона должен радовать своего владельца. Обои являются его неотъемлемой частью и это то, на что цепляется взгляд первым делом. Чтобы ваше устройство приводило вас в восторг нужно подобрать обои по своему вкусу, если стандартные вас не устраивают (а такое бывает довольно часто).
Чтобы сменить обои главного экрана либо экрана блокировки, достаточно зажать пальцем на пустом месте рабочего стола, в появившемся меню нажать на «Обои», затем найти и выбрать подходящее изображение, определиться, куда его установить и затем подтвердить действие.
Настройка шторки уведомлений Android
В строке состояния отображаются часы, уровень сигнала сети, заряд аккумулятора и другие индикаторы и значки уведомлений. Если потянуть её вниз, вы увидите быстрые переключатели часто используемых функций смартфона, например, Wi-Fi, Bluetooth, фонарик и другие, однако их количество зависит от оболочки. По умолчанию переключатели настроены так, как это видит производитель, но вы при этом вправе сами выбирать их расположение или вовсе отключать ненужные.
Чтобы кастомизировать быстрые настройки, нужно вытянуть шторку (один или два раза — зависит от прошивки) и нажать на иконку карандаша и перемещать переключатели как вам нравится. Отключить элементы можно простым нажатием на них либо перетаскиванием в зону ниже.
Настройки экрана
Дефолтные параметры экрана зачастую устраивают лишь некоторое количество пользователей. И прежде, чем разочароваться в телефоне из-за «неправильных» оттенков или крупного шрифта, проверьте, возможно в настройках имеются те самые пункты, которые можно изменить.
Большинство оболочек предоставляют возможности калибровки экрана. Для этого найдите в списке доступных настроек экрана что-то подобное на «Калибровка экрана» либо воспользуйтесь поиском и затем выберете подходящий по душе режим.
Чтобы изменить размер текста и масштаб изображения на экране найдите одноимённые пункты в приложении «Настройки» и установите значение, которое будет для вас наиболее комфортным. Если у вас хорошее зрение, а дисплей устройства достаточно крупных размеров, можно смело устанавливать минимальные либо близкие к минимальным значения.
В том же разделе можно настроить включение специального ночного режима, который предотвращает воздействие синего света, которое особенно сказывается негативно при использовании телефона перед сном.
Также следует установить комфортное для вас время ожидания, через которое, при бездействии, экран смартфона будет заблокирован.
Кроме этого, большинство производителей добавляют различные «плюшки», использование которых должно улучшить пользовательский опыт. Следует пройтись по всем пунктам и активировать нужные вам элементы.
Настройка звука
Помимо выбора громкости и звуков входящего вызова, будильника и различных уведомлений, следует включить вибрацию при звонке (непонятно, почему она отключена по умолчанию), чтобы наверняка не пропустить звонок, сообщение либо попросту не проспать работу/учёбу. Также можно выбрать, какие звуковые эффекты оставить или отключить при различных действиях, например, при наборе номера в «звонилке», блокировке экрана, нажатия на экран и другие.
Настройка режима «Не беспокоить»
Режим «Не беспокоить» — очень удобная и тонко настраиваемая штука. Его можно включать как вручную, так и автоматически по заданному времени или в определённом месте. Настроить можно сразу несколько различных правил. При включенном режиме предлагается выбрать, какие звуки отключить, какие уведомления оставить или не показывать ни одного, а также сообщения и звонки от каких контактов пропускать со звуком. Достаточно лишь один раз настроить и больше не задумываться, не разбудит ли вас среди ночи случайный звонок.
Настройка уведомлений
В новых версиях Android разработчики хорошо поработали над системой уведомлений. Теперь их можно настраивать очень тонко, например, сместить вниз или вовсе отключить определённые уведомления от одного приложения, а другие оставить или даже повысить их приоритет. Подобные параметры могут пригодиться в мессенджерах: уведомления некоторых каналов убрать совсем, у других отключить звук, а личные сообщения помещать на верх списка и оповещать об этом со звуком.
Настройка аккаунтов
Если у вас имеются почтовые ящики в других сервисах или более одной учётной записи в Google, то вы с лёгкостью можете добавить эти аккаунты в соответствующем разделе в настройках. Теперь вся ваша почта будет всегда под рукой. Также, если это потребуется, можно отключить синхронизацию для некоторых аккаунтов.
Настройка батареи
В параметрах батареи первым делом нужно установить нижний порог заряда, при достижении которого будет включаться режим энергосбережения. В некоторых оболочках можно с точностью до одного процента установить данное значение, но чаще всего это «5%», «15%» или «20%». Также нужно решить, использовать ли функцию Battery Manager или Adaptive Battery. Первая будет выявлять программы, чрезмерно расходующие заряд и предлагать ограничить их работу. Во втором случае система сама будет следить, какие приложения вы реже всего используете и ограничивать такие фоновые процессы для продления срока жизни смартфона от одного заряда.
Ну и вдобавок можно выбрать стиль значка батареи в статусбаре и показывать ли оставшийся процент заряда, и если да, то рядом со значком либо внутри него.
Как можно заметить, в Android достаточно много параметров, которые желательно настроить сразу после покупки. Но, к сожалению, большинство пользователей этим пренебрегает и потом на различных форумах, сайтах-отзовиках и подобных ресурсах появляются негативные отзывы о смартфоне, таких как «желтит экран», «нет вибро при входящем вызове, пропустили очень важный звонок», «неудобная шторка» и т. п. Как правило, это случилось из-за того, что владелец поленился залезть в настройки и изменить параметры на свой вкус либо отдал это дело продавцу-консультанту, который настроил девайс так, как удобно было бы ему.
В данной статье мы привели хоть и довольно очевидные опытному пользователю вещи, но не все таковыми являются и эти люди нуждаются в помощи. Не стоит бояться обилия настроек и откладывать это дело на потом, ведь если присмотреться поближе, становится ясно, что всё интуитивно понятно и довольно просто.
Также стоит помнить, что некоторое сказанные выше параметры могут отсутствовать, перенесены в другие разделы либо добавлены новые в зависимости от производителя и установленной оболочки. Делитесь в комментариях, какие по-вашему мнению настройки нужно изменить в первую очередь после покупки смартфона.
Источник