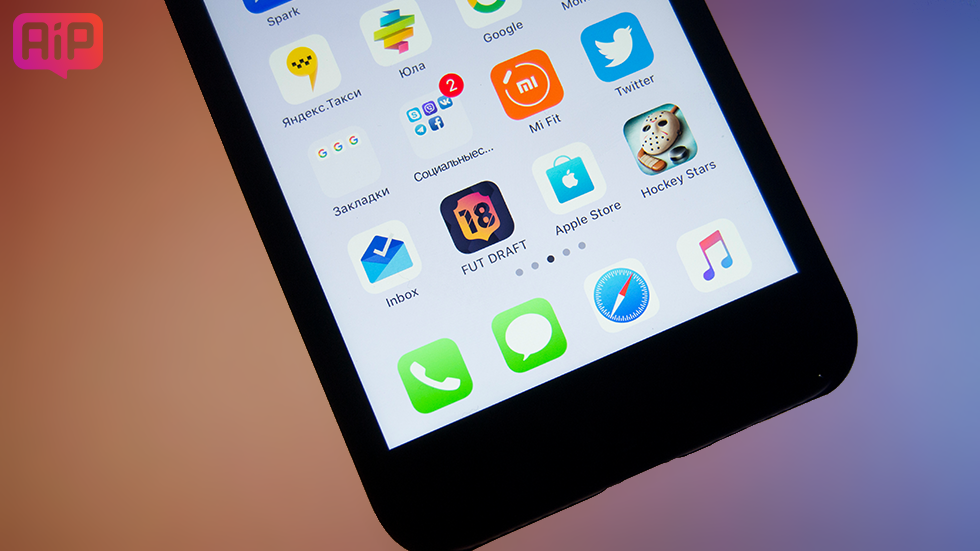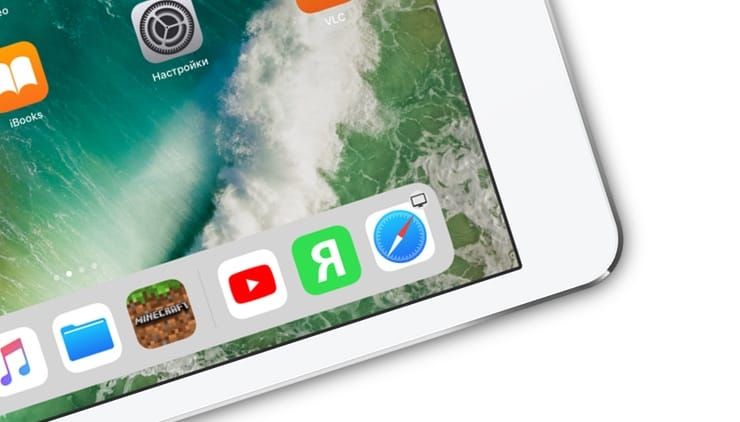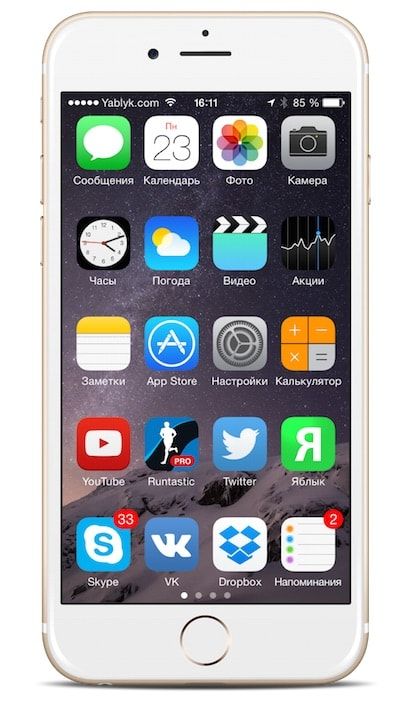- Как «скрыть» панель Dock на iPhone под управлением iOS 11
- Как «скрыть» панель Dock на iPhone под управлением iOS 11
- Как добавить больше приложений (до 15) на док-панель iPad
- Как добавить больше приложений на док-панель iPad
- Как удалить приложения с док-панели iPad
- Как скрыть док-панель на iPhone и iPad без джейлбрейка
- Как скрыть док-панель на iPhone и iPad без джейлбрейка
- Твик DockWare (iOS 8) — улучшенная док-панель на iPhone
- Док-панель на экране блокировки iPhone: как это делается
Как «скрыть» панель Dock на iPhone под управлением iOS 11
Небольшой, но интересный трюк.
В iOS, в отличие от Android, нет практически никаких возможностей по персонализации и изменению интерфейса системы. Чаще всего пользователей iPhone это устраивает, так как эксперименты с внешним видом интерфейса непременно ведут к ухудшению производительности, но иногда iOS все-таки хочется освежить. В этой небольшой инструкции рассказали о том, как с помощью специальных обоев “скрыть” панель Dock на iPhone под управлением iOS 11, сделав любой смартфон хоть чуточку, но похожим на iPhone X.
Как «скрыть» панель Dock на iPhone под управлением iOS 11
Шаг 1. С iPhone перейдите по одной из следующих ссылок:
Шаг 2. Пролистайте веб-страницу до обоев главного экрана и нажмите на понравившееся изображение.
Шаг 3. В открывшемся окне зажмите на иллюстрации и выберите «Сохранить изображение».
Шаг 4. Запустите приложение «Фото» и выберите только что загруженное изображение.
Шаг 5. Нажмите «Отправить» → «Сделать обоями».
Шаг 6. Важно! Перед тем, как устанавливать изображение в качестве обоев, необходимо уменьшить его масштаб, сдвинув двумя пальцами по картинке.
Шаг 7. Далее выберите параметр «Заставка», нажмите «Установить», а после — «Экран Домой».
Готово! Эти «магические» обои сделали панель Dock на вашем iPhone невидимой. Разумеется, сама панель никуда не делась, но ощущение того, что экран стал более вытянутым обязательно появится.
Источник
Как добавить больше приложений (до 15) на док-панель iPad
Владельцы iPad, каждый день активно использующие целый ряд приложений, наверняка предпочли бы добавить на док-панель больше программ. Такая возможность появилась с выходом iOS 11. Отныне вы можете добавлять на док-панель iPad под управлением iOS 11 и более поздних версий до 15 приложений.
Новую функцию очень легко не заметить, поскольку большинство пользователей iPad привыкли к тому, что на док-панели располагается ограниченное число программ. Добавить дополнительные иконки на панель внизу экрана проще простого. Как и прежде, это можно сделать путем перетаскивания, однако в последней версии iOS вы можете перетащить 13, а то и все 15 иконок (с учетом этой возможности).
Как добавить больше приложений на док-панель iPad
Хотите разместить на док-панели своего планшета до 15 программ? Пожалуйста!
Нажмите и удерживайте иконку нужного приложения до тех пор, пока она слегка не увеличится в размерах (можно также использовать продолжительный тап, пока иконка не начнет покачиваться).
Перетащите иконку вниз экрана в нужное место на док-панели.
Повторите процесс со всеми иконками, которые хотите перенести на док-панель (максимум 15).
Имейте в виду, что при активированной функции «Недавние и предлагаемые приложения» вы можете добавить 13 иконок в левую часть панели и еще две – в правую. Если функцию отключить, соответственно можно добавить непосредственно на панель лишь 13 иконок.
Чем больше вы добавляете приложений, тем меньше по размеру становятся их значки.
Владельцам Mac это покажется знакомым. Если на док-панели много иконок, лучше использовать планшет в горизонтальном режиме, потому что в вертикальном значки будут совсем крошечными.
Если 15 программ вам недостаточно, вы можете добавить на док-панель целые папки с приложениями.
Как удалить приложения с док-панели iPad
Процесс удаления приложений точно такой же, как процесс добавления. Нажмите и удерживайте иконку до тех пор, пока она не увеличится или не завибрирует, а затем просто перетащите ее с док-панели. Запомните, нужно именно перетаскивать значок.
Если вы нажмете на крестик (х), то удалите приложение не только с панели, но и с устройства, то есть, деинсталлируете с iOS.
Можно также свести к минимуму или вовсе удалить все значки с док-панели, но в этом мало толку, ведь сама панель все равно будет видна на экране, независимо от числа приложений.
Отметим, процесс удаления и добавления приложений на док-панель для iPad и iPhone совершенно одинаковый. Однако планшет позволяет разместить на панели больше иконок, чем смартфон. Не исключено, что в будущих версиях iOS лимит увеличится, и вы сможете добавлять еще больше значков.
Источник
Как скрыть док-панель на iPhone и iPad без джейлбрейка
Даже если на вашем устройстве не установлен джейлбрейк, модифицировать интерфейс iOS у вас возможность все-таки есть. Недавно мы рассказывали о том, как сделать иконки папок в iOS круглыми, а сегодня поведаем о простом способе применения эффекта скрытия док-панели на iPhone и iPad. Как и в прошлом случае, джейлбрейк вам для этого не понадобится.
Перед началом отметим, что работает этот способ на всех мобильных устройствах Apple под управлением iOS 9 и выше. Даже в последних бета-версиях фича не была убрана разработчиками Apple, вероятно, о ней они еще даже не знают.
Как скрыть док-панель на iPhone и iPad без джейлбрейка
Шаг 1. Запустите Safari на своем iPhone и iPad и перейдите по этой ссылке
Шаг 2. Сохраните содержащееся на странице изображения на устройство (для этого удержите палец на картинке и в всплывающем меню выберите пункт «Сохранить изображение»)
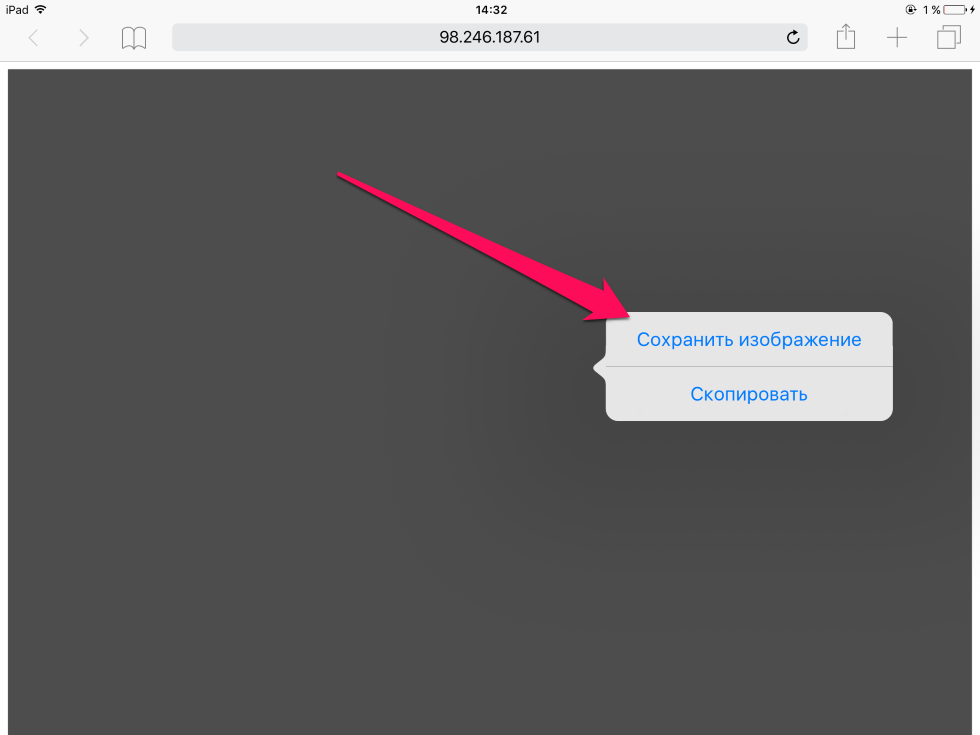
Шаг 4. Нажмите на кнопку «Поделиться» -> «Сделать обоями» и установите изображение в качестве фона экрана «Домой»
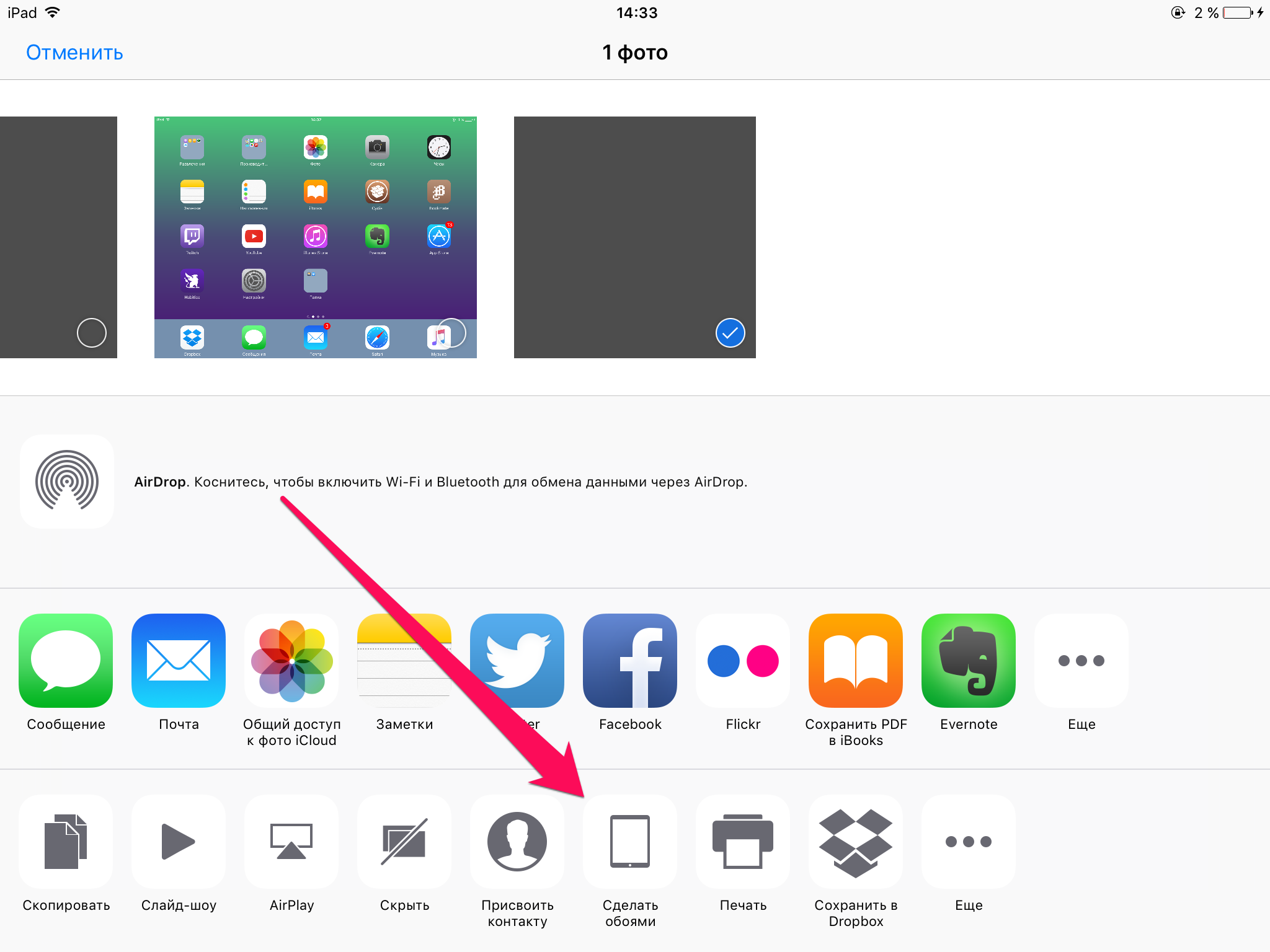
Еще одну особенность этого трюка можно заметить в меню папок. Когда вы откроете папку с приложениями у нее не будет стандартного обрамления — выглядит довольно интересно. Минусом же способа, причем существенным, является невозможность установить свои обои на экран «Домой».
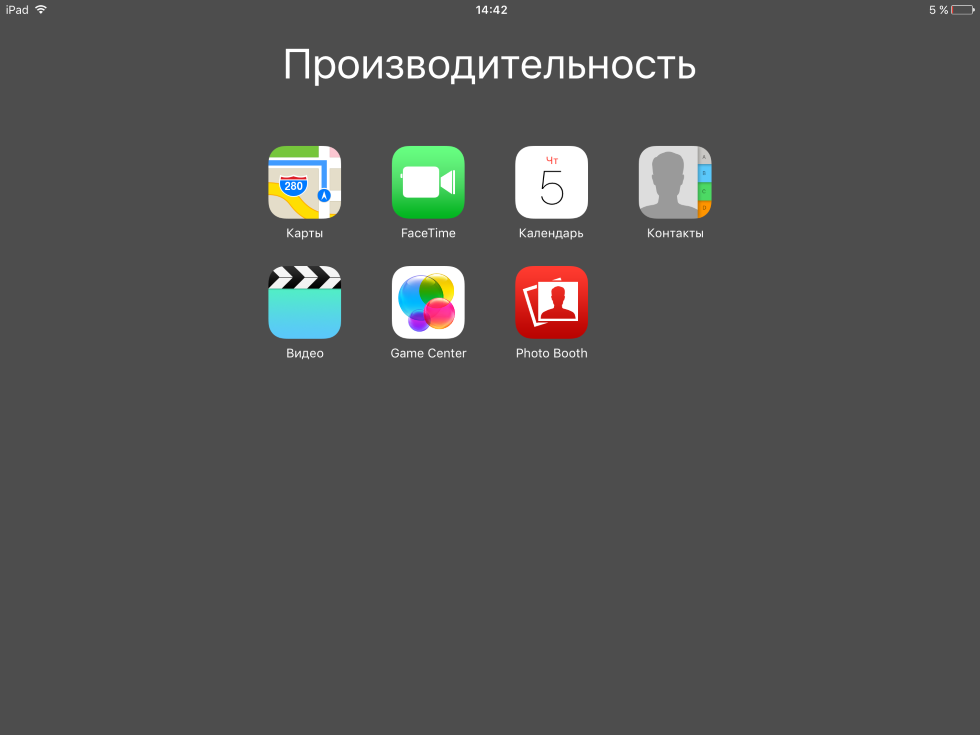
Источник
Твик DockWare (iOS 8) — улучшенная док-панель на iPhone
На днях в неофициальном магазине Cydia появилась новая версия достаточно популярного расширения под названием DockWare (iOS 8). Одной из ключевых особенностей обновления стала адаптация твика под iOS 8.
После установки DockWare (iOS 8) нужно перейти в стандартное приложение Настройки, в котором появится одноименный пункт меню.
Все имеющиеся опции твика поделены на три секции:
HomeScreen Behavior — настройки док-панели на домашнем экране.
In App Behavior — настройки док-манели при работе в приложении.
Activation Method — выбор жеста или действия Activator для активации дока.
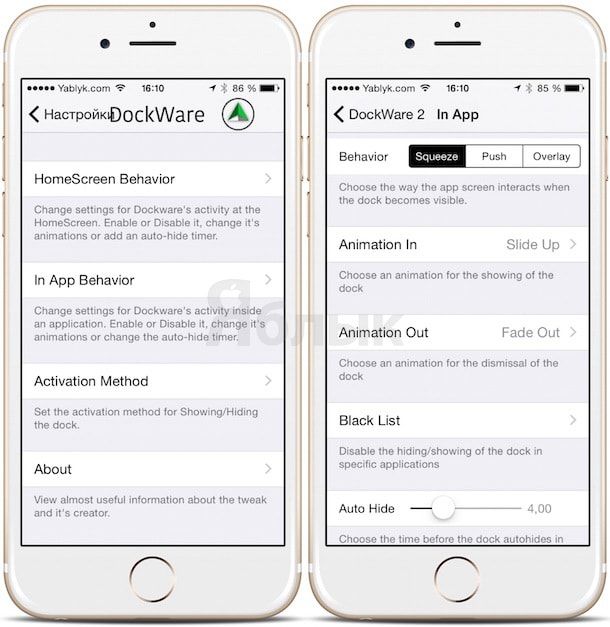
Пользователи могут выбирать из восьми различных анимаций появления панели в меню Animation In, а также регулировать параметры ее автоматического скрытия в меню Animation Out. Параметром Auto Hide можно настроить время автоматического скрытия дока.
В настоящий момент твик DockWare (iOS 8), улучшающий как эстетические, так и функциональные характеристики смартфона, доступен в магазине Cydia (репозиторий BigBoss) по цене в $0,99.
Источник
Док-панель на экране блокировки iPhone: как это делается
Cо штатного экрана блокировки iPhone, как известно, можно быстро включить камеру, фонарик, Пункт управления, глянуть последние уведомления, но вывести туда другие приложения, как на док-панель, просто так не получится, хотя частенько такая фича была бы очень кстати.
Так вот, она есть. Правда, пока только в виде твика (т.е. работает только с джейлбрейком), но, тем не менее, есть возможность поставить вполне себе функциональную док-панель прямо на экран блокировки iPhone.
Прога называется LockDock, и далее мы расскажем, как её поставить и настроить.
Но прежде — несколько нюансов. Во-первых, на экране блокировки LockDock показывает только значки отдельных приложений, целую папку вывести нельзя (пока, по крайней мере). Во-вторых, твик платный ($2.99), однако предусмотрена бесплатная демки, и лучше с неё и начинать — протестить, оценить, а потом уже решать, брать или не брать. И в-третьих, через Sileo с первого раза твик у нас не «зашел», но после перезагрузки iPhone и установился, и заработал нормально — это так, на всякий случай. Значит.
как вывести док-панель на экран блокировки iPhone
Теперь по порядку:
#1 — добавляем репозиторий Dynastic
Так как без него LockDock не функционирует, то сначала ставим Dynastic Repo. Процедура стандартная (Sources -> repo.dynastic.co).
#2 — устанавливаем демо-версию LockDock Demo
В Cydia или в Sileo просто ищем LockDock (Demo) и запускаем процедуру установки (прямая ССЫЛКА на демо-версию твика).
#3 — дизайнерим пробной док-панель
После завершения установки и перезагрузки iPhone LockDock запускается автоматом. Версия сразу устанавливается полная. В демке через всю док-панель висит надпись DEMO, однако на функционал проги она не влияет. Настраивается вид панели через приложение «Настройки» iPhone, готовых стилей предлагается два на выбор: iPhone X Style и Legacy Style (первый — слева, второй 0 справа):
Меняя что-то в настройках, не забывает жать «Respring to Enable/Disable«, чтобы внесенные изменения сохранялись.
#4 — ставим док-панель
Размещать её можно в любом месте экрана блокировки. Чтобы подвинуть, тапаем по ней долгим тапом, затем перетаскиваем на подходящее место и там фиксируем еще одним долгим тапом.
Собственно, на этом всё. Смотрим, тестируем. Если понравилось, то покупаем твик в нормальной версии. Для этого возвращаемся к п.#2, находим и качаем версию LockDock без всяких «демо» (прямая ССЫЛКА). Перед покупкой разрабы просят авторизироваться, в остальном — без изменений.
Источник