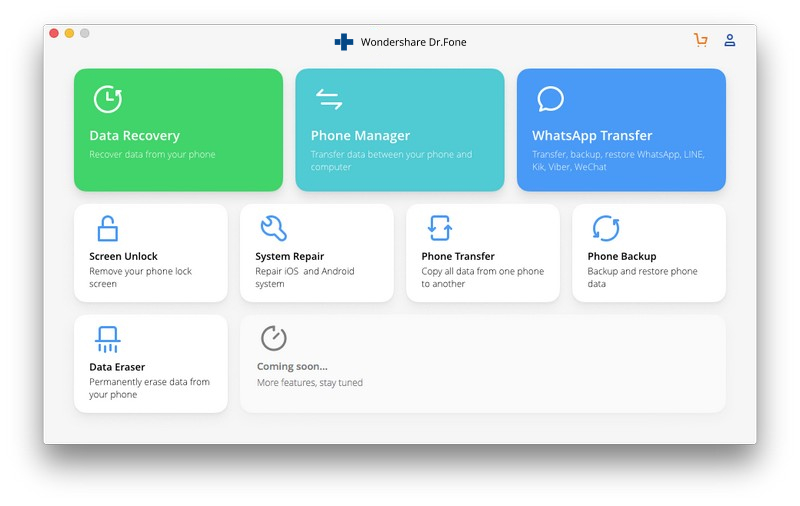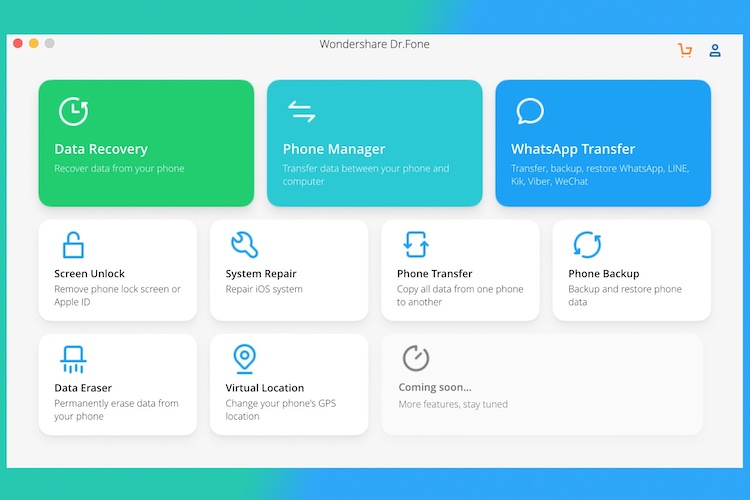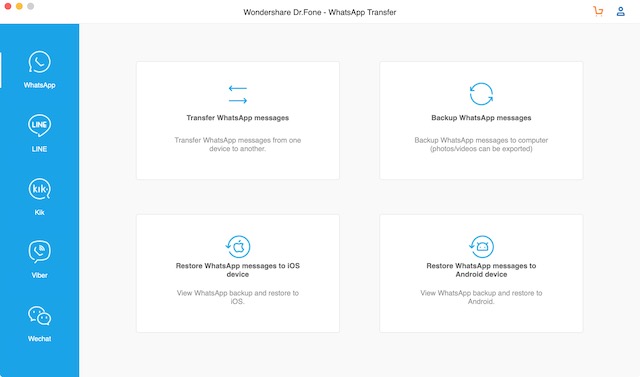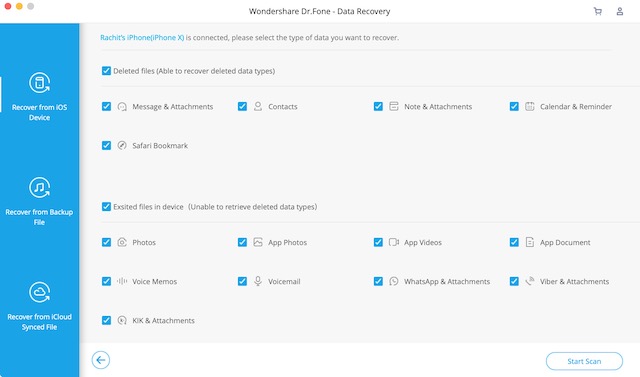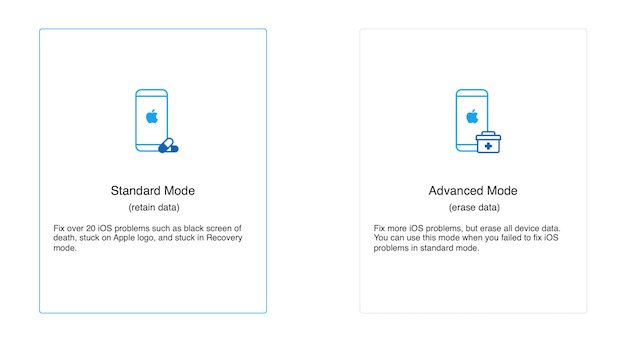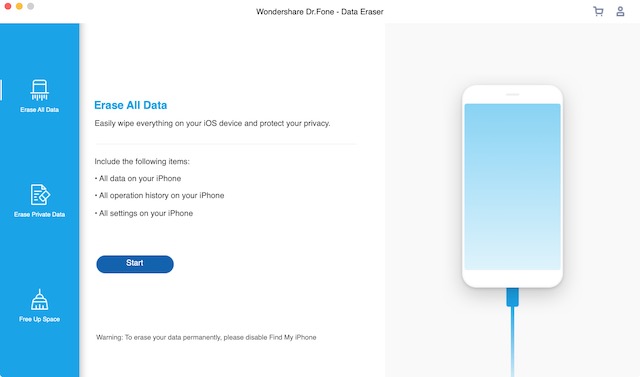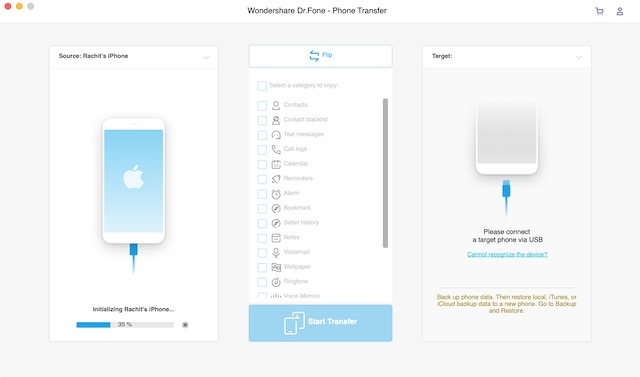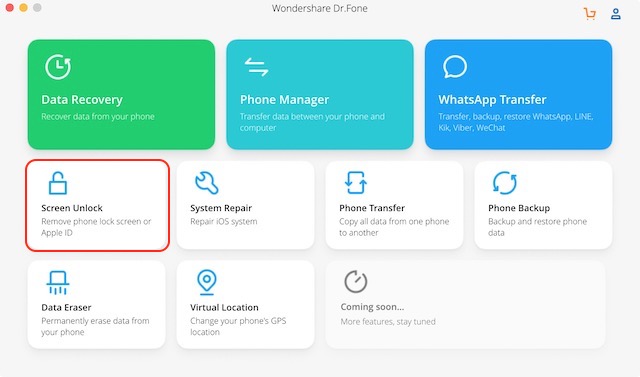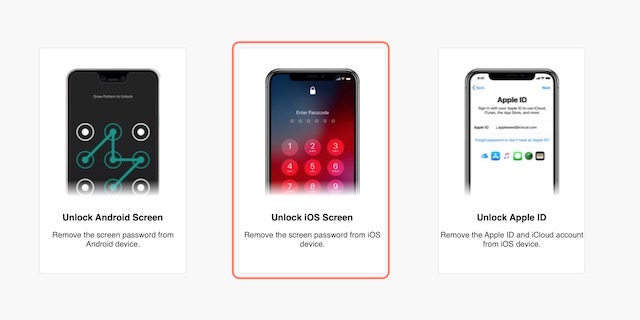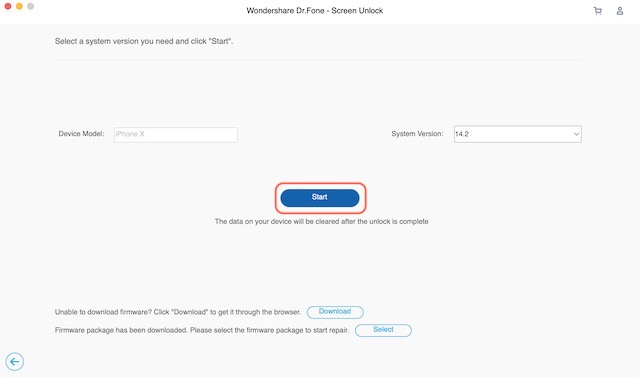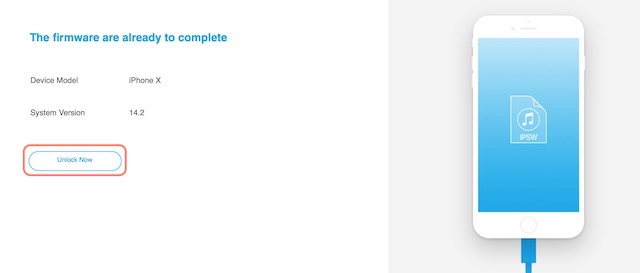- dr.fone — Разблокировка (IOS): Как
- Часть 1. Разблокировка iPhone с dr.fone — Разблокировка (IOS)
- Часть 2. Как отключить Find My iPhone / IPad remotely?
- Dr.Fone — Разблокировка экрана: разблокировка и сброс заблокированных iPhone и iPad
- Разблокировка и сброс заблокированных iPhone и iPad с помощью Dr.Fone
- 1. Передача WhatsApp
- 2. Восстановление данных
- 3. Восстановление системы iOS
- 4. iOS Data Eraser.
- 5. Телефонный перевод и менеджер
- 6. Разблокировка и сброс заблокированного iPhone
- dr.fone — Резервное копирование и восстановление (IOS): Как
- Часть 1. Резервное копирование Ваш iPhone / IPad / IPod Touch
- Часть 2. Восстановление резервной копии на компьютере
- Доктор фон сброс айфона
dr.fone — Разблокировка (IOS): Как
«Привет, мой iPhone 7 показывает сообщение, говоря:„iPhone выключен — подключение к ITunes“, после того как друг поставил неверный пароль 10 раз.»
Вы столкнулись с той же ситуацией, когда вы забыли свой iPhone / IPad блокировки экрана пароль или случайно запертой устройство после того, как слишком много неправильных attempts? Не волнуйтесь. Вы можете попробовать dr.fone — Разблокировка (IOS), чтобы разблокировать экран блокировки без каких-либо хлопот.
Давайте посмотрим, как это работает.
Часть 1. Разблокировка iPhone с dr.fone — Разблокировка (IOS)
Шаг 1. Подключите iPhone / IPad
Запуск dr.fone на компьютере и выберите «Разблокировать» среди всех инструментов.
Подключите устройство IOS к компьютеру с помощью кабеля осветления. Затем нажмите кнопку «Пуск» на программу.
Шаг 2. Загрузите iPhone / IPad в режиме DFU
До обхода блокировки экрана iPhone, необходимо загрузить его в режиме DFU. Следуйте инструкции на dr.fone для загрузки различных устройств в режим DFU.
- Выключите iPhone.
- Нажмите и удерживайте кнопку уменьшения громкости и кнопку питания вместе в течение 10 секунд.
- Отпустите кнопку питания и удерживайте кнопку громкости вниз, пока устройство находится в режиме DFU.
Шаг 3. Подтверждение информации IOS устройство
После того, как устройство находится в режиме DFU, dr.fone будет отображать информацию об устройстве, например, поколении телефона, IOS версии и т.д. Если информация не верна, вы можете также выбрать правильную информацию из раскрывающихся списков. Затем нажмите кнопку Загрузить загружаемый файл прошивку для вашего устройства.
Шаг 4. Разблокировка iPhone блокировки экрана
После того, как прошивка успешно загружена, нажмите Unlock Теперь, чтобы начать разблокировать iPhone / IPad.
Всего через несколько секунд, ваш iPhone будет разблокирован успешно. Обратите внимание на этот процесс разблокировки будет также вытирать данные на вашем iPhone / IPad. Честно говоря нет никакого решения, чтобы обойти блокировку экрана iPhone / IPad без потери данных на данный момент на рынке.
Часть 2. Как отключить Find My iPhone / IPad remotely?
Чтобы снять блокировку экрана iPhone с dr.fone — Разблокировка (IOS), то Find My iPhone / IPad должен быть отключен первым. Если Find My iPhone / IPad уже включен на устройстве, вы можете следовать инструкциям ниже, чтобы отключить Find My iPhone удаленно.
Шаг 1. Чтобы отключить Find My iPhone / IPad на заблокированном устройстве, пожалуйста, выключите устройство первым.
Шаг 2. Теперь посетить icloud.com на вашем персональном компьютере и войдите в свою учетную запись ICloud с Apple ID, и пароль.
Шаг 3. После того, как вы войти ICloud, нажмите на значок Find My iPhone.
Шаг 4. Затем нажмите на всех устройствах и установите курсор на устройстве, которое вы хотели бы, чтобы отключить Find My iPhone.
Шаг 5. Нажмите на X значок рядом с устройством для удаления вашего iPhone / IPad с вашего счета ICloud. Таким образом, Find My iPhone / IPad отключается удаленно.
Источник
Dr.Fone — Разблокировка экрана: разблокировка и сброс заблокированных iPhone и iPad
Apple затрудняет самостоятельную диагностику вашего iPhone и iPad. Если вы забыли свое устройство или пароль iCloud, единственное, что вы можете сделать, — это посетить Apple Store или специализированный сервисный центр Apple, чтобы вернуть себе доступ. Хотя это было нормально в мире до пандемии, сейчас это небезопасный выбор. К счастью, есть сторонние приложения, которые могут помочь вам решить эту проблему. Доктор Фоне — одно из таких программ, позволяющее разблокировать и сбросить заблокированные iPhone и iPad дома.
Примечание. Этот продукт предназначен только для вашего устройства. Не используйте его для разблокировки чужих iPhone и iPad, так как это незаконное преступление.
Разблокировка и сброс заблокированных iPhone и iPad с помощью Dr.Fone
В этой статье сначала мы кратко рассмотрим все основные функции этого приложения, а затем рассмотрим небольшое руководство, чтобы показать вам, как с его помощью можно разблокировать заблокированный iPhone или iPad. Итак, давайте начнем с основных функций приложения, не так ли?
1. Передача WhatsApp
Одна из самых больших проблем при переходе с одной платформы на другую заключается в том, что вы теряете доступ ко всем своим чатам. Это серьезная проблема, поскольку люди не хотят терять чаты при смене телефона. Dr.Fone решает эту проблему, позволяя передавать сообщения с iPhone на Android и наоборот. Помимо WhatsApp, он также работает с WeChat, Viber, Line, Kik и другими.
2. Восстановление данных
Одна из основных проблем iOS как операционной системы заключается в том, что в ней нет корзины. Это означает, что если вы случайно удалили сообщение, видео или любой другой файл, восстановить его невозможно. С Dr.Fone вам не о чем беспокоиться, поскольку он позволяет восстанавливать удаленные данные на iPhone и iPad.
3. Восстановление системы iOS
Если ваш iPhone застрял на логотипе Apple или в цикле загрузки, вам придется посетить Apple Store, чтобы исправить это. Что ж, если вы не хотите рисковать путешествовать во время этой пандемии или не хотите, чтобы вас заставляли путешествовать каждый раз, когда на вашем iPhone возникает проблема с программным обеспечением, вы можете скачать Dr.Fone. Dr.Fone может исправить различные системные проблемы iOS, такие как зависание логотипа Apple, зацикливание режима восстановления и т. Д.
4. iOS Data Eraser.
Если вы продаете свой iPhone, вам необходимо убедиться, что ваши данные недоступны для нового покупателя. Даже если вы не продаете свой телефон, иногда вам нужно убедиться, что файл удален навсегда. Dr.Fone может навсегда стереть все, что вы хотите, со своего iPhone, iPad или iPod touch. После удаления данных с помощью Dr.Fone их невозможно будет восстановить.
5. Телефонный перевод и менеджер
Dr.Fone также может помочь вам перенести данные с одного телефона на другой. При перемещении телефонов вы можете передавать контакты, SMS, фотографии, музыку, видео и многое другое. И это работает, даже если вы переходите с Android на iPhone или наоборот. Кроме того, вы можете использовать Dr.Fone для беспрепятственной передачи данных между вашим ПК и устройствами iOS.
6. Разблокировка и сброс заблокированного iPhone
Последняя ключевая особенность Dr.Fone, которой и посвящена данная статья, — это его способность разблокировать iPhone и iPad, даже если вы забыли свое устройство или пароль iCloud. В кратком руководстве ниже я покажу вам, как легко сбросить и разблокировать заблокированные iPhone и iPad с помощью Dr.Fone.
Шаги по разблокировке и восстановлению заблокированных устройств iOS с помощью Dr.Fone
1. Сначала загрузите и установите Доктор Фоне app на нашем компьютере (работает как на Mac, так и на Windows) по ссылке и запустите его.
2. Теперь подключите свой iPhone или iPad к компьютеру и нажмите «Разблокировать экран».
3. Здесь нажмите «Разблокировать экран iPhone».
4. Теперь переведите телефон в режим DFU, следуя инструкциям на экране.
5. Вам будет предложено ввести некоторые сведения о вашем устройстве. Введите данные и нажмите кнопку «Пуск». Он загрузит системный файл, что может занять несколько минут в зависимости от скорости вашего интернет-соединения.
6. Наконец, нажмите «Разблокировать сейчас», чтобы разблокировать устройство.
7. Вам потребуется ввести код подтверждения, введите 00000, чтобы продолжить.
Источник
dr.fone — Резервное копирование и восстановление (IOS): Как
dr.fone теперь поддерживает для резервного копирования данных и экспорт IOS устройств непосредственно к компьютеру, что делает его легким для пользователей для резервного копирования, экспорта и печати данных iPhone / IPad / IPod Touch на компьютере, и даже выборочно восстанавливать резервные данные на устройство IOS.
Часть 1. Резервное копирование Ваш iPhone / IPad / IPod Touch
Шаг 1. Подключите IOS устройство к компьютеру
После запуска dr.fone на вашем компьютере, выберите Резервное копирование и восстановление вариант из списка инструментов. Затем используйте кабель Lightning для подключения iPhone, IPad или IPod Touch к компьютеру. По умолчанию, dr.fone автоматически обнаружит устройство IOS.
Для IOS устройств, dr.fone поддерживает резервное копирование большинства типов данных, включая данные о конфиденциальности, социальных данных App, такие как WhatsApp, LINE, Viber, данные Кик и т.д. В этом случае мы выбираем устройство резервного копирования данных и восстановления.
Шаг 2. Выберите типы файлов для резервного копирования
После того, как ваш выберите Резервное копирование данных устройства и восстановления, dr.fone определит типы файлов на устройстве автоматически, и вы можете выбрать типы файлов, подвергаемые для резервного копирования. Затем нажмите на кнопку «Backup».
Вы также можете нажать на значке папки ниже типов файлов для настройки резервного копирования пути для сохранения файла.
Весь процесс резервного копирования занимает несколько минут, в зависимости от хранения данных на устройстве. Тогда dr.fone отобразит все поддерживаемые данные, такие как фотографии и видео, сообщения и журналы вызовов, контакты, заметки и другие данные.
Шаг 3. Просмотр Что резервная копия,
Когда резервное копирование завершено, вы можете нажать кнопку Просмотр резервного копирования Истории для всех IOS истории резервного копирования устройства. Нажмите на View рядом с ним, чтобы проверить содержимое файла резервной копии в категориях. Вы можете выбрать один файл или mulptiple файлов для их печати или экспортировать их на свой компьютер.
Часть 2. Восстановление резервной копии на компьютере
Шаг 1. Выберите файл резервной копии
Lauch dr.fone и выберите Резервное копирование и восстановление. Подключите ваш iPhone, IPad или IPod Touch к компьютеру. Нажмите на восстановление.
Если вы использовали эту функцию для резервного копирования устройства IOS , прежде чем он предложит вариант Посмотреть историю резервного копирования . Нажмите на эту опцию для просмотра списка файлов резервного копирования.
Тогда dr.fone будет отображать историю резервного копирования. Просто выберите файл резервной копии вам нужно, и нажмите на кнопку View рядом с файлом резервной копии, или Далее на днище программы.
Шаг 2. Просмотр и восстановление файла резервной копии
После нажатия на View, программа займет несколько секунд, чтобы анализ файл резервной копии и отображать все данные в любых категориях в файле резервной копии.
После того, как вы найдете нужные вам файлы, вы можете просто выбрать несколько файлов или выбрать их все, чтобы перейти к следующему шагу. В настоящее время dr.fone поддерживает восстановление заметки, контакты, сообщения, фотографии, видео, музыка, Safari закладки, история звонков, календарь, Voicememo к устройству. Таким образом, вы можете восстановить эти файлы на устройство IOS или экспортировать их все на ваш компьютер.
Если вы хотите восстановить файлы на устройство, выберите файлы и нажмите на кнопку Восстановить в устройство. Всего через несколько секунд, вы будете иметь эти файлы на вашем устройстве IOS.
Если вы хотите экспортировать выбранные файлы на свой компьютер, нажмите на Экспорт в ПК. Затем выберите путь сохранения для экспорта файлов.
Источник
Доктор фон сброс айфона
Краткое описание:
Программа для быстрого восстановления персональных данных
Описание:
Wondershare Dr.Fone for iOS — профессиональное программное решение для частных пользователей, позволяющее легко и быстро восстанавливать данные с ваших iPhone, iPad, iPod Touch, а также из файлов резервного копирования iTunes. Программа восстановит любые типы данных, потерянные с Вашего уcтройства: от контактов, заметок и sms до изображений и видеофайлов. Позволяет Вам просмотреть потерянные файлы до восстановления, понятно, организованно и в оригинальном качестве.
Основные возможности программы Dr.Fone for iOS:
- Восстановление всех типов данных (фото, видео, контакты, сообщения и вложения к ним, история звонков, календарь, заметки, напоминания, закладки Safari, голосовые заметки) непосредственно из iPhone 5/4/3GS, iPad и iPod Touch без использования файлов резервного копирования iTunes.
- Сохранение данных с разбитого или сломанного устройства.
- Восстановление потерянных данных из файлов резервного копирования Itunes для любого устройства под управлением iOS после джейлбрейка, обновления или восстановления заводских настроек.
- Непосредственно сканирование и восстановление iPhone, iPad & iPod Touch.
- Резервное копирование: можно напрямую сканировать и восстановить данные из устройства c помощью iOS с Wondershare Dr.Fone, даже когда вы столкнулись с белым экраном смерти Apple, недоступностью системы,сломанного устройства или забыли пароль блокировки экрана.
Инструкция по установке и взлому новой версии (5.5.1)
- Скачиваете архив с программой
- Устанавливаете Wondershare Dr.Fone for iOS, после чего запускаете
- Появится окно с требованием активации. Закрываете его
- Внутри программы обновлетесь до последней версии (5.5.1)
- Запускаете патч из скачанного на первом пункте архива
Домашняя страница:http://www.wondershare.com
Скачать: 

WinOS спасибо говорим SulRav
Версия 8.6.1 MacOS
Сообщение отредактировал maxipon — 24.11.19, 00:01
Источник