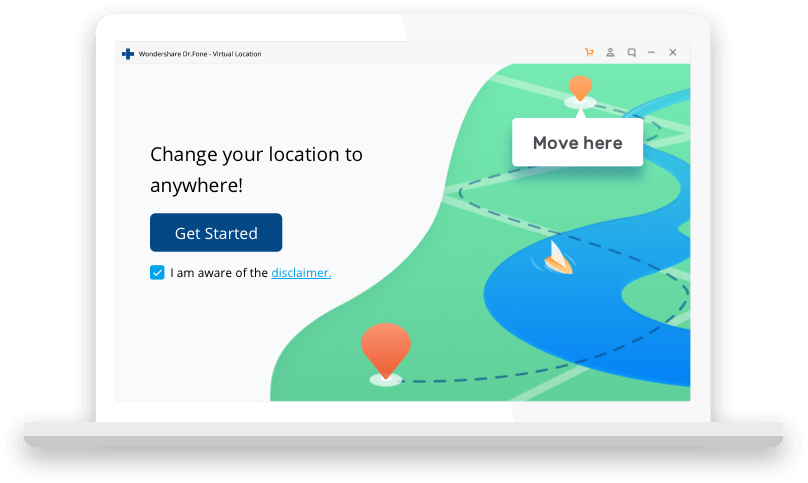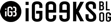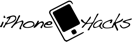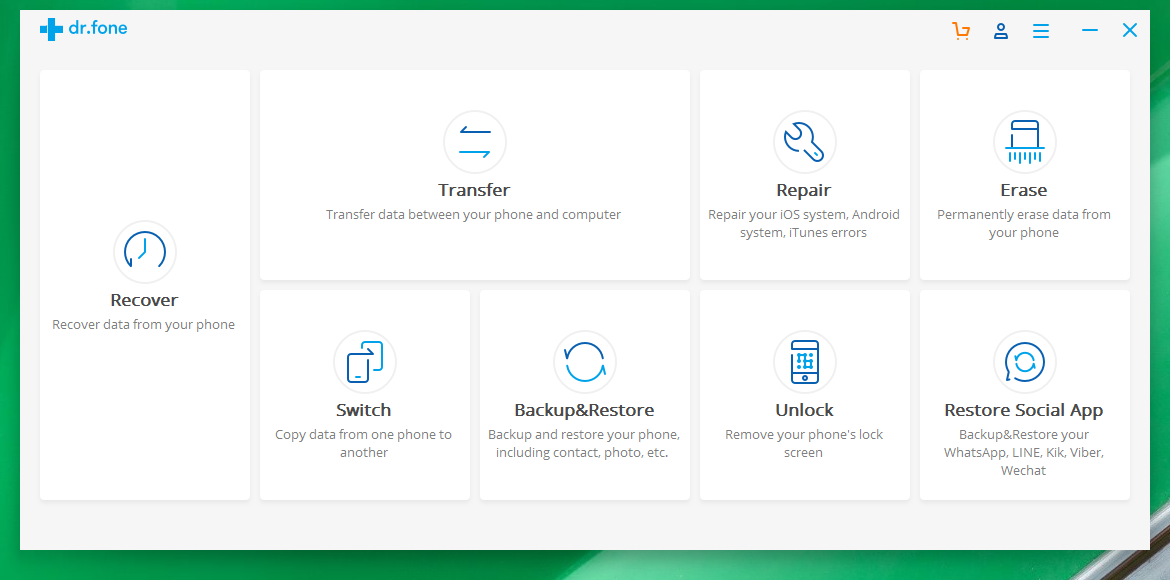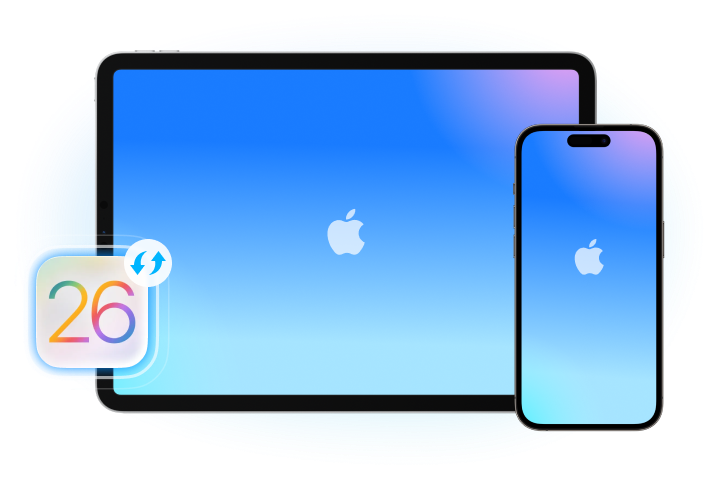- Your Complete Mobile Solution
- Dr.Fone Toolkit
- Dr.Fone — Virtual Location
- Why Choose Dr.Fone ?
- Expertise & Trustworthiness
- Your Complete Mobile Solution
- Доктор фоне для айфон
- dr.fone — Резервное копирование и восстановление (IOS): Как
- Часть 1. Резервное копирование Ваш iPhone / IPad / IPod Touch
- Часть 2. Восстановление резервной копии на компьютере
- Wondershare Dr. Fone for iOS 10.5.0.316
- Repair your iOS system issues at home
- Fix All iOS Problems Like a Pro
- Fix iOS and Keep Your Data Intact
- Downgrade iOS Without iTunes
- How to Fix iOS System Issues?
- Standard Mode
- Advanced Mode
- Steps for Using iOS System Repair
- Tech Specs
- iOS System Recovery FAQs
Your Complete Mobile Solution
All the Tools You Need to Keep Your Mobile at 100%
Dr.Fone Toolkit
Recover
Recover deleted data from iOS/Android devices
Whatsapp Transfer
Transfer WhatsApp chats between iOS & Android
Unlock
Unlock iPhone Apple ID and Locked Screen
Transfer
Transfer data between your phone and computer
Repair
Repair iOS and Android systems, fix iTunes errors
Switch
Migrate data from one phone to another
Backup & Restore
Backup and restore phone data
Erase
permanently erase data from your phone
Dr.Fone — Virtual Location
Teleport iPhone GPS location to anywhere in the world in 1 click
Why Choose Dr.Fone ?
Expertise & Trustworthiness
«Rest assured as Dr.Fone enjoys the trust of millions of users worldwide and it has won critical acclaim from reputed media outlets such as PC World, Forbes, CNET, etc. «
«Wondershare takes great effort to assure you that your privacy is thoroughly protected, through both data encryption and advanced fraud protection. This may be the distinguishing factor that sets Dr.Fone apart from its competitors. «
«Dr.Fone serves as much better iTunes. It’s everything iTunes does, better. And it does a lot more. The app also lets you back up and restore WhatsApp messages. This is especially useful if you’re moving to a new phone.»
Your Complete Mobile Solution
All the Tools You Need to Keep Your Mobile at 100%
Источник
Доктор фоне для айфон
Краткое описание:
Программа для быстрого восстановления персональных данных
Описание:
Wondershare Dr.Fone for iOS — профессиональное программное решение для частных пользователей, позволяющее легко и быстро восстанавливать данные с ваших iPhone, iPad, iPod Touch, а также из файлов резервного копирования iTunes. Программа восстановит любые типы данных, потерянные с Вашего уcтройства: от контактов, заметок и sms до изображений и видеофайлов. Позволяет Вам просмотреть потерянные файлы до восстановления, понятно, организованно и в оригинальном качестве.
Основные возможности программы Dr.Fone for iOS:
- Восстановление всех типов данных (фото, видео, контакты, сообщения и вложения к ним, история звонков, календарь, заметки, напоминания, закладки Safari, голосовые заметки) непосредственно из iPhone 5/4/3GS, iPad и iPod Touch без использования файлов резервного копирования iTunes.
- Сохранение данных с разбитого или сломанного устройства.
- Восстановление потерянных данных из файлов резервного копирования Itunes для любого устройства под управлением iOS после джейлбрейка, обновления или восстановления заводских настроек.
- Непосредственно сканирование и восстановление iPhone, iPad & iPod Touch.
- Резервное копирование: можно напрямую сканировать и восстановить данные из устройства c помощью iOS с Wondershare Dr.Fone, даже когда вы столкнулись с белым экраном смерти Apple, недоступностью системы,сломанного устройства или забыли пароль блокировки экрана.
Инструкция по установке и взлому новой версии (5.5.1)
- Скачиваете архив с программой
- Устанавливаете Wondershare Dr.Fone for iOS, после чего запускаете
- Появится окно с требованием активации. Закрываете его
- Внутри программы обновлетесь до последней версии (5.5.1)
- Запускаете патч из скачанного на первом пункте архива
Домашняя страница:http://www.wondershare.com
Скачать: 

WinOS спасибо говорим SulRav
Версия 8.6.1 MacOS
Сообщение отредактировал maxipon — 24.11.19, 00:01
Источник
dr.fone — Резервное копирование и восстановление (IOS): Как
dr.fone теперь поддерживает для резервного копирования данных и экспорт IOS устройств непосредственно к компьютеру, что делает его легким для пользователей для резервного копирования, экспорта и печати данных iPhone / IPad / IPod Touch на компьютере, и даже выборочно восстанавливать резервные данные на устройство IOS.
Часть 1. Резервное копирование Ваш iPhone / IPad / IPod Touch
Шаг 1. Подключите IOS устройство к компьютеру
После запуска dr.fone на вашем компьютере, выберите Резервное копирование и восстановление вариант из списка инструментов. Затем используйте кабель Lightning для подключения iPhone, IPad или IPod Touch к компьютеру. По умолчанию, dr.fone автоматически обнаружит устройство IOS.
Для IOS устройств, dr.fone поддерживает резервное копирование большинства типов данных, включая данные о конфиденциальности, социальных данных App, такие как WhatsApp, LINE, Viber, данные Кик и т.д. В этом случае мы выбираем устройство резервного копирования данных и восстановления.
Шаг 2. Выберите типы файлов для резервного копирования
После того, как ваш выберите Резервное копирование данных устройства и восстановления, dr.fone определит типы файлов на устройстве автоматически, и вы можете выбрать типы файлов, подвергаемые для резервного копирования. Затем нажмите на кнопку «Backup».
Вы также можете нажать на значке папки ниже типов файлов для настройки резервного копирования пути для сохранения файла.
Весь процесс резервного копирования занимает несколько минут, в зависимости от хранения данных на устройстве. Тогда dr.fone отобразит все поддерживаемые данные, такие как фотографии и видео, сообщения и журналы вызовов, контакты, заметки и другие данные.
Шаг 3. Просмотр Что резервная копия,
Когда резервное копирование завершено, вы можете нажать кнопку Просмотр резервного копирования Истории для всех IOS истории резервного копирования устройства. Нажмите на View рядом с ним, чтобы проверить содержимое файла резервной копии в категориях. Вы можете выбрать один файл или mulptiple файлов для их печати или экспортировать их на свой компьютер.
Часть 2. Восстановление резервной копии на компьютере
Шаг 1. Выберите файл резервной копии
Lauch dr.fone и выберите Резервное копирование и восстановление. Подключите ваш iPhone, IPad или IPod Touch к компьютеру. Нажмите на восстановление.
Если вы использовали эту функцию для резервного копирования устройства IOS , прежде чем он предложит вариант Посмотреть историю резервного копирования . Нажмите на эту опцию для просмотра списка файлов резервного копирования.
Тогда dr.fone будет отображать историю резервного копирования. Просто выберите файл резервной копии вам нужно, и нажмите на кнопку View рядом с файлом резервной копии, или Далее на днище программы.
Шаг 2. Просмотр и восстановление файла резервной копии
После нажатия на View, программа займет несколько секунд, чтобы анализ файл резервной копии и отображать все данные в любых категориях в файле резервной копии.
После того, как вы найдете нужные вам файлы, вы можете просто выбрать несколько файлов или выбрать их все, чтобы перейти к следующему шагу. В настоящее время dr.fone поддерживает восстановление заметки, контакты, сообщения, фотографии, видео, музыка, Safari закладки, история звонков, календарь, Voicememo к устройству. Таким образом, вы можете восстановить эти файлы на устройство IOS или экспортировать их все на ваш компьютер.
Если вы хотите восстановить файлы на устройство, выберите файлы и нажмите на кнопку Восстановить в устройство. Всего через несколько секунд, вы будете иметь эти файлы на вашем устройстве IOS.
Если вы хотите экспортировать выбранные файлы на свой компьютер, нажмите на Экспорт в ПК. Затем выберите путь сохранения для экспорта файлов.
Источник
Wondershare Dr. Fone for iOS 10.5.0.316
Wondershare Dr. Fone for iOS – программа от Wondershare, позволяющая вернуть информацию, утерянную с мобильных устройств.
Для сканирования прибора и начала поиска и возвращения данных, его нужно присоединить к компьютеру, воспользовавшись USB-кабелем. Другие варианты сопряжения приложение не поддерживает и не будет в скором времени. Перед запуском программы нужно подтвердить, что ПК узнал модель смартфона. Если идентификация пройдена, то нужно будет указать файлы, которые подлежат восстановлению.
Пароль ко всем архивам: 1progs
- работает с такими данными как контакты, вызовы, смс, фотографиями, видео, вложениями WhatsApp (другие виды информации вернуть не удастся);
- функциональная и иногда без нее не обойтись.
На вашем мобильном устройстве должны быть Root-права. Только тогда можно вернуть утерянные данные. Если таковых не имеется, программа может добыть очень быстро. Данную опцию можно юзить самостоятельно. Скачать эту утилиту на русском языке бесплатно можно на этом сайте.
После мониторинга, на экране появится перечень файлов, готовых к бэкапу. Фиксация восстановленных файлов происходит как в память телефона, так и на жесткий диск персонального компьютера. Это практически одна в своем роде программа для реанимации данных для Android.
Битая ссылка или обновилась версия программы? Напишите об этом в комментариях, обязательно обновим!
Если не подходит пароль к архиву или после извлечения не все файлы в архиве — смотрите раздел Помощь
Источник
Repair your iOS system issues at home
Fix All iOS Problems Like a Pro


Stuck in Recovery Mode
White Screen of Death
iPhone Black Screen
iPhone Frozen
iPhone Keeps Restarting
Fix iOS and Keep Your Data Intact
Downgrade iOS Without iTunes
Dr.Fone is now able to downgrade iOS. And most importantly, this downgrade process will not cause data loss on your iPhone. No jailbreak needed. Please make sure the compatible firmware is available on the Apple official website.
How to Fix iOS System Issues?
Standard Mode
With Standard Mode, we can fix most iOS system issues without data loss
Advanced Mode
Advanced Mode is able to fix more serious iOS issues. But it will erase all data on the device
Steps for Using iOS System Repair
Tech Specs
1GHz (32 bit or 64 bit)
256 MB or more of RAM (1024MB Recommended)
Hard Disk Space
200 MB and above free space
iOS 15, iOS 14, iOS 13, iOS 12/12.3, iOS 11, iOS 10.3, iOS 10, iOS 9 and former
Computer OS
Windows: Win 11/10/8.1/8/7
Mac: 11 (macOS Big Sur), 10.15 (macOS Catalina), 10.14 (macOS Mojave), Mac OS X 10.13 (High Sierra), 10.12(macOS Sierra), 10.11(El Capitan), 10.10 (Yosemite), 10.9 (Mavericks), or 10.8
iOS System Recovery FAQs
iOS users may often hear about Recovery Mode and DFU Mode. But probably most users don’t know what exactly is Recovery Mode and DFU Mode. Now, let me introduce what they are and their differences.
Recovery Mode is a failsafe in iBoot that is used to revive your iPhone with a new version of iOS. It uses iBoot to restore or upgrade your iPhone.
DFU Mode, which is known as Device Firmware Update, allows the iOS devices to be restored from any state. It is a port of the SecureROM which is built into the hardware. So it can restore the device more thoroughly than the Recovery Mode.
When your iPhone won’t turn on, you can try the steps below to restart it.
- Charge your iPhone. This can solve a small part of the issues.
- Hard reset your iPhone. Press and hold the Power button and the Home button for about 10 seconds. Release them when the Apple logo appears.
- Use Dr.Fone to fix iPhone won’t turn on without data loss. Connect your iPhone to computer and follow the instructions to download the firmware using Dr.Fone. It will then fix your iPhone automatically.
- Restore iPhone using iTunes.
- Restore iPhone in DFU Mode. This is the ultimate solution to fix iPhone problems. But it will erase all data on iPhone.
When an iPhone screen goes black, we should firstly determine whether it’s caused by software issue or hardware issue. An corrupted update or unstable firmware can also the iPhone malfunction and turns into black. Usually this can be resolved by a hard reset or restore. You can follow the solutions here to fix iPhone black screen for software reasons.
If none of them fix the issue, the chance is your iPhone black is caused by hardware problems. There usually isn’t a quick fix. So you can visit the Apple Store nearby for further help.
A factory reset wipes all the information and settings on the iPhone. It can help you resolve some system issues when the device malfunctions or protect your privacy when you sell the device. Before we proceed on, remember to back up your data first.
- Tap Settings > General > Reset > Erase All Contents and Settings.
- Enter your screen passcode if it asks.
- Enter your Apple ID password on the popup.
- Then tap in Erase iPhone to confirm it. The reset process can take a few minutes. Then your iPhone will restart like a brand new device.
If you see your iPhone stucks on the Apple logo screen, try these steps:
- Force restart your iPhone. This is the basic solution and it won’t cause data loss.
- Fix iPhone system with Dr.Fone. This is the fastest and easiest way to fix iPhone system problems without data loss.
- Restore iPhone with iTunes. If you don’t have an iTunes backup, it will erase all your data.
- Restore iPhone in DFU mode. This is the most thorough solution to fix all iPhone system issues. It will also erase all your data completely.
Find step by step instructions to fix iPhone stuck on Apple logo here.
Источник