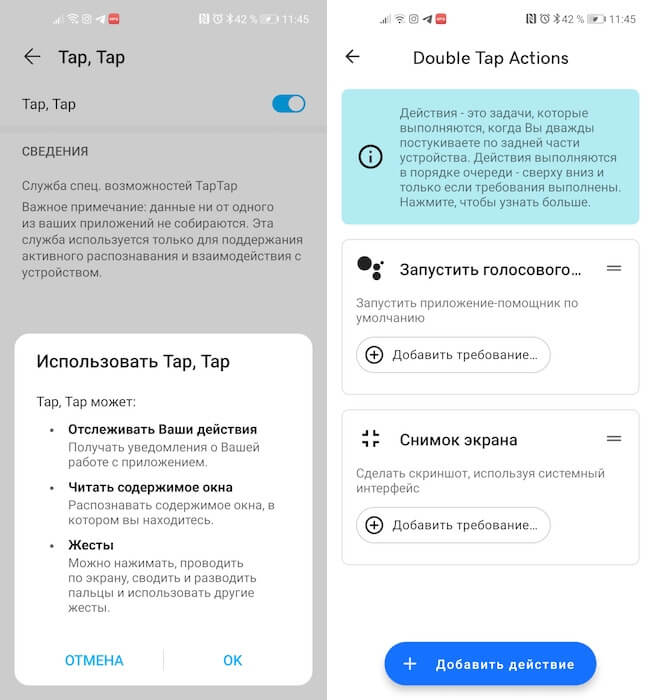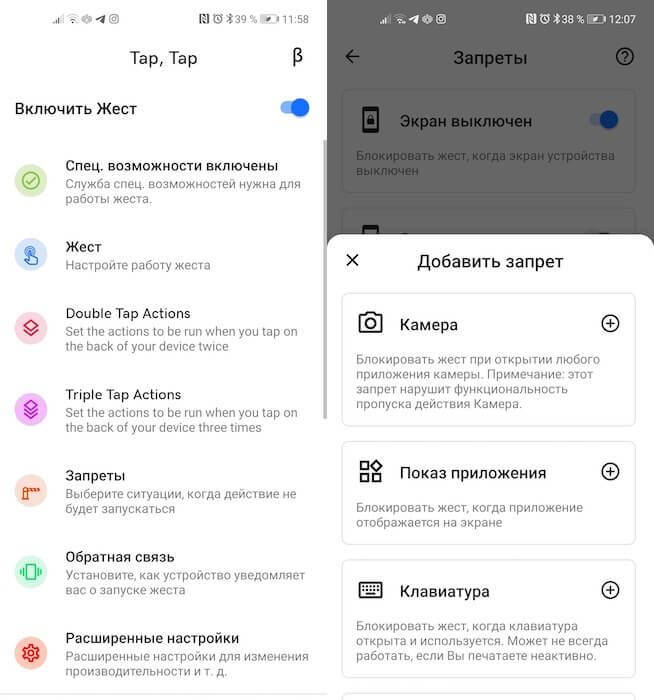- Как создать длинный скриншот на Android
- Способ 1: встроенные возможности Android
- Способ 2: сторонние приложения
- Запись звонков и скриншотов в Android
- Единого метода не существует, так как производители используют разные решения. Довольно часто скриншот сохраняется при нажатии кнопки регулировки громкости или помещается в выпадающую верхнюю панель. На новых смартфонах скриншот можно сделать с помощью жестов — пользователям телефонов серии Samsung Galaxy достаточно провести по экрану ребром ладони слева направо.
- На Android 7.0 и более поздних версиях функция снимка экрана доступна по умолчанию, поэтому не придется устанавливать дополнительные приложения. Кнопка обычно расположена в «шторке» панели уведомлений.
- Делать скриншоты легко, но, к сожалению, этого нельзя сказать о записи телефонных разговоров. Системная возможность записи звонков была удалена еще из Android Marshmallow и до сих пор не восстановлена. Причиной удаления этой функции стали сомнения юридического характера, поскольку собеседников не информируют о том, что ведется запись разговора. Но если вам необходимо записать телефонный звонок, то можно использовать соответствующие приложения, доступные в магазине Google.
- Как делать скриншоты постукиванием по задней крышке на любом Android
- Включить Back Tap на Android
- Android делает сам скриншоты. Как исправить
- Как легко настроить запись разговоров на Android
- Стандартный метод для Android
- Как осуществить запись разговора?
- Как записывать звонки на Android с помощью Google Voice
- Как записывать вызовы на Android с помощью сторонних приложений
- Как использовать Call Recorder-ACR
- Настройки
- Настройка Параметров Записи
- Как использовать Automatic Call Recorder
- Настройка
- Воспроизведение записанных вызовов
Как создать длинный скриншот на Android
В некоторых случаях требуется создать длинный скриншот с прокруткой на устройстве, работающем на базе Android. В частности, это касается веб-страниц, где вся информация не помещается на одном экране. Новая версия операционной системы позволяет это сделать встроенными средствами. Также в этом поможет сторонний софт, который доступен для бесплатного скачивания. В «Блоге системного администратора» рассмотрим, как сделать длинный скриншот на Андроиде.
Способ 1: встроенные возможности Android
Большинство известных производителей встраивают в прошивку функции для создания длинного скриншота. Но в зависимости от модели, алгоритм действий может отличаться. Узнать, каким образом можно захватить экран, возможно на официальном сайте или на специализированных форумах.
На примере Samsung M31 с Android 11 рассмотрим, как сделать скриншот с прокруткой:
- Откройте страницу сайта или приложение, где нужно сделать захват экрана.
- Проведите ребром ладони по экрану в любую сторону.
- Внизу появится панель с функциональными кнопками.
- Тапните по иконке слева в виде двойной стрелки. Одно нажатие равно одному шагу. При необходимости, можно захватить страницу до конца, если тапать по кнопке соответствующее количество раз.
После этого сделанный скриншот будет доступен в «Галерее». Системные функции позволяют сразу поделиться изображением или откорректировать его с помощью встроенного редактора.
Способ 2: сторонние приложения
Не все устройства позволяют делать длинный скриншот системными средствами, поэтому существует дополнительный софт для этого. Одним из самых функциональных и популярных решений является приложение LongShot. Оно доступно для бесплатного скачивания в официальном магазине Play Market.
После того как софт скачан и установлен, для создания длинного скриншота действуйте следующим образом:
1. При первом запуске разрешите приложению получать доступ к фото и мультимедийным файлам на телефоне.
2. Выберите раздел «Снимок веб страницы».
3. В появившемся встроенном браузере введите URL-адрес сайта, скриншот страницы которого нужно сделать.
4. Кликните по кнопке «ОК», чтобы осуществить переход.
5. После того, как страница полностью загрузится, найдите область, с которой будет осуществлен захват экрана, и нажмите на кнопку «Выбрать начальную позицию».
6. Пролистайте до конечного места и выберите кнопку внизу – «Завершить и сделать скриншот».
Готовый скриншот отобразится на экране. Изображение автоматически сохранится в «Галерее» смартфона, поэтому дополнительных манипуляций не требуется.
Приложение LongShot предлагает три режима создания скриншотов:
- «Снимок экрана», при котором выбирается приложение, где нужно сделать захват;
- «Снимок с веб-страницы» используется интегрированный обозреватель, с помощью которого возможно перейти на страницу в интернете;
- «Выбрать изображение» — режим, при котором пользователь самостоятельно склеивает несколько картинок из «Галереи».
Пользоваться таким софтом не всегда удобно, в особенности вводить адрес сайта, на который необходимо перейти, но при этом возможно создать скриншот страницы полностью со скроллингом. Напишите в комментариях, какими способами пользуетесь вы?
Если вы нашли ошибку, пожалуйста, выделите фрагмент текста и нажмите Ctrl+Enter.
Источник
Запись звонков и скриншотов в Android
Снимки экрана, или скриншоты, полезны во многих ситуациях. С помощью них можно архивировать все, что отображается на дисплее телефона, а сохраненным изображением — быстро и удобно поделиться с другими пользователями.Как сделать скриншот на телефоне с Android?
Единого метода не существует, так как производители используют разные решения. Довольно часто скриншот сохраняется при нажатии кнопки регулировки громкости или помещается в выпадающую верхнюю панель. На новых смартфонах скриншот можно сделать с помощью жестов — пользователям телефонов серии Samsung Galaxy достаточно провести по экрану ребром ладони слева направо.
Владельцы последних моделей Huawei могут сделать скриншот, дважды коснувшись экрана пальцем. Чтобы сделать скриншот на телефоне Xiaomi, просто проведите по экрану тремя пальцами сверху вниз.Захваченное изображение сохраняется в галерее, в папке «скриншоты». С помощью функций редактирования можно обрезать и повернуть изображение, добавить свой собственный комментарий или удалить личную информацию.
На Android 7.0 и более поздних версиях функция снимка экрана доступна по умолчанию, поэтому не придется устанавливать дополнительные приложения. Кнопка обычно расположена в «шторке» панели уведомлений.
При ее включении на экране появляется красная точка, указывающая на то, что снимок сделан. Готовое изображение можно обрезать и оставить только то, что действительно важно.Как записывать звонки на телефоне с Android?
Делать скриншоты легко, но, к сожалению, этого нельзя сказать о записи телефонных разговоров. Системная возможность записи звонков была удалена еще из Android Marshmallow и до сих пор не восстановлена. Причиной удаления этой функции стали сомнения юридического характера, поскольку собеседников не информируют о том, что ведется запись разговора. Но если вам необходимо записать телефонный звонок, то можно использовать соответствующие приложения, доступные в магазине Google.
Одна из самых популярных программ — ACR (Another Call Recorder). Это бесплатное приложение, которое позволяет сохранять звонки во многих популярных форматах (в том числе в MP3, WAV или AMR). К сожалению, приложения для записи звонков не работают на устройствах с Android 9.0.Еще одно решение — записать разговор, происходящий в режиме громкой связи, но для этого требуется диктофон. Любой смартфон более поздней версии, оснащенный функцией записи, справится с этой задачей. Однако этот метод не очень удобный.Также существует неподтвержденная информация, что функция записи разговоров появится в последующих версиях системы Android.
Источник
Как делать скриншоты постукиванием по задней крышке на любом Android
У меня уже давно нет претензий к управляемости Android. Несмотря на то что Google предпочла последовать по пути Apple и отказаться от управляющих клавиш в пользу жестов, кажется, это сделало мобильную ОС поискового гиганта только лучше. Я довольно быстро привык к свайпам и понял, что с ними у меня получается быстрее выполнять некоторые процессы, на которые раньше я тратил заметно больше времени. Например, переключаться между ранее запущенными приложениями. Вот только создание скриншотов как было неудобным, так и остаётся.
Возможно ли управлять Android постукиванием по задней крышке? Оказывается, да
Создание скриншотов на Android – странная вещь. Чаше всего для этого нужно одновременно нажать кнопку питания и уменьшения громкости. Ведь когда вы хотите сделать снимок экрана специально, нет-нет, да и промахнётесь. В результате либо убавится громкость, либо выключится сам смартфон. Исправить это в большинстве случаев нельзя, потому что только избранные прошивки позволяют перенастроить клавиши или жесты для создания скриншотов. Но это не значит, что с этим совсем ничего нельзя сделать.
Включить Back Tap на Android
Несмотря на то что управление постукиваниями по задней крышке смартфона официально доступно только на Android 11, возможность создания скриншотов при помощи этой команды можно перенести и на смартфоны, которым обновление до актуальной версии ОС не светит.
- Скачайте приложение Tap, Tap по этой ссылке;
- Запустите Tap, Tap и откройте ему доступ к Универсальным возможностям;
Создать скриншот на Android можно двойным тапом по задней крышке
- Откройте вкладку Double Tap Actions и привяжите к этому жесту функцию создания скриншотов;
- Выйдите из Tap, Tap и дважды стукните пальцем по задней крышке смартфона для создания скриншота.
Поскольку многие пользователи сталкиваются с тем, что их смартфоны автоматически делают снимки экрана, находясь в сумке или в кармане, очень важно правильно настроить создание скриншотов постукиванием по задней крышке, ведь это более чувствительный элемент, чем физические кнопки. Для этого нужно включить специальные ограничители, которые будут препятствовать активации команды в определённых ситуациях. Например, я запретил смартфону распознавать прикосновения к задней крышке при выключенном экране, при разговоре по телефону и при постановке на зарядку.
Android делает сам скриншоты. Как исправить
- Чтобы включить эти ограничения, перейдите во вкладку «Запреты»;
- Выберите нужные вам сценарии ограничений и включите их;
Чтобы команды не включались случайно, настройте ограничения
- При необходимости добавить новые нажмите «Добавить запрет»;
- Отыщите то, что подходит вам, и добавьте в список ограничений.
Вообще, приложение Tap, Tap очень функционально. Видимо, из-за этого его и не пропустили в Google Play, а потому разработчику приходится распространять его через альтернативные источники софта. Tap, Tap позволяет настроить не только двойные прикосновения, но и тройные, сконфигурировать чувствительность и силу, с которой нужно стучать по задней крышке, чтобы активировать действие, а также задать выполнение тех команд, которые нужны именно вам. То есть это необязательно должно быть создание снимка экрана. Это может быть активация камеры, запуск конкретного приложения, голосового ассистента и много чего ещё.
Источник
Как легко настроить запись разговоров на Android
Вы проводите собеседования с кандидатами на вакансии? У вас впереди экзамен, и вам нужно учиться с другом по телефону? Именно поэтому вы должны научиться записывать телефонные звонки на андроид, и все эти разговоры останутся с вами даже после того, как вы повесите трубку. Кроме того, это отличный способ для людей, чтобы запомнить номера и адреса, используемые во время разговора. Записи телефонных разговоров — отличная форма доказательства в юридических делах. Вот способы записать разговор телефонных звонков на вашем устройстве Android.
Стандартный метод для Android
Использование внутренних ресурсов своего устройства – это самый быстрый и легкий способ записать разговор на Андроид.
Как осуществить запись разговора?
Для того, чтобы записать разговор, необходимо выполнить следующий алгоритм действий:
- Когда осуществляется разговор, который нужно записать, нужно найти кнопку Меню на экране и нажать «Запуск записи». В более современных версиях Андроид, кнопка уже существует на экране разговора.
- После того, как разговор был записан, его можно найти в соответствующей папке «PhoneRecord».
Как записывать звонки на Android с помощью Google Voice
Если вы являетесь пользователем Android, у вас, вероятно, уже установлено приложение Google Voice на вашем телефоне. Это поможет вам записывать ваши звонки бесплатно, без необходимости установки стороннего приложения для этого.
Недостатки: это приложение еще не везде доступно. Поэтому, если у вас еще нет доступа к этой программе, вы должны перейти к другим методам.
Прежде всего, вам понадобится учетка Google Voice. Если у вас его еще нет, вы должны перейти на веб-сайт Google Voice и создать его.
- Откройте домашнюю страницу Google Voice. Затем щелкните по трем вертикальным точкам, расположенным в левой части страницы.
- Нажмите на боковое меню
- Включение входящих вызовов. Прокрутите до раздела вызовы и нажмите на ползунок рядом с параметрами входящих вызовов, чтобы включить эту функцию.
Отныне вы можете записывать входящие звонки, просто нажав кнопку 4 на клавиатуре. Чтобы прекратить записывать разговор, просто нажмите 4 еще раз.
Как записывать вызовы на Android с помощью сторонних приложений
Есть много сторонних приложений, которые сделаны для того, чтобы записывать звонки на Android. Однако, как обычно, некоторые из них лучше, чем другие. Мы протестировали несколько приложений и для целей этого руководства решили показать вам, как использовать два из них: Call Recorder – ACR и Automatic Call Recorder.
Как использовать Call Recorder-ACR
Call Recorder-ACR — это блестящее приложение, доступное в магазине Google Play, которое позволяет записывать телефонные звонки на вашем устройстве Android. Используется тысячами пользователей Android, как одно из самых надежных приложений для записи звонков.
Самое замечательное в приложении заключается в том, что оно имеет высококачественный MP3-рекордер вызовов, и хотя файлы имеют высокое качество, размеры файлов записи действительно невелики. Из-за проблем с хранением, программа удаляет старые записи автоматически, однако, вы можете отметить некоторые старые записи как важные, так что они не будут удаляться. Кроме того, вы можете установить пароль, чтобы другие пользователи не могли получить доступ к вашим файлам.
Настройки
Откройте приложение и нажмите на значок настроек. Теперь, нажмите на General (Основные). Здесь вы можете настроить параметры для записи вызовов и использования этих записей. Вы можете установить пароль, включить уведомление во время записи вызова и сгруппировать записи.
Настройка Параметров Записи
Откройте Настройки и нажмите на Запись. Здесь вы можете выбрать папку, в которую будут сохраняться записи, выбрать один из 7 различных форматов файлов записи, включить автоматическое удаление и выбрать, хотите ли вы записывать вызовы вручную или автоматически.
Кроме того, вы можете установить таймер для начала записи, нажав на кнопку «задержка записи» и ввести время, через которое запись начнется. Кроме того, вы можете записывать вызовы по Bluetooth-гарнитуре, проверив опцию запись по Bluetooth.
Приложение также имеет облачную интеграцию для сохранения записей вашего телефона в облаке. Вы можете включить облачное хранилище, перейдя в меню Настройки и нажав на облачные службы. Вам нужно будет войти в систему с данными учетной записи для любого облачного сервиса, который вы хотите использовать.
Как использовать Automatic Call Recorder
Automatic Call Recorder-это еще одно фантастическое приложение, доступное в магазине Google Play, которое позволяет записывать телефонные звонки. Его уже загрузили более 10 миллионов раз, поэтому оно является, безусловно, одним из самых популярных для записи звонков для Android.
Приложение является чрезвычайно простым в использовании, и требуется всего несколько секунд, чтобы настроить его после установки. Приложение также имеет интеграцию с Google Drive и Dropbox для облачного хранилища.
Настройка
Откройте приложение и нажмите клавишу Меню на своем устройстве. Теперь выберите Настройки из списка параметров.
В разделе Настройки убедитесь, что установлен флажок «Записывать вызовы». Вы также можете настроить такие вещи, как каталог для сохранения файлов, тип файла записи и ваш аккаунт Dropbox для облачной интеграции.
Теперь вы можете сделать / получить вызов, и приложение будет автоматически записывать каждый вызов. Вы увидите красную иконку в строке состояния во время записи вызова, и вы получите уведомление, как только вызов закончится, и вызов будет сохранен. Вкладка «Входящие» — это место, где будут храниться все ваши записи. Эти сохраненные вызовы будут сохранены на вкладке сохраненные.
Воспроизведение записанных вызовов 
Теперь перейдите на вкладку «Входящие» или «Сохраненные» и нажмите на запись, которую вы хотите воспроизвести, и нажмите кнопку воспроизведения. Вы также можете искать записи в списке, нажав клавишу Меню и кнопку поиска.
Записать телефонный звонок, безусловно, нужно пользователям на своих Android-смартфонах по умолчанию. Для этого есть много вариантов. Некоторые из этих приложений чрезвычайно просты в использовании, и вы можете легко записывать телефонные звонки, используя одно из приложений выше. Вы даже можете попробовать сделать скриншоты или записать экран, если кто-то отправляет вам сообщение или текст во время вызова.
Источник