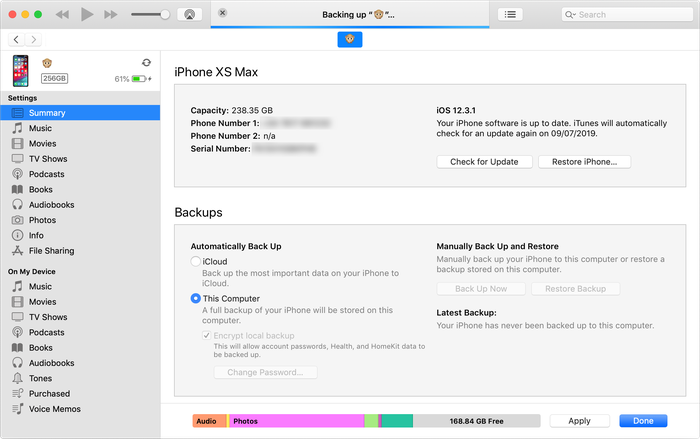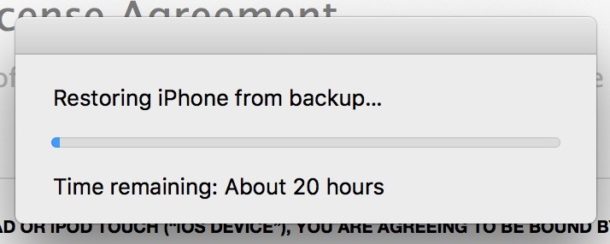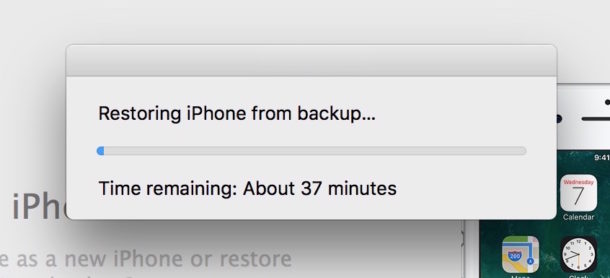- Как ускорить медленное резервное копирование iPhone или iCloud
- Удалите старые неиспользуемые приложения, в которых много данных.
- Удалите неиспользуемые медиафайлы с iPhone, iPad или iPod
- Перенесите фотографии на компьютер или в библиотеку фотографий iCloud.
- Создавайте регулярные резервные копии iTunes или iCloud
- Избегайте отправки отчетов о сбоях в Apple при каждой синхронизации iTunes
- Убедитесь, что вы используете правильное соединение
- iPhone Backup Extractor может создавать резервные копии для вас
- Восстановление iPhone через iTunes длится слишком долго? Это можно исправить
- Как ускорить процесс восстановления через iTunes
- iPhone завис на проверке восстановления
- Восстановление iPhone через iTunes
- Почему восстановление длится долго
- Как ускорить процесс восстановления через iTunes
- Итоги
- Если восстановление из резервной копии в iCloud не удалось
- При восстановлении из резервной копии в iCloud выводится сообщение об ошибке
- Резервная копия, из которой требуется выполнить восстановление, не отображается на экране выбора резервной копии
- Если вам постоянно предлагают ввести пароль
- Чем мы можем помочь?
- Не удаётся создать резервную копию
- Не удаётся восстановить резервную копию
Как ускорить медленное резервное копирование iPhone или iCloud
Прошло 36 с половиной часов, а моя резервная копия завершилась только на 78%.
Процесс резервного копирования или восстановления iTunes или iCloud занимает так много времени, что иногда вы просто отменяете его? Конечно, это может расстраивать и раздражать. Вот несколько советов, которые могут помочь вам ускорить процесс резервного копирования, синхронизации или восстановления в iTunes.
Медленное резервное копирование iTunes .
Удалите старые неиспользуемые приложения, в которых много данных.
Это означает, что у вас будет меньше данных для передачи во время каждого процесса резервного копирования или восстановления. Это действительно ускорит процесс. Ваш телефон не будет выполнять резервное копирование или восстановление приложений напрямую, но он будет выполнять резервное копирование и восстановление их данных. (Когда ваш телефон восстанавливается, приложения загружаются снова прямо из App Store, а не из вашей резервной копии.)
Удалите неиспользуемые медиафайлы с iPhone, iPad или iPod
Если вы думаете, что старые приложения — единственное, что может ускорить ваш процесс, подумайте еще раз. Также может помочь удаление неиспользуемых носителей, таких как видео, музыка, записи или голосовая почта. Избавьтесь от тех альбомов, которые вы больше не слушаете, или измените настройки музыки перед резервным копированием.
Перенесите фотографии на компьютер или в библиотеку фотографий iCloud.
Время от времени полезно архивировать эти изображения со своего iPhone на ПК или Mac или в библиотеку фотографий iCloud. Убедитесь, что вы проверили, что они были успешно перенесены на ваш компьютер, прежде чем удалять их. Храните свои фотографии в безопасности, и процесс резервного копирования будет значительно улучшен. Другие носители, особенно старые видео, можно сохранить на вашем компьютере, заархивировав старую резервную копию или скопировав прямо с устройства через USB. Свободное место — и ваше время!
Создавайте регулярные резервные копии iTunes или iCloud
Резервные копии Apple отличаются друг от друга: каждый раз, когда вы выполняете резервное копирование, нужно добавлять только новое. Таким образом, чем чаще вы выполняете резервное копирование, тем быстрее это будет каждый раз. Если вы собираетесь очистить свои файлы, чтобы ускорить процесс резервного копирования iPhone, убедитесь, что вы сначала создали резервную копию и сохраните ее в безопасном месте за пределами папки iTunes по умолчанию.
Избегайте отправки отчетов о сбоях в Apple при каждой синхронизации iTunes
Отчеты о сбоях, отправляемые iTunes в Apple, могут увеличить время резервного копирования, поскольку iTunes необходимо сначала скопировать их и отправить до создания резервной копии. Чтобы iTunes не отправляла отчеты о сбоях и экономила время, вам следует:
- Отключите автоматическую синхронизацию на вашем iPhone, iPad или iPod
- Щелкните правой кнопкой мыши свое устройство iOS в iTunes и выберите «Сбросить предупреждения»; при следующей синхронизации ваша система спросит, хотите ли вы отправлять отчеты
- Снимите флажок «Больше не спрашивать» и нажмите «Не отправлять».
Убедитесь, что вы используете правильное соединение
Если вы выберете резервное копирование с помощью iTunes через USB, стоит убедиться, что вы используете быстрое соединение. Если у вас Mac, все ваши USB-порты, скорее всего, будут очень быстрыми. Если вы используете компьютер с Windows, вам нужно использовать порт USB3, если он есть на вашем компьютере. Обычно это те, которые синие и встроены непосредственно в ваш компьютер или ноутбук. Порты на вашем мониторе, клавиатуре или концентраторе USB, вероятно, медленнее.
iPhone Backup Extractor может создавать резервные копии для вас
Если вы боретесь со скоростью интерфейса iTunes, вы можете сэкономить время, используя iPhone Backup Extractor для создания резервных копий для вас. Как и в случае с iTunes, эта функция доступна бесплатно в iPhone Backup Extractor в Windows и macOS. Вы можете прочитать, как лучше всего создать резервную копию с помощью iPhone Backup Extractor, iTunes или iCloud, здесь .
Источник
Восстановление iPhone через iTunes длится слишком долго? Это можно исправить
Процесс восстановления iPhone через iTunes не должен занимать много времени, но иногда окно с прогрессом восстановления показывает слишком долгий остаток времени, который может достигать до 20 часов.
Это может быть результатом ошибки, которую возможно исправить, и значительно ускорить процесс.
В некоторых случаях ожидание длиной в пару часов нормально, в зависимости от размера файла резервной копии. Ненормальными считаются те случаи, когда процесс может занимать 15, 20 или даже 30 часов. Также учтите, что речь идёт о восстановлении через iTunes на компьютере, а не через iCloud. Второй способ может занимать больше времени из-за медленного интернета. Советы ниже касаются только восстановления с помощью iTunes через USB.
Как ускорить процесс восстановления через iTunes
- Отсоедините iPhone от компьютера и вытащите USB-шнур.
- Обновите iTunes до последней версии.
- Перезагрузите iPhone.
- Перезагрузите компьютер.
- Когда компьютер загрузится, откройте iTunes.
- На iPhone снова начните процесс восстановления.
- Подсоедините iPhone к компьютеру с помощью USB-шнура и запустите процесс восстановления.
Данная проблема может возникнуть даже при настройке нового iPhone X с копии. В примере первая попытка восстановиться должна была занять 8 часов, а затем время увеличилось аж до 20. Проделав все шаги выше, проблему удалось исправить, а процесс восстановления 128Гб данных завершился всего за час.
До этого процесс восстановления через iTunes занимал 20 часов:
А после – меньше часа:
Проблему нельзя назвать новой, пользователи годами на неё жалуются, и она не связана с конкретной моделью iPhone, версией iTunes или iOS. Точную причину мы не знаем, но хорошо знать, что проблему легко исправить с помощью нескольких простых шагов.
Источник
iPhone завис на проверке восстановления
время чтения: 2 минуты
Восстановление iPhone занимает мало времени. Долгий процесс говорит о проблемах. Если смартфон завис на проверке восстановления iPhone, выполните действия для ускорения процесса. О них мы расскажем в статье.
Восстановление iPhone через iTunes
Резервное копирование помогает хранить файлы и настройки на компьютере. Такой способ становится надежным средством сохранения информации на случай повреждения устройства. Резервные данные используются для загрузки на новый смартфон после покупки. Но случается, что проверка восстановления iPhone длится очень долго.
Проблемы восстановления делятся на две категории:
- зависает проверка восстановления iPhone без отображения ошибок;
- отображение огромного времени прогресса (иногда до 30 часов).
Если вы не знаете, что делать, если iPhone 8 завис и не реагирует экран, прочитайте нашу другую статью.

Почему восстановление длится долго
Проблемы возникают по разным причинам.
- Если подключение выполняется через концентратор USB, выполните его напрямую к ПК.
- Иногда требуется установка последних обновлений Mac или ОС Windows.
- Порой помогает повторный запуск.
Ошибки возникают в смартфонах разного года выпуска, но в большинстве случае решаются одним способом.

Как ускорить процесс восстановления через iTunes
Если проверка восстановления iPhone очень долго длится, нет смысла продолжать ждать. Выполняются следующие шаги:
- Отсоединение iPhone от компьютера;
- Обновление iTunes до последней версии;
- Перезагрузка iPhone и ПК;
- Запуск iTunes на компьютере;
- Запуск восстановления.
Возможна неудача при первой попытке, в таком случае повторите шаги. Кабель в начале процесса отсоединяется от обоих устройств.
Эффективность решения подтверждается практикой. Смартфон показывает от 8 до 20 часов процесса, причем получается, что загрузка не заканчивается за этот период времени. После выполнения описанных выше шагов восстановление занимает не больше часа. Это с учетом объема загружаемых данных. В этом примере учитывается работа с объемом 128 Гб.

Итоги
Проблема возникает и на старых смартфонах, и при настройке нового iPhone X с копии. Смотрите на номера ошибок. Рекомендации к исправлению помогают решить проблему.
Использование актуального программного обеспечения и операционных систем сводит к нулю риск возникновения ошибок. Подключайте смартфон к компьютеру кабелем напрямую, не применяйте USB-концентраторы.
Источник
Если восстановление из резервной копии в iCloud не удалось
Узнайте, что делать при возникновении проблем с восстановлением резервной копии устройств iPhone, iPad и iPod touch в iCloud.
- Подключите устройство к источнику питания и убедитесь, что оно подключено к сети Wi-Fi. Восстановление данных из резервной копии через сотовую сеть передачи данных невозможно.
- Проверьте версию программного обеспечения и обновите его при необходимости.
- Если восстановление из резервной копии в iCloud выполняется впервые, узнайте, что делать. При выборе резервной копии можно нажать «Показать все», чтобы увидеть все доступные резервные копии.
Время, которое требуется для восстановления из резервной копии, зависит от размера резервной копии и скорости сетевого подключения Wi-Fi. Если вам по-прежнему требуется помощь, попробуйте найти описание проблемы или сообщение об ошибке ниже.
При восстановлении из резервной копии в iCloud выводится сообщение об ошибке
- Попробуйте выполните восстановление из резервной копии в другой сети.
- Если у вас есть другая резервная копия, попробуйте выполнить восстановление из нее. Узнайте, как найти резервные копии.
- Если вам по-прежнему требуется помощь, создайте архив важных данных и обратитесь в службу поддержки Apple.
Резервная копия, из которой требуется выполнить восстановление, не отображается на экране выбора резервной копии
- Проверьте наличие резервной копии.
- Попробуйте выполните восстановление из резервной копии в другой сети.
- Если вам по-прежнему требуется помощь, создайте архив важных данных и обратитесь в службу поддержки Apple.
Если вам постоянно предлагают ввести пароль
Если для совершения покупок использовалось несколько идентификаторов Apple ID, могут появляться повторяющиеся запросы на ввод пароля.
- Введите пароль для каждого запрошенного идентификатора Apple ID.
- Если вы не знаете пароль, нажмите «Пропустить» или «Отменить».
- Повторяйте процедуру, пока все запросы не исчезнут.
- Создайте новую резервную копию.
Источник
Чем мы можем помочь?
Если у вас возникли проблемы с созданием или восстановлением резервной копии из iCloud, попробуйте выполнить следующее.
Не удаётся создать резервную копию
Если вы не можете создать резервную копию в iCloud:
- Убедитесь, что вы выполнили вход на устройстве с Apple ID, который вы используете для входа в iCloud.
- Убедитесь, что iCloud Drive включён. Перейдите в Настройки iPhone > нажмите на своё имя >iCloud > убедитесь, что iCloud Drive включён.
- Выключите и снова включите iCloud Drive. Перейдите в Настройки iPhone > нажмите на своё имя >iCloud > выключите и снова включите iCloud Drive.
- Если на любом другом устройстве, использующем ваш Apple ID, включена опция iCloud Drive, обновите операционную систему до версии iOS 10 или новее, чтобы создать резервную копию.
- Убедитесь, что в вашей учётной записи iCloud достаточно свободного места для создания резервной копии. Объём свободного места в учётной записи iCloud должен превышать объём резервной копии минимум в 2,05 раза.
- Если вы пытаетесь создать резервную копию, используя мобильный Интернет, включите использование мобильного Интернета для iCloud.
- Создайте резервную копию вручную, перейдя в Настройки WhatsApp >Чаты >Резервная копия >Создать копию.
- Попробуйте создать резервную копию вручную, подключившись к другой сети. Лучше всего использовать сеть, к которой вы подключаетесь чаще всего.
Не удаётся восстановить резервную копию
Если вы не можете восстановить резервную копию из iCloud:
- Убедитесь, что вы пытаетесь восстановить данные для того же номера телефона и учётной записи iCloud, для которых эта резервная копия была создана.
- Если вы восстанавливаете резервную копию, защищённую сквозным шифрованием, вам необходимо использовать правильный пароль или ключ.
- Убедитесь, что на вашем iPhone достаточно свободного места для восстановления резервной копии. Объём свободного места в учётной записи iCloud и на вашем телефоне должен превышать размер резервной копии минимум в 2,05 раза.
- Если резервная копия была создана с использованием iCloud Drive, вы сможете восстановить данную резервную копию только на устройстве с iOS 9 или новее.
- Если на любом другом устройстве, использующем ваш Apple ID, включена опция iCloud Drive, вы не сможете восстановить данные на своём iPhone на базе iOS ниже версии 9.
- Попробуйте восстановить резервную копию, подключившись к другой сети. Лучше всего использовать сеть, к которой вы подключаетесь чаще всего.
- Выключите и снова включите iCloud Drive. Перейдите в Настройки iPhone > нажмите на своё имя >iCloud > выключите и снова включите iCloud Drive.
- Выйдите из учётной записи iCloud и перезагрузите iPhone, выключив и снова включив его. Затем заново войдите в свою учётную запись iCloud и попробуйте восстановить резервную копию ещё раз.
Источник