- Как настроить домашний экран устройства Android
- Что такое лаунчер
- Настройка Вашего домашнего экрана
- Главный экран
- Панель приложений
- Виджеты
- О кастомных лаунчерах
- Рабочий стол и элементы ОС Android — настройка и управление
- 3 Рабочий стол и элементы управления
- 3.1 Общий вид рабочего стола
- 3.2 Навигация по рабочему столу
- 3.3 Строка состояния и область уведомлений
- 3.4 Главное меню, Все программы
- 3.5 Переключение между приложениями
- 3.6 Добавление/удаление объектов рабочего стола
- 3.7 Установка фонового изображения
Как настроить домашний экран устройства Android
Главный экран Android может быть полезным, если Вы потратите время на его настройку. Хотя это и не исчерпывающее руководство по домашнему экрану, это руководство должно помочь Вам использовать Android.
Что такое лаунчер

Лаунчер Android — это первое, что Вы видите, когда нажимаете кнопку «Домой». В большинстве случаев в нем находятся приложения, панель приложений, виджеты и много другой полезной информации. Дело в том, что не все лаунчеры (или домашние экраны) созданы одинаково. Лаунчер может выглядеть и работать по-разному, в зависимости от производителя телефона. Это может сделать понимание домашних экранов проблемой от телефона к телефону.
Тем не менее, можно разбить большинство лаунчеров на несколько ключевых частей:
- Домашние экраны: это главные страницы, отображаемые в лаунчере. В большинстве случаев Вы можете выбрать один или несколько начальных экранов. Все зависит от того, как Вы хотите настроить устройство.
- Панель приложений: это область быстрого запуска, где Вы размещаете свои любимые приложения для быстрого доступа. Там же Вы обычно найдете кнопку, чтобы открыть панель приложений. Одна и та же панель приложений появляется независимо от того, на какой домашний экран Вы смотрите.
- Список приложений: здесь Вы найдете все свои приложения. Доступ к нему обычно осуществляется с помощью кнопки в панели приложений, или жестом смахивания вверх.
- Виджеты: это то, что делает домашние экраны Android уникальными (по крайней мере, по сравнению с iOS, где виджеты ограничены Вашим экраном блокировки). Виджеты предоставляют быструю информацию без необходимости открывать приложение. Вот несколько простых примеров: часы, календари и погода, но в Play Store есть буквально тысячи различных типов виджетов.
К сожалению, эти правила не всегда применяются. Некоторые производители устанавливают лаунчеры на своих телефонах, чтобы предложить более упрощенный вид, который помещает все значки приложений на домашний экран и не предлагает такие вещи, как панель приложений, виджеты и т. п. — они больше похожи на домашний экран iPhone.

Настройка Вашего домашнего экрана
Ключом к тому, чтобы заставить лаунчер Вашего телефона работать на Вас, является настройка начальных экранов. Организация приложений для быстрого доступа, стратегическое размещение виджетов, чтобы Вы могли быстро собрать информацию, и максимальное использование панели приложений.
Главный экран
Сначала очистите домашний экран. Если из настроек по умолчанию лежит куча мусора — вещи, которые Вы не используете — избавьтесь от этого! Нажмите и удерживайте значок и перетащите его в верхнюю часть экрана или просто перетащите его вверх, чтобы быстро избавиться от него. Не волнуйтесь, Вы не удаляете эти приложения, а просто удаляете их с главного экрана.
После того, как Вы избавитесь от всего этого мусора, Вы можете вместо этого начать помещать значимые приложений. Начните с важного вопроса: какие приложения я запускаю чаще всего? Это даст Вам хорошее представление о том, что Вы хотите видеть на домашних экранах.
Продолжайте перетаскивать все, что Вы используете ежедневно, на свой главный экран — просто откройте панель приложений, нажмите и удерживайте значок, а затем перетащите его на домашний экран. Если Вы используете много приложений каждый день, они могут заполнить первый экран и перейти на второй. Это нормально! Вы можете добавить дополнительные экраны, нажав и удерживая значок приложения, а затем перетащив его к самому краю экрана; через несколько секунд должна появиться новая страница главного экрана, где Вы можете оставить значок.
Как только у Вас все появится на домашнем экране, начните искать сходства между приложениями, чтобы Вы могли распределить их по папкам. Например, если Вы используете Twitter, Facebook и Instagram каждый день, все они являются главными кандидатами в папку «Социальные сети». Нажмите и удерживайте один значок приложения и перетащите его поверх другого, чтобы объединить их в папку. Оттуда, просто нажмите и перетащите другие значки на папку, чтобы добавить их тоже.
Сделайте это для всего на Вашем домашнем экране.
Может потребоваться некоторое время, чтобы выяснить, как лучше организовать собственные приложения и папки. Вам нужно будет передвигать иконки приложений, когда Вы начнете уделять больше внимания тому, как Вы используете свой телефон, и помните: не все должно идти в папку!
Панель приложений
Наряду с домашним экраном обратите внимание на панель приложений. Именно здесь большинство людей хранят свои наиболее часто используемые приложения.
И это делает панель приложений лучшим местом для приложений, которые Вы используете постоянно: он всегда доступен, независимо от того, на каком домашнем экране Вы находитесь.
Виджеты
Наконец, пришло время добавить виджеты. Это отличные дополнения к любому домашнему экрану, поскольку они могут предлагать быструю информацию.
И это действительно то, что требуется от виджетов: быстрый доступ к информации, а также возможность быстрого запуска приложения, если Вам нужно больше информации. Это избавляет Вас от необходимости иметь виджет и значок приложения, которые служат той же цели.
Вы можете добавить виджеты на главный экран, нажав и удерживая палец на главном экране, а затем выбрав опцию «Виджеты». Это покажет Вам все, что уже установлено на Вашем телефоне.
Как мы уже говорили ранее, в Play Store есть тысячи и тысячи вариантов виджетов, и многие из Ваших любимых приложений, вероятно, также предлагают какой-то виджет.
О кастомных лаунчерах
Как и в большинстве случаев на Android, Вы не обязаны использовать лаунчер, предустановленный на Вашем телефоне. В Play Store доступно много приложений, большинство из которых предлагают гораздо более продвинутые функции, чем Вы можете найти в своем стандартном лаунчере.
Мы отдаем предпочтение Nova Launcher. Он полон настроек и является одним из самых мощных лаунчеров, которые вы найдете на Android сегодня.
Источник
Рабочий стол и элементы ОС Android — настройка и управление
Помощь новичку в знакомстве с операционной системой Android, с рабочим столом, его настройкой и управлением. Подробная инструкция по эксплуатации.
Сожержание:
3 Рабочий стол и элементы управления
3.1 Общий вид рабочего стола
Рабочий стол Вашего планшетного компьютера состоит из 5 экранов. Главный экран расположен по центру, а дополнительные экраны слева и справа от него. Любой из 5 экранов может быть организован по вашему усмотрению меню «Все программы»
— Кнопка «Назад» — Возврат на предыдущий экран либо к предыдущему действию;
— Кнопка «Домой» — Кратковременное нажатие: переход к главному экрану;
— Быстрое переключение между активными приложениями;
— Кнопка «Меню»
— Строка состояния и область уведомлений
— Текущее время
— Состояние подключения по WiFi
— USB подключение
— Текущее состояние зарядки аккумулятора
— Идет зарядка аккумулятора
— Переключение клавиатуры
— Скрыть клавиатуру
3.2 Навигация по рабочему столу
Для переключения между экранами сдвиньте активный экран в нужную сторону.
Для быстрого возврата на главный экран нажмите кнопку 
В верхнем правом углу экрана находится кнопка доступа к списку установленных приложений 
3.3 Строка состояния и область уведомлений
В нижней части экрана находится строка состояния. В этой строке расположены элементы управления, область системных уведомлений, индикаторы беспроводных соединений, индикатор заряда батареи и часы.
Для того, чтобы перейти в меню быстрых настроек или посмотреть подробности при получении системного уведомления, необходимо нажать 2 раза на строку состояния в правом нижнем углу, после чего нажать 
3.4 Главное меню, Все программы
Главное меню позволяет установить фоновое изображение на рабочий стол, открыть настройки планшета или отобразить список установленных приложений. Для вызова меню следует перейти на рабочий стол и нажать кнопку 
Для доступа ко всем установленным приложениям, виджетам и Android Market (Play Market) нажмите кнопку 
3.5 Переключение между приложениями
Вы можете в любой момент быстро переключиться на одно из активных приложений.
Для вызова меню нажмите кнопку 
3.6 Добавление/удаление объектов рабочего стола
Вы можете вынести на рабочий стол ярлыки установленных программ, виджеты, папки для организации ярлыков, ссылки на интернет страницы из избранного, музыкальные плейлисты и другие объекты. Самым простым и удобным способом добавления ярлыка является перетаскивание значка приложения из меню «Все программы» на рабочий стол.
Для добавления ярлыка:
- нажмите на кнопку
;
- найдите программу, которую Вы хотите разместить на рабочем столе;
- нажмите на значок программы и удерживайте 2-3 секунды;
- не отрывая палец от экрана, перетащите значок на свободное место активного рабочего стола;
- отпустите значок, и он зафиксируется на рабочем столе.
Примечание:
- Вы можете переместить любой объект на свободное место активного экрана.
- Вы не сможете добавить новый объект на экран рабочего стола, если пространство заполнено. Удалите неиспользуемые объекты с активного экрана, либо добавьте новый объект на другой экран рабочего стола.
Для удаления объекта с рабочего стола:
- нажмите на ненужный объект и удерживайте 2-3 секунды;
- в верхней части рабочего экрана появится значок «Корзина»;
- не отрывая палец от экрана, перетащите объект в корзину.
Примечание: удаление объекта с рабочего стола не приведёт к удалению его из системы. Любой объект можно восстановить на рабочем столе, используя приведённые выше инструкции. Процесс удаления приложений описан в пункте 4.2
3.7 Установка фонового изображения
Для установки фонового изображения на рабочий стол и экран блокировки:
- нажмите кнопку
, для перехода на главный экран;
- нажмите на свободную область рабочего стола и удерживайте 2-3 секунды;
- выберите изображение из имеющихся на устройстве;
- отрегулируйте область изображения, которая будет установлена в качестве обоев (доступно только для изображений, загруженных пользователем);
- нажмите кнопку «Установить обои».
- нажмите на кнопку
в строке состояния;
- выберете «Обои»;
- выберите изображение из имеющихся на устройстве;
- отрегулируйте область изображения, которая будет установлена в качестве обоев (доступно только для изображений,
- загруженных пользователем);
- нажмите кнопку «Установить обои».
Источник








 — Кнопка «Назад» — Возврат на предыдущий экран либо к предыдущему действию;
— Кнопка «Назад» — Возврат на предыдущий экран либо к предыдущему действию; — Строка состояния и область уведомлений
— Строка состояния и область уведомлений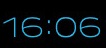 — Текущее время
— Текущее время — Состояние подключения по WiFi
— Состояние подключения по WiFi — USB подключение
— USB подключение — Текущее состояние зарядки аккумулятора
— Текущее состояние зарядки аккумулятора — Идет зарядка аккумулятора
— Идет зарядка аккумулятора — Переключение клавиатуры
— Переключение клавиатуры — Скрыть клавиатуру
— Скрыть клавиатуру



