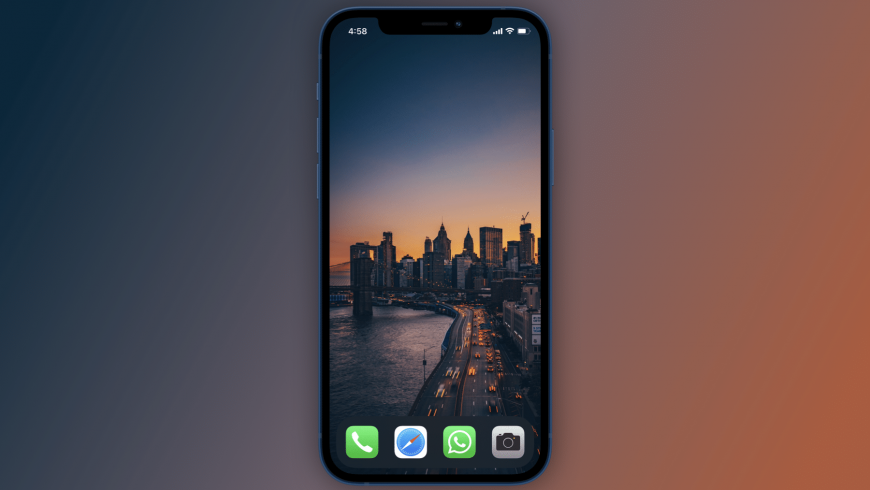- 6 советов по кастомизации домашнего экрана iOS 14 на iPhone
- Находите и добавляйте виджеты Apple
- Используйте сторонние виджеты
- Создавайте свои виджеты
- Меняйте иконки приложений
- Где скачать иконки?
- Где взять идеи?
- Создавайте пустые иконки
- Не забудьте про обои
- Как сделать пустой домашний экран на iPhone с iOS 14
- Как сделать пустой домашний экран в iOS 14
- Виджет рекомендаций Siri
- Приложение Transparent Widget
- Как настроить удобный рабочий стол на Айфоне: полезные советы для правильной организации домашнего экрана
- Как вернуть расположение иконок к «заводскому порядку»
- Выберите собственный порядок и придерживайтесь его
- Используйте папки
- Как расставить иконки на рабочем столе iPhone и iPad в любое место экрана
- Создайте рабочий стол, удобный для вас
- Действия, которые можно выполнять без запуска приложений
6 советов по кастомизации домашнего экрана iOS 14 на iPhone
Похоже, пользователи iPhone по-настоящему наслаждаются новой возможностью кастомизировать домашний экран iOS 14. Если вы – один из этих пользователей, то у нас для вас есть несколько советов.
С помощью наших советов вы сможете вынести свой домашний экран на совершенно новый уровень. Ниже мы расскажем обо всех возможностях красиво оформить свой домашний экран.
Находите и добавляйте виджеты Apple
Виджеты – это полезные инструменты, которые можно добавлять на домашний экран. Они доступны в разных размерах и отображают разные детали. Виджеты могут отображать важную информацию из Календаря, Почты, Заметок и др.
Используйте сторонние виджеты
Виджеты есть не только в приложениях Apple, но и в сторонних приложениях. Виджеты есть в приложениях Spark Mail, Pedometer++, Unwind и во множестве других.
Не во всех приложениях в App Store пока что есть виджеты, но со временем их будет становиться всё больше и больше. Обязательно проверьте, появились ли виджеты в ваших любимых приложениях.
Создавайте свои виджеты
Если виджетов Apple и сторонних виджетов вам не хватает, то вы можете создавать собственные!
Мы рассказывали о приложениях, в которых можно создавать свои виджеты. С их помощью вы сможете создать идеальные для себя виджеты. Можно добавить виджет с датой, со временем, с погодой. Бывают виджеты с фотографиями, цитатами и т.п. Вы можете полностью настроить их внешний вид.
Вы можете создать виджет с фоном своего любимого цвета, выбрать понравившийся шрифт и добавить его на свой домашний экран.
Меняйте иконки приложений
После добавления виджетов вы можете заменить иконки приложений на свои. Это делается с помощью приложения Команды. Благодаря этому вы можете создать единую тему для своего домашнего экрана.
Возможность менять иконки приложений на свои была ещё до iOS 14, но сейчас интерес к функции сильно вырос. Связно это с тем, что теперь можно полностью оформить домашний экран под себя.
Где скачать иконки?
Не знаете, откуда можно скачать изображения для иконок? У нас есть статья и об этом. В сети есть много разных наборов иконок и даже отдельных иконок. Вы можете выбрать элегантный чёрно-белый стиль или наоборот добавить яркие иконки.
Где взять идеи?
Если вы хотите красиво оформить свой домашний экран, но у вас совершенно нет идей, мы поможем и с этим. Вы можете посмотреть примеры чужих работ, чтобы вдохновиться на создание своего оформления. Там есть оформления на любой вкус.
Создавайте пустые иконки
Вы можете добавить на домашний экран пустые иконки, чтобы сделать его оформление интереснее.
Пустые иконки можно перемещать по экрану как обычные. Это отличный способ сделать свой домашний экран интересным и необычным.
Не забудьте про обои
Никакое оформление домашнего экрана не получится без подходящих обоев.
Некоторые наборы иконок идут с подходящими обоями, но не все. Кроме того, обои из комплекта могут вам не понравиться.
Можете поискать подходящие обои в одной из наших подборок:
Источник
Как сделать пустой домашний экран на iPhone с iOS 14
Вам когда-нибудь хотелось сделать домашний экран на своём iPhone пустым? Возможно, вы хотите любоваться своими прекрасными обоями, или вам просто нравится минимализм. Ниже мы расскажем, как сделать пустой домашний экран в iOS 14.
Способ с добавлением невидимых иконок на домашний экран всё ещё работает, но он долгий и не очень удобный. В iOS 14 всё можно сделать проще с помощью виджетов.
Требования
- На вашем iPhone или iPad должна стоять версия iOS 14 и новее.
- На устройстве должно быть установлено приложение Команды.
Как сделать пустой домашний экран в iOS 14
Есть два способа, с помощью которых домашний экран можно сделать пустым. Для первого используется приложение Команды, но с его помощью можно сделать всего одну пустую страницу домашнего экрана, а для запуска приложений придётся использовать библиотеку приложений.
Виджет рекомендаций Siri
Ещё раз отметим, что этим способом вы создадите только одну пустую страницу домашнего экрана. Приложения вам придётся открывать через Поиск Spotlight или библиотеку приложений.
Шаг 1: Зажмите пустое пространство домашнего экрана, чтобы войти в режим редактирования.
Шаг 2: Листайте вправо, пока не откроется пустая страница. Нажмите значок «+» в левом верхнем углу экрана.
Шаг 3: Теперь добавьте на домашний экран три виджета Рекомендации Siri.
Шаг 4: В режиме редактирования нажмите на точки над Доком, которые соответствуют страницам домашнего экрана.
Шаг 5: Уберите галочки со всех страниц, кроме той, на которой расположен виджет Siri.
Шаг 6: Закройте режим редактирования, нажав кнопку Готово в правом верхнем углу.
Шаг 7: Теперь удалите все три виджета Siri с оставшейся страницы.
Всё! Теперь у вас пустой домашний экран. Вы даже можете убрать приложения из Дока, но его фон всё равно будет отображаться. Чтобы открыть приложение, вы можете использовать Поиск Spotlight, библиотеку приложений или Siri. Все нужные вам виджеты вы можете добавить на экран «Сегодня».
Приложение Transparent Widget
Пустой домашний экран также можно создать с помощью виджета специального приложения. Этот способ ещё быстрее. Кроме того, с его помощью вы можете просто отделить иконки друг от друга пустым пространством. А ещё помимо пустой страницы домашнего экрана вы можете пользоваться другими, на которых будут иконки. Для начала нужно скачать приложение.
Шаг 1: Зажмите пустое пространство на домашнем экране, чтобы войти в режим редактирования.
Шаг 2: Листайте вправо до пустой страницы. Сделайте её скриншот.
Шаг 3: Откройте приложение TWid и выберите только что сделанный скриншот. На его основе будет создан виджет.
Шаг 4: Если сделанный вами скриншот по центру в приложении, то всё отлично. Если нет, выберите вкладку «Настройки» и нажмите «Обновить виджеты».
Шаг 5: Вернитесь на домашний экран и снова откройте режим редактирования.
Шаг 6: Нажмите значок «+» в левом верхнем углу и найдите виджет TWid.
Шаг 7: Добавьте виджеты как вам нужно. Вы можете настроить изображение на виджете, зажав его.
Второй способ довольно простой и быстрый, но при каждой смене обоев вам нужно будет открывать приложение, выбирать скриншот и обновлять виджеты.
Источник
Как настроить удобный рабочий стол на Айфоне: полезные советы для правильной организации домашнего экрана
Многие владельцы iPhone и iPad наверняка сталкивались с проблемой, когда приходится тратить немало времени для поиска нужной программы, затерявшейся среди огромного количества установленных приложений. Удобная организация иконок приложений поможет предотвратить подобные ситуации и сделать работу с iPhone более продуктивной.
Помните: вы всегда можете использовать Spotlight для поиска приложений. Просто потяните вниз за верхнюю часть дисплея, чтобы вызвать строку поиска (или смахните влево и нажмите «Поиск») и введите название программы.
В качестве альтернативного способа можно воспользоваться помощью голосового помощника Siri.
Как вернуть расположение иконок к «заводскому порядку»
Если иконок на домашнем экране стало слишком много, вы можете вернуть рабочий стол к «заводскому» виду. Эта небольшая хитрость расставит приложения в том порядке, как задумывалось инженерами Apple. Откройте «Настройки» → «Основные» → «Сброс» → «Сбросить настройки Домой».
В результате этого действия на домашнем экране отобразятся установленные по умолчанию приложения, а все загруженные вами программы и созданные папки будут размещены на следующих страницах экрана. Хотя дефолтное расположение иконок может вам не понравиться, этот способ поможет отделить приложения и приступить к их организации на домашнем экране.
Выберите собственный порядок и придерживайтесь его
Постоянство – лучший метод продуктивной работы с iPhone. Существует немало способов сортировки приложений, однако они будут работать только в том случае, если вы будете придерживаться собственных установленных правил.
Упорядочивайте значки по параметрам:
В алфавитном порядке. Способ расположения иконок в алфавитном порядке (от A до Z) довольно удобен, но если приложений много, они могут «расползтись» на несколько экранов. В таком случае попробуйте создать папки, например, от A до C, от D до F и так далее.
По цвету: Если вы привыкли ориентироваться по цвету, сгруппируйте иконки в одной цветовой гамме по нашему примеру.
По ассоциации: Еще один выход — расположить значки похожих приложений рядом друг с другом. Например, в центре разместить ключевые приложения «Почта», «Сообщения», Safari, на другом экране — рабочие инструменты, такие как Dropbox, Evernote и OneDrive, на третьем – игры.
По действию: Данная рекомендация относится к папкам. Вместо расплывчатых терминов типа «покупки» или «новости», в названиях папок используйте глаголы («слушать», «читать» или «смотреть»). Таким образом при поиске программы вам потребуется просто открыть соответствующую папку с приложениями.
Используйте папки
iOS разрешает размещать папки на панели Dock. Вы можете поместить на панели свои любимые приложения, и они будут доступны с любого экрана. На самом деле не существует ограничения на число папок в Dock, но лучше все-таки ограничиться двумя, например, «Сообщения» и «Почта».
При наличии значительного количества приложений папки – необходимое зло, но и сортировка по папкам не всегда облегчает задачу поиска приложения. В таком случае в названиях папок можно использовать эмодзи, что не только порадует глаз, но и позволит проявить изобретательность.
Как расставить иконки на рабочем столе iPhone и iPad в любое место экрана
Благодаря приложению Команды, поддержка которого появилась в iOS 12, а также стороннего инструмента tooliphone, можно с легкостью расставить иконки на любое место экрана, чего не позволяет сделать iOS по умолчанию. Об этих двух способах мы подробно рассказали в этом материале.
Создайте рабочий стол, удобный для вас
Наверное, это покажется очевидным, но все мы используем свой iPhone по-разному. Некоторые пользователи каждый день запускают одни и те же четыре приложения, редко открывая что-либо еще, другие каждую неделю загружают по десять игр, а те, кто увлекается бегом или ездой на велосипеде, часто используют такие приложения, как Runtastic и Музыка.
Главный экран предназначен для наиболее полезных приложений, доступ к которым осуществляется с помощью одного тапа, а все папки лучше размещать на второй «странице». Просмотреть информацию о наиболее часто используемых приложениях можно в разделе «Настройки» → «Аккумулятор». Нажмите значок часов для отображения статистики о времени использования каждого приложения.
Второй экран – отличное место для размещения папок, так как для доступа к ним не потребуется делать большое количество тапов и свайпов. Если приложений немного, от папок можно вовсе отказаться.
Вы тратите много времени на поиск приложения, которое постоянно используете? Переместите его значок поближе к началу списка, а мало используемые программы передвиньте чуть дальше. Упорядочьте программы на домашнем экране в зависимости от их полезности и частоты использования.
Действия, которые можно выполнять без запуска приложений
С выходом iOS 11 у пользователей наконец появилась возможность удалять нативные приложения. При необходимости такие программы, как «Контакты» или «Акции» можно загрузить из App Store, так что теперь безбоязненно удаляйте ненужные вам приложения.
Приложения, от которых можно избавиться или, по крайней мере, «похоронить» в папке:
- Камера: Смахните вверх, чтобы вызвать «Пункт управления» (или смахните влево на экране блокировки) и запустить камеру;
- Таймер/Будильник/Мировое время: Все эти опции содержатся в одном приложении, доступ к которому можно получить из «Пункта управления» (инструкция);
- Калькулятор: Доступен из «Пункта управления»;
- Контакты: Приложение «Телефон» обладает аналогичным функционалом, просто открывается на другой вкладке;
- «Почта»: не важна, если вы используете Gmail или любой другой почтовый клиент для iOS;
- Shazam: Теперь вы можете спросить у Siri о композиции, которая играет поблизости.
Источник