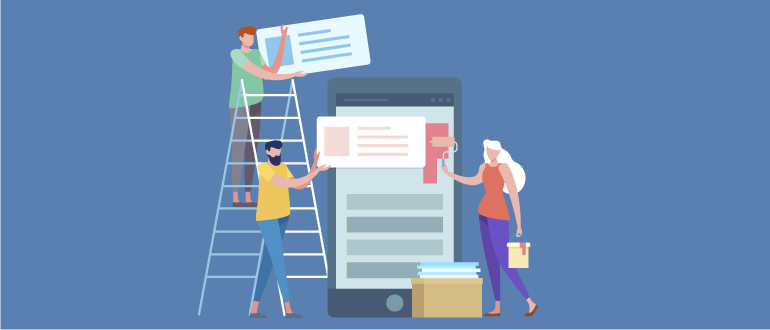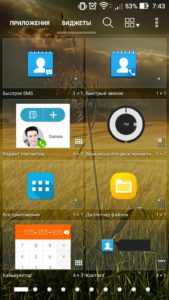- Домашний экран Android-устройств
- О главном экране
- Настройки избранных программ в трее
- Быстрое добавление виджетов на главный экран
- Смена домашнего экрана
- Удаление пустого экрана
- Проблемы с ярлыками и виджетами на экранах Android-устройств
- Значки и виджеты на Android-девайсах
- Смена экрана блокировки
- Как настроить домашний экран устройства Android
- Что такое лаунчер
- Как правильно организовать рабочий стол Android
- Домашний экран
- Панель избранного
- Виджеты
- Панель поиска Google
- Ярлыки
- Папки с ярлыками
- Ящик приложений
- Настройка домашнего экрана
- Основные действия по настройке
Домашний экран Android-устройств
Операционная система Android – адаптивная оболочка, которую современный пользователь может настраивать под любые свои потребности. При этом на практике мы видим, что далеко не все знают, что такое домашний экран на Android и как с ним правильно работать. Постараемся разобраться в тонкостях настройки главного дисплея и возможностях его адаптации. Также вы узнаете, как менять главный экран и оперировать треем своего телефона или планшета.
О главном экране
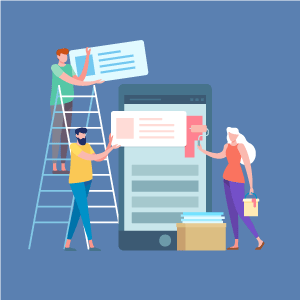
Занявшись настройкой, вы заметите, что на основном экране отображаются ярлыки установленных приложений и графические модули. Также он, как и прочие, делится на две области – системный трей, расположенный внизу, и окно для размещения приложений и виджетов.
В первой зоне вы сможете размещать только ярлыки приложений, которые будут отображаться на каждом экране при перелистывании. Во второй части (в верхнем окне), воссоздаются не только ярлыки, но и виджеты, прикрепленные к определенному экрану. При этом, как бы вы не старались зафиксировать экран в Android, только утилиты в трее останутся на своих местах. Тогда как верхние ярлыки и виджеты будут меняться в зависимости от выбранного в момент перелистывания окна.
Настройки избранных программ в трее
При адаптации трея девайса под себя пользователь выбирает ярлыки приложений. Это может быть даже кнопка выключения экрана или значок популярной социальной сети.
Замена программ, которые находятся в трее устройства, при этом осуществляется стандартными методами. С помощью длительного тапа по дисплею вы делаете ненужный ярлык активным и убираете его из трея, перенося в корзину либо на активный экран. Затем на его место таким же образом переносите ярлык любого из установленных на девайсе приложений. Важно помнить, что в процессе удаления ярлыка из трея утилита с устройства не убирается.
Быстрое добавление виджетов на главный экран
Добавление программ и графических модулей на главный экран осуществляется так же, как и на любой другой. Причем пользователь может вывести кнопку назад или другой виджет, указав не только месторасположение, но и подобрав удобный размер для размещения.
Чтобы вывести виджет на главный экран, потребуется длительным нажатием на пустой области дисплея вызвать меню настройки и перейти в пункт «Виджеты». В открывшемся перечне выберите необходимый графический модуль, тапните по нему один раз и длительным удерживанием перенесите на экран в любую область. Будьте внимательны и следите за размером виджета. Если выбран слишком большой графический модуль, при размещении он сместит уже имеющиеся ярлыки.
Если же вы хотите больше программ и виджетов разметить на главном дисплее, но не хватает места, подумайте о том, как сделать нижние кнопки на экране. В этом вам поможет утилита Back Button, которая представлена к бесплатному скачиванию в Google Play.
Данный софт открывает возможность настроить размеры любых кнопок и ярлыков на главном экране без негативных последствий для производительности. Кроме того, утилита позволяет установить программные клавиши на главный экран телефона. Следовательно, вы сможете управлять функциями, которые ранее были доступны только после длительного поиска по директориям гаджета, всего несколькими тапами по дисплею.
Отдельного внимания заслуживает и тот факт, что программа обладает интуитивным меню. Даже без русского перевода ее настройки вполне понятны рядовому пользователю Android-устройств.
Также при настройке основного элемента дисплея вы сможете вынести на его свободную зону яркий графический модуль погоды, который будет систематически меняться в зависимости от погодных условий региона, где вы находитесь.
Смена домашнего экрана
Если в вашем телефоне настроены несколько экранов, но вы хотите сделать основным какой-либо из них, достаточно выйти на главный дисплей и сделать жест уменьшения – свести точки от нижнего левого угла и от верхнего правого к центру.
В открывшемся меню экранов, в нижней части, вы увидите подсвеченный значок домика. Отметив данный значок в любом из окон телефона, вы сделаете его основным. При этом не понадобится качать приложение на Android для настройки экрана.
Однако, если стандартный лаунчер вас не устраивает, можно скачать программы сторонних разработчиков. Сегодня популярностью пользуются такие утилиты, как APUS, Nova, Hola и прочие. С их помощью получится провести тонкую настройку главного экрана в соответствии со своими желаниями.
Удаление пустого экрана
Нередко у пользователей, которые любят экспериментировать с практичностью визуального отображения в Android, возникает необходимость убрать лишние экраны. Вынесение виджетов на активные дисплеи часто приводит к созданию новых областей для размещения. Фактически операционная система настроена таким образом, чтобы быстро предоставлять пользователю требуемое.
Например, вы захотели вынести большой виджет на экран, где для размещения графического модуля не хватает места. Система тут же предложит создать новое окно.
Логично возникает вопрос, как удалить экран на Android. Сделать это просто. Перейдите с помощью жеста уменьшения в меню экранов и обратите внимание на правый верхний угол. Там возле каждого окна вы найдете крестик, предназначенный для закрытия или удаления созданного окна.
Проблемы с ярлыками и виджетами на экранах Android-устройств
В процессе настройки визуального отображения на своем гаджете вы можете столкнуться с рядом неприятных моментов. Например, пропали кнопки навигации или исчезли ярлыки и виджеты, которые ранее были очень удобны в процессе использования девайса. Попробуйте снова вручную добавить исчезнувшие с экрана элементы. Если вы их не нашли в перечне программ и графических модулей, заново переустановите утилиту. Возможно, программа случайно удалена.
Если пропала трубка на экране и даже переустановка софта ни к чему не привела, специалисты рекомендуют сбросить гаджет к заводским настройкам.
Когда и после сброса результата нет, лучше обратиться к специалистам через популярный среди пользователей Android-устройств форум – например, 4PDA. При этом не забудьте прикрепить Android screen, который поможет быстрее разобраться в проблеме.
Значки и виджеты на Android-девайсах
Android – операционная система, которая доступна для понимания любого современного юзера. При этом нужно знать, какие бывают значки и графические модули, как правильно их добавлять на экраны девайса и как реорганизовывать графическое пространство экрана смартфона, чтобы впоследствии получать удовольствие от каждой минуты использования многофункционального гаджета.
Смена экрана блокировки
Каждая версия операционной системы Android предлагает пользователям новые возможности экрана блокировки. Разобравшись в настройках, вы сможете вынести на данный дисплей все необходимые функции, чтобы впоследствии реже снимать с блока устройство и тем самым повысить уровень безопасности его использования.
Источник
Как настроить домашний экран устройства Android
Главный экран Android может быть полезным, если Вы потратите время на его настройку. Хотя это и не исчерпывающее руководство по домашнему экрану, это руководство должно помочь Вам использовать Android.
Что такое лаунчер
Лаунчер Android — это первое, что Вы видите, когда нажимаете кнопку «Домой». В большинстве случаев в нем находятся приложения, панель приложений, виджеты и много другой полезной информации. Дело в том, что не все лаунчеры (или домашние экраны) созданы одинаково. Лаунчер может выглядеть и работать по-разному, в зависимости от производителя телефона. Это может сделать понимание домашних экранов проблемой от телефона к телефону.
Тем не менее, можно разбить большинство лаунчеров на несколько ключевых частей:
- Домашние экраны: это главные страницы, отображаемые в лаунчере. В большинстве случаев Вы можете выбрать один или несколько начальных экранов. Все зависит от того, как Вы хотите настроить устройство.
- Панель приложений: это область быстрого запуска, где Вы размещаете свои любимые приложения для быстрого доступа. Там же Вы обычно найдете кнопку, чтобы открыть панель приложений. Одна и та же панель приложений появляется независимо от того, на какой домашний экран Вы смотрите.
- Список приложений: здесь Вы найдете все свои приложения. Доступ к нему обычно осуществляется с помощью кнопки в панели приложений, или жестом смахивания вверх.
- Виджеты: это то, что делает домашние экраны Android уникальными (по крайней мере, по сравнению с iOS, где виджеты ограничены Вашим экраном блокировки). Виджеты предоставляют быструю информацию без необходимости открывать приложение. Вот несколько простых примеров: часы, календари и погода, но в Play Store есть буквально тысячи различных типов виджетов.
К сожалению, эти правила не всегда применяются. Некоторые производители устанавливают лаунчеры на своих телефонах, чтобы предложить более упрощенный вид, который помещает все значки приложений на домашний экран и не предлагает такие вещи, как панель приложений, виджеты и т. п. — они больше похожи на домашний экран iPhone.
Источник
Как правильно организовать рабочий стол Android
Домашний экран Android обладает широкими возможностями настройки и может включать любое количество пользовательских запусков, значков и многого другого. Поэтому цель нашей статьи – помочь вам понять структуру рабочего стола устройства и обеспечить легкий и простой доступ к наиболее часто используемым приложениям и функциям.
Но имейте в виду, что интерфейсы могут немного отличаться в зависимости от модели вашего телефона и версии Android, которую вы используете.
Домашний экран
Может содержать виджеты, значки приложений и многое другое. Это экран, который вы используете для организации инструментов вашего смартфона. Это как рабочий стол на вашем компьютере.
Откройте главный экран, нажав кнопку «Домой» в нижней части. На некоторых телефонах больше нет кнопки «Домой», и вы должны провести вверх от нижней части, чтобы отобразить рабочий стол.
В смартфоне бывает несколько домашних экранов. Проведите пальцем влево или вправо, чтобы получить доступ к еще нескольким.
Панель избранного
Это нижний ряд значков приложений. При перемещении между главными экранами он не меняется. Он всегда находится на одной позиции с одинаковыми иконками.
Лоток уже заполнен значками, но мы рекомендуем вам заполнить лоток теми приложениями, которые вы будете часто использовать. Вы можете начать с телефона, сообщения и камеры, а также с одного или двух дополнительных программ, к которым вы хотите иметь легкий доступ для запуска.
Виджеты
Отображают данные из программы и позволяют разместить информацию спереди и в центре рабочего стола. Большинство телефонов Android поставляются с основными встроенными виджетами: часы, календарь, погода.
Однако вы можете найти огромный ассортимент виджетов в Play Market, часто связанных с программами, которые вы ищете.
Панель поиска Google
Является стандартной для многих устройств. Если вы не можете найти программу на телефоне, введите название приложения в строку поиска. Чтобы узнать часы работы ближайшего ресторана, просто введите название ресторана в строку для поиска в Интернете.
Ярлыки
Это значки, которые запускают ПО на смартфоне. В Android можно настроить рабочий стол так, чтобы он содержал много или только несколько значков.
Папки с ярлыками
Вы можете создавать папки, содержащие группу значков ярлыков. Например, на моем телефоне есть отдельная папка с соцсетями (VK, Facebook, Instagram). Я также поместил многие из используемых сервисов Google в одноименную папку.
Ящик приложений
Содержит значки для всех программ, установленных на устройстве. Вы можете добавлять значки на другие рабочие столы, но на панели приложений всегда будет полная коллекция установленного софта. Обычно они отображаются в алфавитном порядке.
Если вы устанавливаете новое ПО из магазина Play Market, значок добавляется как на главный экран, так и на панель приложений.
Это изображение, которое находится в фоновом режиме на рабочем столе. Вы можете настроить обои, используя базовый цвет, стандартную картинку или личную фотографию.
Настройка домашнего экрана
На Android рабочий стол управляется программой, которая называется пусковой установкой. Большинство людей будут использовать стандартный запуск, который идет в комплекте с телефоном.
Однако можно дополнительно настроить свой телефон, установив другие варианты запуска, которые есть в Play Market. Например, если вы хотите отображать только основные приложения с большими значками для упрощения работы с телефоном, можно установить Big Launcher.
Наиболее важным действием для изменения элементов домашнего экрана является долгое нажатие. При длительном нажатии отобразится меню для других действий по перемещению, удалению или добавлению новых элементов.
Основные действия по настройке
1. Перемещение или удаление. Нажмите и удерживайте любой значок, чтобы переместить его на новое место или страницу. Перетащите на «X», чтобы удалить значок с главного экрана.
2. Добавление виджета. Нажмите и удерживайте пустое место на рабочем столе и кликните по «Виджеты». Удерживайте любой виджет и перетащите его на главный экран.
3. Смена обоев. Нажмите и удерживайте пустое место на рабочем столе и коснитесь «Обои». Выберите новый вариант и коснитесь «Установить».
4. Добавление значков на главный экран. Проведите вверх, чтобы открыть панель приложений. Нажмите и удерживайте значок и перетащите его на одну из страниц рабочего стола.
5. Создание папки. Перетащите один значок на другой значок, и группа папок будет создана. Чтобы дать группе имя, например «Социальные сети», коснитесь папки и введите имя.
Как вы организуете свой рабочий стол Android? Не стесняйтесь делиться своими советами в разделе комментариев.
Источник