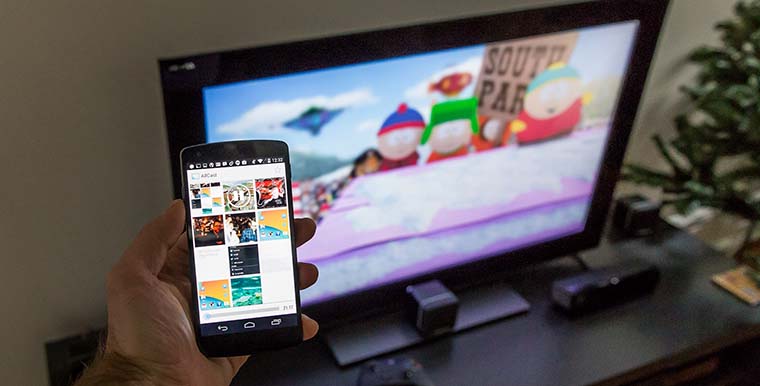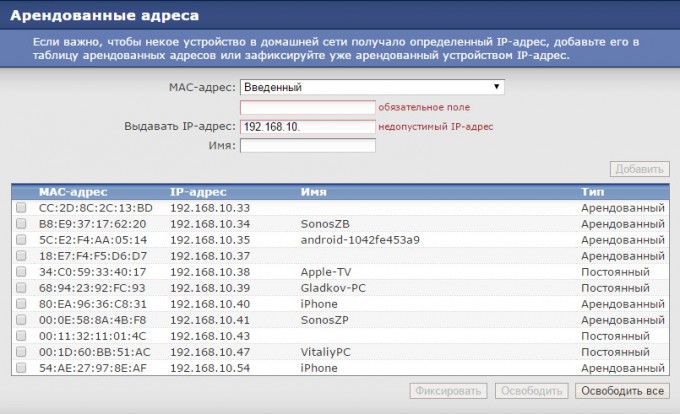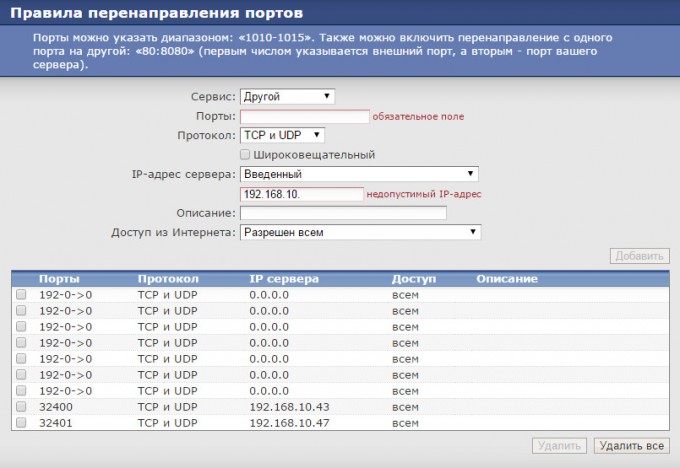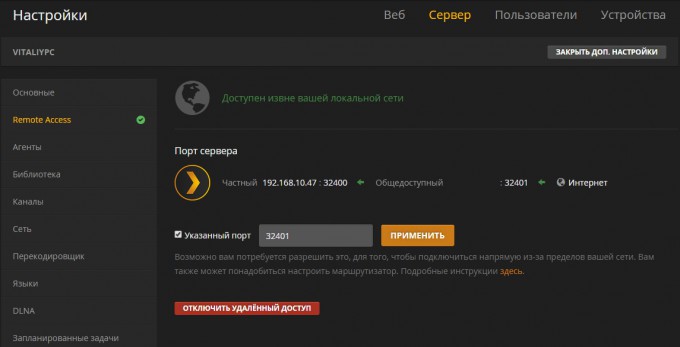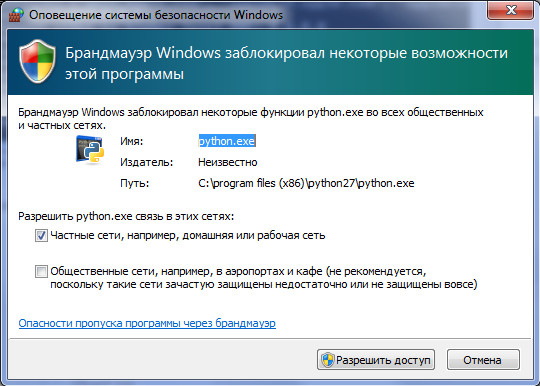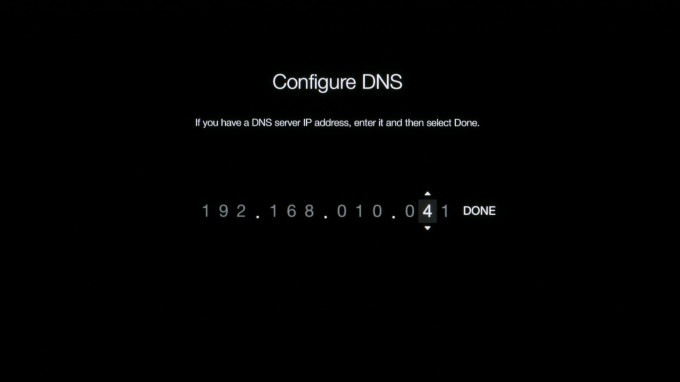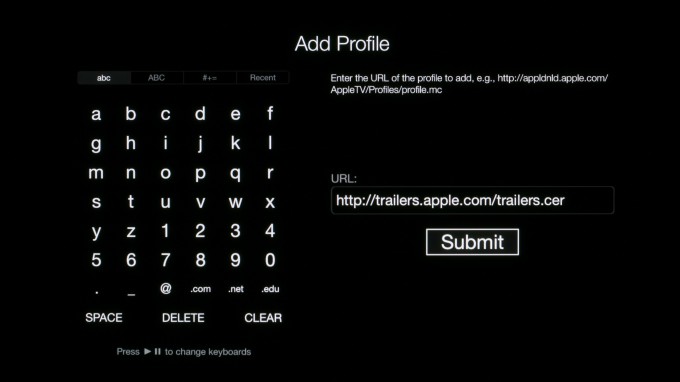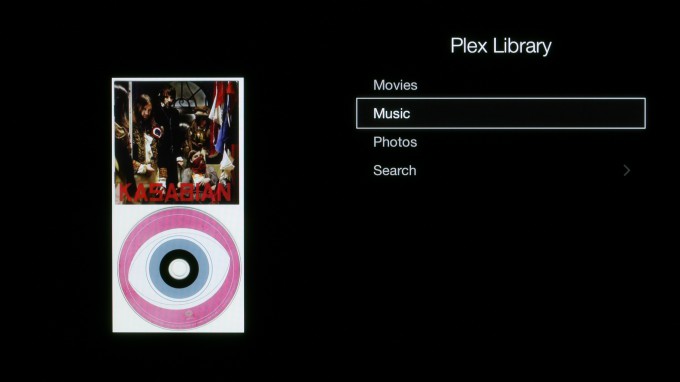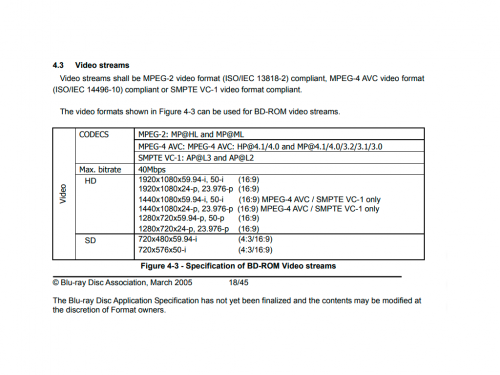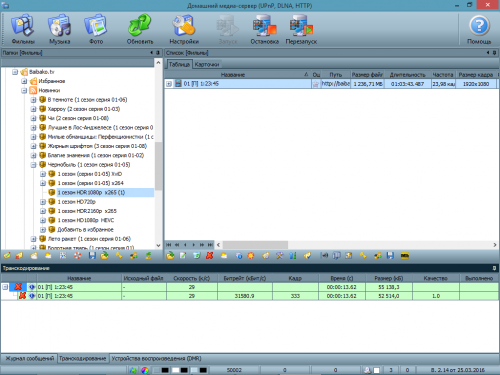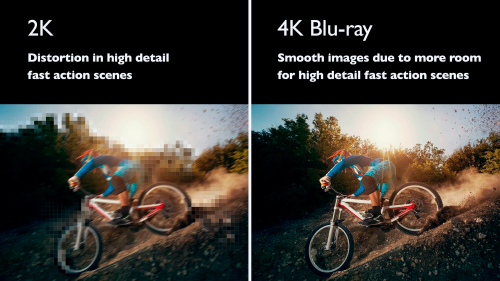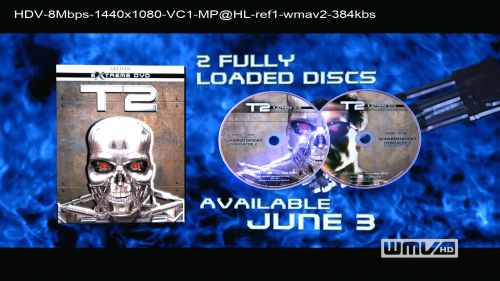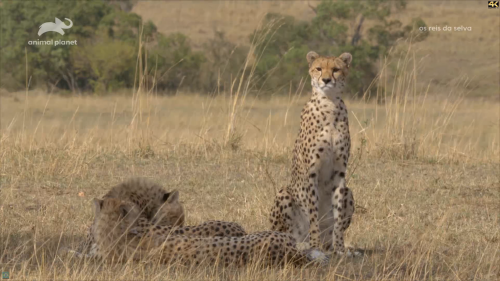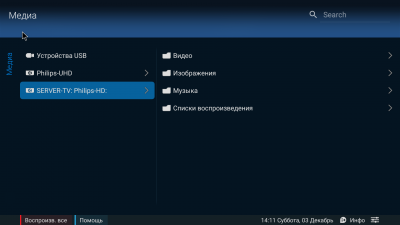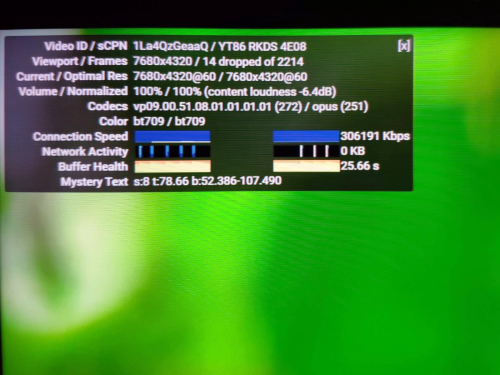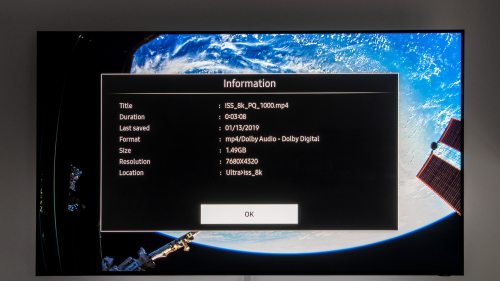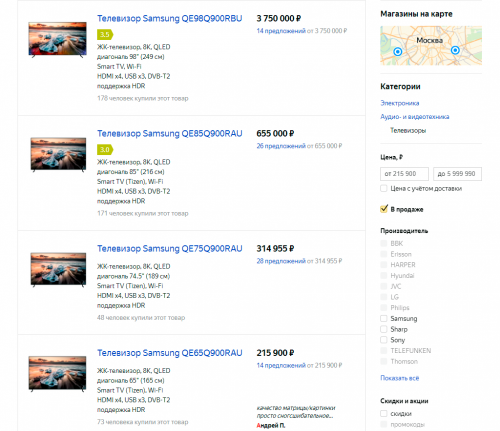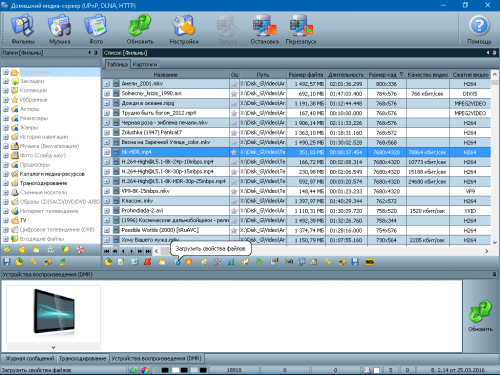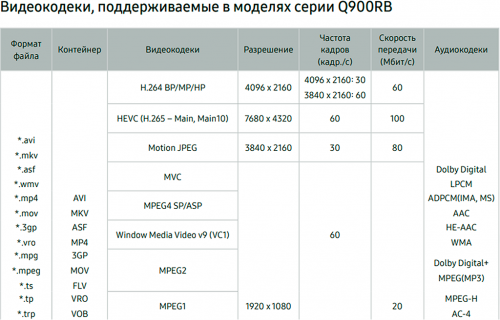- Как организовать домашний медиа-сервер из iPad, Apple TV и Android-смартфона
- ✏️ Нам пишут:
- Plex Media Server + Apple TV. Домашняя медиатека в обход iTunes
- Шаг первый. Устанавливаем и настраиваем Plex Media Server
- Шаг второй. Установка PlexConnect
- Шаг третий. Создание сертификата.
- Шаг четвертый. Настройка Apple TV.
- Шаг пятый. Все готово!
- Домашний медиа сервер apple tv
Как организовать домашний медиа-сервер из iPad, Apple TV и Android-смартфона
✏️ Нам пишут:
Есть iPad Air, Apple TV 3 и Android-смартфон. Хочу использовать iPad в качестве стационарной ТВ/Аудио приставки с выводом изображения через Apple TV. Как можно управлять планшетом с Android смартфона.
Из-за закрытости операционной системы iOS управлять планшетом с другого устройства получится лишь при наличии на нем джейлбрейка и специального твика Veency.
Однако, оно того не стоит. У Вас на руках уже есть все необходимое для создания хорошей системы для домашнего использования, нужно лишь немного поменять концепцию.
Вариант №1
Вовсе отказаться от управления со смартфона и стримить весь контент с iPad. В таком случае сам планшет будет и хранилищем контента и пультом управления, а Apple TV будет отвечать за вывод изображения на большой экран.
Вариант №2
Убрать iPad из цепочки. Пусть смартфон на Android станет домашним сервером. Для этого нужно установить приложение AllCast, чтобы передавать фото, аудио или видео на Apple TV.
Вариант №3
Добавить компьютер. Можно расширить домашнюю сеть и добавить в неё компьютер. При помощи сервиса Plex можно выводить любой контент с ПК на Apple TV (вот инструкция по настройке).
В этом случае iPad и Android смартфон смогут выступать в роли пульта ДУ. Для этого нужно установить одноименное приложение из App Store или Google Play.
Никто не запрещает комбинировать варианты и в зависимости от типа контента и его расположения выводить его на большой экран с компьютера, планшета или смартфона.
Источник
Plex Media Server + Apple TV. Домашняя медиатека в обход iTunes
Эта инструкция позволит настроить потоковое вещание медиаконтента на вашу приставку Apple – минуя iTunes и домашнюю коллекцию. Будет интересна владельцам NAS, которые готовы создать свою собственную домашнюю экосистему для кино и музыки.
Примечание редактора. Сразу предупреждаем, что инструкция по-настоящему хардкорна. С другой стороны, её целевая аудитория примерно соответствует задаче. Если вы что-то не понимаете или не хотите делать – пишите в комментариях об альтернативных методах решения проблемы. Поехали!
Шаг первый. Устанавливаем и настраиваем Plex Media Server
По данной ссылке скачиваем и устанавливаем Plex Media Server для вашей настольной системы/сетевого хранилища. Это достаточно продвинутый медиа-сервер позволяющий управлять фото-, видео-, аудио-контентом и не только.
Первичные настройки библиотеки просты и интуитивно понятны. Вам надо всего лишь выбрать тип добавляемой библиотеки и место её размещения, после чего сервер её проиндексирует и создаст миниатюры.
Далее, необходимо в настройках сети на вашем роутере фиксировать IP-адреса Apple TV и устройства, на котором размещен Plex Media Server.
Также перенаправляем порт 32400 на ваше устройство с установленным сервером Plex.
После этого возвращаемся к Plex Media Server. В настройках удаленного доступа устанавливаем выбранный порт, если он отличен от используемого по умолчанию 32400. Если все установки на роутере сделаны верно, около пункта Remote Access появится зеленая галочка.
Шаг второй. Установка PlexConnect
Перед переходом ко второму шагу необходимо установить язык программирования Python на ваш новоиспеченный сервер. Не пугайтесь 🙂 Пользователи настольных систем должны выбрать свой вариант дистрибутива по ссылке.
Следует особо отметить, что разработчики PlexConnect рекомендуют устанавливаться версию Python 2.7! Владельцы NAS (по крайней мере, от Synology) могут установить его из своих репозиториев: Центр пакетов –> Служебные программы –> Python –> Установить.
Далее пользователям настольных систем необходимо скачать отсюда пакет PlexConnect и распаковать архив в любое удобное место.
После этого редактируем в файле Settings.py ключи
‘ip_pms’ – указываем ip-адрес устройства, на котором развернут Plex Media Server;
‘port_pms’ – указываем выбранный вами порт, в случае использования порта отличного от стандартного.
Пользователи NAS Synology:
На этом настройка PlexConnect закончена для владельцев NAS Synology, и вы можете пропустить следующий шаг.
Шаг третий. Создание сертификата.
Далее запускаете командную строку (cmd.exe) с правами администратора и выполняете следующую команду:
C:\OpenSSL-Win32\bin\openssl.exe req -new -nodes -newkey rsa:2048 -out C:\trailers.pem -keyout C:\trailers.key -x509 -days 7300 -subj “/C=US/CN=trailers.apple.com” -config C:\OpenSSL-Win32\bin\openssl.cfg
C:\OpenSSL-Win32\bin\openssl.exe x509 -in C:\trailers.pem -outform der -out C:\trailers.cer
type C:\trailers.key >> C:\trailers.pem
Для OS X и Linux. Юзеры запускают Terminal и выполняют команды:
openssl req -new -nodes -newkey rsa:2048 -out
/Desktop/trailers.key -x509 -days 7300 -subj “/C=US/CN=trailers.apple.com”
openssl x509 -in
/Desktop/trailers.pem -outform der -out
Затем перемещаем 3 файла (trailers.pem, trailers.key, и trailers.cer) из корня диска C (для Windows) или с рабочего стола (для MacOS/Linux) в папку \assets\certificates\ каталога PlexConnect.
Наконец можно запустить PlexConnect.
Пользователи Windows запускают файл PlexConnect.py и разрешают доступ Python.exe в сеть.
Пользователи MacOS выполняют в терминале команду:
sudo “/Applications/PlexConnect-master/PlexConnect.py”
Пользователи Linux в терминале переходят к каталогу с PlexConnect и выполняют команду:
sudo ./PlexConnect.py
Теперь можно переходить к следующему шагу.
Шаг четвертый. Настройка Apple TV.
Открываем на Apple TV Настройки –> Основные –> Сети. Находим текущее подключение и открываем его параметры. Пункт «Настройка DNS» устанавливаем в значение «Вручную», а в качестве DNS сервера вводим IP-адрес устройства с Plex Media Server:
После применения настроек ваша приставка вновь получит привычный для себя IP.
Владельцам сетевых хранилищ я бы также посоветовал выполнить настройку DNS до установки PlexConnect.
Теперь отправляемся в Настройки –> Основные, выделяем пункт «Отправлять данные в Apple» и нажимаем кнопку Play/Pause на пульте. Выбираем пункт «Добавить профиль». В поле ввода вносим:
http://trailers.apple.com/trailers.cer
После применения настройки профиль добавится к списку сертификатов.
Важно! Если при добавлении профиля сертификата у вас возникает какая-либо ошибка (например, код 109), то почти наверняка вам необходимо проверить настройки брандмауера (firewall).
Шаг пятый. Все готово!
Запускаем приложение Trailers на Главном Экране и наблюдаем в нем медиатеку Plex.
Теперь вы можете слушать свою любимую музыку, просматривать фото, смотреть фильмы и полностью управлять их воспроизведением с пульта Apple TV. Дополнительным бонусом станет полная всеядность телевизионной приставки. Plex Media Server обеспечит автоматическое транскодирование* видео всех форматов в приемлемые для Apple TV.
*Для сетевых хранилищ могут иметься ограничения из-за установленных в них процессоров.
Источник
Домашний медиа сервер apple tv
HMS — Home Media Server (Домашний медиа-сервер)(UPnP, DLNA, HTTP)
notebook, other: Windows
Домашний медиа-сервер (UPnP, DLNA, HTTP) — программа, предоставляющая медиа-ресурсы (фотографии, аудио и видео файлы) Вашего компьютера другим UPnP (DLNA) устройствам в домашней сети, например, телевизорам Philips, Sony, Samsung, LG, Toshiba, игровым приставкам Sony Playstation 3 (4), XBOX 360, медиа-плеерам WD TV Live, Popcorn Hour, Dune, Boxee Box, IconBit, ASUS O!Play, iPad/iPhone/iPod, , Apple TV (AirPlay), Chromecast (Google Cast), мобильным и PDA устройствам.
В состав программы включены различные транскодеры аудио и видео-файлов, позволяющие преобразовать медиа-ресурсы в формат, поддерживаемый устройством воспроизведения. Также возможно преобразование формата кадра видео-файлов к формату экрана устройства воспроизведения (цвет дополнения задается пользователем), выбор аудио-дорожки, субтитров. Вы можете выбрать транскодирование с любой минуты.
В состав программы включены профили транскодирования для VLC Media Player, Вы можете перенаправить потоки Интернет-радио, Интернет-телевидения с компьютера на Ваши медиа-устройства.
Программа поддерживает Цифровое телевидение (C, S, T), Вы можете перенаправить потоки цифрового телевидения с компьютера на Ваши медиа-устройства.
Программа поддерживает управление DMR (Digital Media Renderer) устройствами, Вы можете использовать функцию «Воспроизвести на» для отдельного устройства и группы устройств.
Программа поддерживает внешние и внутренние субтитры. Если устройство не поддерживает субтитры, то программа может включить субтитры (2D и 3D) в видео-поток при транскодировании.
Программа поддерживает Web-навигацию с HTML5-плеером для устройств без DLNA (UPnP) поддержки.
Домашний медиа-сервер (UPnP, DLNA, HTTP) — программа, предоставляющая медиа-ресурсы (фотографии, аудио и видео файлы) Вашего компьютера другим UPnP (DLNA) устройствам в домашней сети, например, телевизорам Philips, Sony, Samsung, LG, Toshiba, игровым приставкам Sony Playstation 3 (4), XBOX 360, медиа-плеерам WD TV Live, Popcorn Hour, Dune, Boxee Box, IconBit, ASUS O!Play, iPad/iPhone/iPod, , Apple TV (AirPlay), Chromecast (Google Cast), мобильным и PDA устройствам.
Автор HMS Copyright 2008-2019 Evgeniy Lachinov
Версия: HMS 2.14 (статус LTS )
Ссылка на скачивание самой стабильной версии:
Версия: HMS 2.26 HMS — Домашний медиа-сервер (UPnP, DLNA, HTTP) (Пост sysinfo #85858461)
(для владельцев устройств Apple и любителей просмотра видеосервиса Youtube в оригинальном качестве)
Что нового:
Версия: HMS 4.00 (статус Бета , содержит ошибки !)
Из плюсов — может работать в режиме x64
Полное описание побочных эффектов и предупреждения читать здесь:
HMS — Домашний медиа-сервер (UPnP, DLNA, HTTP) (Пост sysinfo #101380671)
Сообщение отредактировал sysinfo — 09.05.21, 06:35
стандартные разрешения экрана от 320×240 до 1920×1080 (зависит от устройства)
Устройства, не перечисленные в стандартной поставке, могут использовать внешние файлы конфигураций,
загружать профили устройств можно здесь:
https://hms.lostcut.net/viewforum.php?id=2
на сегодня более 100 внешних профилей, не входящих в стандартную поставку,
в том числе для телевизоров Samsung / LG / Philips / Sony с поддержкой режимов 4K UHD HDR
Сообщение отредактировал sysinfo — 21.05.20, 13:31
Принципиальное отличие HMS от любых других медиа-серверов заключается в том,
что у него есть собственный язык программирования, который позволяет делать парсинг любых видеосервисов.
Таким образом, через HMS можно штатно смотреть прямо на телевизоре, управляя штатным пультом управления,
практически любой видеосервис, на который существует подкаст.
на сегодня в коллекции подкастов около 100 самых популярных видеосервисов, в том числе:
Сообщение отредактировал sysinfo — 21.05.20, 13:32
Принципиальное отличие HMS от любых других медиа-серверов заключается в том,
что у него существует возможность использовать внешние профили транскодирования.
Что это дает, какие преимущества ?
Дело в том, что любой видеопоток обладает избыточностью, именно только по этой причине существует масса видеокодеков, которые пережимают исходный оригинальный видеопоток в сжатый с потерями.
Стандарт Blu-ray Disc , редакция 2005 года
Именно HMS позволяет на лету распаковать входящий видеопоток и выдать выходной поток в качестве Blu-ray,
именно по этой причине, даже подключив реальную спутниковую антенну и принимая видеопоток с кодеком HEVC,
мы будем получать более худшее (сжатое) качество изображения,
чем при просмотре этого же спутникового канала через HMS .
Именно по этой причине 34 772 человек предпочитают смотреть спутниковые каналы через HMS.
Список актуальных профилей транскодирования находится здесь:
https://hms.lostcut.net/viewforum.php?id=3
на сегодня в коллекции более 40 профилей под самые разнообразные задачи.
Иллюстрация работы сервера HMS для большинства задач:
обратите внимание на следующие моменты:
обработка видео идет в два потока:
первый поток сохраняет входящий сигнал в исходном качестве RAW
второй поток выдает на вход телевизора сигнал в качестве Blu-ray
Визуальные различия в качестве:
мне не известен второй такой медиасервер, который способен улучшать качество видеопотока на лету,
обеспечивая выходной битрейт 32Mbps (на копии экрана)
Пример формата видеопотока в стандарте HDV:
Сообщение отредактировал sysinfo — 21.05.20, 13:34
Сообщение отредактировал sysinfo — 11.02.21, 08:43
Весь контент, который есть на ПК Windows, может по желанию владельца,
автоматически проиндексироваться, тогда на телевизоре мы будем видеть отсортированные по трем главным категориям
все доступные к воспроизведению файлы:
Изображения (фотографии и другие графические файлы)
Музыка (все звуковые файлы)
Видео (видеофайлы любых форматов)
Медиасервер HMS может также работать в паре с любым другим сервером либо другой копией HMS, что позволяет смотреть на выбор контент либо в качестве HD либо в улучшенном качестве 4K UHD, типичный вид копии экрана ТВ выглядит так:
Сообщение отредактировал sysinfo — 21.04.19, 07:28
Медиасервер HMS умеет воспроизводить видеоконтент в качестве 8K UHD.
Пример телевизора с таким разрешением:
Сообщение отредактировал sysinfo — 01.04.21, 07:54
Пока толком ничегошеньки не понял, но Chromecast первой версии с планшета на windows поймал сразу. Никогда не пользовался ничем подобным, но судя по всему круто, только пока не доезжаю, а не локальный контент можно выводить через этот сервер?
Сообщение отредактировал Volkodav. — 26.04.19, 00:18
Обьясните более подробно свою задачу, что хотите получить в итоге ?
Повторю кратко — что умеет делать HMS:
транслировать в локальную сеть содержимое папок ПК (фото/музыка/видео)
смотреть любые видеосервисы через подкасты HMS прямо на экране ТВ, через штатный плеер, управляя штатным ДУ от ТВ
Из отличительных особенностей:
можно смотреть торрент-видеопотоки в реальном режиме времени
в реальном режиме времени можно использовать режим улучшения качества видеопотока
Из уникального:
можно смотреть/слушать контент вне пределов своей квартиры
есть возможность отключения ПК при бездействии сервера
просмотр потоков со спутникового ресивера через HMS
трансляция рабочего стола компьютера на телевизор
Хорошо — немного попозже покажу в картинках, как бесплатно смотреть ведущие телесериалы
(почти) одновременно со всем миром, типа «Игра престолов», «Падение Ордена» и другие супер-хиты,
без абонентской платы, без спутниковой тарелки, в качестве Blu-Ray
Сообщение отредактировал sysinfo — 26.04.19, 08:30
И об этом по возможности можно как это сделать? На хромкаст трансляция рабочего стола поставлена из ряда вон плохо, с компа можно только через браузер хром кидать рабочий стол на телевизор, но всё это таким образом тормозит и запаздывает. Вдруг через сервер заведётся нормально?!
Тогда я вам памятник поставлю, а ваш профиль мамке скину, чтоб она его в молитвенник добавила :rolleyes: Щя ещё и в тему по планшету закину вашу тему, а то как то у вас тут одиноко пока 😉
Только сейчас понял, что когда то я уже пользовался этой прогой, посто наткнулся тогда в сети на этот адресок http://www.homemediaserver.ru/index.htm и кидал с системника на этот тв бокс. Там тоже в шапке есть, шя переделаю, на вашу тему ссыль дам в шапке.
Сообщение отредактировал Volkodav. — 26.04.19, 09:11
Итак — начнем, что нам понадобится для полноценного использования данного комбайна (HMS)
1 — Любой ПК на платформе Windows (минимальная рекомендуемая версия Windows XP).
Сам ПК может быть в следующих видах:
серверный вариант (для профессионалов и владельцев 8K UHD TV) (от 30 000 рублей)
Как выбрать нужный вариант из всего этого многообразия,
или как проверить, можно ли использовать существующее оборудование ?
Все зависит от целей, задач, необходимого уровня качества выходного видеопотока,
способности нашего телевизора воспроизводить видеопотоки 720p / 1080p / 4K UHD / 4K UHD HDR / 8K UHD.
Для воспроизведения в качестве 720p подойдет практически любое оборудование из вышеперечисленного.
Для воспроизведения в качестве 1080p и выше желательно наличие аппаратной поддержки видеокодеков (DXVA).
Для проверки этой функции можно скачать с сайта разработчика утилиту DXVA Checker:
на этом оборудовании можно смотреть даже 8K UHD HDR в фильмах и на видеосервисе Youtube
Справочно:
1 — Если Вы знаете точную модель своего процессора Intel, поддержку видеокодеков можно посмотреть здесь:
Примеры нагрузки на систему CPU / GPU на разных видеокодеках и на разных стандартах HDR:
HMS — Домашний медиа-сервер (UPnP, DLNA, HTTP) (Пост sysinfo #87292551)
Сообщение отредактировал sysinfo — 01.04.21, 08:59
Второй важнейший элемент — роутер и канал связи.
Какие требования к каналу связи ?
Небольшие пояснения по вопросам взаимосвязи скорости интернета, скорости дисковой памяти и битрейта видео
можно увидеть на примере технологий работы известного видеосервиса Youtube,
официальная страница с комментариями и разьяснениями здесь:
https://support.google…youtube/answer/1722171
Согласно приведенной таблице, для комфортного просмотра видеороликов
с видеосервиса Youtube сквозной видеотракт телевизора должен иметь скорость пропускания
видеопотока на уровне 35-45Mbps .
Для потоков HDR скорость пропускания должна быть на уровне 65-85Mbps .
Технология MPEG-DASH разбивает контент на куски,
а браузер запрашивает эти сегменты автоматически, которые записываются на диск в виде временных файлов .
Для этих трех важнейших величин существует простейшая арифметическая зависимость:
скорость интернета (полоса пропускания) должна быть больше битрейта видео
скорость дисковой памяти должна быть больше скорости интернета
Составим простейшую таблицу, исходя из скорости интернета на выбранном Вами тарифном плане:
5 Mbps
максимально возможное качество видео 720p
8 Mbps
максимально возможное качество видео 1080p 30fps
12 Mbps
максимально возможное качество видео 1080p 60fps
16 Mbps
максимально возможное качество видео 1440p 30fps
24 Mbps
максимально возможное качество видео 1440p 60fps
35 Mbps
максимально возможное качество видео 2160p 30fps
68 Mbps
максимально возможное качество видео 2160p 60fps
85 Mbps
максимально возможное качество видео 2160p 60fps HDR
Выбирать роутер нужно не по названию портов,
в этом плане они будут звучать одинаково,
а по реальной скорости обработки входящих потоков .
Не забывайте про накладные расходы, которые могут существенно уронить
показатели реальной скорости,
посмотрим несколько случайно выбранных примеров из Яндекс-магазина:
если посмотреть на характеристики одного из массовых и дешевых роутеров DIR-100:
http://dlink.ru/ru/products/5/700_b.html
мы увидим следующее, несмотря на то, в нем присутствуют как-бы 4 порта 10/100BASE-TX Ethernet,
реальная скорость может быть не выше 16.08 Mbps,
что автоматически ограничит качество видеосигнала до 1440p 30fps
Производители могут скрывать реальные характеристики,
поэтому можно только опытным путем понять реальную пропускную способность роутера,
исходя из официально публикуемой информации, вот случайные примеры:
DIR-140L
http://www.dlink.ru/ru/products/5/1728_b.html
4 порта LAN 10/100 Мбит/с
88.6 Mbps
DSR-250/A1
http://www.dlink.ru/ru/products/5/1634_b.html
8 LAN-портов 10/100/1000 Мбит/с
по факту ограничение скорости может быть
45 Mbps
D-link DFL-260E
http://www.dlink.ru/ru/products/6/1380_b.html
5 портов 10/100/1000 Ethernet LAN
по факту ограничение скорости может быть
45 Mbps
D-link DFL-870
http://www.dlink.ru/ru/products/6/2161_b.html
6 портов 10/100/1000Base-T
по факту ограничение скорости может быть
450 Mbps
что уже дает запас производительности роутера .
Указанные случайные модели приведены только для сравнения .
Аналогично можно выбрать роутер на основе характеристик любых других брендов .
Совет очень простой — смотрите не на максимальные (теоретические) цифры,
а смотрите на минимальные, это даст запас производительности при работе в реальных условиях .
Сообщение отредактировал sysinfo — 26.04.19, 15:50
Источник