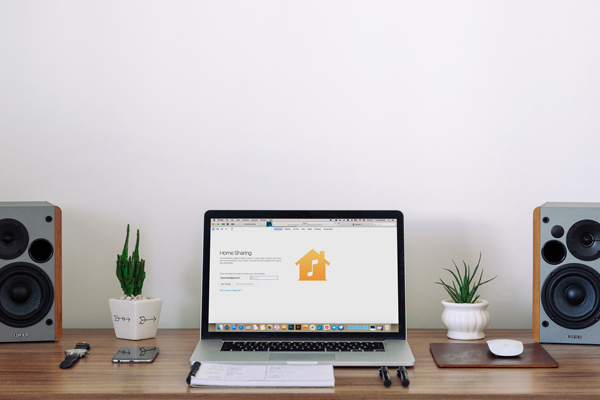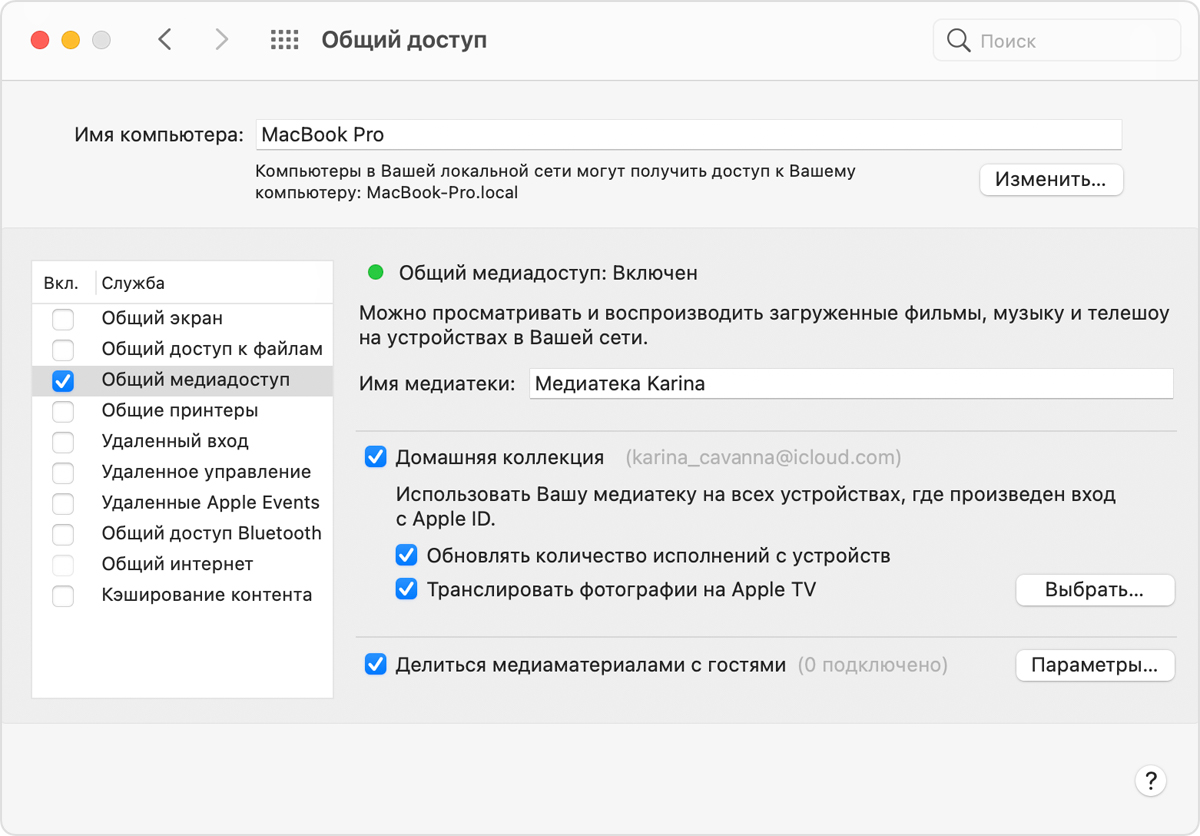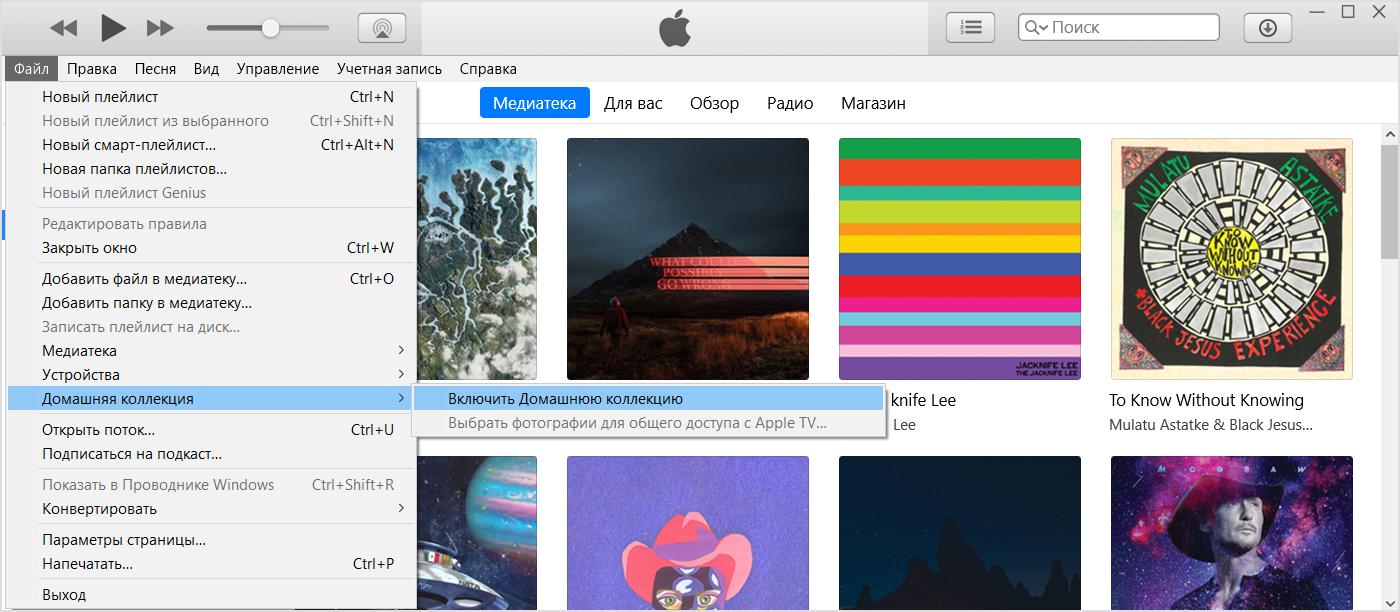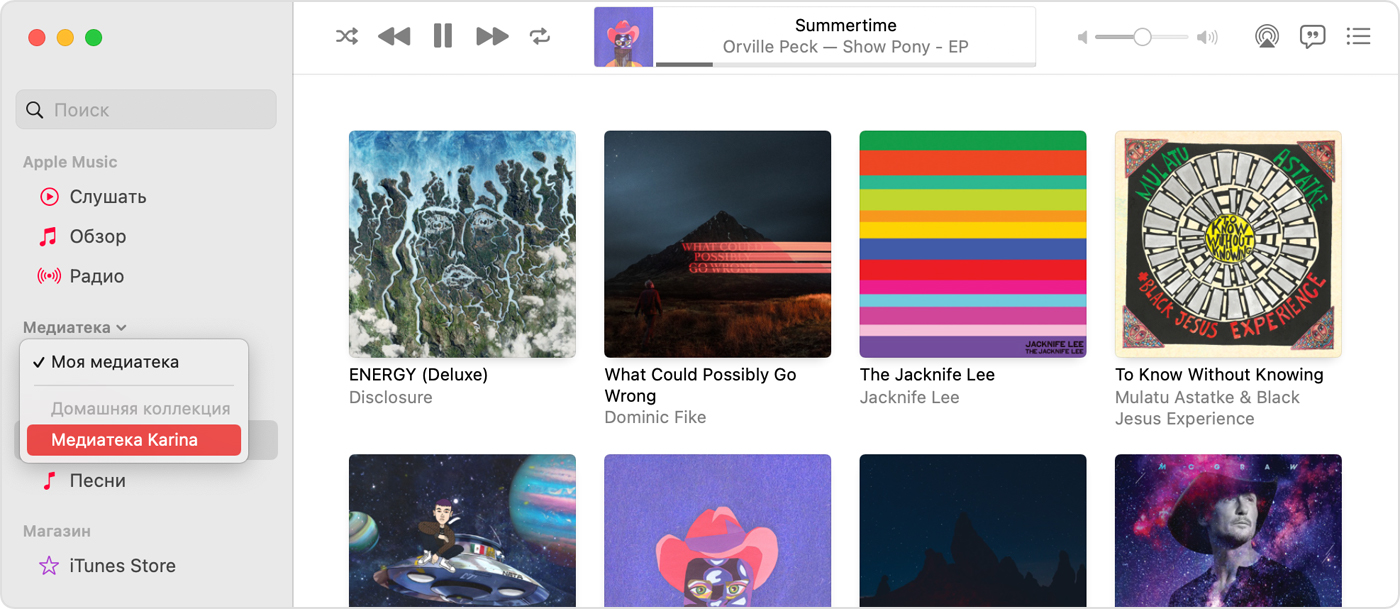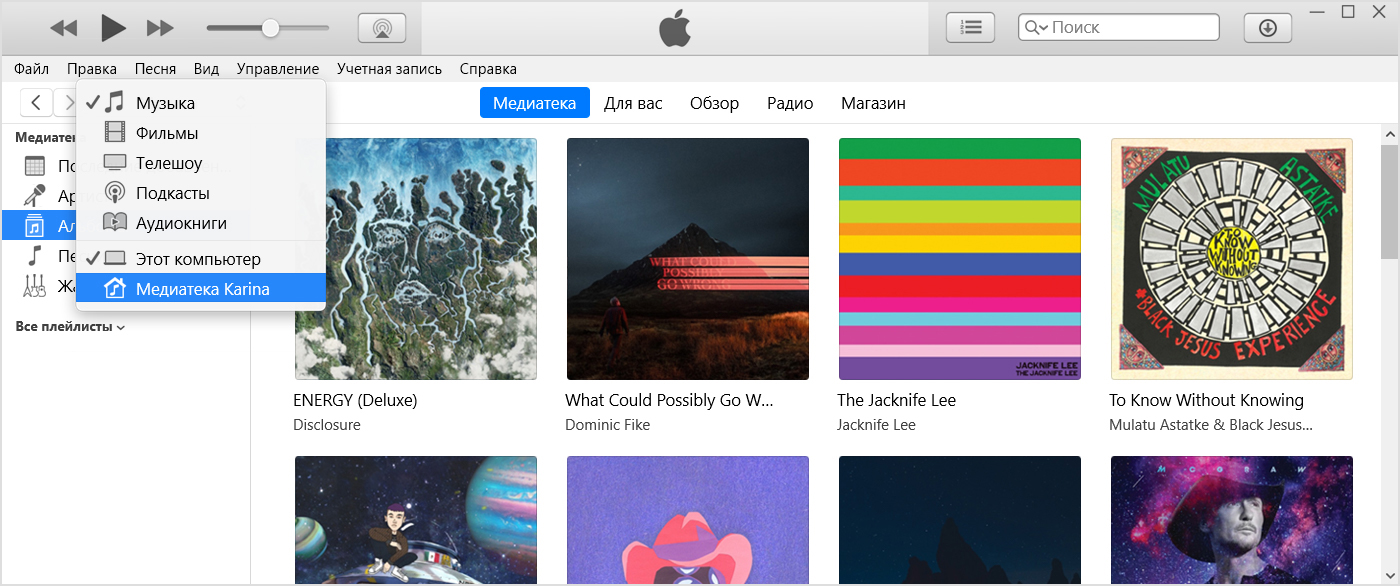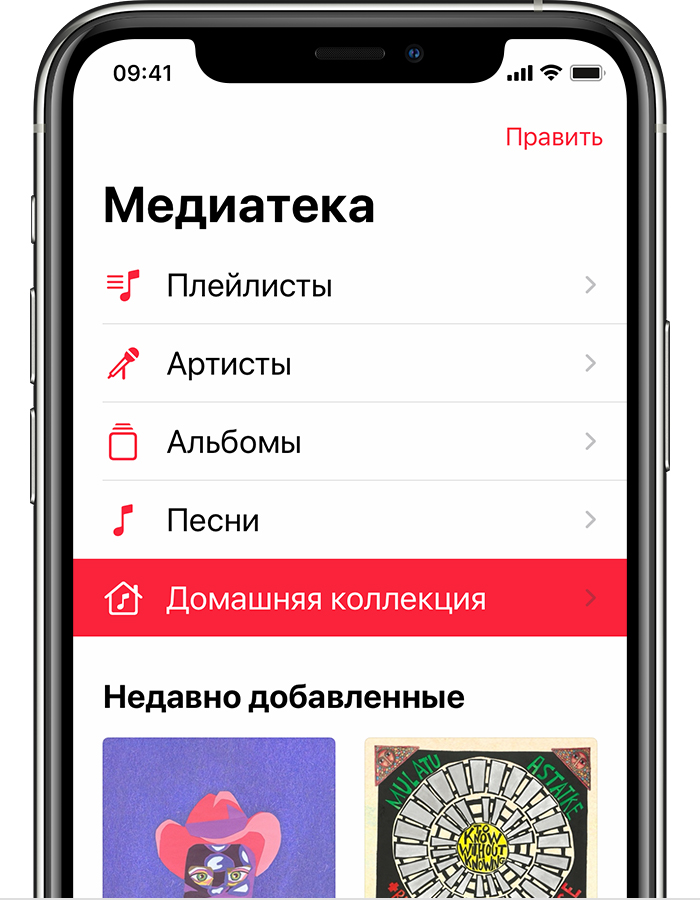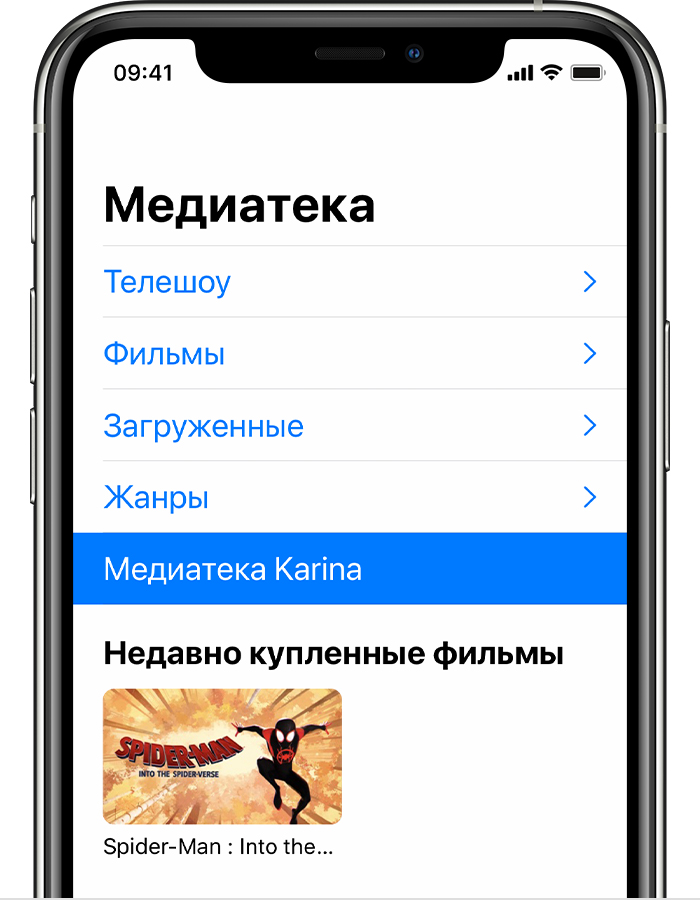- Потоковая передача контента на Apple TV с использованием Домашней коллекции в iTunes на ПК
- Настройка функции «Домашняя коллекция» на компьютере
- Потоковая передача фильмов или телешоу из медиатеки iTunes на Apple TV
- Потоковая передача фотографий с компьютера на Apple TV
- Что такое домашняя коллекция iTunes, и зачем она нужна?
- Что такое домашняя коллекция iTunes?
- Зачем нужна домашняя коллекция iTunes?
- Как включить домашнюю коллекцию iTunes?
- Ничего личного: Apple изымает музыку из «Домашней коллекции»
- Раздел настроек «Общий медиадоступ» на Mac
- Использование функции «Домашняя коллекция» для предоставления доступа к медиафайлам на компьютере другим устройствам
- Перед настройкой функции «Домашняя коллекция»
- Настройка функции «Домашняя коллекция»
- Настройка функции «Домашняя коллекция» на компьютере Mac
- Настройка функции «Домашняя коллекция» на ПК
- Использование функции «Домашняя коллекция»
- Использование функции «Домашняя коллекция» на компьютере Mac
- Использование функции «Домашняя коллекция» на ПК
- Использование функции «Домашняя коллекция» на iPhone, iPad или iPod touch
- Просмотр общей музыки
- Просмотр общих видео
- Использование функции «Домашняя коллекция» на Apple TV
Потоковая передача контента на Apple TV с использованием Домашней коллекции в iTunes на ПК
С помощью Apple TV можно воспроизводить медиатеку iTunes на домашнем кинотеатре. С помощью Apple TV (2-го поколения или новее) можно выполнять потоковую передачу материалов на домашний кинотеатр из любой медиатеки iTunes в Вашей Домашней коллекции. Точно так же можно передавать фотографии с жесткого диска Вашего компьютера.
Для потоковой передачи на Apple TV необходимо настроить Домашнюю коллекцию в iTunes и на Apple TV.
Настройка функции «Домашняя коллекция» на компьютере
В приложении iTunes 
Введите имя и пароль своего Apple ID, затем нажмите «Включить Домашнюю коллекцию».
Повторите эти действия на каждом компьютере, с которого Вы хотите выполнять потоковую передачу на Apple TV. При настройке используйте один и тот же Apple ID и пароль.
Потоковая передача фильмов или телешоу из медиатеки iTunes на Apple TV
Убедитесь, что на ПК открыто приложение iTunes 
На Apple TV выполните одно из следующих действий.
Потоковая передача фильма. Выберите «Фильмы», затем в верхнем меню выберите «Покупки».
Фильмы, которые были приобретены или взяты напрокат, отобразятся на Apple TV. Чтобы воспроизвести объект, выберите его.
Потоковая передача телешоу. Выберите «Телешоу», затем в верхнем меню выберите «Покупки».
Телешоу, которые были приобретены, отобразятся на Apple TV. Чтобы воспроизвести объект, выберите его.
Потоковая передача фотографий с компьютера на Apple TV
После настройки функции «Домашняя коллекция» на компьютере и на Apple TV можно использовать iTunes для потоковой передачи фотографий на домашний кинотеатр.
В приложении iTunes 
В появившемся окне нажмите «Поделиться фотографиями из», затем выберите источник во всплывающем меню.
Выполните одно из следующих действий.
Выберите «Все фотографии и альбомы».
Выберите «Выбранные альбомы», затем выберите объекты, которые хотите передавать в потоковом режиме.
Нажмите кнопку «Применить».
На Apple TV выберите «Компьютеры», чтобы просмотреть медиатеки на общих устройствах, контент с которых Вы хотите просматривать или воспроизводить.
Источник
Что такое домашняя коллекция iTunes, и зачем она нужна?
Компания Apple старается сделать свои операционные системы максимально комфортными. Ведь именно за комфорт их технику так высоко ценят. Сегодня вы узнаете, что такое домашняя коллекция iTunes, и как она работает.
Что такое домашняя коллекция iTunes?
Домашняя коллекция, это специальная функция в программе iTunes, которая позволяет сделать свою медиатеку доступной для всех ваших аппаратов.
Зачем нужна домашняя коллекция iTunes?
Данная функция требуется для того, чтобы пользователю не нужно было создавать отдельные библиотеки на каждом своём устройстве. Достаточно просто подключить компьютер, ноутбук, планшет и смартфон к функции домашней коллекции, и медиатека станет общей для всех гаджетов. Вы добавляете музыку на компьютере, и это обновление приходит на все остальные аппараты.
Это потребуется тем людям, которые живут в экосистеме Apple.
Когда вся компьютерная техника в вашем доме работает на операционных системах Mac OS и iOS, то такие функции становятся действительно необходимыми.
Как включить домашнюю коллекцию iTunes?
Для того, чтобы включить данную функцию, потребуется объединить все аппараты одним аккаунтом Apple ID. Если вы создали отдельные учетные записи для каждого девайса, то функция не будет работать.
Источник
Ничего личного: Apple изымает музыку из «Домашней коллекции»
Новый музыкальный сервис Apple Music шагает по планете под громкие овации восхищённой публики. Обновление ПО, которое принесло его поддержку на наши с вами гаджеты, было неплохо воспринято пользователями и практически не выявило объективных проблем в работе. Однако ложку дёгтя можно найти где угодно, и очередная версия iOS не стала исключением. На этот раз объектом для критиков стала видоизменённая «Домашняя коллекция».
«Домашняя Коллекция» (Home Sharing) — функция iOS, позволяющая транслировать контент из медиатеки iTunes на разные устройства. Для её работы требуется, чтобы на гаджетах был выполнен вход в одну учётную запись, а сами они находились в пределах одной сети Wi-Fi. Однако в вышедшей недавно iOS 8.4 функция претерпела некоторые изменения, и теперь потоковая передача музыки не входит в её обязанности. Трансляция видео по-прежнему присутствует.
Реакция публики на это изменение ожидаемо оказалась негативной. Журналисты Forbes тут же поспешили обвинить «яблочную» корпорацию в жадности, однако не стоит забывать, что 269 рублей (14,99 доллара в США) за неограниченный доступ для целых шести пользователей — это очень и очень привлекательное предложение. Как и прочие игроки рынка, Apple является коммерческим предприятием, и привычка ждать от неё постоянного альтруизма едва ли имеет под собой основания. Тем более что в Купертино и так оплатили целых три месяца пробного периода, в течение которых пользователь не заплатит компании абсолютно ничего.
Источник
Раздел настроек «Общий медиадоступ» на Mac
В панели Системных настроек «Общий медиадоступ» можно задать параметры Домашней коллекции и общего доступа к медиатеке.
Чтобы изменить эти настройки на Mac, выберите меню Apple
> «Системные настройки», нажмите «Общий доступ» 
Индикатор статуса общего медиадоступа отображается зеленым, когда общий медиадоступ включен.
Включение общего медиадоступа. Установите флажок «Домашняя коллекция» или «Делиться медиаматериалами с гостями».
Отключение общего медиадоступа. Снимите флажок «Общий медиадоступ» в списке служб.
Имя Вашей медиатеки (имя можно изменить). Это имя отображается на других компьютерах, которые имеют доступ к Вашей медиатеке.
Установите флажок «Домашняя коллекция», чтобы получать доступ к своей медиатеке на всех своих устройствах, где выполнен вход с тем же Apple ID.
Выберите параметры Домашней коллекции.
Обновлять количество исполнений с устройств. Если этот флажок установлен, счет исполнений (количество воспроизведений объекта) для объектов в медиатеке обновляется, когда объекты воспроизводятся на других компьютерах в сети Домашней коллекции, а также на iPhone, iPad или iPod touch.
Транслировать фотографии на Apple TV. Выберите, чтобы смотреть фотографии на Apple TV. Затем нажмите «Выбрать», чтобы выбрать параметры трансляции фотографии на Apple TV.
Для трансляции фотографий на Apple TV можно настроить следующие параметры.
Поделиться фотографиями из. Нажмите это всплывающее меню, затем выберите «Фото» или «Выбрать папку», чтобы выбрать папку с фотографиями.
Сделать общим. Выберите «Все фотографии и альбомы» или «Выбранные альбомы».
Параметры. Выберите «Включать в синхронизацию видео», чтобы предоставлять доступ к видео.
Альбомы, Люди или Папки. Выберите объекты, к которым хотите предоставлять доступ.
Делиться медиаматериалами с гостями
Выберите этот параметр, чтобы предоставить доступ к своей медиатеке другим компьютерам в Вашей сети. Чтобы пользователи могли получить доступ к Вашей медиатеке, Ваш Mac должен быть включен.
Нажмите «Параметры», чтобы выбрать параметры общего доступа.
Защита медиатеки. Установите флажок «Запрашивать пароль», затем введите пароль.
Общий доступ ко всем материалам в медиатеке. Установите флажок «Все песни, фильмы и телешоу».
Общий доступ только к определенным материалам. Установите флажок «Выбранные плейлисты», затем выберите объекты, к которым хотите предоставлять доступ.
Источник
Использование функции «Домашняя коллекция» для предоставления доступа к медиафайлам на компьютере другим устройствам
С помощью функции «Домашняя коллекция» можно делиться медиафайлами с компьютеров (не более пяти), подключенных к домашней сети Wi-Fi, а также передавать эти файлы посредством потоковой трансляции и импортировать их.
Перед настройкой функции «Домашняя коллекция»
- Обновите все устройства Apple до последней версии iOS, iPadOS, macOS или tvOS. Если у вас компьютер с ОС Windows, убедитесь, что установлена последняя версия приложения iTunes для Windows.
- Подключите все устройства к одной сети Wi-Fi или Ethernet.
- Убедитесь, что на всех устройствах выполнен вход с помощью одного Apple ID и все устройства авторизованы для воспроизведения покупок с помощью этого Apple ID.
Программы и функции могут отличаться в зависимости от страны или региона. Узнайте подробнее о том, что доступно в вашей стране или регионе.
Настройка функции «Домашняя коллекция»
Перед использованием функцию «Домашняя коллекция» необходимо настроить на компьютере Mac или компьютере с ОС Windows.
Настройка функции «Домашняя коллекция» на компьютере Mac
- Выберите меню Apple () > «Системные настройки».
- Щелкните значок «Общий доступ».
- Нажмите «Общий доступ к медиафайлам».
- Выберите «Домашняя коллекция» и выполните вход с помощью идентификатора Apple ID. Используйте один и тот же идентификатор Apple ID на всех компьютерах или устройствах в сети Домашней коллекции.
- Нажмите кнопку «Включить Домашнюю коллекцию».
Настройка функции «Домашняя коллекция» на ПК
- Откройте приложение iTunes для Windows.
- Если вы не вошли в систему, выполните вход с помощью идентификатора Apple ID. Используйте один и тот же идентификатор Apple ID на всех компьютерах или устройствах в сети Домашней коллекции.
- В строке меню, находящейся в верхней части окна iTunes, выберите пункт «Файл» > «Домашняя коллекция» > «Включить Домашнюю коллекцию».
Вы можете использовать функцию «Домашняя коллекция» на нескольких компьютерах (не более пяти), подключенных к домашней сети Wi-Fi или Ethernet.
Использование функции «Домашняя коллекция»
На компьютере Mac или компьютере с ОС Windows с помощью функции «Домашняя коллекция» можно просматривать общие библиотеки на других компьютерах, подключенных к той же сети Wi-Fi, на которых выполнен вход с помощью одного Apple ID.
Для просмотра общей медиатеки на компьютере с устройства iPhone, iPad, iPod touch или Apple TV необходимо войти с помощью того же Apple ID, что и на компьютере, и подключиться к той же сети Wi-Fi.
Вы можете использовать функцию «Домашняя коллекция» для доступа к медиатеке на компьютерах, подключенных к одной сети Wi-Fi. Кроме того, вы можете передавать музыку, фильмы и телешоу с одного компьютера на другой посредством потоковой трансляции. Просто убедитесь, что компьютеры включены, не находятся в режиме сна и на них открыта приложение «Музыка» или iTunes для Windows.
Использование функции «Домашняя коллекция» на компьютере Mac
Для доступа к медиатеке выполните следующие действия.
- Откройте приложение «Музыка».
- Если вы не вошли в систему, выполните вход с помощью идентификатора Apple ID. Используйте один и тот же идентификатор Apple ID на всех компьютерах или устройствах в сети Домашней коллекции.
- Нажмите «Медиатека» на боковой панели.
- Выберите медиатеку.
Чтобы вернуться к медиатеке, нажмите кнопку «Извлечь» на боковой панели.
Использование функции «Домашняя коллекция» на ПК
Вы можете использовать функцию «Домашняя коллекция» для передачи музыки, фильмов и телешоу с одного авторизованного компьютера на другой посредством потоковой трансляции. Просто убедитесь, что компьютеры включены, не находятся в режиме сна и на них открыта приложение «Музыка» или iTunes для Windows.
Чтобы увидеть все общие медиатеки, щелкните значок «Музыка» ( ) в левом верхнем углу окна iTunes.
Использование функции «Домашняя коллекция» на iPhone, iPad или iPod touch
Чтобы использовать функцию «Домашняя коллекция» для доступа к медиатеке компьютера на устройстве iPhone, iPad или iPod touch, войдите в Домашнюю коллекцию на этом устройстве:
- Для просмотра медиатеки перейдите в меню «Настройки» > «Музыка». Для просмотра видеотеки перейдите в меню «Настройки» > TV > «Видео iTunes».
- Нажмите «Войти» в разделе «Домашняя коллекция».
- Выполните вход с помощью идентификатора Apple ID. Используйте один и тот же идентификатор Apple ID на всех компьютерах или устройствах в сети Домашней коллекции.
После входа подключите устройство iPhone, iPad или iPod touch к той же сети Wi-Fi, что и компьютер, и откройте на компьютере приложение «Музыка», приложение Apple TV или программу iTunes для Windows.
Просмотр общей музыки
- Откройте приложение «Музыка» и выберите «Медиатека».
- Нажмите «Домашняя коллекция». Не можете найти нужный элемент? Нажмите «Изменить», выберите «Домашняя коллекция», затем нажмите «Готово».
- Выберите общую медиатеку.
Просмотр общих видео
- Откройте программу TV.
- Нажмите «Библиотека».
- Выберите общую медиатеку.
Использование функции «Домашняя коллекция» на Apple TV
Чтобы использовать функцию «Домашняя коллекция» для доступа к медиатеке компьютера на устройстве Apple TV, войдите в Домашнюю коллекцию на этом устройстве:
- Перейдите в меню «Настройки» > «Пользователи и учетные записи» > «Домашняя коллекция».
- Выберите «Включить Домашнюю коллекцию».
- Выполните вход с помощью идентификатора Apple ID. Используйте один и тот же идентификатор Apple ID на всех компьютерах или устройствах в сети Домашней коллекции.
После входа выполните следующие действия, чтобы получить доступ к медиатеке компьютера на устройстве Apple TV:
- Подключите устройство Apple TV к той же сети Wi-Fi, что и компьютер.
- На компьютере откройте приложение «Музыка», приложение Apple TV или программу iTunes для Windows.
- На устройстве Apple TV перейдите на экран «Домой», выберите «Компьютеры» и общую медиатеку.
Кроме того, на устройстве Apple TV можно просматривать фотографии с компьютера.
- На компьютере Mac: откройте меню Apple > «Системные настройки». Щелкните значок «Общий доступ». Нажмите «Общий доступ к медиафайлам», затем выберите «Фотографии для общего доступа с Apple TV».
- На компьютере с ОС Windows: откройте приложение iTunes для Windows. В строке меню выберите «Файл» > «Домашняя коллекция», затем нажмите «Выбрать фотографии для общего доступа с Apple TV».
Источник