- Потоковая передача контента с помощью Домашней коллекции на Apple TV
- Настройка Домашней коллекции на Apple TV
- Использование функции «Домашняя коллекция» для предоставления доступа к медиафайлам на компьютере другим устройствам
- Перед настройкой функции «Домашняя коллекция»
- Настройка функции «Домашняя коллекция»
- Настройка функции «Домашняя коллекция» на компьютере Mac
- Настройка функции «Домашняя коллекция» на ПК
- Использование функции «Домашняя коллекция»
- Использование функции «Домашняя коллекция» на компьютере Mac
- Использование функции «Домашняя коллекция» на ПК
- Использование функции «Домашняя коллекция» на iPhone, iPad или iPod touch
- Просмотр общей музыки
- Просмотр общих видео
- Использование функции «Домашняя коллекция» на Apple TV
- Домашний Мак-сервер. Часть 3: Медиатека iTunes и всё, что с ней связано
Потоковая передача контента с помощью Домашней коллекции на Apple TV
Музыку, фильмы, телешоу, фотографии и другой контент можно передавать в потоковом режиме с компьютера, устройства iOS или iPadOS на Apple TV . На устройстве и на Apple TV должен быть выполнен вход в учетную запись с одним и тем же Apple ID. Кроме того, на обоих устройствах должна быть включена Домашняя коллекция.
Настройка Домашней коллекции на Apple TV
Откройте Настройки 
Включите параметр «Домашняя коллекция» и введите свой Apple ID и пароль.
Для настройки устройств выполните одно из следующих действий.
Настройка Mac с macOS Catalina или новее. На Mac выберите меню Apple > «Системные настройки», затем нажмите «Общий доступ». Установите флажок «Общий медиадоступ», затем установите флажок «Домашняя коллекция» и введите свой Apple ID и пароль.
Настройка Mac с macOS Mojave или более ранней версией либо на ПК под управлением Windows. В iTunes выберите «Файл» > «Домашняя коллекция» и выберите «Включить Домашнюю коллекцию». Введите свой Apple ID и пароль, затем нажмите «Включить Домашнюю коллекцию».
Примечание. В Windows 7 и Windows 8 меню iTunes скрыты по умолчанию. Чтобы временно их отобразить, нажмите и удерживайте клавишу Alt.
Настройка устройства iOS или iPadOS. На устройстве выберите «Настройки», затем выберите «Музыка» или «TV» > «Видео iTunes» . Включите параметр «Домашняя коллекция» и введите свой Apple ID и пароль.
После настройки на всех устройствах одной учетной записи Apple ID откройте приложение «Компьютеры» 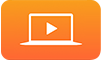
Отобразятся медиатеки подключенных устройств, и Вы сможете просматривать или воспроизводить материалы из любой медиатеки.
Источник
Использование функции «Домашняя коллекция» для предоставления доступа к медиафайлам на компьютере другим устройствам
С помощью функции «Домашняя коллекция» можно делиться медиафайлами с компьютеров (не более пяти), подключенных к домашней сети Wi-Fi, а также передавать эти файлы посредством потоковой трансляции и импортировать их.
Перед настройкой функции «Домашняя коллекция»
- Обновите все устройства Apple до последней версии iOS, iPadOS, macOS или tvOS. Если у вас компьютер с ОС Windows, убедитесь, что установлена последняя версия приложения iTunes для Windows.
- Подключите все устройства к одной сети Wi-Fi или Ethernet.
- Убедитесь, что на всех устройствах выполнен вход с помощью одного Apple ID и все устройства авторизованы для воспроизведения покупок с помощью этого Apple ID.
Программы и функции могут отличаться в зависимости от страны или региона. Узнайте подробнее о том, что доступно в вашей стране или регионе.
Настройка функции «Домашняя коллекция»
Перед использованием функцию «Домашняя коллекция» необходимо настроить на компьютере Mac или компьютере с ОС Windows.
Настройка функции «Домашняя коллекция» на компьютере Mac
- Выберите меню Apple () > «Системные настройки».
- Щелкните значок «Общий доступ».
- Нажмите «Общий доступ к медиафайлам».
- Выберите «Домашняя коллекция» и выполните вход с помощью идентификатора Apple ID. Используйте один и тот же идентификатор Apple ID на всех компьютерах или устройствах в сети Домашней коллекции.
- Нажмите кнопку «Включить Домашнюю коллекцию».
Настройка функции «Домашняя коллекция» на ПК
- Откройте приложение iTunes для Windows.
- Если вы не вошли в систему, выполните вход с помощью идентификатора Apple ID. Используйте один и тот же идентификатор Apple ID на всех компьютерах или устройствах в сети Домашней коллекции.
- В строке меню, находящейся в верхней части окна iTunes, выберите пункт «Файл» > «Домашняя коллекция» > «Включить Домашнюю коллекцию».
Вы можете использовать функцию «Домашняя коллекция» на нескольких компьютерах (не более пяти), подключенных к домашней сети Wi-Fi или Ethernet.
Использование функции «Домашняя коллекция»
На компьютере Mac или компьютере с ОС Windows с помощью функции «Домашняя коллекция» можно просматривать общие библиотеки на других компьютерах, подключенных к той же сети Wi-Fi, на которых выполнен вход с помощью одного Apple ID.
Для просмотра общей медиатеки на компьютере с устройства iPhone, iPad, iPod touch или Apple TV необходимо войти с помощью того же Apple ID, что и на компьютере, и подключиться к той же сети Wi-Fi.
Вы можете использовать функцию «Домашняя коллекция» для доступа к медиатеке на компьютерах, подключенных к одной сети Wi-Fi. Кроме того, вы можете передавать музыку, фильмы и телешоу с одного компьютера на другой посредством потоковой трансляции. Просто убедитесь, что компьютеры включены, не находятся в режиме сна и на них открыта приложение «Музыка» или iTunes для Windows.
Использование функции «Домашняя коллекция» на компьютере Mac
Для доступа к медиатеке выполните следующие действия.
- Откройте приложение «Музыка».
- Если вы не вошли в систему, выполните вход с помощью идентификатора Apple ID. Используйте один и тот же идентификатор Apple ID на всех компьютерах или устройствах в сети Домашней коллекции.
- Нажмите «Медиатека» на боковой панели.
- Выберите медиатеку.
Чтобы вернуться к медиатеке, нажмите кнопку «Извлечь» на боковой панели.
Использование функции «Домашняя коллекция» на ПК
Вы можете использовать функцию «Домашняя коллекция» для передачи музыки, фильмов и телешоу с одного авторизованного компьютера на другой посредством потоковой трансляции. Просто убедитесь, что компьютеры включены, не находятся в режиме сна и на них открыта приложение «Музыка» или iTunes для Windows.
Чтобы увидеть все общие медиатеки, щелкните значок «Музыка» ( ) в левом верхнем углу окна iTunes.
Использование функции «Домашняя коллекция» на iPhone, iPad или iPod touch
Чтобы использовать функцию «Домашняя коллекция» для доступа к медиатеке компьютера на устройстве iPhone, iPad или iPod touch, войдите в Домашнюю коллекцию на этом устройстве:
- Для просмотра медиатеки перейдите в меню «Настройки» > «Музыка». Для просмотра видеотеки перейдите в меню «Настройки» > TV > «Видео iTunes».
- Нажмите «Войти» в разделе «Домашняя коллекция».
- Выполните вход с помощью идентификатора Apple ID. Используйте один и тот же идентификатор Apple ID на всех компьютерах или устройствах в сети Домашней коллекции.
После входа подключите устройство iPhone, iPad или iPod touch к той же сети Wi-Fi, что и компьютер, и откройте на компьютере приложение «Музыка», приложение Apple TV или программу iTunes для Windows.
Просмотр общей музыки
- Откройте приложение «Музыка» и выберите «Медиатека».
- Нажмите «Домашняя коллекция». Не можете найти нужный элемент? Нажмите «Изменить», выберите «Домашняя коллекция», затем нажмите «Готово».
- Выберите общую медиатеку.
Просмотр общих видео
- Откройте программу TV.
- Нажмите «Библиотека».
- Выберите общую медиатеку.
Использование функции «Домашняя коллекция» на Apple TV
Чтобы использовать функцию «Домашняя коллекция» для доступа к медиатеке компьютера на устройстве Apple TV, войдите в Домашнюю коллекцию на этом устройстве:
- Перейдите в меню «Настройки» > «Пользователи и учетные записи» > «Домашняя коллекция».
- Выберите «Включить Домашнюю коллекцию».
- Выполните вход с помощью идентификатора Apple ID. Используйте один и тот же идентификатор Apple ID на всех компьютерах или устройствах в сети Домашней коллекции.
После входа выполните следующие действия, чтобы получить доступ к медиатеке компьютера на устройстве Apple TV:
- Подключите устройство Apple TV к той же сети Wi-Fi, что и компьютер.
- На компьютере откройте приложение «Музыка», приложение Apple TV или программу iTunes для Windows.
- На устройстве Apple TV перейдите на экран «Домой», выберите «Компьютеры» и общую медиатеку.
Кроме того, на устройстве Apple TV можно просматривать фотографии с компьютера.
- На компьютере Mac: откройте меню Apple > «Системные настройки». Щелкните значок «Общий доступ». Нажмите «Общий доступ к медиафайлам», затем выберите «Фотографии для общего доступа с Apple TV».
- На компьютере с ОС Windows: откройте приложение iTunes для Windows. В строке меню выберите «Файл» > «Домашняя коллекция», затем нажмите «Выбрать фотографии для общего доступа с Apple TV».
Источник
Домашний Мак-сервер. Часть 3: Медиатека iTunes и всё, что с ней связано
Пора продолжить наш цикл статей о создании и использовании домашнего сервера на базе платформы Macintosh и операционной системы OS X. В сегодняшнем материале речь пойдёт о достаточно простых процедурах по переносу вашей медиатеки iTunes на домашний сервер и организации транслирования контента на все остальные устройства в домашней беспроводной сети, в т.ч. и через приставку Apple TV.
Следует заметить, что iTunes предлагает достаточно широкие возможности по расшариванию ваших медиафайлов, поэтому неразумно было бы не воспользоваться данным потенциалом при настройке домашнего сервера. Для начала давайте определимся, какие выгоды сулит пользователю перенос собственной медиатеки на сервер?
- во-первых, обеспечивается централизованное хранение данных. Вместо содержания собственной медиатеки на каждом Маке у вас будет одно хранилище, доступное отовсюду, так что проблемы вспоминания, на каком Маке у вас хранится нужная киношка и понравившаяся песенка, уйдут в прошлое
- во-вторых, если вы часто смотрите фильмы или слушаете музыку из медиатеки на iPhone, iPod touch или iPad дома, то перенос медиатеки на сервер избавит вас как от необходимости заливать фильмы на устройства (девайсы с iOS 4.3 и старше умеют подключаться к общей медиатеке и воспроизводить файлы по сети), так и от необходимости держать включённым ваш основной рабочий компьютер (об энергоэффективности Миника в качестве сервера мы уже рассуждали)
- в-третьих, на тех компьютерах, которые будут просто подключаться к серверу, неплохо сэкономится место на диске, ведь залив все медиафайлы на сервер, вы сможете удалить их с остальных компьютеров
За расшаривание медиатеки в iTunes отвечают сразу две очень похожих функции. Первая функция — «Домашняя коллекция» (Home Sharing). Активировав её, вы сможете синхронизировать медиатеки между пятью Маками, а также подключать к домашней коллекции неограниченное количество iOS-гаджетов и Apple TV. «Домашняя коллекция» подразумевает привязку к вашему аккаунту Apple ID, используемому в iTunes Store и/или App Store. Проще говоря, каждый Мак, на котором включается Домашняя коллекция, должен быть авторизован в iTunes Store. Подключение через «Домашнюю коллекцию» в сайдбаре Finder отображается домиком:
На «Домашнюю коллекцию» очень похожа функция общего доступа к медиатеке, отличающаяся от неё тем, что она не даёт возможности синхронизировать контент между компьютерами и не разрешает подключение с мобильных гаджетов. Зато она не требует и привязки к Apple ID. Подключение через общий доступ обозначается в iTunes значком в виде стопки документов:
Какой вариант предпочтительнее? Если вы планируете перенести всю медиатеку на сервер, то безусловно второй. Нужно с большой опаской подходить к авторизации Маков в iTunes Store, потому что если операционная система вдруг сломается и вам придётся её переставить, вы рискуете потерять одно из пяти разрешений на авторизацию (и даже Time Machine тут не поможет). При этом сбросить все авторизованные компьютеры в iTunes Store можно лишь не чаще раза в год. В отличие от этого, общий доступ к медиатеке ни к чему вас не обязывает, но есть одно но: повторимся, общий доступ не позволит вам подключить к домашней медиатеке Apple TV и мобильные гаджеты Apple.
Таким образом, механизм переноса медиатеки на сервер и налаживания общего доступа будет следующим:
- копируем медиафайлы и базу данных медиатеки на новое место
- включаем на домашнем сервере и всех ваших Маках общий доступ к медиатеке
- включаем на домашнем сервере Домашнюю коллекцию и авторизуемся на Apple TV
- пользуемся 🙂
А теперь — подробнее. Если вы храните все медиафайлы в папке iTunes, то перенос не составит труда — подключаете домашний сервер по Ethernet-кабелю (потому что по Wi-Fi копирование будет идти намного дольше), по FireWire или даже по Thunderbolt, в сайдбаре Finder находите ваш сервер, заходите на него (кнопка «Подкл. как») и копируете файлы на новое место. Правильнее всего будет скопировать всю подпапку iTunes из вашей домашней папки с музыкой.
Перед копированием благоразумно будет деавторизоваться в iTunes Store (меню «Магазин-Деавторизовать этот компьютер»).
Если ваши медиафайлы разбросаны по разным папкам, то перед переносом медиатеки нужно будет её консолидировать. Для этого на диске Мака должно быть достаточно свободного места (потому что все файлы вне папки iTunes скопируются в эту папку). Если места хватает, отправляйтесь в меню «Файл-Медиатека-Организовать медиатеку» в iTunes, в открывшемся окне поставьте обе галочки (если вторая опция доступна) и ждите, пока закончится копирование. Потом точно так же копируете папку iTunes на сервер.
Затем нужно будет подключиться к серверу через Общий экран или Apple Remote Desktop (см. предыдущую статью цикла) и настраивать iTunes уже на сервере:
- заново авторизуйтесь в iTunes Store (меню «Магазин-Авторизовать этот компьютер»)
- зайдите в настройки iTunes на вкладку «Доступ» и проставьте верхнюю галочку:
теперь включите на сервер Домашнюю коллекцию (меню «Дополнительные-Включить домашнюю коллекцию»):
На этом настройка iTunes на сервере закончена. Чтобы подключить к созданной домашней коллекции ваши мобильные гаджеты, на каждом iOS-устройстве зайдите в раздел настроек iPod (или «Музыка») и введите ваш Apple ID:
Чтобы подключиться к расшаренной с компьютера медиатеке:
- на iPhone/iPod Touch в приложении iPod на вкладке “Ещё” заходите в пункт “Общие”
- на iPad в сайдбаре приложения iPod нажимаете на кнопку “Медиатека”:
На Apple TV подсоединение к домашней коллекции осуществляется через меню «Настройки-Компьютеры-Включить Домашнюю коллекцию». Затем на главном экране в разделе «Компьютеры» вы увидите название вашего сервера и сможете к нему подключиться.
После того, как вы наладите общий доступ к серверной медиатеке, вы наверняка столкнётесь с проблемой конвертирования в совместимый с iTunes формат. Если с музыкой тут проблем нет, MP3 — он и в Африке MP3, то с видео всё хуже. Дело в том, что даже если фильм добавляется в iTunes на компьютере и воспроизводится на нём, это отнюдь не означает, что видео будет воспроизводиться на iPad, Apple TV или iPhone.
Как быть? Если вы действительно хотите универсальности, то всё видео из iTunes надо переконвертировать в совместимый с Apple TV 2G формат — тогда оно точно будет открываться и с приставки, и с современных iOS-гаджетов. Сделать этом можно через старый добрый VisualHub, через HandBrake или ещё через десятки конвертеров.
Другой вопрос — что делать со скачиваемыми из Интернета видеофайлами. Почему бы не подружить между собой торрентокачалку и iTunes? Представьте: вы скачиваете с торрентов видео, оно автоматически конвертируется в «правильный» формат и становится доступно через общий доступ — всё без вашего непосредственного участия. И самое приятное, что никакой фантастики в этом нет, подобную схему действительно можно воплотить в жизнь.
В этом вам поможет программа iVI, о которой мы уже писали ранее. В её настройках сначала нужно будет заглянуть на вкладку «Video Sources» и добавить ту папку, в которую Transmission (ну или µTorrent) скачивает файлы. Заодно определите, как должен iVI поступать с оригиналами файлов после конвертирования. Если вам нужно набрать ratio на трекере, то оставляйте оригиналы и продолжайте раздачу; если дорого место на диске — удаляйте.
На вкладке Devices поставьте вторую и третью галочки. Можно и первую, но это в нашем случае необязательно:
И самое главное — на вкладке «Automate» в настройках iVI определите интервал времени, по истечении которого программа будет шерстить папку с файлами:
Не забудьте добавить iVI в список автозагрузки — на сервере зайдите в пульт «Accounts» системных настроек, выберите вашу учётку и нажмите плюсик на вкладке Login Items.
В завершение сегодняшнего материала поговорим ещё об одной похожей задаче. Представьте, что с торрента скачалась киношка, но вы хотите оценить её на предмет того, стоит ли её вообще конвертировать. Можно зайти на сервер с Мака и запустить просмотр видео, а можно поступить чуть более элегантно, потому что даже с iPhone и iPad есть возможность смотреть любое видео на вашем домашнем сервере без предварительной конвертации (точнее, с конвертацией «на лету»).
Для этого пригодится программа Air Video. Её серверная часть ставится на сервер (логично, правда? :)), и в настройках выбираются папки, видео из которых будет доступно на мобильных гаджетах:
Остаётся запустить Air Video на iPhone, iPod touch или iPad, выбрать интересующий вас файл и нажать «Play with Live Conversion»:
С более подробным обзором нюансов конвертирования на лету вы можете познакомиться здесь.
В следующий раз мы поговорим о том, как можно с пользой для дела задействовать эксклюзивные возможности серверной разновидности OS X, а на сегодня у нас всё.
Источник
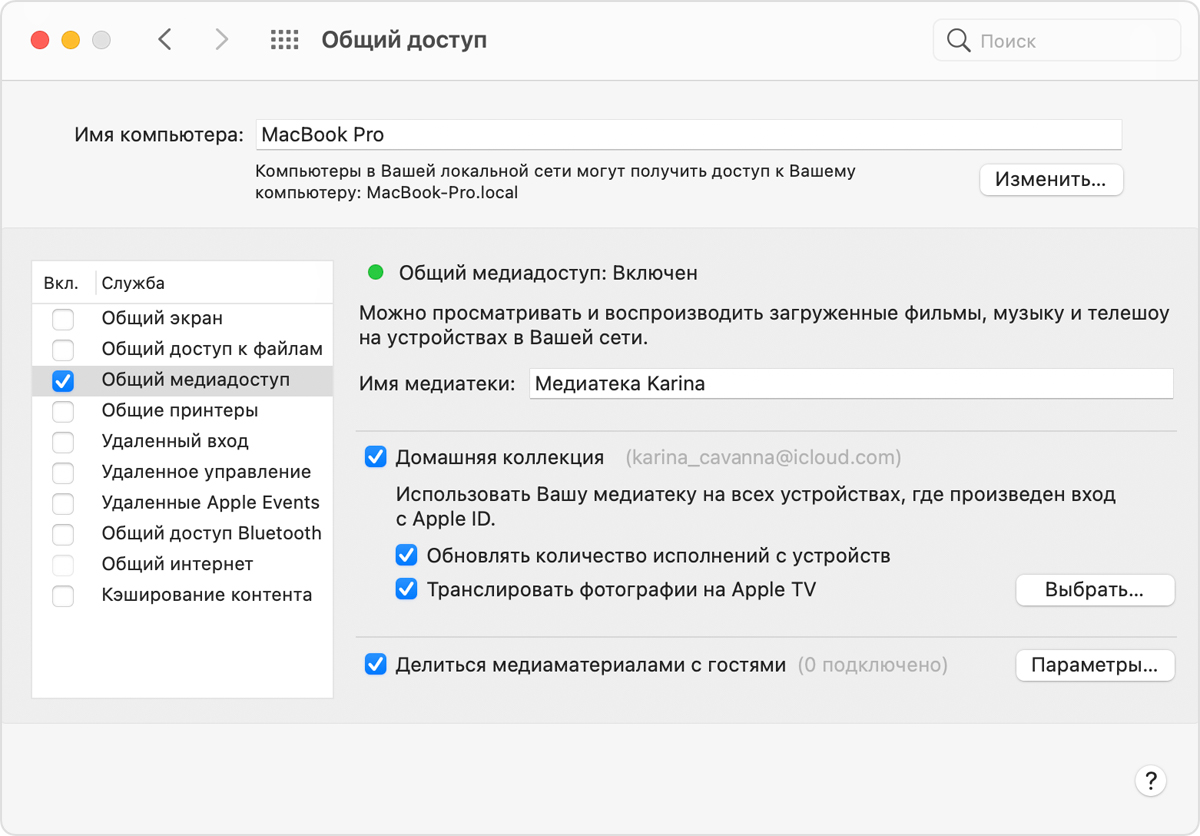
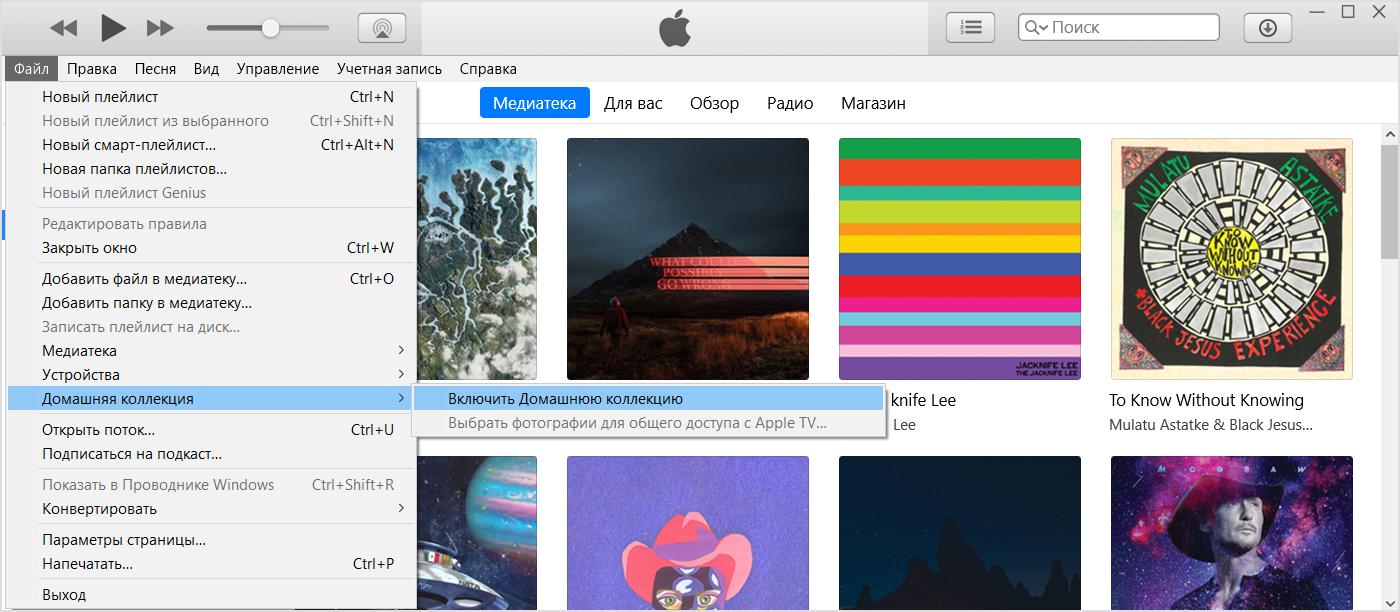
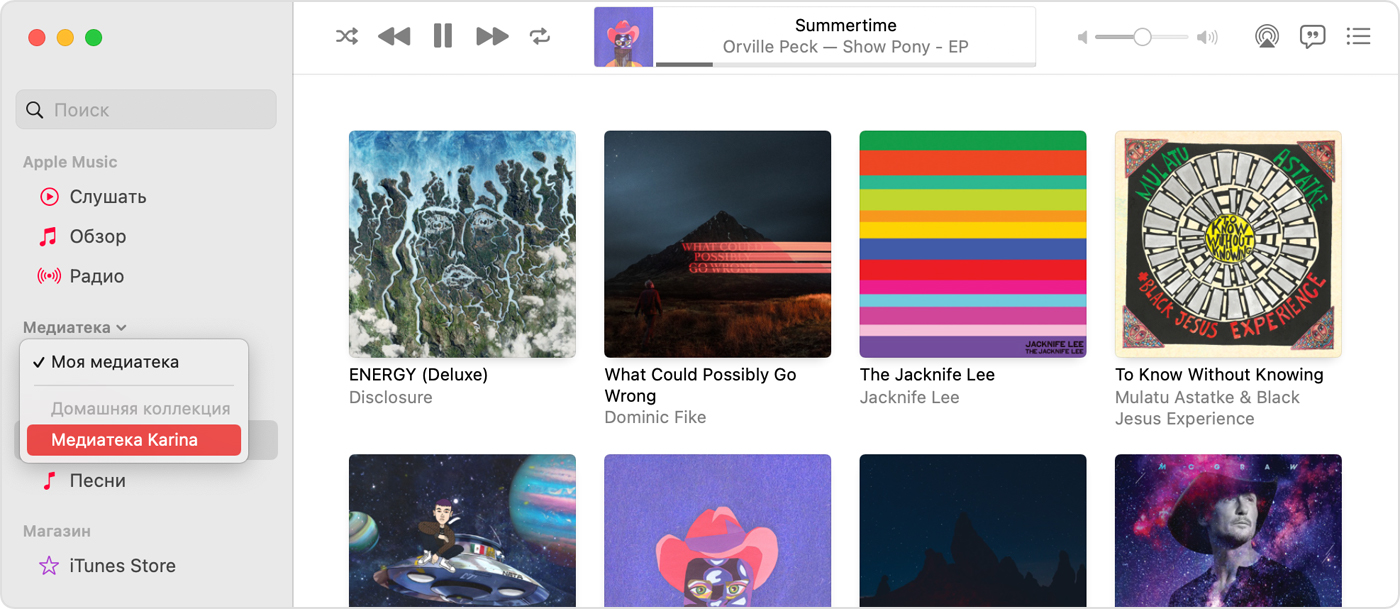
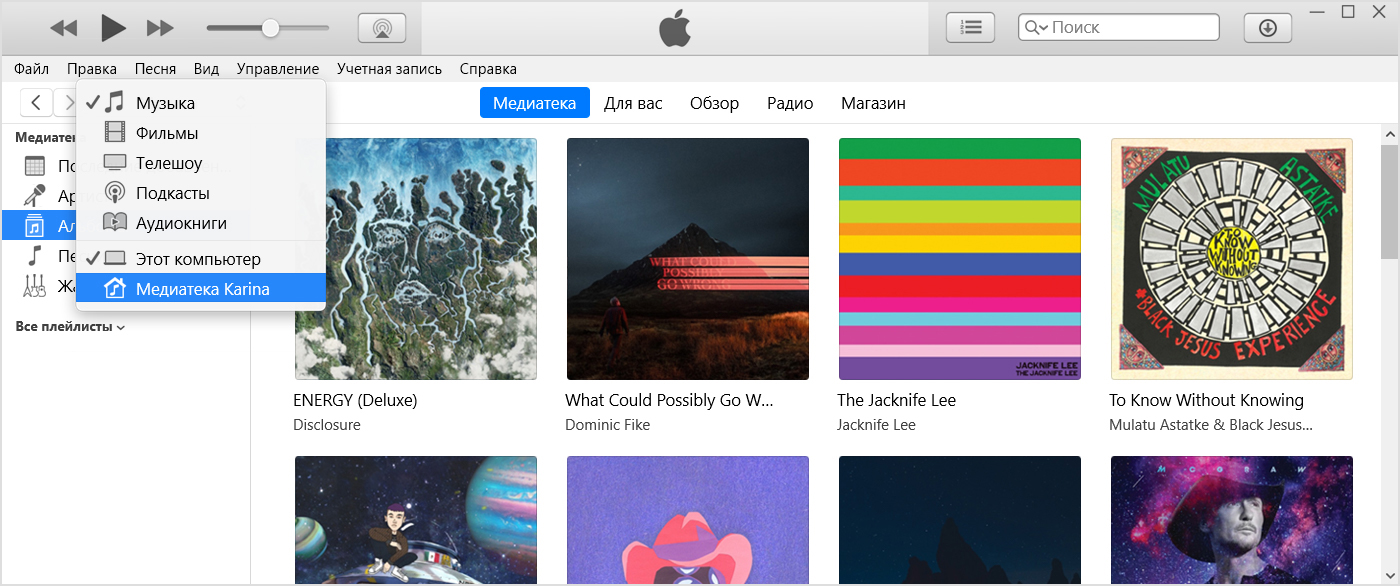
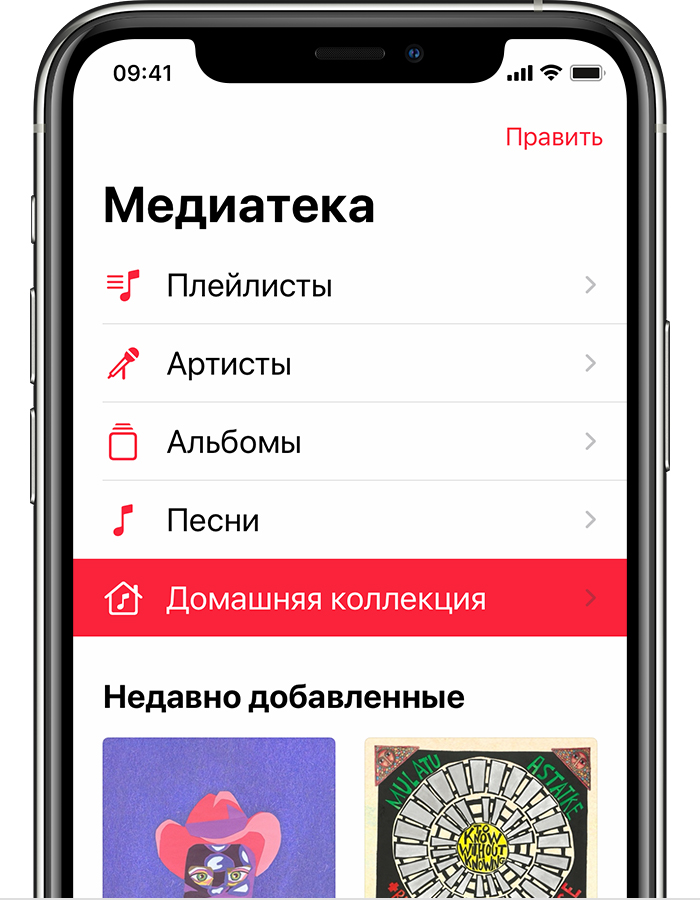
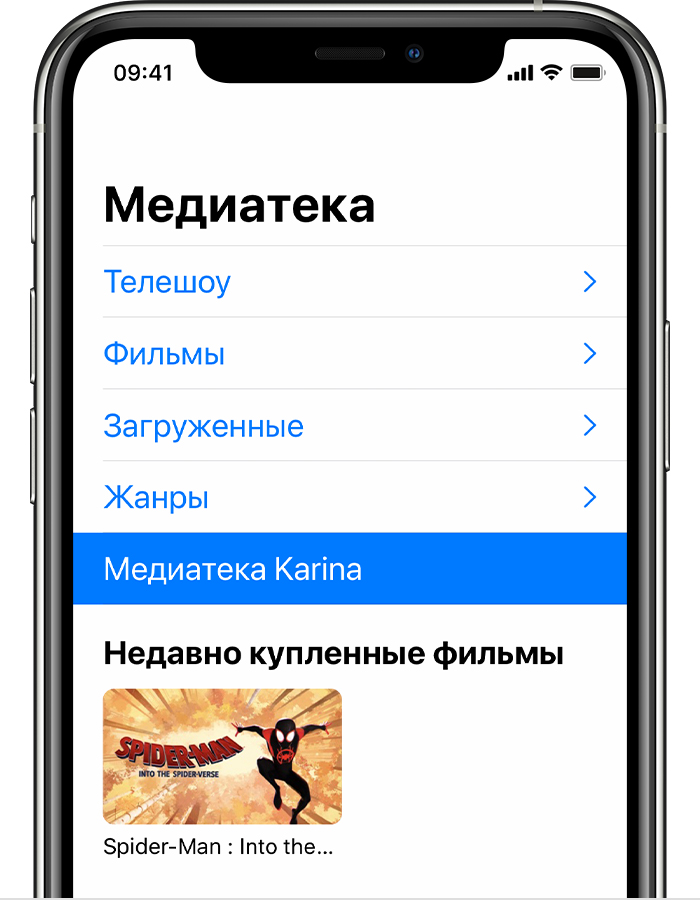





 теперь включите на сервер Домашнюю коллекцию (меню «Дополнительные-Включить домашнюю коллекцию»):
теперь включите на сервер Домашнюю коллекцию (меню «Дополнительные-Включить домашнюю коллекцию»):











