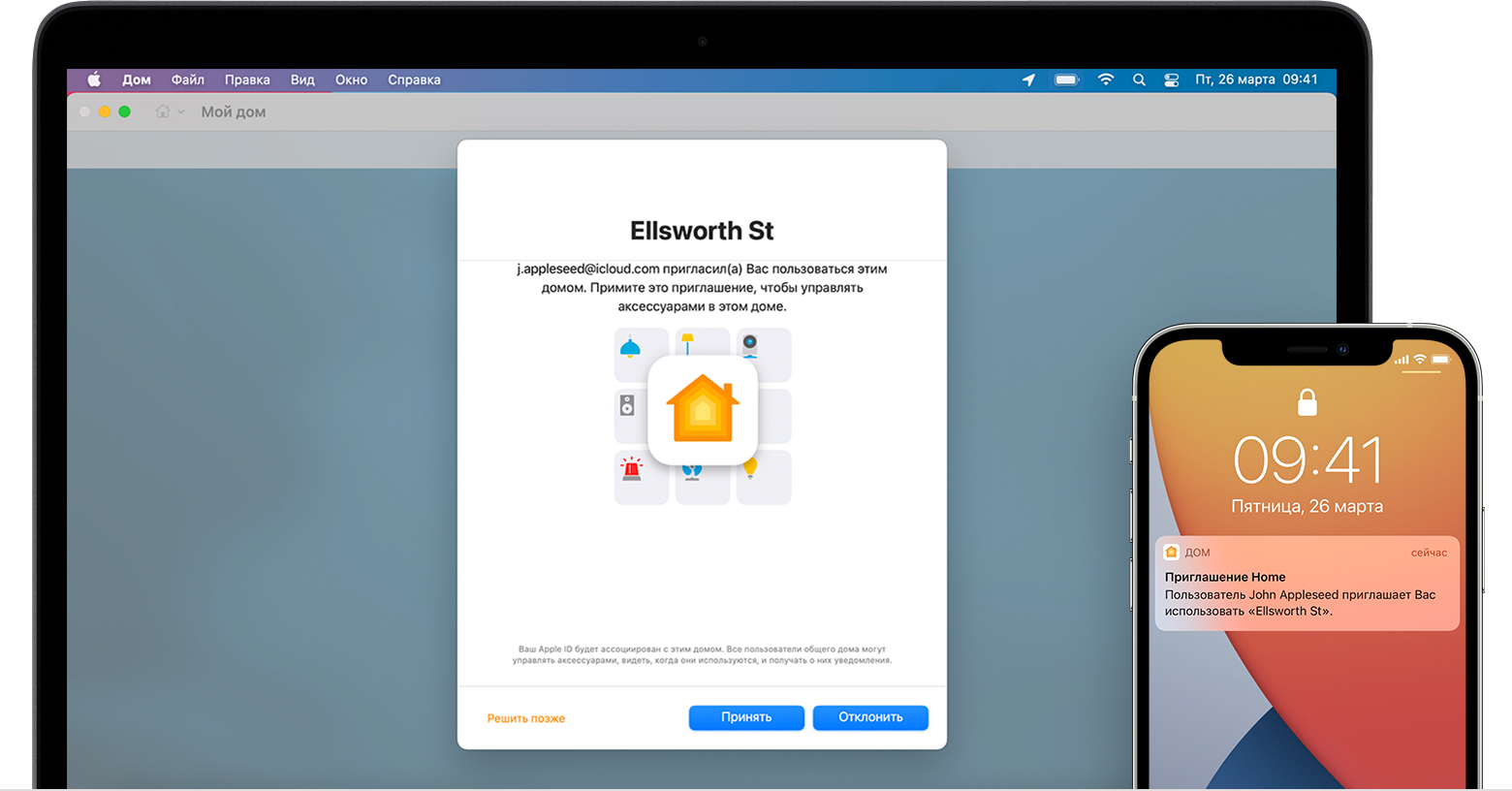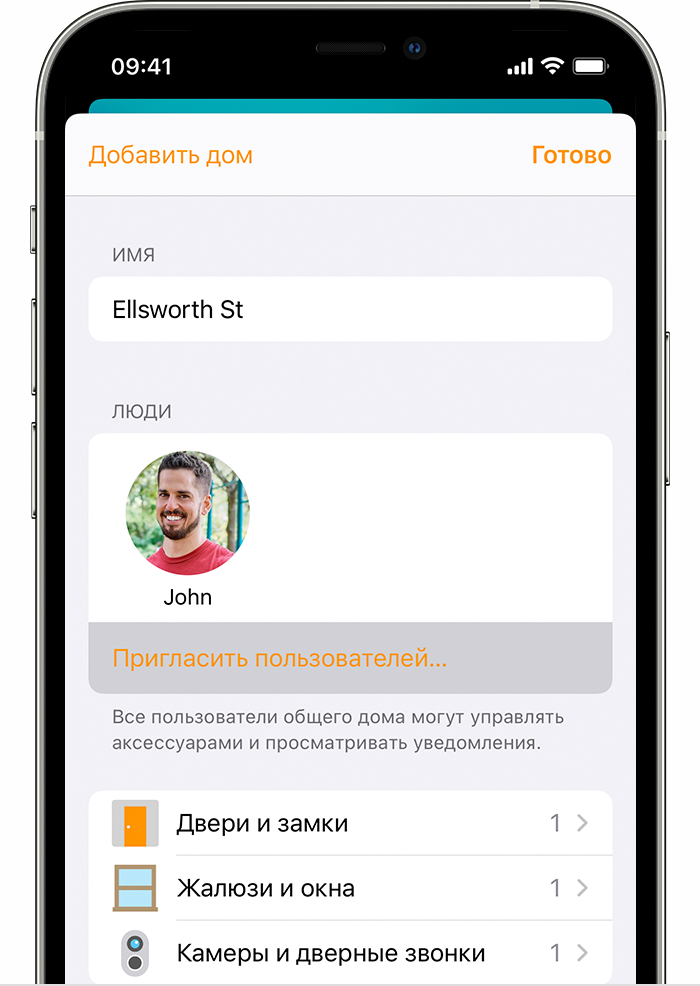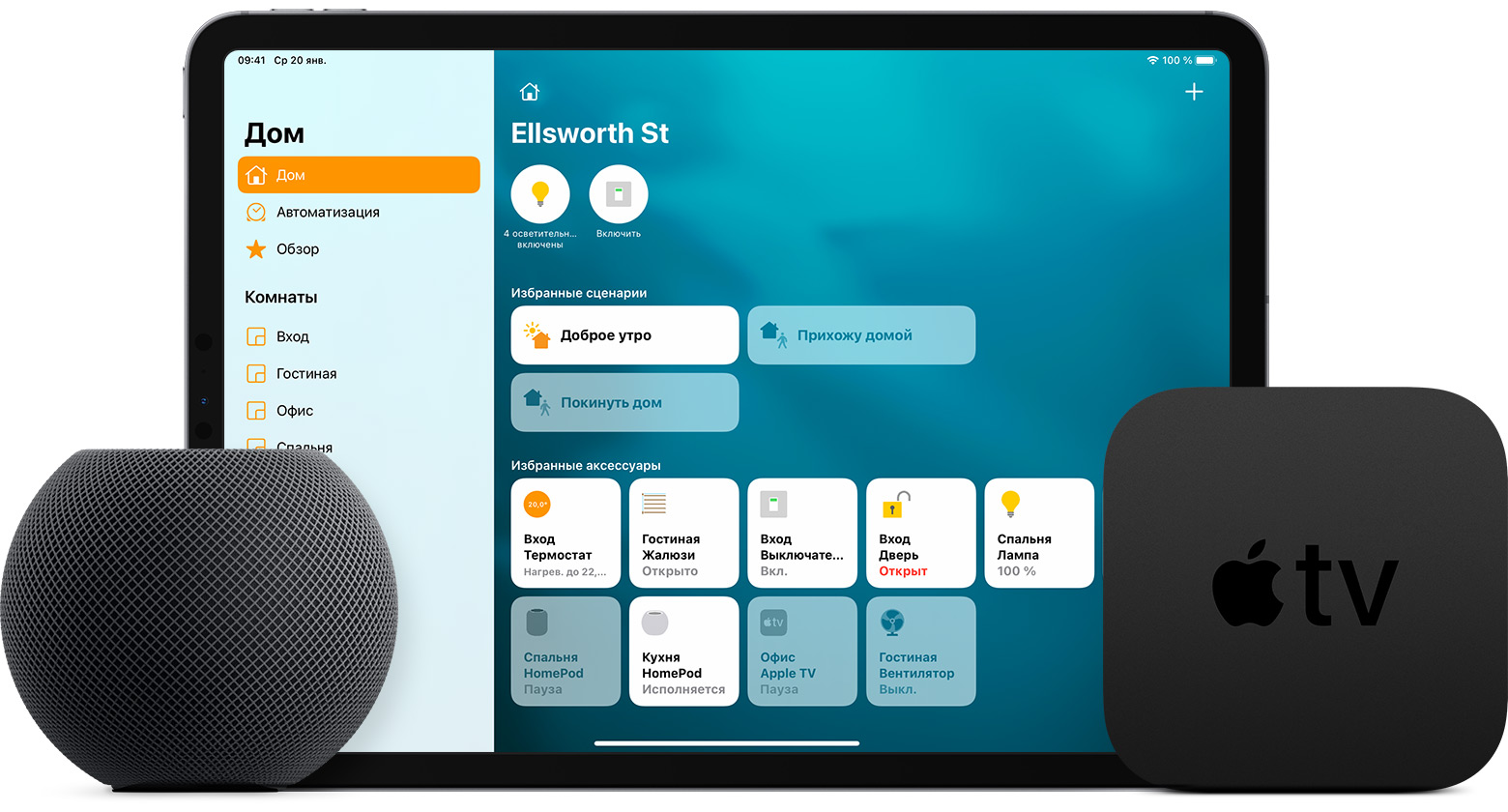- Совместное управление аксессуарами для дома
- Приглашение пользователей для управления домом
- Принятие приглашения для управления домом
- Разрешение удаленного доступа и изменение прав пользователей
- Почему приложение запрашивает разрешение на поиск устройств в локальной сети в iOS 14
- Зачем приложение запрашивает разрешение на поиск в локальной сети iOS 14
- Как отключить приложению доступ к локальной сети в iOS 14
- Лонгриды для вас
- Подключение к Интернету через кабельное соединение, DSL или локальную сеть (LAN) в ОС Mac OS X 10.5 и более ранних версий
- Настройка HomePod, HomePod mini, Apple TV или iPad в качестве домашнего центра
- Настройка HomePod, HomePod mini или Apple TV в качестве домашнего центра
- Настройка iPad в качестве домашнего центра
- Создание сети «компьютер-компьютер» на Mac
- Создание новой сети
- Подключение к сети
- Включение устаревших сетей
Совместное управление аксессуарами для дома
Приглашайте пользователей для управления вашим домом, изменяйте права доступа для них, разрешайте им управлять домом из любого места — и делайте все это в приложении «Дом».
Приглашение пользователей для управления домом
- Откройте приложение «Дом» на iPhone, iPad, iPod touch или на компьютере Mac. Нажмите «Дом» , затем выберите «Настройки дома». Если у вас настроено несколько домов, выберите тот, в который хотите пригласить пользователя, затем нажмите «Настройки дома».
- Нажмите «Пригласить пользователей…».
- Введите идентификатор Apple ID, который приглашаемый пользователь использует для входа в iCloud.
- Нажмите «Пригласить».
Принятие приглашения для управления домом
- Откройте приложение «Дом» на iPhone, iPad, iPod touch или на компьютере Mac. Нажмите «Дом» .
- Выберите «Настройки дома».
- Нажмите «Принять», затем «Готово».
Приняв приглашение, нажмите «Дом» , затем выберите имя дома, чтобы управлять им.
Разрешение удаленного доступа и изменение прав пользователей
Настроив домашний центр, вы сможете управлять удаленным доступом и изменять права доступа для пользователей, приглашенных вами для управления своим домом. Если домашний центр не настроен, они могут управлять вашими аксессуарами, только находясь в доме, подключившись к вашей домашней сети Wi-Fi, и только в пределах зоны действия аксессуаров HomeKit.
Для управления удаленным доступом и изменения прав доступа для пользователя откройте приложение «Дом» и выполните следующие действия:
- Нажмите «Дом» , затем «Настройки дома». Если у вас несколько домов, выберите дом, затем нажмите «Настройки дома».
- В разделе «Люди» укажите пользователя, права доступа для которого вы хотите изменить, и выберите следующее:
- «Удаленное управление аксессуарами»: включите эту функцию, чтобы разрешить пользователям управлять вашими аксессуарами из любого места. Выключите, чтобы пользователь мог управлять аксессуарами только находясь в доме.
- «Добавлять и изменять аксессуары»: включите эту функцию, чтобы разрешить пользователям добавлять и удалять аксессуары, сценарии, автоматизации и других пользователей.
- Нажмите «Назад», затем «Готово».
Пользователи с общим доступом не могут добавлять в приложение «Дом» HomePod, Apple TV, а также смарт-телевизоры и колонки, поддерживающие технологию AirPlay 2. Добавить эти устройства можно, только если вы являетесь хозяином дома в приложении «Дом».
Источник
Почему приложение запрашивает разрешение на поиск устройств в локальной сети в iOS 14
В iOS 14 Apple серьезно пересмотрела подход к конфиденциальности пользователей. Мало того, что компания добавила в обновление продвинутые возможности Safari для предотвращения отслеживания хакерами и рекламодателями, так теперь iPhone или iPad показывает оранжевую или зеленую точку всякий раз, когда приложение запрашивает доступ к микрофону или камере устройства соответственно. Однако на этом в Купертино не остановились и добавили возможность ограничить доступ приложений к локальной сети и устройствам, которые там находятся.
Большинству приложений его нужно ЗАПРЕТИТЬ
Зачем приложение запрашивает разрешение на поиск в локальной сети iOS 14
Если вы видите сообщение вроде «Приложение Instagram запрашивает разрешение на поиск устройств в Вашей локальной сети и подключение к ним», это значит, что приложение хочет «бесшумно» подключаться к другим устройствам в локальной сети, в том числе для сбора информации. По сути вы пускаете приложение в свою домашнюю сеть и в дальнейшем оно сможет подключиться, например, к другому устройству или компьютеру.
Если видите такое сообщение, подумайте, прежде чем соглашаться
Зачем это нужно? Некоторым приложениям действительно необходим доступ к локальной сети — например, если речь идет о приложении для управления роутером. Или если вы проигрываете трек в Spotify и хотите отправить его на колонку по AirPlay или с помощью функции Spotify Connect. Но зачем такой доступ нужен тому же Instagram? А Facebook? Очевидно, не для того, чтобы проигрывать вам музыку. Эксперты по информационной безопасности считают, что приложения пользуются этим для сбора информации, которая нужна им для показа таргетинговой рекламы. Например, если вы гуглили с компьютера «диваны», то в следующий раз, когда откроете «Истории» в Instagram, вы наверняка увидите рекламу диванов.
Вернее, РАНЬШЕ приложения могли творить такое безобразие. В iOS 14 можно взять под контроль приложения, которые имеют доступ к вашей домашней сети.
Как отключить приложению доступ к локальной сети в iOS 14
Во-первых, внимательно читайте всплывающие окна, которые появляются при запуске приложений. Зачастую никто не обращает на них внимание и просто нажимает «Да» или «ОК». Приложение не получит доступ к вашей локальной сети, пока вы сами ему не разрешите. Но если вы ранее разрешили доступ или хотите посмотреть, какие приложения используют данную функциональность, воспользуйтесь инструкцией ниже.
- Откройте приложение «Настройки».
- Выберите «Конфиденциальность».
- Зайдите в меню «Локальная сеть».
Откройте меню «Локальная сеть»
Здесь вы увидите все приложения, которые имеют доступ к устройствам в вашей локальной сети (или пытались его получить). Я, например, оставил доступ только для Spotify (иначе не получится пользоваться Spotify Connect) и Mi Home, поскольку это приложение используется для управления устройствами умного дома. Зачем доступ нужен приложению AliExpress или «Яндекс.Навигатору», так и не понял, поскольку эти приложения никак не связаны с моей локальной сетью и работают без проблем и без лишних доступов.
Ограничьте доступ приложениям, которым он не нужен
А какие приложения запрашивали доступ у вас? Расскажите в нашем чате в Telegram.
Конечно, не всегда понятно, когда приложению действительно нужен доступ к локальной сети для корректной работы, поэтому я бы советовал пользоваться интуицией и просто проверять, как приложение будет работать без данного доступа. Если ничего не изменится, давать ему лишние разрешения точно не стоит.
Новости, статьи и анонсы публикаций
Свободное общение и обсуждение материалов
Лонгриды для вас
Apple считает, что веб-приложения являются альтернативой приложений из App Store. Но многие с этим не согласны. В конце концов, зачем тогда нужен App Store? Потому что веб-приложения вовсе не так хороши.
Если ваш iPhone пишет, что он отключен, и требует подключить его к iTunes, значит, вы 10 раз подряд ввели неправильный код-пароль разблокировки. Несмотря на всю категоричность требования, можно обойтись и без iTunes
Оказывается, алгоритмы Apple, которые ищут фото с насилием над детьми, можно обмануть. Говорят, что этим будут пользоваться, чтобы обвинять ни в чём не повинных людей. Разберёмся, так ли это на самом деле
Александр, Вы хотите сказать, ios обманывает, когда сообщает, что ваше приложение использовало данные из буфера обмене??
Источник
Подключение к Интернету через кабельное соединение, DSL или локальную сеть (LAN) в ОС Mac OS X 10.5 и более ранних версий
В этой статье рассказывается, как подключиться к Интернету через кабельный модем, цифровую абонентскую линию (DSL) или локальную сеть Ethernet (LAN) в ОС Mac OS X 10.5 и более ранних версий.
Чтобы подключиться к Интернету через кабельный модем, цифровую абонентскую линию (DSL) или локальную сеть Ethernet (LAN), нужно в настройках сети выбрать встроенный порт Ethernet. Если ваш интернет-провайдер требует использовать протокол PPPoE, вначале ознакомьтесь со статьей ОС OS X: подключение к Интернету с помощью протокола PPPoE (ОС OS X 10.5 и более ранних версий).
Если имеется базовая станция AirPort, перед ее подключением к сети выполните указанные ниже действия, а затем ознакомьтесь с разделом AirPort в конце этой статьи.
Подключение через кабельный модем, DSL или локальную сеть (LAN)
- Получите у интернет-провайдера или сетевого администратора следующие сведения:
- адреса серверов доменных имен (DNS);
- какую настройку следует выбрать — с помощью DHCP или ручную настройку IP-адреса (настройка будет выполняться позже, в шаге 6).
- IP-адрес;
- адрес маршрутизатора;
- маска подсети.
- В меню Apple выберите пункт Системные настройки.
- В меню Вид выберите значок Сеть.
- Во всплывающем меню Показать (в более ранних версиях, чем Mac OS X 10.1, это меню называется Configure (Настроить)) выберите пункт Встроенный Ethernet.
- При необходимости откройте вкладку TCP/IP.
- Во всплывающем меню Конфигурация выберите пункт Вручную или ИспользуяDHCP (в соответствии с инструкциями интернет-провайдера, полученными в шаге 1).
- В соответствующие поля введите остальные сведения, полученные в шаге 1. Если это не противоречит инструкциям интернет-провайдера, можно пропустить поля «ID клиента DHCP» и «Домены поиска».
- Нажмите кнопку «Применить».
- Чтобы проверить подключение к Интернету, откройте браузер или другую TCP/IP-программу.
Дополнительные действия для AirPort
Только для ручной настройки:
Совет. Возможно, интернет-провайдер или локальная сеть предоставляет адреса DNS автоматически.
- Чтобы убедиться, что компьютер подключен к Интернету, откройте браузер.
- После успешного подключения к Интернету физически подключите базовую станцию к сети.
- Отключите шнур питания кабельного или DSL-модема от электрической сети на несколько секунд, затем вставьте его обратно.
- Для копирования настроек компьютера на базовую станцию воспользуйтесь ассистентом настройки AirPort (/Программы/Утилиты/).
Источник
Настройка HomePod, HomePod mini, Apple TV или iPad в качестве домашнего центра
С помощью домашнего центра можно управлять аксессуарами HomeKit, находясь вдали от дома, предоставлять доступ людям, которым вы доверяете, а также автоматизировать работу аксессуаров, чтобы они выполняли поставленные задачи в указанное время.
Настройка HomePod, HomePod mini или Apple TV в качестве домашнего центра
HomePod, HomePod mini и Apple TV автоматически настраиваются как домашние центры, поэтому вы можете управлять своим домом даже удаленно и сразу же пользоваться всеми преимуществами автоматизации. Достаточно выполнить вход в iCloud на устройстве iOS или Apple TV с тем же идентификатором Apple ID, который использовался для настройки аксессуаров HomeKit в приложении «Дом».
HomePod, HomePod mini и Apple TV недоступны в некоторых странах и регионах.
Настройка iPad в качестве домашнего центра
- Нажмите «Настройки» > [ваше имя] > «iCloud» и убедитесь, что вход в iCloud выполнен с тем же идентификатором Apple ID, который использовался для настройки аксессуаров HomeKit в приложении «Дом».
- Прокрутите страницу вниз и убедитесь, что приложение «Дом» включено.
- Нажмите «Настройки» > «Дом» и включите функцию «iPad как домашний центр аксессуаров».
Чтобы iPad использовался в качестве домашнего центра, он должен находиться дома, быть включен и быть подключен к домашней сети Wi-Fi.
Источник
Создание сети «компьютер-компьютер» на Mac
Чтобы настроить временное соединение Wi-Fi между Вашим Mac и другим устройством, можно создать собственную сеть, используя меню «Wi-Fi».
Создание новой сети
Нажмите значок состояния Wi-Fi 
Введите имя и выберите канал для сети.
Если создана сеть «компьютер-компьютер», значок меню Wi-Fi меняется на изображение компьютера 
Подключение к сети
После того как сеть создана, Вы можете подключиться к ней с другого компьютера Mac.
Нажмите значок состояния Wi-Fi 
Включение устаревших сетей
На Mac выберите меню Apple
> «Системные настройки», затем нажмите «Сеть» 
В списке служб слева выберите Wi‑Fi, затем нажмите «Дополнительно».
Установите флажок «Показать устаревшие сети и параметры».
Источник