- Как изменить стартовую страницу в Google Chrome на Андроид
- Инструкция
- Итоги
- Как сделать стартовую страницу в Google Chrome
- Как изменить стартовую страницу
- На компьютере
- Новая вкладка
- Ранее открытые вкладки
- Заданные страницы
- Визуальные закладки
- На телефоне
- Как настроить кнопку «Главная страница»
- Стартовая страница в мобильном браузере Google Chrome
- Возможные альтернативы при выборе вида стартовой страницы
- Типичные проблемы при запуске
- Для решения проблемы достаточно сделать следующее:
- Устанавливаем вид закладок, как у компьютерной версии браузера
- Как изменить домашнюю страницу в Chrome для Android
- Как настроить домашнюю страницу в Chrome для Android
Как изменить стартовую страницу в Google Chrome на Андроид
У каждого пользователя есть свои предпочтения, касающиеся внешнего вида браузера и графической оболочки. Кому-то нравятся плитки и визуальные закладки от Яндекс, другим хватает и стандартного функционала Chrome. Как бы там ни было, сегодня мы поговорим о том, как сменить стартовую страницу в Гугл Хром на Андроид. Также в процессе повествования мы рассмотрим наиболее простой способ достижения желаемого.
Инструкция
Не будем долго рассусоливаться и сразу приступим к делу. Рассмотрим видоизменение стартовой страницы в Google Chrome для Android OS на примере отечественного сервиса Яндекс. Следующая пошаговая инструкция ответит на все ваши вопросы:
- Тапаем на лого приложения и делаем аналогичное действие по отношению к троеточию в правом верхнем углу экрана.
- В системном меню нажимаем на пункт «Настройки».
- Пролистываем до опции «Главная страница» и нажимаем на нее.
- Переключаем верхний ползунок в верхнее положение.
- Далее выбираем «Открыть эту страницу».
Теперь перезапустите обозреватель и нажмите на новую иконку в виде домика, что находится чуть правее адресной строки.
Итоги
Мы разобрали наиболее удобный способ, как сделать Яндекс стартовой страницей в Гугл Хроме на Андроид-девайсов. Разумеется, таким же образом можно выбрать и любую другую страничку в качестве домашней, достаточно на шестом шаге инструкции указать нужную ссылку. Разумнее всего скопировать ее из адресной строки интернет-обозревателя.
Источник
Как сделать стартовую страницу в Google Chrome
Доступ к кастомизации своего браузера стал нестоящим трендом последних лет. Разработчики стараются предоставить пользователям как можно больше функции по персональной настройки приложения, что позволяет получить максимально приятный опыт при сёрфинге в интернете. Сегодня мы разберемся как настроить стартовую страницу в гугл хром с помощью компьютера или смартфона на Андроид и IOS.
Как изменить стартовую страницу
На данный момент Google Chrome является самым популярным браузером в мире. Достичь такого результата компания смогла благодаря грамотной оптимизации и широкому спектру настроек, позволяющих каждому пользователю создать условно уникальный браузер.
На компьютере
Начнем разбор инструкции по настройке посадочной страницы с версий для персональных компьютеров или ноутбуков.
Новая вкладка
- Для начала необходимо перейти в раздел настроек программы. Для этого кликаем на точки в правом верхнем углу экрана.
- После открытия дополнительного окна нас интересует строка рядом со «Справка» под названием «Настройки».
- Открыв её, не переходите в другие окна и просто переместитесь вниз страницы до блока «Запуск Chrome». Здесь и находится возможность установить новую вкладку. После выбора данного параметра каждый новый запуск приложения будет начинаться с условного чистого листа.

Ранее открытые вкладки
Здесь же имеется возможность установить параметр позволяющий сохранить все открытые сайты при закрытии программы. Это является отличным способом сразу продолжить интернет-сессию с того же места, где вы закончили в прошлый раз.
Заданные страницы
- Последним в данном списке будет возможность самостоятельно указать адрес страниц, которые необходимо загружать вместе с запуском хрома. Кликаем левой кнопкой мыши на соответствующий пункт меню.
- На экране появятся 2 дополнительные строки:
- Добавить страницу – самостоятельные ввод URL в пустое поле для ввода. Примечательно что таких адресов сайтов может быть сразу несколько.
- Использовать текущие страницы – данная функция позволяет не вводить вручную адреса сайтов, а сразу автоматически выгрузить в данный блок открытые на данный момент ресурсы.
Визуальные закладки
На телефоне
Теперь перейдем к разбору руководство для пользователей смартфонов. Несмотря на схожесть в расположении элементов управления с компьютерной, в каждой из версий есть уникальная особенность.
- В отличие от компьютера, смартфон обладает меньшим функционалом и позволяет установить лишь главную страницу. Тапаем по 3 точкам в углу экрана и выбираем настройки.
- В разделе «Дополнительные» и находится нужный нам пункт меню.
- Останется выбрать второй вариант и ввести собственный адрес страницы.
Как настроить кнопку «Главная страница»
- Хром позволяет создать отдельную кнопку, предназначенную для открытия стартового сайта. Открываем меню настроек.
- Переходим к блоку «Внешний вид», где и находится переключатель для включения кнопки «Главная».
- Останется выбрать подходящий именно вам вариант.
- Теперь на верхней панели появится схематичная иконка домика, позволяющая в один клик, переместится на указанный раннее ресурс.
Теперь вы знаете как настроить стартовую страницу в гугл хром и выбрать наиболее подходящий вам вариант на любом из доступных устройств. Рекомендуем не избегать дополнительного функционала для повседневных программ и приложений, зачастую он позволяет более гибко настроить системы именно под ваши нужды. Также не забывайте следить за обновлениями, компании не стоят на месте и часто совершенствуют и добавляют больше новшеств в свой продукт.
Источник
Стартовая страница в мобильном браузере Google Chrome

Стартовая страница имеет ряд плюсов:
- Позволяет каждый раз начать работу с «чистого листа» и без долгих закрытий всех вкладок;
- Имеет поисковую строку, что упрощает ее поиск при работе, а также в нижней части – закладки и другие приложения (аналогия с синхронизацией с другими Гугл программами, которые подключены к одному почтовому адресу);
- Можно скачать версию Google Chrome, где в стартовой странице будут еще и часто посещаемый сайты;
- Это самый оптимальный вариант, если интернет и браузер вы используете лишь для поиска необходимой информации.
Минусов тут не так та и много и большинство их можно устранить или привыкнуть и помимо отсутствия виртуальных (визуальных) закладок в виде прямоугольников, которые так понравились многим пользователям компьютерной версии Chrome и не возможной установки тем для оформления внешнего вида – все остальное стильно и гармонично поддерживает имя известной компании Google.
Возможные альтернативы при выборе вида стартовой страницы
При запуске приложения Гугл Хром, пользователь либо попадает на домашнюю страницу, где будет по центру поисковик, либо он может выбрать следующие варианты старта браузера:
- Открытие ранее закрытых вкладок в последний сессии использования браузером (тут это будет работать при условии, что у вас не включена функция очищения системы и удаления кэша, ведь вся информация о закрытых вкладках как раз добавляется в кэш);
- Установить в настройках желаемый адрес, который и будет загружаться в первую очередь при запуске софта;
- Установить версию Хрома, о которой будет рассказано ниже и вместо простого поисковика будет включена функция, которая добавит закладки в виде квадратов для более удобного использования.
На этом наша свобода выбора ограничивается. Компания Гугл не предлагает пока никаких расширений в мобильной версии и не создают дополнительные программы, которые бы изменили или увеличили варианты начальной страницы.
Типичные проблемы при запуске
Самой основной проблемой при старте является появление ошибок по типу незащищенного подключения или отсутствия сети на смартфоне.
Чтобы решить эту ситуацию, необходимо проверить и исправить в случае выявления не соответствия указанные данные:
- Проверьте дату и время, которые установлены на вашем флагмане. Они не должны сильно
отличаться от времени, который считывают сертификаты гугл из интернета. Если время и дата не сегодняшние – зайдите в настройки телефона и выставьте дату в соответствии с действующим временим.
- Чаще всего у вас будет либо не включен интернет, или его связь будет настолько низкая, что страницы не смогут загрузиться. После нескольких условных попыток соединиться с сервером, появиться ошибка при подключение или подобного смысла уведомление. Для решения этой проблемы проверьте доступность мегабайт для вашего тарифного плана и повторите попытку уже на открытом месте, где ничто не будет перебивать связь.
- Если установлен в качестве старта сайт – может быть не правильно указан его URL адрес или его хост закончился. При попытки перейти на такие сайты, в которых срок действия хоста истек – вам будет демонстрироваться уведомление (иногда и на английском), что сайт недоступен. Исправить это вы не сможете, а вот проверить URL адрес сайта рекомендуем. Это можно сделать зайдя в настройки браузера и выбрать «Стартовая страница».
Еще одной проблемой является проблема в попытки изменить стартовое окно на другой адрес. Но Гугл Хром никогда не изменит настройки без вашего ведома и даже более – разрешения.
Для решения проблемы достаточно сделать следующее:
- Открываем приложение, которое называется «Google Chrome» или «Браузер».
- Нажимаем кнопку «Меню» на панели управления телефоном или в правом верхнем углу браузера.
- Выбираем «Настройки» и переходим в настройки приложения.
- Ищем вкладку «Общие» и из списка нам нужен пункт «Стартовая страница».
- Зайдя в нее нам будет предложено изменить URL адрес.
- Вводим необходимый нам адрес сайта, например: «www.google.ru» (без кавычек и с прописью www).
Другие проблемы встречаются не часто, поэтому и рассказывать о них нет надобности, если же вы используете браузер лишь по его назначению.
Устанавливаем вид закладок, как у компьютерной версии браузера
Если вам нравиться то, как у вас расположены закладки и любимые сайты в ПК версии, можно сделать подобное и на вашем смартфоне. Примерно это будет выглядеть как на фото ниже.
Данная функция может быть установлена лишь в мобильных браузерах «Chrome Beta» и «Chrome Dev» и она еще находиться в стадии beta-тестирования.
Сам процесс после установки одной из данных версий Гугл Хрома отнимет у вас не более одной минуты.
После того, как был заменен стандартный Гугл на один из необходимых, выполняем следующее:
- Вставляем в адресную строку мобильного приложения следующий адрес: chrome://flags/#enable-icon-ntp.
- Ищем из списка «Включить крупные значки на странице быстрого доступа».
- Напротив него устанавливаем значение включено и перезапускаем браузер.
Отличий между браузерами в работоспособности и обратной связи с сайтами нет никаких, поэтому можете пользоваться любой версией, но в обычном Google Chrome данная функция не запустилась.
Источник
Как изменить домашнюю страницу в Chrome для Android
Когда Вы покупаете смартфон на Android, ПК или Chromebook, Вы, вероятно, захотите установить веб-браузер Google Chrome. Первое, что Вы можете захотеть сделать, — это задать домашнюю страницу в Chrome. Многим, возможно, нравится иметь главную стартовую страницу Яндекс или Google в качестве домашней страницы для своего браузера. Они предлагает прямой способ поиска всего, что Вы хотите. Они также имеют несколько приятных дополнительных функций, таких как прогнозы погоды и многое другое.
«Но как мне сделать Яндекс или Google моей домашней страницей в Chrome?» Хороший вопрос, и это именно то, что мы расскажем в этой короткой статье. На самом деле довольно просто сделать Яндекс или Google первой веб-страницей, которую Вы видите, когда открываете новую вкладку Chrome.
Как настроить домашнюю страницу в Chrome для Android
Для начала откроете Chrome и нажмите на значок меню браузера, который находится в верхней правой части приложения.

Затем прокрутите список вниз и нажмите на параметр «Настройки».
После этого выберите опцию «Главная страница» в настройках.
После того, как Вы убедитесь, что «Главная страница» включена, нажмите «Открыть эту страницу».

Наконец, просто введите URL-адрес «www.google.ru» или «www.yandex.ru» в этом разделе, и «Сохранить». Теперь главная страница должна быть настроена в качестве домашней страницы Chrome на телефоне Android.
Имейте в виду, что эта возможность не ограничиваются только Яндексом и Google. Если Вы хотите использовать другую веб-страницу в качестве домашней страницы Chrome, просто введите соответствующий URL-адрес, как описано в последнем разделе, и он будет качестве домашней страницы Chrome.
Источник
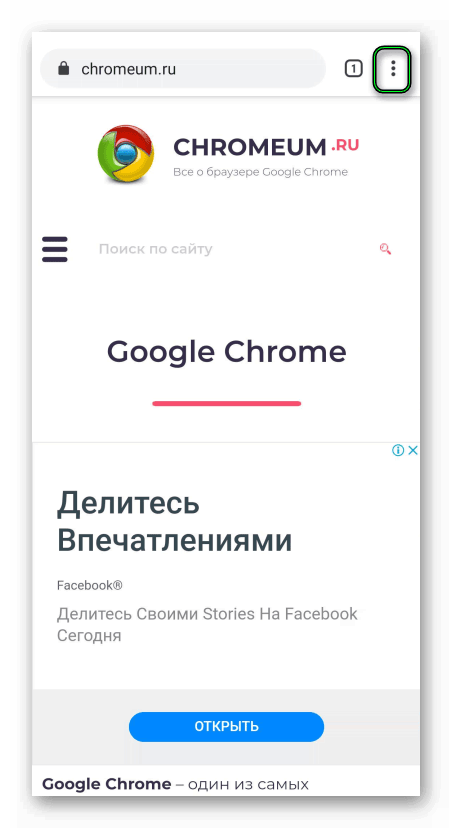
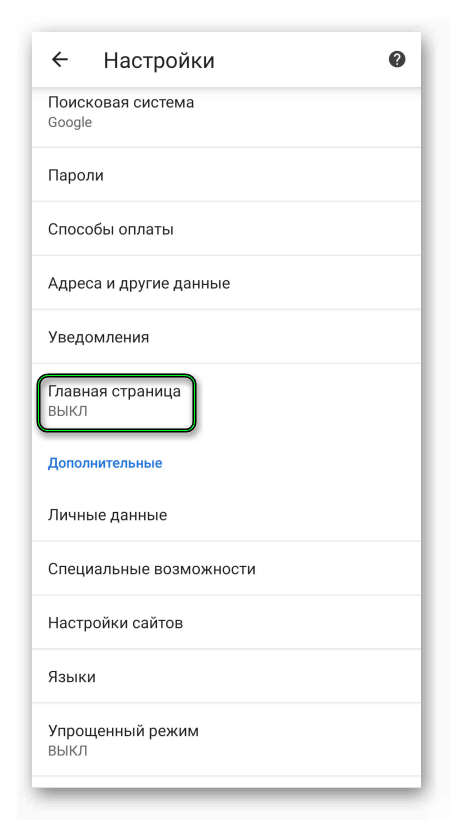
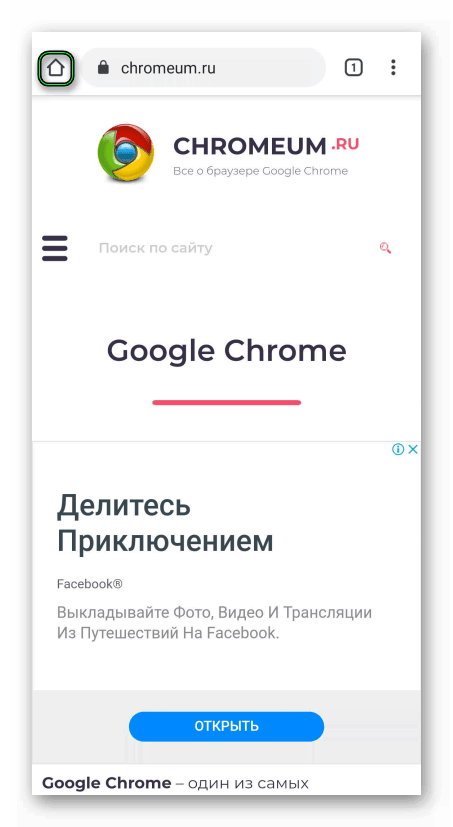














 отличаться от времени, который считывают сертификаты гугл из интернета. Если время и дата не сегодняшние – зайдите в настройки телефона и выставьте дату в соответствии с действующим временим.
отличаться от времени, который считывают сертификаты гугл из интернета. Если время и дата не сегодняшние – зайдите в настройки телефона и выставьте дату в соответствии с действующим временим.










