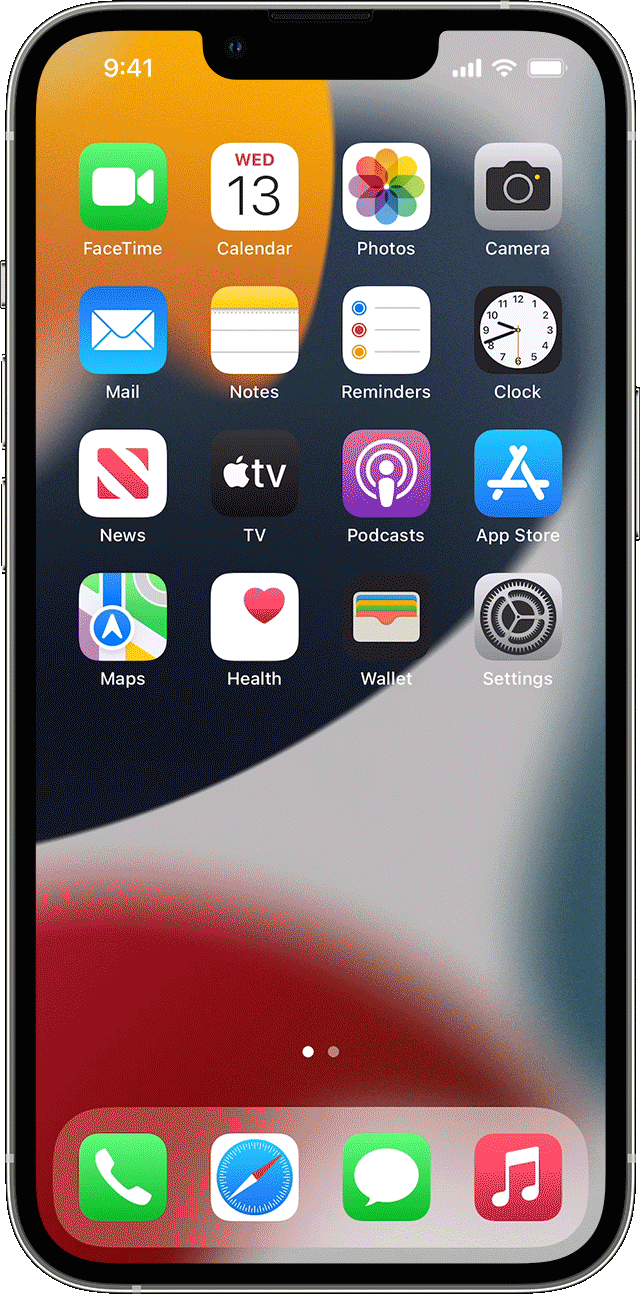- Использование функции «Поиск» на устройствах iPhone, iPad и iPod touch
- Смахивание для поиска
- Изменение параметров поиска
- Форум Apple-iPhone.ru
- Беды с Wi-Fi
- Ipad домены поиска
- Конфигурация DNS
- Изменение сетей
- CheckDomain — Поиск доменов 4+
- Проверка и регистрация домена
- TIMEWEB Co LTD
- Для iPad
- Снимки экрана
- Описание
- Использование адреса с доменом @icloud.com
- Отправка сообщения с адреса @icloud.com
- Назначение адреса @icloud.com для использования по умолчанию при отправке и получении почты
- Устройство iPhone, iPad или iPod touch
- iCloud.com
- Outlook
Использование функции «Поиск» на устройствах iPhone, iPad и iPod touch
Функция «Поиск» позволяет быстро осуществлять поиск на устройстве или в Интернете. Эта функция также предлагает варианты запроса и обновляет результаты по мере ввода текста.
Смахивание для поиска
- Смахните вниз от середины экрана «Домой».
- Нажмите поле поиска и введите искомый текст. По мере ввода функция «Поиск» будет обновлять результаты в режиме реального времени.
- Чтобы увидеть больше результатов, нажмите «Показать еще» или выполните поиск непосредственно в приложении, выбрав вариант «Искать в приложении».
- Чтобы открыть результат поиска, нажмите его.
Изменение параметров поиска
Параметры поиска можно изменить, чтобы отображались только определенные приложения и результаты. Вот как использовать эту функцию:
- Перейдите в меню «Настройки» и нажмите «Siri и Поиск».
- Прокрутите вниз и выберите приложение.
- Затем выберите «Приложение при поиске»», «Контент при поиске», «Показ на экране «Домой»», «Предложение приложения» или «Предложение уведомлений».
Чтобы отключить предложения Siri для всех приложений, перейдите в меню «Настройки» > «Siri и Поиск» и отключите соответствующие параметры.
Источник
Форум Apple-iPhone.ru
для владельцев iPhone, iPad, MacBook и Apple Watch
Беды с Wi-Fi
Помогите пожалуйста подключить iPhone 3Gs\4.2.1 к Интернету через ноутбук с Win 7. Я делал все вот по этой статье, и у нескольких людей (судя по комментам) возникла та же проблема, что и у меня. Парадокс в том, что iPhone ни в какую не желает коннектиться нормально, ограничивается только этим:
Особенность моего подключения в следующем: (объяснять буду языком дилетанта, так что не серчайте сильно 

Делал все СТРОГО ПО СХЕМЕ, и все равно ничего не работает, вроде бы значок ВайФая на Ифоне появился, но когда я начинаю загружать страницу, ВайФай исчезает и появляется буква E (EDGE), далее страница грузится через телефонный интернет.
Почему-то около беспроводного соединения горит надпись «Без доступа к Интернету». Даю скрин:
И еще один нюанс: в пункте 5 вышеупомянутой инструкции у меня ОТСУТСТВУЕТ КНОПКА «Включить общий доступ к подключения к Интернету»(в инструкции есть скрин с ее изображением). почему — не знаю, ее не было с самого начала.
Помогите пожалуйста решить этот вопрос! Заранее большое спасибо! Если нужны еще какие-то данные — спрашивайте, все напишу!
Источник
Ipad домены поиска
Если веб-страницы загружаются так быстро, как ожидалось, это может быть связано с конфигурацией DNS.
Если есть проблема с настройками DNS, пытается получить доступ к сайту по его DNS-имя, например www.apple.comможет показаться медленнее, чем доступ к тому же сайт ее численный IP-адрес, например https://17.172.224.47. Две причины описаны ниже.
Конфигурация DNS
Вам могут обращаться не отвечает DNS-сервер, или используя неправильные настройки DNS. Сервер DNS преобразует имя (например, www.apple.com) в числовой IP-адрес (например, 17.172.224.47). Вы можете подключиться к IP-адрес без каких-либо задержек, потому что нужно для разрешения DNS избежать. Вот четыре сценария, в котором симптом может возникать:
- Вы указали два или более DNS-серверов в панели настроек сеть, возможно, по инструкции сетевого администратора или интернет-провайдера (интернет Provicer услуги), но первый сервер в списке неправильные или не отвечает. Задержка возникает, когда компьютер Mac ждет первого ответа сервера, прежде чем пытаться в следующий DNS-сервер в свой список. Убедитесь, что адреса DNS вводятся правильно. Изменение порядка адреса DNS-может улучшить производительность. Если администратор сети предпочитает, чтобы основной сервер будет использоваться, вы можете вернуться к исходной Заказа после того, как будет решен вопрос с основным сервером.
- Ваша сеть может быть настроена на автоматическое обнаружение DNS-сервиса, без необходимости вручную вводить адреса dns-серверов на вашем компьютере. Если вручную ввести адреса DNS, который является неправильным или устаревшим, компьютер может ждать неправильные адреса для ответа («тайм-аут») сменил на автоматическое обнаружение.
- Вы не указали DNS-сервера, а также автоматическое обнаружение услуга не предоставляется в вашей сети. В этом случае можно подключить только через IP-адрес. Веб-страницы не загружаются вообще через DNS-имя.
Обратитесь к администратору сети или поставщику услуг интернета, чтобы убедиться, что ваша информация DNS является правильной. Если ваш интернет-провайдер дает только один адрес DNS, уточните у него один, чтобы использовать, когда первый становится недоступным.
После получения адреса, вы можете использовать эти шаги, чтобы изменить вашу информацию DNS. После того, как с помощью этих шагов, вы, возможно, потребуется выйти и вновь открыть интернет-приложений, чтобы вернуться к нормальному поведению.
- В меню Apple выберите пункт Системные настройки. Затем сеть.
- Выберите интерфейс, который вы используете для подключения к сети, такой как Ethernet или Wi-Fi Интернет.
- Нажмите на кнопку Дополнительно.
- Перейдите на вкладку DNS.
- В разделе DNS-серверы окно, нажмите кнопку Добавить (+) или удалить (–) кнопку, чтобы добавить или удалить IP-адрес DNS-сервера. Если у вас больше одного DNS-сервера, вы можете перетащить IP-адреса, чтобы изменить их порядок.
Изменение сетей
Может возникнуть задержка с первым подключением после перехода сетей на ноутбуке. Например, вы можете использовать Макбук дома с Wi-Fi, а затем принять его на работу или в школу и использовать Ethernet-подключение. По умолчанию, ваш Mac использует один набор настроек Интернета (известный как место) назван автомат. Он ищет сетевой интерфейс вашего компьютера интерфейсов, пока не найдет тот, который подключен к интернету. У вас могут возникать задержки, когда компьютер определяет, в какой сети он находится на. Чтобы определить, является ли это проблему, вы можете проверить путем создания местоположения , который содержит только один сетевой интерфейс.
Если проблемы продолжаются после попытки эти шаги, попробуйте удалить все введенные вручную адреса DNS, панели сетевые предпочтения. Выберите адрес, затем нажмите кнопку «Удалить» ( — ) кнопки. (Если адрес недоступен, он не может быть удален.)
Источник
CheckDomain — Поиск доменов 4+
Проверка и регистрация домена
TIMEWEB Co LTD
Для iPad
Снимки экрана
Описание
CheckDomain – приложение для проверки и поиска доменов.
CheckDomain в пару кликов проверит доступность домена, подберет похожие варианты и поможет купить их. Любое количество. Здесь и сейчас.
Скорость. Проверка доменов занимает всего несколько секунд.
Удобство. Проверяйте и покупайте домен, где бы вы ни находились. Единственное условие – наличие доступа в интернет.
Моментальная оплата. С помощью банковской карты или Apple Pay.
Не требуется регистрация в приложении. Домен сможет зарегистрировать любой пользователь.
Умный помощник. Приложение автоматически подберет похожие названия и варианты, если интересующий домен будет занят.
Глобальная проверка. Поиск доменного имени происходит в 400+ зонах: российских, зарубежных, международных и тематических. Покупка осуществляется у аккредитованного регистратора.
Whois-сервис. Узнайте, где зарегистрирован домен и когда он освободится.
Без рекламы. Только нужные функции и ничего лишнего.
Как найти домен в приложении CheckDomain?
1. Введите в поисковую строку название.
2. CheckDomain проверит, занят ли домен, и покажет похожие результаты. Свободное имя
можно выбрать и зарегистрировать сразу!
Источник
Использование адреса с доменом @icloud.com
Узнайте, как отправлять и получать электронную почту с использованием адреса @icloud.com.
В зависимости от того, когда вы начали пользоваться iCloud, ваши адреса или псевдонимы iCloud могут заканчиваться на @icloud.com, @me.com или @mac.com. С какого бы адреса вы ни отправляли сообщения, все сообщения, отправленные на ваши адреса @me.com, @mac.com или @icloud.com, будут приходить в ваш почтовый ящик iCloud.
Отправка сообщения с адреса @icloud.com
Откройте программу «Почта» и создайте новое сообщение:
- Если у вас есть только адрес @icloud.com и нет ни одного почтового псевдонима iCloud, этот адрес отображается в поле «Копия/Скрытая копия; От» на устройстве iOS или в поле «От» на компьютере Mac и сайте iCloud.com.
- Если у вас несколько адресов электронной почты, может потребоваться выбрать адрес @icloud.com:
- iOS: нажмите «Копия/Скрытая копия; От», нажмите «Отправитель», затем выберите свой адрес @icloud.com.
- macOS: выберите свой адрес @icloud.com в меню «От».
- iCloud.com: щелкните «Копия/Скрытая копия От кого», затем выберите свой адрес @icloud.com в меню «От кого».
Затем завершите сообщение и отправьте его.
Назначение адреса @icloud.com для использования по умолчанию при отправке и получении почты
Чтобы использовать адрес @icloud.com по умолчанию для отправки и получения электронной почты из iCloud, выполните следующие действия на каждом из своих устройств.
Устройство iPhone, iPad или iPod touch
Если на устройстве установлена ОС iOS 10.3 или более поздней версии, выполните следующие действия.
- Выберите «Настройки» > «Почта».
- Прокрутите вниз и нажмите «Уч. зап. по умолчанию».
- Нажмите iCloud.
Если на устройстве установлена ОС iOS 10.2 или более ранней версии, выполните следующие действия.
- Перейдите в меню «Настройки» > iCloud.
- Нажмите «Почта» в разделе «Дополнительно».
- В разделе «Свойства учетной записи iCloud» выберите свой адрес электронной почты.
- Нажмите адрес электронной почты @icloud.com, который требуется использовать по умолчанию для отправки почты из iCloud Mail.
- Выберите «Почта» > «Настройки», затем щелкните «Формат».
- Щелкните пункт «Отправлять новые сообщения» и выберите нужный адрес в домене @icloud.com.
iCloud.com
- В iCloud Mail щелкните на боковой панели и выберите «Настройки».
- Щелкните пункт «Формат».
- Выберите «Адрес по умолчанию» и выберите адрес @icloud.com, который требуется использовать.
Outlook
- Outlook 2007: выберите меню «Сервис» > «Настройка учетных записей». Перейдите на вкладку «Электронная почта», затем выберите в списке свой адрес @icloud.com. Щелкните «По умолчанию».
- Outlook 2010 и Outlook 2013: выберите меню «Файл» > «Сведения» > «Настройка учетных записей». Перейдите на вкладку «Электронная почта», затем выберите в списке свой адрес @icloud.com. Щелкните «По умолчанию».
Информация о продуктах, произведенных не компанией Apple, или о независимых веб-сайтах, неподконтрольных и не тестируемых компанией Apple, не носит рекомендательного или одобрительного характера. Компания Apple не несет никакой ответственности за выбор, функциональность и использование веб-сайтов или продукции сторонних производителей. Компания Apple также не несет ответственности за точность или достоверность данных, размещенных на веб-сайтах сторонних производителей. Обратитесь к поставщику за дополнительной информацией.
Источник