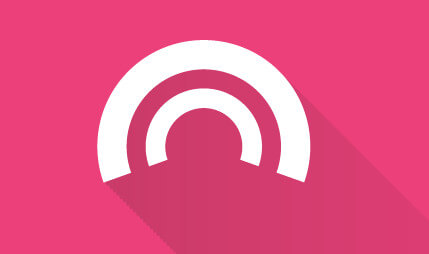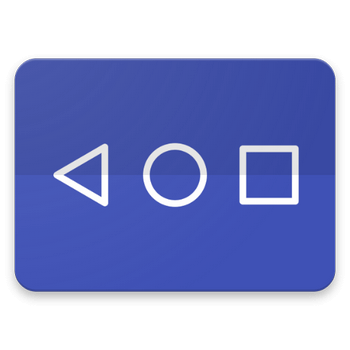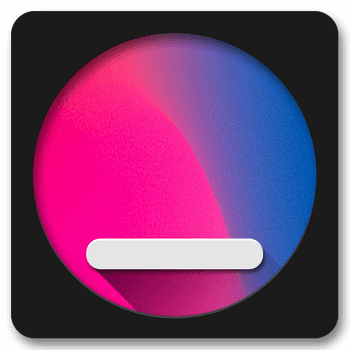- Навигационные кнопки на экран смартфона, которые заменят сломанные
- Назначаем альтернативные действия на физические кнопки android-смартфона: «Переназначение клавиш» и Button Mapper
- Оглавление
- Вступление
- реклама
- Доп кнопки для андроид
- Как включить или убрать интерактивные кнопки с экрана Android
- Что такое виртуальные кнопки на смартфоне
- Отличие от физических клавиш управления смартфоном
- Как подключить виртуальные кнопки
- Как включить кнопку «Домой» и другие навигационные клавиши на Android средствами системы
- Как вернуть кнопку «Домой» на Android с использованием приложений
- Как вернуть пропавшие элементы навигации после обновления прошивки
- Как убрать кнопку «Home» с экрана Android
- Дополнительные возможности кнопки «Home»
Навигационные кнопки на экран смартфона, которые заменят сломанные
Если в вашем смартфоне не работают нижние сенсорные кнопки, и вы не хотите сразу же нести его в ремонт, то можно с помощью программ вывести их аналоги на экран. Большинство приложений в данном направлении имеют определенное сходство. Они добавляют главные навигационные кнопки, а дальше уже дополнительные функции. Вот только часто возникает проблема – много приложений не хотят работать, поэтому стоит попробовать провести несколько экспериментов, переустанавливая утилиты к первой работающей.
Хочется сразу сказать, что на одном и том же смартфоне приложение может вести себя по-разному. У меня на Lenovo K53a48 приложение Simple Control работало без проблем. Но при сбросе настроек на заводские, оно не хотело работать никак, просто зависало при запуске. А вот Pie Control заработало отлично.
Я это все веду к тому, что не только модель телефона влияет на работоспособность определенного приложения. Сюда также можно отнести версию операционной системы, версию приложения, которое устанавливается, а также другие приложения, которые присутствуют в системе, поскольку работа одного приложения может сказаться на другом, даже если они являются функционально разными.
Pie Controls — Navigation Gestures
Приложение Pie Controls — Navigation Gestures – добавляет на экран кнопки навигации, отдельно можно добавить к запуску различные программы, установленные на телефоне и запускать их жестами. Выводить панель можно с левой, правой и нижней стороны. Можно только на одной из них. Регулируется зона действия в пикселях, то есть ширина по краям экрана, нажатие на которую запускает панель. Также можно регулировать высоту зоны. Она может быть на всю длину экрана или размещаться только в центре.
Управлять панелью просто, однако немного сразу необычно. Нужно сделать свайп и, не отрывая палец от экрана, выбрать нужное действие.
Данное приложение может пригодиться не только тем, у кого не работают кнопки. Установить его можно на любой смартфон и использовать для управления функциями одной рукой.
Единственный минус – нету бесплатной версии.
Simple Control
Simple Control – отличная программа для замены функциональных кнопок. Настраивается место размещения кнопок относительно стороны экрана, их внешний вид и др. Более подробно в статье « Не работают нижние сенсорные кнопки ?».
X Home Bar
X Home Bar – замена функциональных кнопок со стилем как в iPhone X. Можно использовать кнопки «Домой», «Назад», «Последние приложения», создавать скриншоты, заблокировать экран, запустить выбранное приложение.
Navigation Bar — Assistive Touch Bar
Navigation Bar — Assistive Touch Bar – еще одна аналогичная программа с индивидуальными настройками.
Multi-action Home Button
Multi-action Home Button – добавит в нижней части экрана кнопку действия. Для этой кнопки можно запрограммировать функции.
Примечание. Все программы такого функционала при первом запуске будут запрашивать разрешения на отображение поверх приложений (окон) и включения специальных возможностей. При отказе предоставить разрешения, приложения функционировать не смогут.
Совет. Если у вас не работают нижние сенсорные кнопки – не стоит устанавливать приложения, которые активируются свайпом или нажатием в нижней части экрана. Выбор нужно сосредоточить на тех, что дают возможность разместить кнопки в левой, правой части экрана или добавляют плавающую кнопку с действиями.
Источник
Назначаем альтернативные действия на физические кнопки android-смартфона: «Переназначение клавиш» и Button Mapper
Оглавление
Вступление
Многим знакома ситуация, когда покупаешь новый смартфон, а у физической кнопки питания нет функции фотографирования, как нет и отдельной клавиши для этого, а ведь на прошлом аппарате она была и здорово выручала. На первый взгляд мелочь, но руки сами тянутся к механике, а не сенсору, причем в самый неподходящий момент.
реклама
На выручку приходят специальные программы, позволяющие полностью перепрограммировать физические клавиши гаджета и назначить на них любое действие. Это особенно выручает, если сломалась кнопка питания или хочется перематывать треки как на mp3-плеере, но встроенный этого не умеет… Нужны ли для этого root-права? Не будет ли глюков? Как это вообще работает? На поставленные вопросы я сегодня и попытаюсь ответить.
Для начала представлю подопытных. Первое приложение так и называется: «Переназначение клавиш», по крайней мере в русском Google Play. Оно умеет работать как с физическими, так и сенсорными манипуляторами, но для некоторых действий требует root-прав. Вторым участником станет Button Mapper, умеющий то же самое, но не требующий вообще root-прав, что уже интересно.
В качестве тестового оборудования использовались:
- Планшет DEXP Ursus 8EV2 3G (Android 4.4.2, процессор MT8382, 4 x Cortex-A7 1.3 ГГц, видеоядро Mali-400 MP2, 1 Гбайт ОЗУ, аккумулятор 4 000 мАч, 3G-модуль, Wi-Fi 802.11b/g/n);
- Смартфон Homtom HT3 Pro (Android 5.1 Lollipop, процессор MT6735P, 4 x Cortex-A53 1.0 ГГц, 64-бит, видеоядро Mali-T720, 2 Гбайт ОЗУ, аккумулятор 3 000 мАч, 4G-модуль, Wi-Fi 802.11b/g/n).
Источник
Доп кнопки для андроид
Так как подобной темы нет, а информация по данному вопросу разбросана небольшими частями по различным темам форума решил, создать данную тему с общей инструкцией.
Для всех действий необходим root.
Работать будем с файлами расположенными в system\usr\keylayout
Остановимся на файлах, которые необходимо редактировать (это, пожалуй, самый сложный этап):
Имя файла зависит от фирмы производителя, модели и версии прошивки, но как я заметил есть следующая тенденция: до Android 2.3.5 включительно, имя нужного нам файла формировалоcь следующим образом ***-keypad.kl (или ***- kpd.kl), где *** — заводское имя вашей модели.
- Известные мне примеры:
- Gigabyte Gsmart G1310 — qrd-keypad.kl
- Gigabyte Gsmart G1355 – msm7627_sku5_keypad.kl
- LG P500 Optimus One – thunder_keypad.kl
- LG E405 Optimus L3 Dual — surf_keypad.kl и 7x27a_kp.kl
- LG E730 Optimus Sol – victor-keypad.kl (touch-keypad.kl)
- LG GT450 – swift.kl (не уверен, но люди пишут)
- HTC Hero — heroc-keypad.kl
- HTC Desire — bravo-keypad.kl
- HTC Explorer — pico-keypad.kl
- HTC Desire S — saga-keypad.kl
- HTC Desire HD — spade-keypad.kl
- HTC Sensation — pyramid-keypad.kl
- Samsung Galaxy S I9000 — melfas-touchkey.kl и s3c-keypad.kl
- SE Live with Walkman — pm8058-keypad.kl и msm_pmic_pwr_key.kl (во втором файле только кнопка питания)
- Sony Ericsson Xperia X8 – shakira-keypad.kl
- Sony Ericsson Xperia X10 – es2009ra_keypad.kl
- Star A2000 / A2000 GPS — MT6516-kpd.kl и QWERTY.kl
* — планируется наполнение списка с Вашей помощью, если есть замечания указывайте.
Начиная с 4.0.3 всё изменилось, могу отметить, что для HTC вторая часть файла стала touchscreen.
Известные мне примеры:
* — планируется наполнение списка с Вашей помощью, если есть замечания указывайте.
Файлы кнопок проводной гарнитуры обычно имеют вид:
- POWER – блокировка/разблокировка
- HOME – возврат на основной экран
- MENU – вызов меню
- BACK — возврат к предыдущему действию
- SEARCH – вызов поиска
- VOLUME_DOWN – понижение уровня громкости
- VOLUME_UP – повышение уровня громкости
- CALL – вызов Phone.apk (позволяет отвечать на вызов)
- ENDCALL – завершение звонка
- CAMERA – вызов Camera.apk
- FOCUS – автофокус
- DPAD_CENTER – курсор (касание) по центру
- DPAD_UP – курсор (касание) вверх*
- DPAD_DOWN – курсор (касание) вниз*
* — установка этих значений на кнопки 115 и 114 соответственно позволяет добиться пролистывания текстов или страницы браузера кнопками громкости. - DPAD_LEFT – курсор (касание) влево
- DPAD_RIGHT – курсор (касание) вправо
- MUTE – выключение звука музыки без остановки трека
- MEDIA_NEXT – следующий трек
- MEDIA_PLAY_PAUSE – проигрывать/пауза
- MEDIA_STOP – остановить трек
- MEDIA_PREVIOUS – предыдущий трек
- MEDIA_REWIND — перемотка
- MEDIA_FAST_FORWARD – ускорить воспроизведение
- HEADSETHOOK – кнопка гарнитуры – позволяет отвечать на вызовы, класть трубку и управлять плеером
- GRAVE — ?
- APP_SWITCH (RECENT_APP) – вызов панели «Недавние» с возможностью переключаться между приложениями (либо вызов диспетчера приложений в зависимости от прошивки.
Также следует обратить внимание на такие дополнительные параметры как:
Если стоит WAKE то после нажатия в спящем режиме смарт «проснётся» и выполнит действие, а при WAKE_DROPPED просто «проснётся», без передачи кода кнопки на выполнение.
- Если у вас кастомный recovey (а вероятней всего он у вас такой), то во вкладке advanced можно воспользоваться функцией key test.
- Программа KeynrTracker.
KeynrTracker.apk ( 8.32 КБ )
Программа Keycode Checker
- Самый простой способ. Заключается в редактировании нужных файлов прямо в папке keylayout, для этого используем ES Проводник (RootExplorer, Total Commander, ну или что-то на свой вкус (я пользуюсь ES Проводником и вам советую)): открываем – меняем требуемые значения – закрываем с сохранением изменений – перезагружаем девайс. При этом в папке keylayout будет создан фаил ****.kl.bak в котором сохранятся первоначальные значение изменённого вами файла. Также можно редактировать копию файла на SD карте или ПК, а затем вставлять с заменой в keylayout.(Проверено)
Программа Easy Android Tools (EAT). Программа позволяет подключать телефон как через USB кабель так и по WiFi. После подключения и распознания телефона программой в правом окне Вы увидите содержимое внутренней памяти телефона. Переходим в Необходимо system/usr/keylayout, находим нужный фай, редактируем его в EAT Editor (F4), сохраняем изменения, перегружаем смарт и готово. (Программа подразумевает наличие на вашем ПК USB драйверов для вашего устройства (их можно найти на оф сайте программы), и HTC Syns для HTC)
Для этого метода нам потребуется Android SDK tools, знание точного названия файл который нам надо менять (можно посмотреть через ES Проводник и тд. и. тп.)
В командной строке переходим в папку с Android SDK tools (у меня это C:\Android), далее выполняем следующее. (Необходимо наличие на вашем ПК USB драйверов для вашего устройства)
Перегружаем аппарат и готово. 
(Проверено)
 Recent_Apps_on_Search_for_Desire_S.zip ( 252.14 КБ )
Recent_Apps_on_Search_for_Desire_S.zip ( 252.14 КБ )(Проверено)
ButtonRemapper – позволяет переназначать кнопки, но работает некорректно на многих устройствах особенно с android 4.0.3 и выше. Более разработчиком не поддерживается, Следует отметить, что в теме по этому приложению достаточно много информации по ручному переназначению кнопок.
ButtonRemapper Galaxy Tab 
ButtonRemapper Galaxy S 
Headset Button Controller – управление музыкальным проигрывателем и другими функциями телефона с проводной гарнитуры.
DreamKeys – программа для переназначения кнопок телефона, идея заключается в перехвате команд нажатий и присвоение им других действий, root не нужен (возможна настройка на долгое нажатие).
Сообщение отредактировал dеym — 26.07.19, 16:29
Источник
Как включить или убрать интерактивные кнопки с экрана Android
Мобильная операционная система Android больше всего ценится пользователями за удобство работы и гибкость, благодаря которой платформу можно полностью адаптировать под собственные потребности. При этом многие даже не догадываются обо всех возможностях, предлагаемых ОС. Например, интерактивная кнопка Home выполняет не только функцию возврата в главное меню, для чего в основном и применяется, её можно задействовать и под другие задачи.
Некоторые пользователи встречаются с проблемой, когда виртуальные кнопки, располагающиеся на экране устройства, пропадают, что чаще всего случается в результате падения девайса или других механических воздействий, но может быть и следствием программных неисправностей, например, установки неподходящей либо нестабильной прошивкой. В таких ситуациях стоит задача возвращения интерактивных кнопок на экран. В других же случаях наоборот, проблемой становится именно их наличие, поскольку под них отводится немало места на дисплее, что может не устроить владельцев смартфонов с небольшим экраном, с этим обычно связано стремление избавиться от кнопок.
Рассмотрим, как вернуть кнопки на экран или убрать их, а также расскажем о возможностях кнопки «Home», о которых вы могли не знать.
Что такое виртуальные кнопки на смартфоне
Программные кнопки, являющие собой интерактивные элементы, располагаются на экране устройства или под ним на дополнительной сенсорной панели и управляются нажатием пальца. Реализация разработчиками в пользовательском интерфейсе виртуальных клавиш позволяет отправлять определённые команды системе в одно касание. Так, сенсорные кнопки функционально способны полностью заменить механические.
Отличие от физических клавиш управления смартфоном
Управление девайсом осуществляется за счёт механических и программных элементов. Что касается первых, то на корпусе мобильных девайсов – это кнопка питания, качающаяся клавиша громкости, реже можно встретить реализованную таким способом клавишу «Home». Программных клавиш обычно три:
- «Домой» – позволяет вернуться в основное меню или на главный экран, при этом ранее открытое приложение остаётся в памяти девайса и продолжает работу в фоне, а также выполняет ряд других опций (об этом ниже).
- «Назад» – клавиша возвращает на предыдущую страницу, путём последовательных нажатий позволяет вернуться на несколько предыдущих экранов и закрыть приложение, причём софт в этом случае выгружается из оперативной памяти.
- «Последние приложения» – удобно использовать клавишу в случае необходимости быстро перейти к используемым в недавнем времени приложениям.
В некоторых моделях реализовано не три, а две программные кнопки, в других третья клавиша служит для вызова контекстного меню или же с этой целью применяется четвёртая кнопка.
Чаще всего смартфоны оснащаются тремя сенсорными кнопками, которые располагаются прямо на экране или же на сенсорной панели. Вариант с изменяемыми наэкранными клавишами удобен не только управлением, а и возможностью настройки (изменения их расположения, удаления, добавления новых). Сенсорная панель под экраном, также характерная для многих моделей устройств, не крадёт пространство дисплея, при этом возможность настроек данной схемы в большинстве устройств отсутствует.
Встречается также симбиоз программных клавиш и центральной аппаратной кнопки, на которую в новых моделях добавляют также сканер отпечатка (такое решение реализовано производителем Самсунг). Она же позволяет разблокировать устройство, не прибегая к кнопке питания. На более редких экземплярах смартфонов могут встречаться и другие вариации исполнения.
Сказать однозначно, какое решение будет лучшим, виртуальные или физические кнопки, нельзя, поскольку это скорее вопрос удобства и здесь всё индивидуально.
Настойка кнопок «Домой» и «Назад»
Как подключить виртуальные кнопки
Если клавиши были просто скрыты, что выполняется в настройках устройства, то для их возвращения идём в «Настройки» – «Панель навигации» в разделе «Система» и напротив пункта «Скрыть панель навигации» перемещаем тумблер в неактивное положение. На разных моделях девайсов меню может отличаться, например, чтобы в смартфоне Xiaomi заменить экранные кнопки управлением жестами, нужно перейти в «Настройки» – «Безграничный экран» в блоке «Система и устройство». А для возвращения виртуальных клавиш здесь же в меню нужно выбрать «Кнопки навигации» и они появятся на экране.
В настройках смартфона можно найти и другое решение, например, у смартфонов Xiaomi есть встроенный сенсорный помощник в расширенных настройках, который при необходимости может заменить неработающие элементы навигации.
Виртуальные кнопки могут пропасть в результате обновления прошивки или по другим программным либо аппаратным причинам. Их можно снова вывести на экран и есть несколько способов это сделать с root-правами и без. Некоторые кастомные версии Android позволяют включить навигационную панель через настройки, в других можно модифицировать framework-res.apk из папки system\ framework.
Настройка кнопок в программе Button Mapper
Как включить кнопку «Домой» и другие навигационные клавиши на Android средствами системы
Данный способ подразумевает наличие root-прав на устройстве. В операционной системе Android имеется отладочная переменная qemu.hw.mainkeys, при помощи которой можно управлять видимостью клавиш навигации на экране.
Чтобы включить кнопки, выполняем следующие действия:
- Открываем файловый менеджер Root Explorer и активируем в нём показ скрытых элементов.
- В папке System открываем через текстовый редактор файл build.prop.
- В последней строке выставляем qemu.hw.mainkeys=0 (запись переменной со значением «0» подразумевает показ кнопок на экране, при значении «1» они уберутся).
- Перезагружаем устройство, после чего в нижней части экрана появится активная полоска с клавишами навигации.
Как вернуть кнопку «Домой» на Android с использованием приложений
Существует множество программных решений для возврата и настройки виртуальных кнопок, многие из которых можно найти в магазине приложений Google Play. В большинстве случаев специализированному софту понадобится предоставить root-доступ, но есть и те, что не требуют наличия root.
Среди приложений, используемых с целью возврата и настройки виртуальных клавиш, популярностью пользуются Assistive Touch, Navigation bar, Full Screen Toggle, Back Button (No root) и прочие продуты. Устанавливается такой софт стандартным способом из Google Play или из других надёжных источников в формате APK. Обычно ПО данной категории обладает достаточно широким функционалом и позволяет не только включить/выключить навигационную панель или отдельные кнопки, но и выполнить настройку, сменить темы оформления, получить плавающую «Home» и т. д.
Опытные пользователи могут также установить Xposed Framework (ввиду взаимодействия софта с системой на глубоком уровне, его использование без соответствующих знаний и навыков не рекомендуется, поскольку может привести к серьёзным последствиям для устройства), в нём есть модуль включения виртуальных кнопок.
Как вернуть пропавшие элементы навигации после обновления прошивки
Пользователи сталкивались с исчезновением кнопки «Домой» и других элементов навигации, в том числе и шторки уведомлений, после обновления Android. Способ исправления бага предполагает использование компьютера с установленными USB-драйверами и Android SDK (нам потребуется программа ADB). Выполняем следующие шаги:
- Посредством USB-соединения обеспечиваем подключение Android-устройства к ПК или ноутбуку.
- Запускаем окно командной строки и прописываем здесь команду adb shell am start -n com.google.android.setupwizard/.SetupWizardTestActivity.
- В результате на экране мобильного девайса появится окно первого запуска. Пользователю будет предложено выбрать язык и присоединиться Google Now. Далее появится рабочий стол.
- Перезагружаем устройство. Исчезнувшие инструменты навигации вернутся на место.
Изменение кнопок через программу Swipe Home Button
Как убрать кнопку «Home» с экрана Android
В смартфонах Honor и Huawei настройки позволяют скрывать интерактивную кнопку «Home», для чего нужно выполнить следующее:
- Идём по пути «Настройки» – «Система» – «Системная навигация».
- Открываем настройки навигационной кнопки.
- Теперь нужно перевести тумблер в неактивное положение, после чего «Home» на экране Android-устройства уже не будет. Чтобы вернуть интерактивный элемент, нужно проследовать тем же путём и перевести ползунок в положение включения.
Кнопка «Домой» может быть деактивирована из панели быстрых настроек, для чего свайпом сверху открываем шторку, находим здесь иконку «Кнопка навигации» и нажимаем, после чего значок изменит цвет.
Элемент навигации «Home», расположенный вместе с другими интерактивными клавишами, можно скрыть с экрана Android, используя системные настройки девайса. Один и вариантов, как убрать «Домой», предполагает следующие действия:
- Идём в «Настройки» – «Расширенные настройки».
- На вкладке «Кнопки и жесты» напротив пункта «Скрыть экранные кнопки» перемещаем тумблер в неактивное положение.
В зависимости от оболочки меню отличается, на некоторых девайсах в настройках нужно перейти в раздел «Панель навигации» и аналогичным образом перевести ползунок в соответствующем пункте.
Альтернативный вариант, позволяющий отключить кнопку «Home» на Android и/или соседствующие элементов встроенной навигации – применение Xposed Framework.
Дополнительные возможности кнопки «Home»
Наиболее часто «Домой», как и следует из названия клавиши, используется для возврата в основное меню или на главный экран, но она способна и на другие действия:
- Длительное нажатие может вызывать поиск Google или голосового помощника с новостной лентой (работает на большинстве устройств под управлением Android).
- Двойным нажатием по клавише «Home» вызывается список запущенных приложений, действие также позволяет увидеть пять часто используемых программ (работает преимущественно на Google Pixel).
- Если нажать на «Home» и быстро провести в сторону клавиши «Назад», появится возможность переключаться между последними открытыми программами (работает на девайсах Самсунг).
- Для быстрого переключения между двумя последними программами «Home» нужно зажать и быстро провести вправо или влево.
Кроме того, посредством сторонних приложений есть возможность настроить кнопку «Домой» на Android на выполнение других задач. Например, можно воспользоваться софтом «Переназначение клавиш», для использования большинства опций root-права не требуются.
Источник