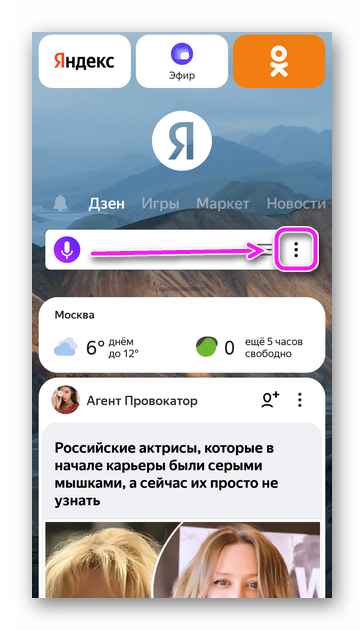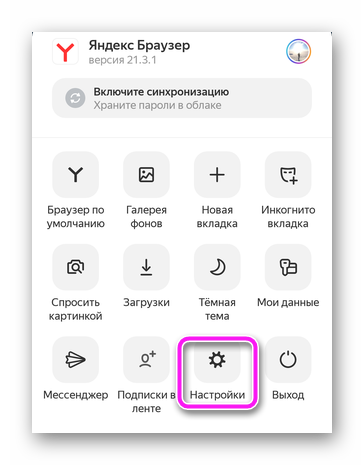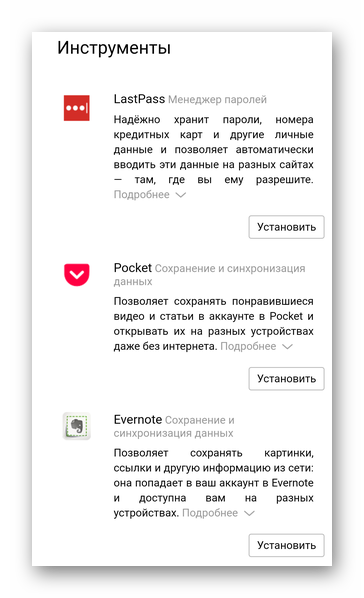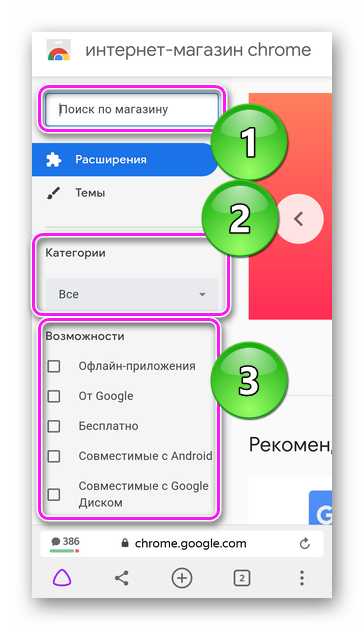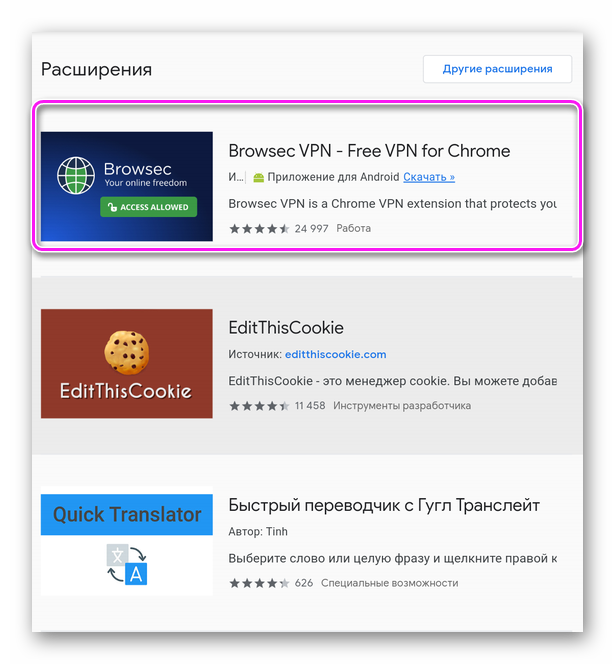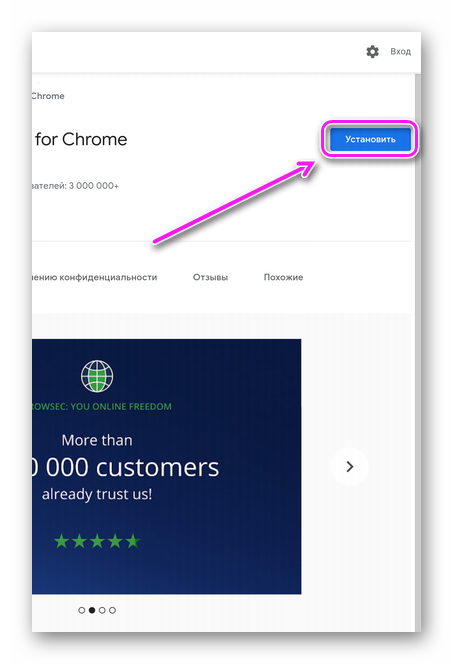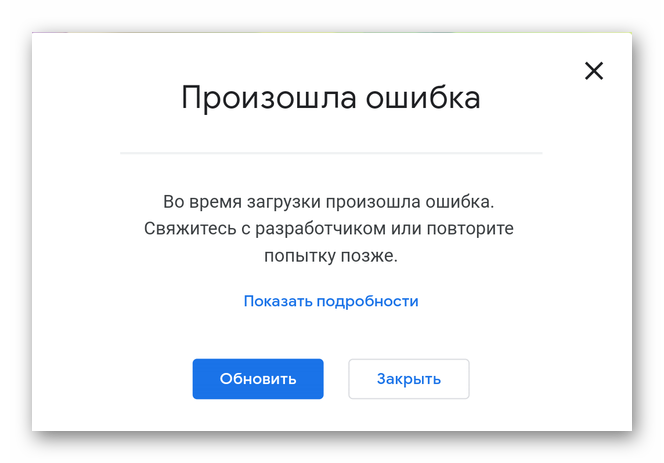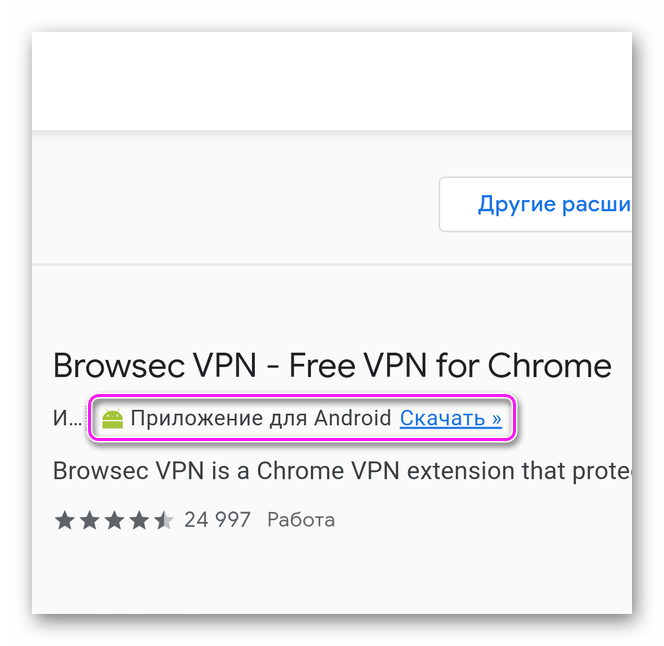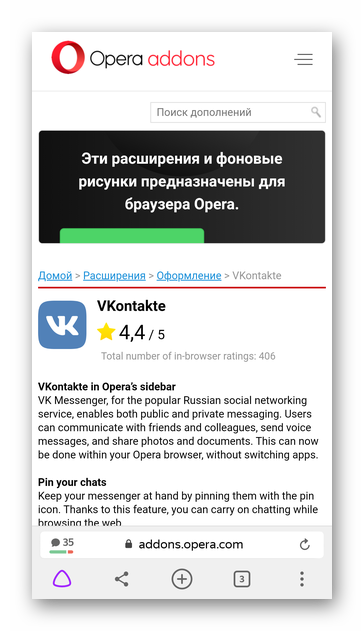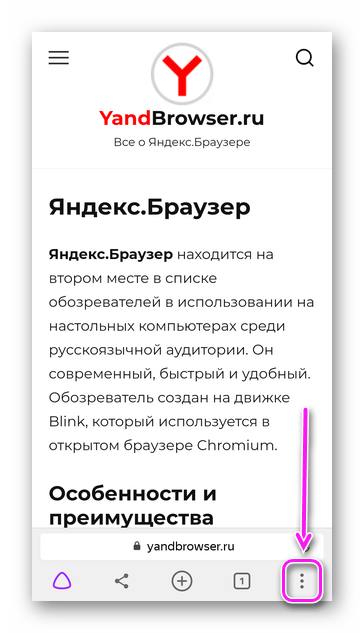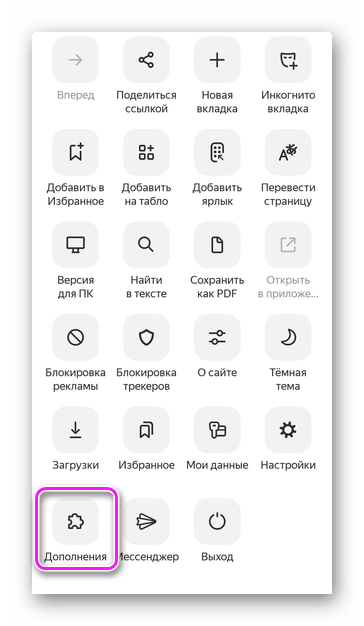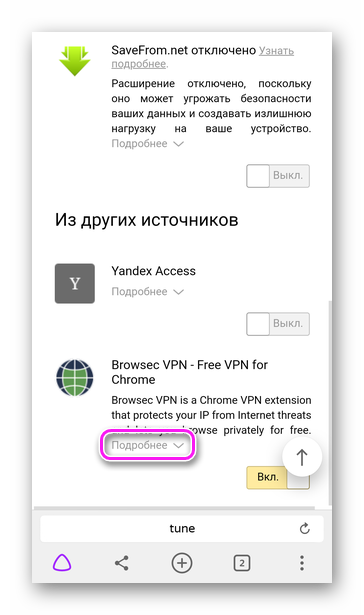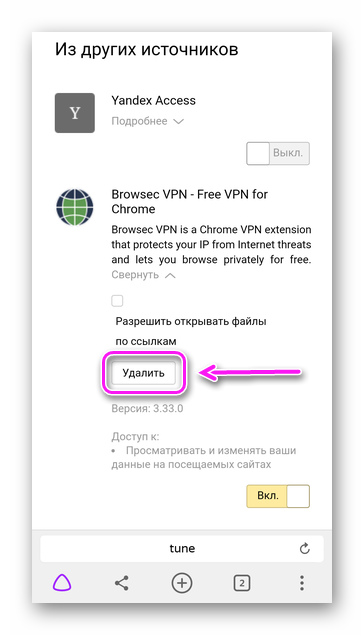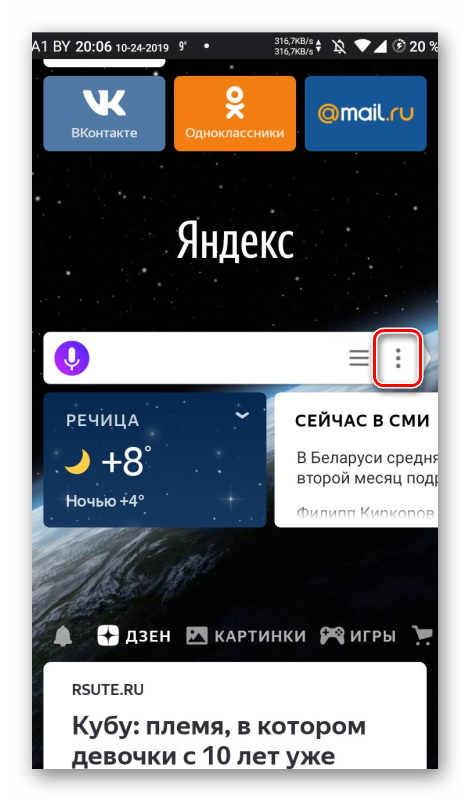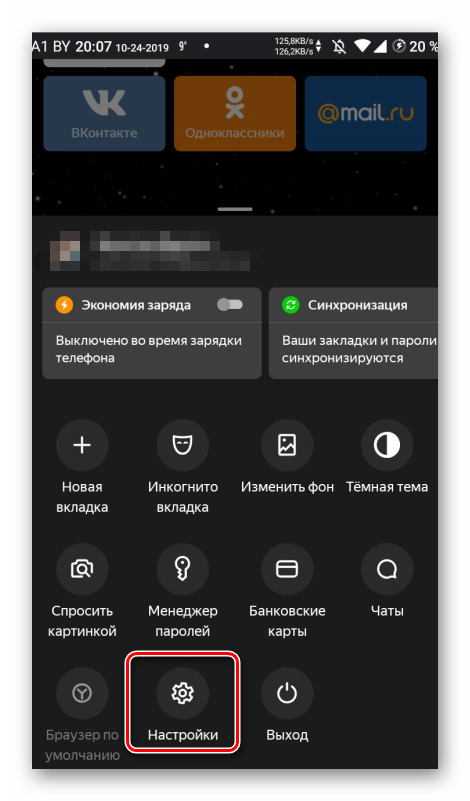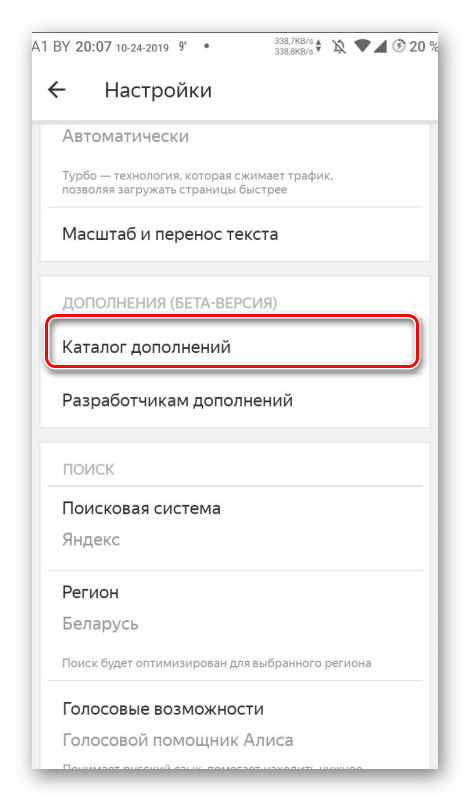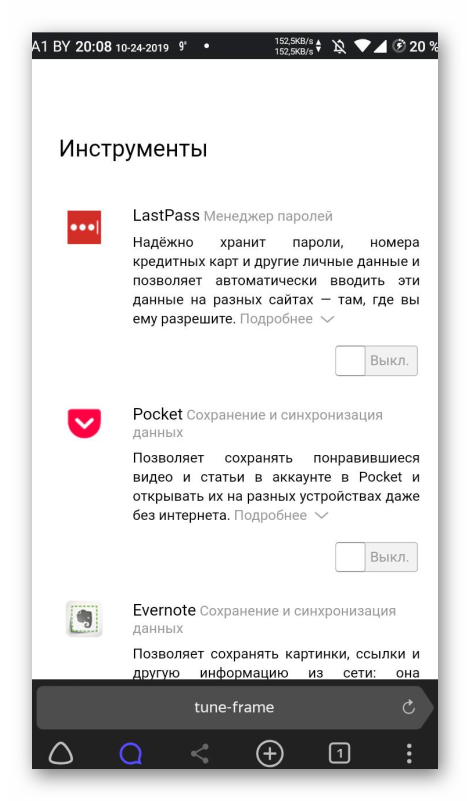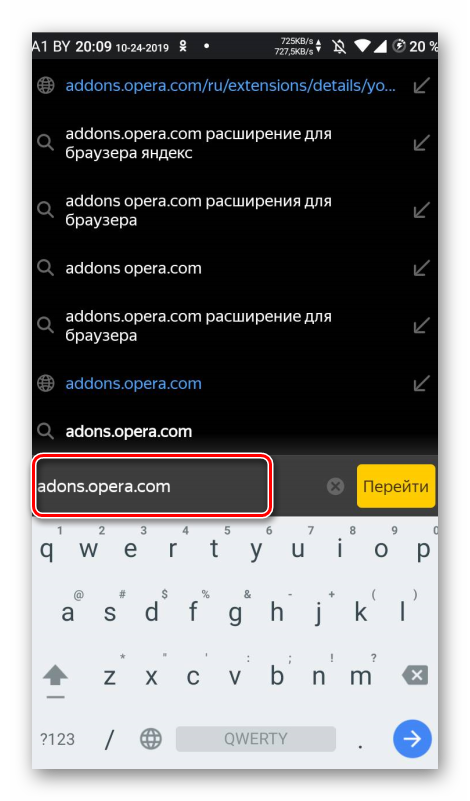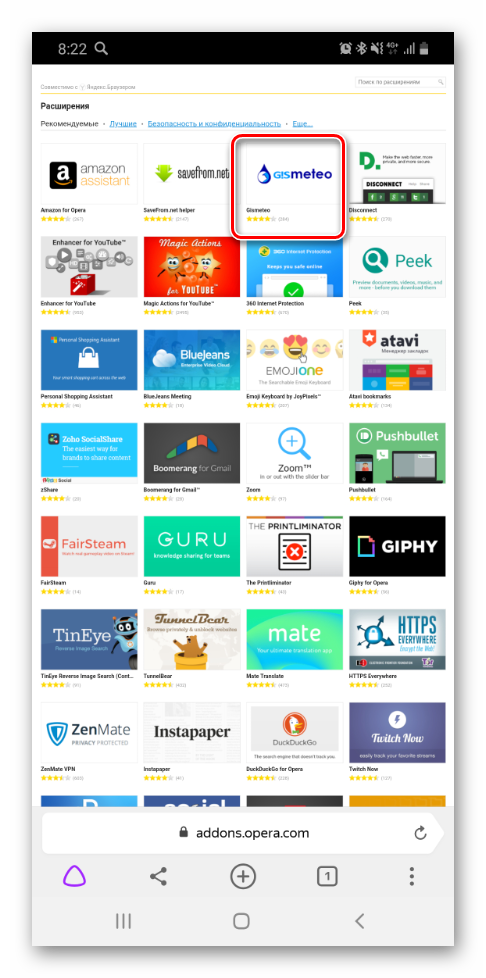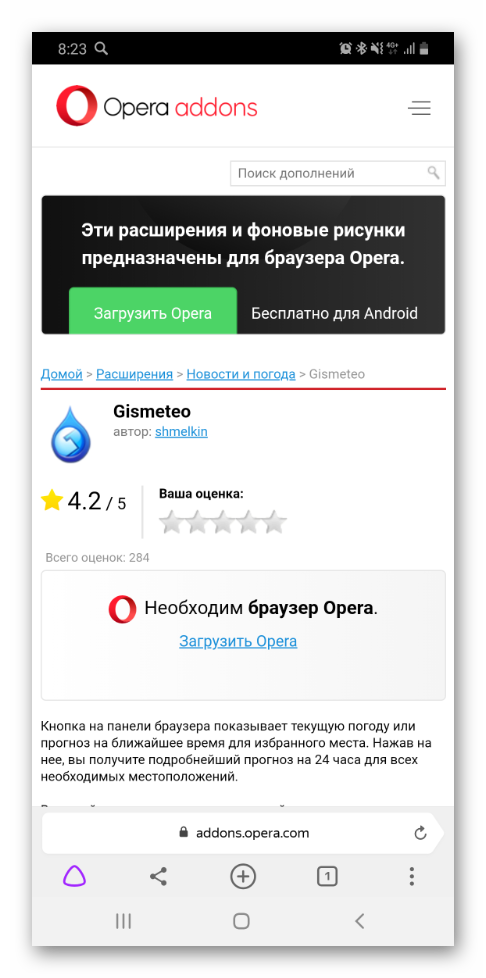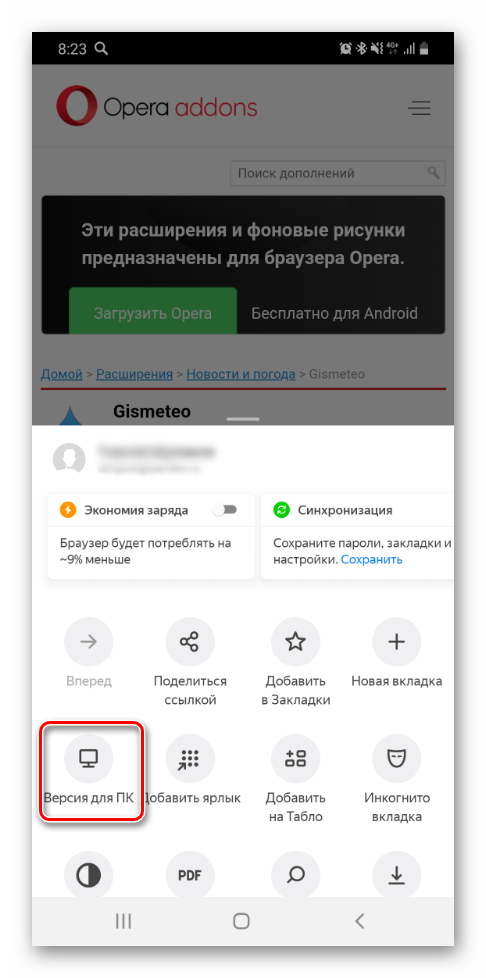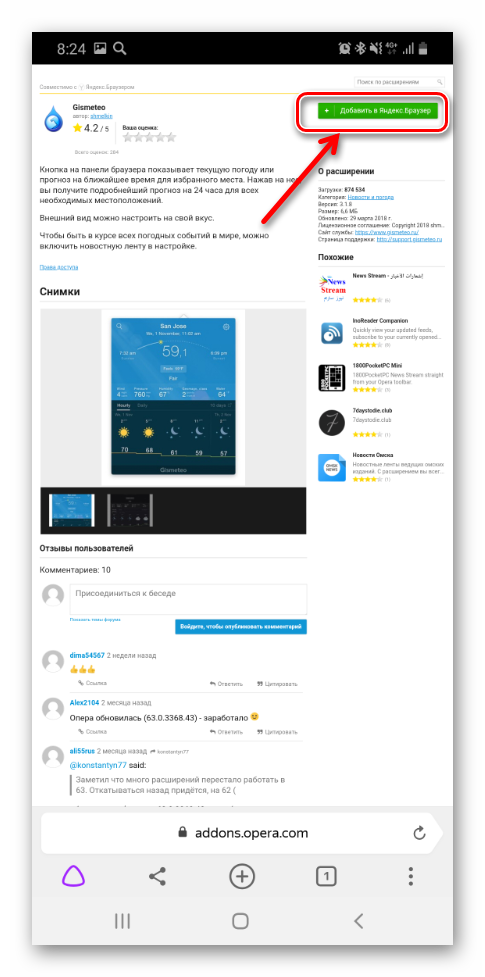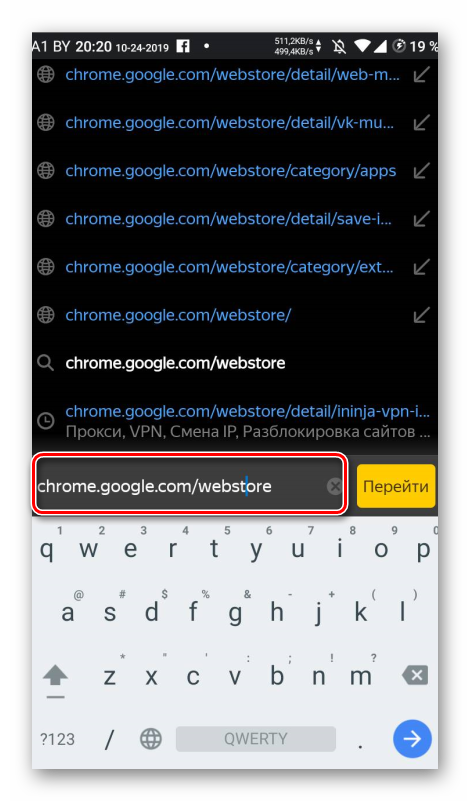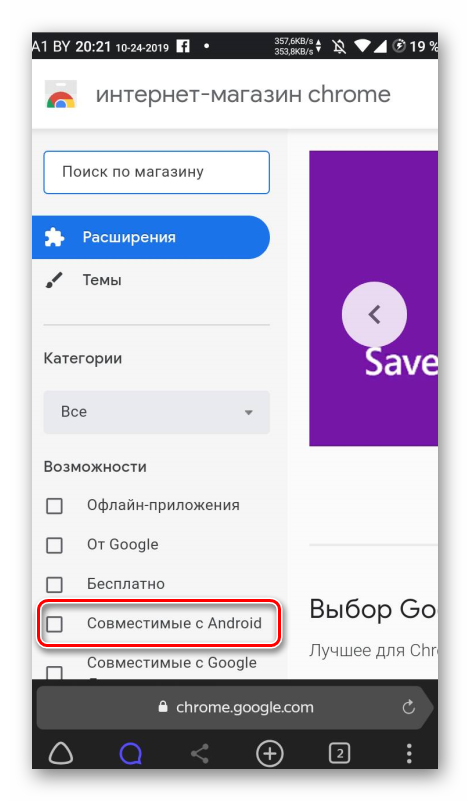- Расширения для Яндекс.Браузер на Android
- Как установить расширения
- Предложенные плагины
- Магазин Chrome
- Магазин Opera
- Работа с расширениями
- Отключение и удаление
- Расширения для мобильного Яндекс Браузера
- Расширения для смартфона
- Как установить расширение в Яндекс Браузере
- Из магазина Opera
- Из магазина Chrome
- Как установить расширения для Chrome на Android
- Что такое браузер Kiwi
- Расширения Chrome на мобильных устройствах
- Как использовать расширения для Chrome на Android
- 5 лучших браузеров для Android с поддержкой расширений
- 1. Браузер Kiwi
- 2. Браузер Brave
- 3. Яндекс.Браузер
- 4. Браузер Firefox
- 5. Интернет-браузер Samsung.
- Необычайно хорошо
Расширения для Яндекс.Браузер на Android
Расширения для браузера Яндекс на Андроид расширяют базовый функционал веб-обозревателя, добавляя возможность загружать медиафайлы из интернета или пользоваться VPN. Установка дополнений происходит из списка предложенных или магазина Chrome.
Как установить расширения
Вначале расскажем о способах инсталлировать дополнения, а затем, как с ними работать.
Предложенные плагины
Разработчики добавили список предложенных расширений, на 100% совместимых со смартфонами и планшетами. Где их найти :
- Запустите приложение, разверните дополнительное меню. В открывшемся списке тапните по «Настройки».
Какие инструменты предлагают разработчики :
- LastPass — менеджер паролей, который хранит данные для авторизации на сайтах, личную информацию и реквизиты банковских карт;
- Pocket — среда для хранения понравившихся видеороликов и статьей из интернета для просмотра в офлайн режиме на разных устройствах;
- Evernote — создает универсальный аккаунт для хранения в нем картинок, ссылок и отметок с доступом к ним с любого девайса;
- CareyourEyes — настройте ночной режим для мобильного браузера;
- SaveFrom.net — загружайте видеоролики и аудио из интернета в память смартфона;
- YandexAccess — используют для расширенной синхронизации с версиями обозревателя на других платформах (Windows, MacOS, iOS).
Первые 3 дополнения необходимо устанавливать самостоятельно, последние 3 инсталлированы по умолчанию.
Магазин Chrome
Для Андроид дополнения для Яндекс Браузера доступны в интернет-магазине Хром. Это стало возможно благодаря движку Blink и платформе Chromium, на базе которых создан Google Chrome, десктопная и мобильная версии Yandex.Browser. Как происходит загрузка :
- Перейдите на страницу магазина по адресу https://chrome.google.com/webstore.
- Введите название конкретного расширения в поисковой строке или используйте предложенные расширения на основе их категории (рекомендованные, блоги, инструменты разработчиков).
- Тапните по карточке плагина, напротив названия расширения, жмите «Установить».
О чем нужно знать :
- о несовместимости проекта с мобильным обозревателем сообщит окно с надписью «Произошла ошибка»;
- если существует аналог плагина в виде мобильного приложения для Android, в карточке будет указана ссылка на его скачивание из магазина Play Маркет.
Магазин Opera
Установить расширения из магазина Opera в мобильной версии невозможно :
- в мобильной версии сайта не появляется кнопка «Установить для Яндекс.Браузера»;
- при переходе в ПК-версию магазина кнопка появляется, при ее нажатии начинается загрузка плагина, но установить его на веб-браузер нельзя — неизвестный формат файла.
Работа с расширениями
После установки, плагины необходимо активировать :
- Откройте любой сайт, разверните меню «Еще». Пролистайте список вниз и разверните «Дополнения».
Из-за меньшего размера экрана, расширения, написанные под ПК, могут неправильно отображаться на дисплее смартфона или планшета.
Отключение и удаление
Когда нужно активировать/деактивировать или удалить дополнительные проекты :
- На главной странице перейдите в дополнительное меню, а оттуда проследуйте в «Настройки», а затем в «Дополнения».
Предустановленные плагины удалить нельзя.
Дополнения в Яндекс.Браузере на Андроиде работают так же, как в компьютерной версии веб-обозревателя. Установить проекты из магазина Opera нельзя.
Источник
Расширения для мобильного Яндекс Браузера
Яндекс Браузер первый из мобильных обозревателей, в котором появилась возможность устанавливать небольшие плагины. С различными встраиваемыми мини-программами в десктопных версия обозревателей пользователи давно знакомы. Их со временем стало бесчисленное количество для самых разнообразных задач. Но для большинства мобильных версий разработчики не торопились создавать свои версии плагинов. Оперируя тем, что мобильные обозреватели и без того забирают много ресурсов и нечего их перегружать лишними функциями. Но в Яндексе решили, что расширениям в мобильном браузере быть. В этой статье мы расскажем, как установить расширения для браузера Яндекс на Андроид из интернет-магазина Chrome и каталога дополнений Оперы.
Расширения для смартфона
Современные смартфоны уже не уступают компьютерам по производительности и умеют справляться с тяжёлыми программами. В Яндексе обратили на это внимание и решили добавить возможность увеличить функциональность обозревателя.
Встраиваемые плагины помимо добавления полезных и интересных функций ещё могут сэкономить место в памяти устройства, благодаря тому, что они занимают меньше места, чем их полноценные аналоги клиенты.
Как и в десктопной версии веб-обозревателя, устанавливать дополнения на смартфон мы можем из интернет-магазина Chrome и из каталога дополнений Опера. Адаптированных дополнений, конечно ещё крайне мало, но уже сейчас, из тех что совместимы с Андроид, мы можем использовать антивирусы, инструменты для загрузки музыки и видео, инструменты для поиска и синхронизации и многие другие.
Как установить расширение в Яндекс Браузере
Встроенный каталог дополнений в Яндекс Браузере на Андроид содержит очень мало плагинов. Из каталога Оперы и Chrome многие ещё не адаптированы. Нет гарантии, что они благополучно установятся и будут нормально работать. Помните, что загружать и устанавливать вы их будете на свой страх и риск.
Инструкция, как установить расширение в мобильном Яндекс Браузере:
- Запускаем браузер.
- Переходим в меню (кнопка в виде трёх точек справа умной строки).
- Выбираем «Настройки».
- Открываем раздел «Дополнения бета-версия»/«Каталог дополнений».
Здесь в разделе «Инструменты» мы видим предустановленные дополнения: LastPass (Менеджер паролей), Pocket (Сохранение и синхронизация данных, Evernote (Сохранение и синхронизация данных). Их можно включать/отключать. В разделе «Из других источников» хранятся расширения, установленные лично пользователем. Их можно как включать/отключать, так и удалить, кликнув на кнопку «Подробнее»/«Удалить».
Из магазина Opera
Добавить новое расширение из каталога Оперы:
- Переходим по ссылке https://addons.opera.com.
- Находим интересующее расширение.
- Появится сообщение о том, что необходим браузер Opera.
- В правом нижнем углу тапаем по троеточию и в меню выбираем «Версия для ПК».
- Теперь просто нажимаем на кнопку «Добавить в Яндекс.Браузер».
- Дожидаемся окончания установки.
Дальше это расширение можно найти и работать с ним в разделе меню «Дополнения».
Из магазина Chrome
Установить расширение из интернет-магазина Chrome можно таким же образом.
- Проходим по ссылке https://chrome.google.com/webstore
- В левой колонке можно отметить категорию «Совместимо с Android».
- Находим подходящее дополнений и нажимаем «Установить».
Источник
Как установить расширения для Chrome на Android
Расширения Chrome — это мощные инструменты, которые позволяют настроить браузер по своему вкусу. Хотя они исторически были доступны только на ПК, недавнее обновление браузера Kiwi обеспечивает поддержку расширений ПК для Android.
Что такое браузер Kiwi
Kiwi — это браузер с открытым исходным кодом для устройств Android, основанный на Chromium и движке рендеринга WebKit. Поскольку он использует источник Chromium, у него очень знакомый внешний вид, но он также обладает собственными функциями, которые делают его уникальным и полезным.
По умолчанию он блокирует навязчивую рекламу, блокирует всплывающие окна и имеет защиту от криптоджекеров. Он также может блокировать уведомления сайта, а также блокировать страницы AMP для пользователей, которые предпочитают переходить непосредственно на сайт. В основном это версия Chrome, ориентированная на конфиденциальность, с различными улучшениями скорости.
Поскольку он основан только на Chromium, а не на Chrome, Вы потеряете такие вещи, как синхронизация аккаунтов между устройствами, а это означает, что Вам придется вручную переносить свои закладки и тому подобное в Kiwi, если они поступают из Chrome.
Помимо всего этого, есть одна основная функция, относительно новая для Kiwi, на которой мы собираемся сосредоточиться сегодня: поддержка расширений для ПК версии. Мы говорим о всех Ваших любимых расширениях Chrome на ПК, только на Вашем телефоне. Вот как это работает.
Расширения Chrome на мобильных устройствах
Прежде чем мы перейдем к мелочам, нам, вероятно, следует поговорить о том, почему Google не предоставил расширения Chrome на Android.
Расширения Chrome в основном (или полностью) разрабатываются с учетом работы на ПК, поэтому неудивительно, что многие из них не дают большой пользы для мобильных устройств.
Некоторые расширения могут работать хорошо, некоторые могут функционировать только частично. Некоторые могут вообще не работать. Единственный способ узнать это — это проверить.
Но Вы можете догадаться, какие расширения будут работать, исходя из Вашего опыта работы с ними; например, расширение LastPass Chrome отлично подходит для ПК, но на мобильных устройствах оно вообще не работает. Но другие, более упрощенные расширения, такие как OneTab, работают нормально. Вам нужно будет поэкспериментировать.
Теперь, несмотря на все сказанное, Kiwi все же сделал что-то экстраординарное, включив эту функцию, и она работает хорошо. Установка и удаление расширений (о которых мы расскажем ниже) очень просты.
Как использовать расширения для Chrome на Android
Для начала, Вам нужно установить Kiwi из Play Store (если Вы этого еще не сделали).
После установки запустите его. Здесь нет процесса настройки — Вы можете сразу его использовать.
Если Вы уже знаете, что хотите установить, перейдите в Chrome Web Store , чтобы начать. Поскольку в интернет-магазине нет страницы, удобной для мобильных устройств, Вам нужно будет сжимать и масштабировать страницу для комфортного просмотра.
Выбрав расширение, оно устанавливается так же, как на ПК: нажмите кнопку «Установить».
Источник
5 лучших браузеров для Android с поддержкой расширений
С помощью расширений браузера вы можете настроить работу в Интернете, добавив определенные функции. В течение многих лет только настольные браузеры поддерживали расширения браузера. Теперь выберите браузеры Android, которые также позволяют устанавливать расширения для браузеров.
Такие браузеры, как Kiwi, Brave и Yandex, полагаются на Chrome store для поиска расширений. Хотя большинство расширений, заимствованных из магазина Chrome, будут работать нормально, вы часто встретите те, которые работают только частично или не работают вообще. Вот почему браузеры, такие как Firefox и Samsung Internet, имеют собственный набор расширений, обеспечивающих безупречный опыт.
В этой статье мы перечислим лучшие браузеры Android, поддерживающие расширение или надстройки. Давайте начнем.
1. Браузер Kiwi
Когда дело доходит до браузеров Android с поддержкой расширений, браузер Kiwi является популярной рекомендацией в Интернете. Браузер основан на проекте Chromium, который также используется для Google Chrome и Microsoft Edge. Таким образом, пользователи Chrome найдут в чем-то похожий пользовательский интерфейс, и у них не возникнет проблем с переключением с любимого браузера.
Добавление расширений Chrome в Kiwi Browser также похоже на работу с ПК. Вы можете перейти к хром: // расширения или воспользуйтесь меню из трех точек.
С Kiwi Browser вам не придется беспокоиться о назойливой рекламе во время просмотра, благодаря его мощному блокировщику рекламы и всплывающих окон. И если вы устали от того, что Google заставляет вас просматривать веб-страницы AMP, несмотря на быстрое подключение к Интернету, в браузере Kiwi также есть возможность полностью отключить AMP.
Поскольку браузер построен на Chromium Canary, вы сначала получаете новейшие функции, прежде чем они будут выпущены для стабильного браузера Google Chrome. Единственным недостатком браузера Kiwi является то, что он предназначен только для Android. Таким образом, вы не сможете синхронизировать данные на разных платформах.
2. Браузер Brave
Brave — еще один браузер на основе хрома, который поддерживает расширения. Что отличает его от остальных, так это его уникальный подход к избавлению от надоедливой рекламы. Вместо того, чтобы показывать рекламу, он анонимно подсчитывает количество внимания, которое вы уделяете посещаемым сайтам в обмен на ежемесячную компенсацию. И вы получаете эту компенсацию в виде криптовалюты под названием BAT (Basic Attention Token).
Вы можете посетить магазин Chrome, чтобы найти расширения для браузера. Вы найдете полезные, такие как HTTPS везде а также Privacy Badger.
Когда дело доходит до просмотра веб-страниц, вы можете рассчитывать на достаточно быстрое время загрузки и меньшее количество сбоев. Виджет домашней страницы также отображает количество объявлений и трекеров, которых пользователи избегают, а также данные и время, сэкономленные пользователями во время просмотра.
В целом браузер Brave уникален и использует несколько «смелый» подход к управлению рекламой в своих интересах.
3. Яндекс.Браузер
Будь то блокировка рекламы, конфиденциальность, голосовой поиск или настройка, в Яндексе есть все, что вы ожидаете от браузера в наши дни. Помимо удобного просмотра, он обещает защитить вас от таких угроз, как ненадежные сертификаты, вредоносные страницы, платные подписки и т. Д.
Вы можете скачать расширения на Яндексе прямо из магазина Chrome. Опять же, не все из этих расширений будут работать. Чтобы компенсировать это, Яндекс также имеет свой каталог с несколькими расширениями, в том числе с некоторыми популярными именами, такими как LastPass, Pocket и Evernote.
Кроме того, ночной режим на Яндексе обеспечивает удобство чтения наряду с другими функциями доступности, такими как возможность изменять размер текста и поддержку субтитров.
Подобно ленте Google, Яндекс также покажет вам истории и новости с учетом ваших интересов. А если вам нравится просматривать информацию с первого взгляда, у Яндекса также есть несколько полезных виджетов, таких как погода, новости, трафик и рыночные котировки для вашего домашнего экрана.
4. Браузер Firefox
Firefox уже долгое время является крупнейшим конкурентом Chrome и является одним из немногих браузеров на Android, который не основан на Chromium. Если вы тот, кто переключается между ПК и телефоном, тогда браузер Firefox станет отличным вариантом благодаря своей кроссплатформенной совместимости. Все, что вам нужно, это учетная запись Firefox, и вы сможете синхронизировать все свои пароли, историю и закладки на разных устройствах.
В Firefox функции конфиденциальности находятся на переднем крае: онлайн-трекеры и инвазивная реклама блокируются по умолчанию, а также есть возможность заблокировать большинство сторонних файлов cookie и трекеров в строгом режиме.
Кроме того, если вы, как и большинство пользователей Android, являетесь поклонником настройки, то вам будет приятно узнать, что вы можете настроить практически все аспекты браузера. Кроме того, встроенный режим чтения удаляет все элементы дизайна на странице, позволяя вам сосредоточиться на тексте.
Но когда дело доходит до расширений, браузер не на основе хрома работает против Firefox, поскольку вы получаете только ограниченное количество дополнений использовать. Тем не менее, эти несколько надстроек гарантированно будут работать безупречно.
5. Интернет-браузер Samsung.
Это редкость для OEM-браузера в этом списке, но Интернет-браузер Samsung, безусловно, этого заслуживает. Как и его аналог, описанный выше, Samsung Internet предлагает несколько надстроек. И да, они не ограничиваются устройствами Samsung.
Вместо того, чтобы предлагать вам весь магазин Chrome, Samsung подбирает надстройки для мобильного использования и разрабатывает их. Таким образом, вам может немного не хватать количества, но не качества. Кроме того, вы получите все популярные, включая блокировщики рекламы, помощников по покупкам, переводчиков, службы безопасности и многое другое.
Беспокоитесь о потере данных при смене браузера? Ну с Интернет-расширение Samsung вы можете легко синхронизировать все свои закладки и историю просмотров. Помимо этого, есть чем восхищаться в интернет-браузере Samsung с такими удобными функциями, как сканер QR-кода, настраиваемая панель инструментов, режим чтения и т. Д.
Как и большинство браузеров в этом списке, у Samsung Internet есть бета-версия, которую вы можете использовать, если хотите получить представление об этих предстоящих функциях.
Необычайно хорошо
Что ж, это были лучшие Android-браузеры с поддержкой расширений. Хотя эти браузеры не обещают поддерживать все доступные расширения, вы можете в значительной степени заставить работать большинство расширений. Помимо этого, большинство из них также обладают некоторыми полезными функциями конфиденциальности и настройки, что дает вам достаточно оснований для перехода с существующего браузера.
Хотя для многих почти разочаровывает то, что Chrome для Android еще не поддерживает расширения, в нем есть скрытые экспериментальные функции в виде флагов Chrome, которые стоит проверить.
Источник