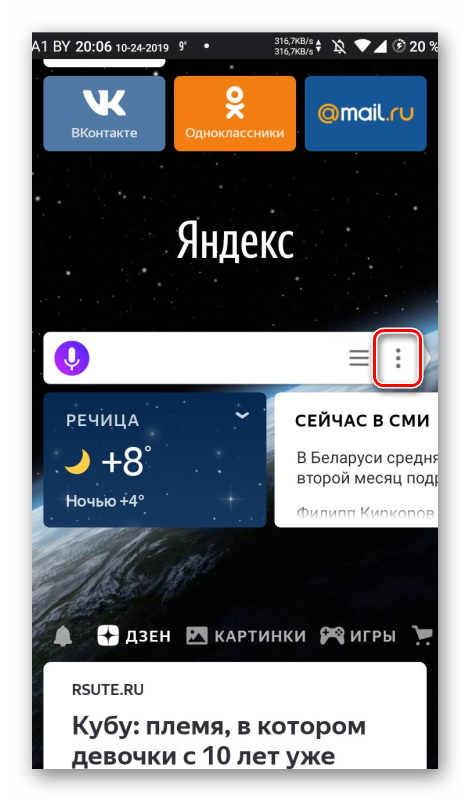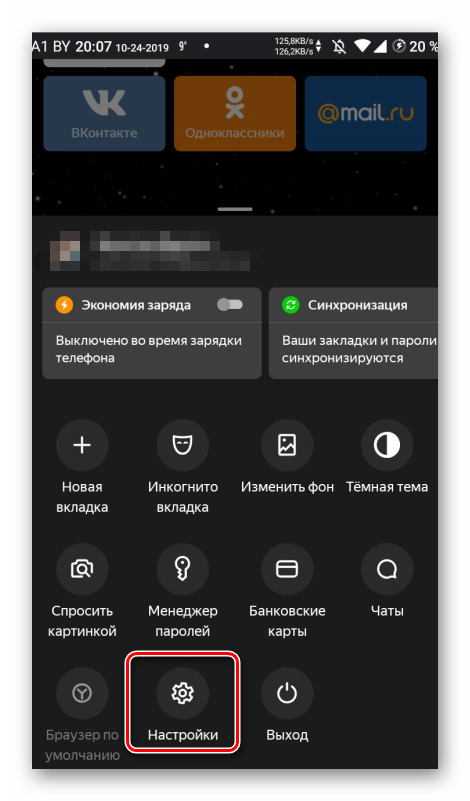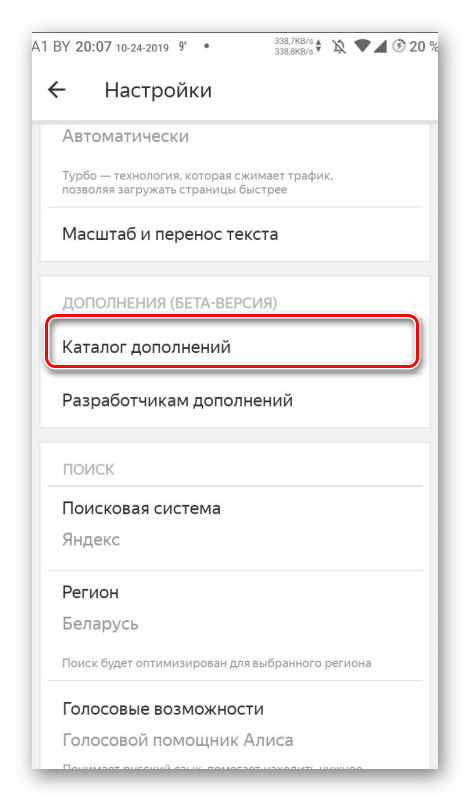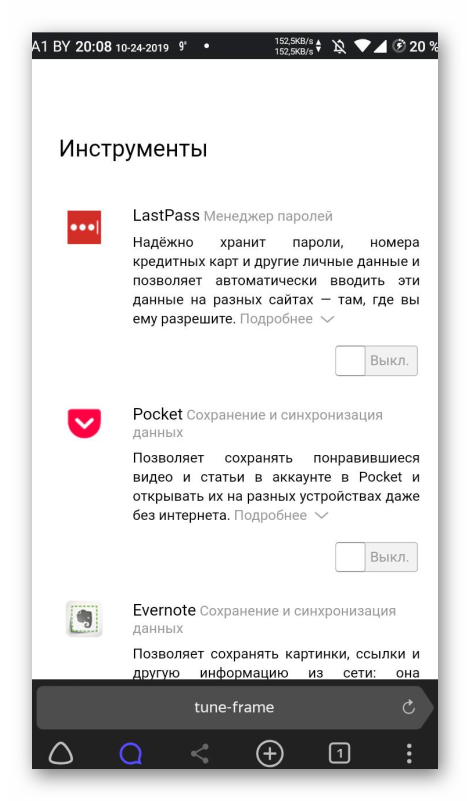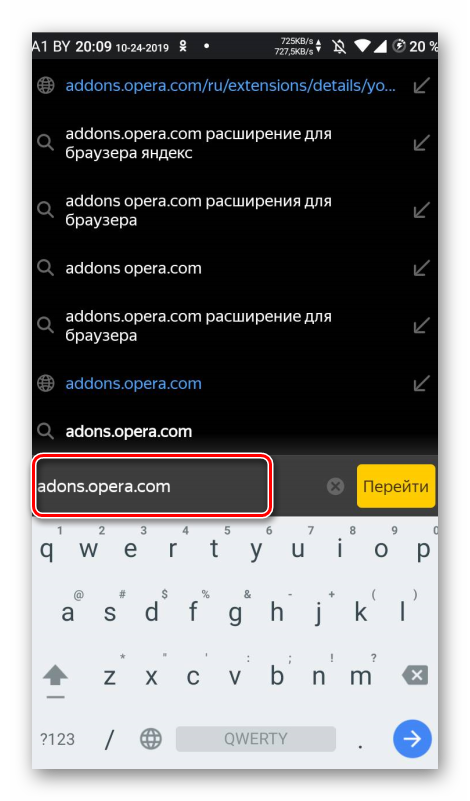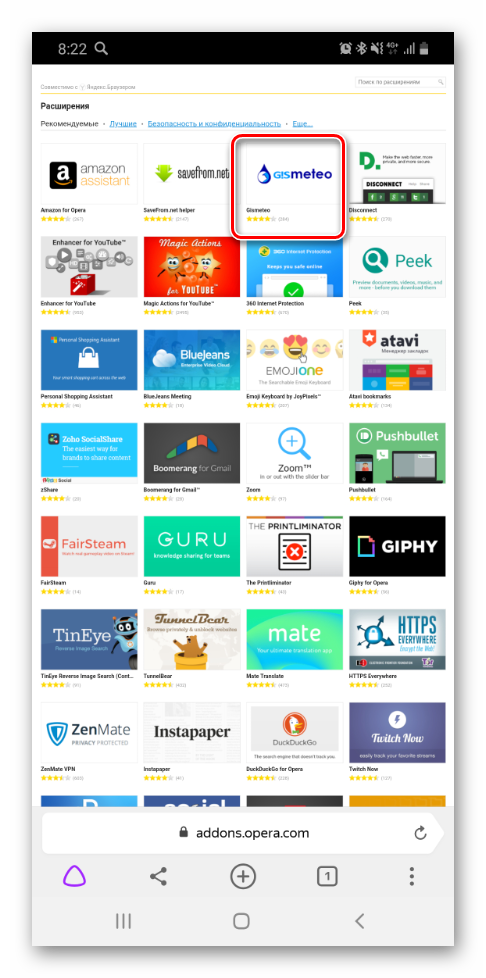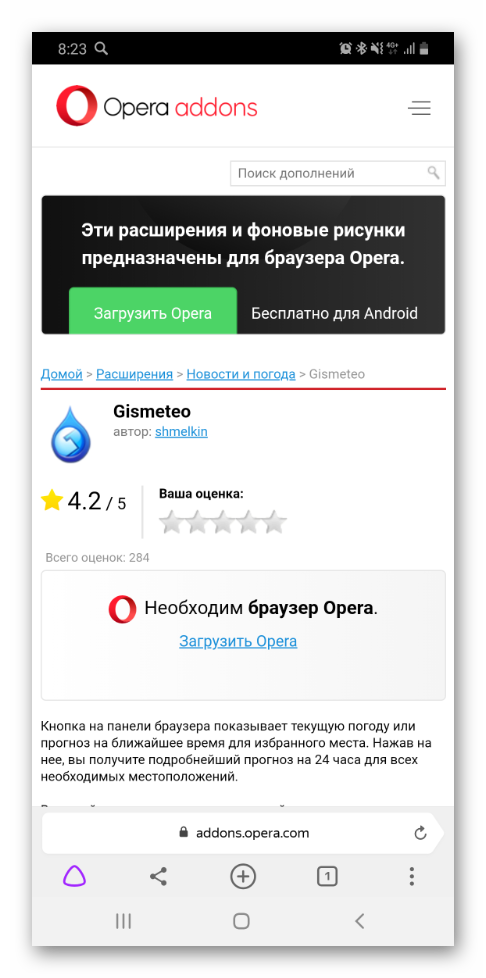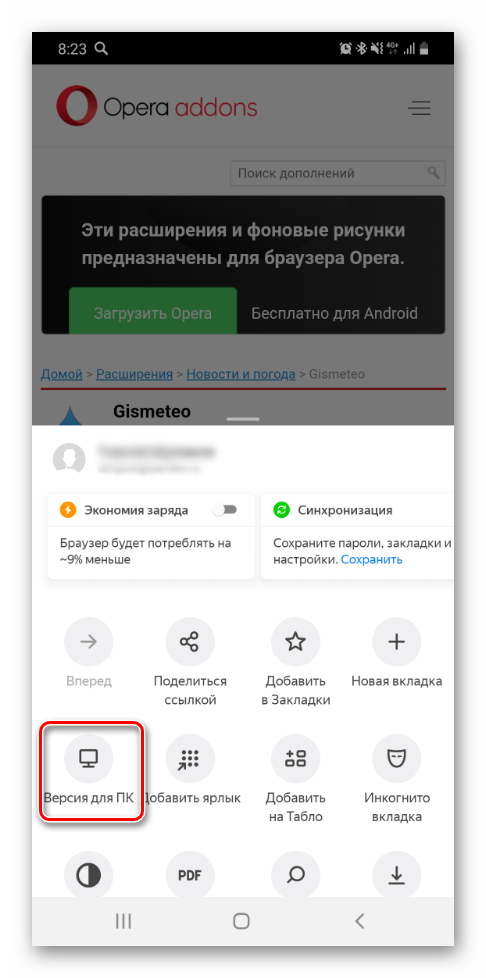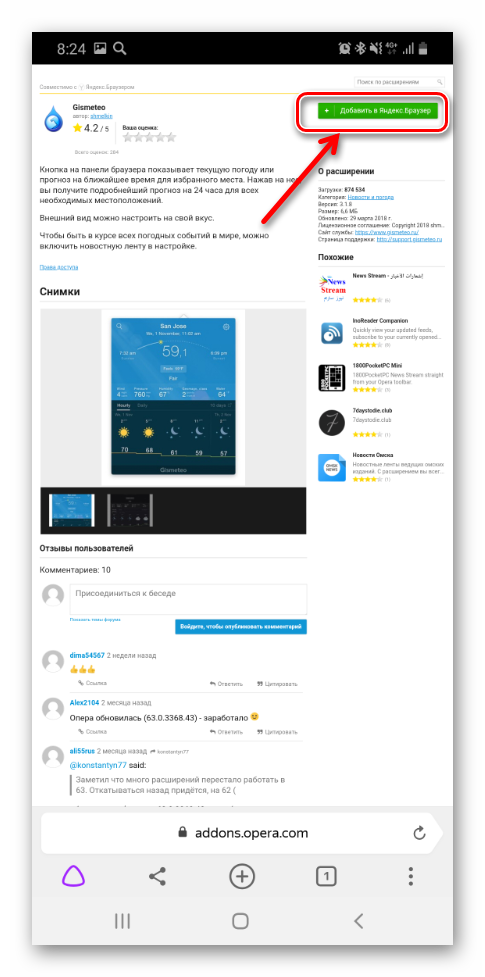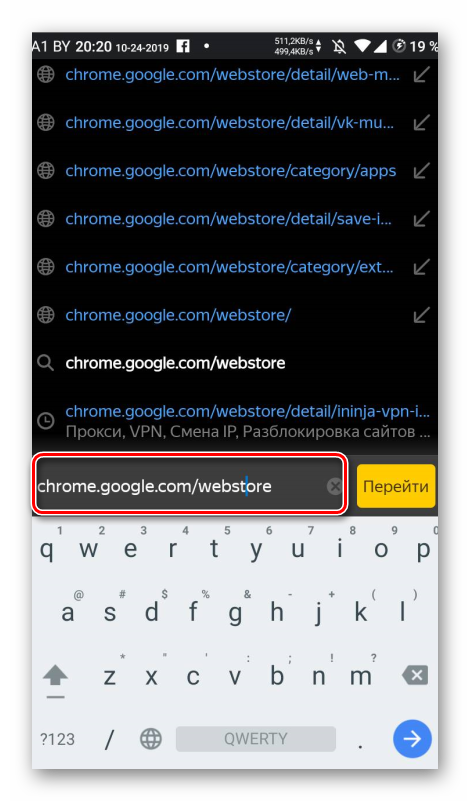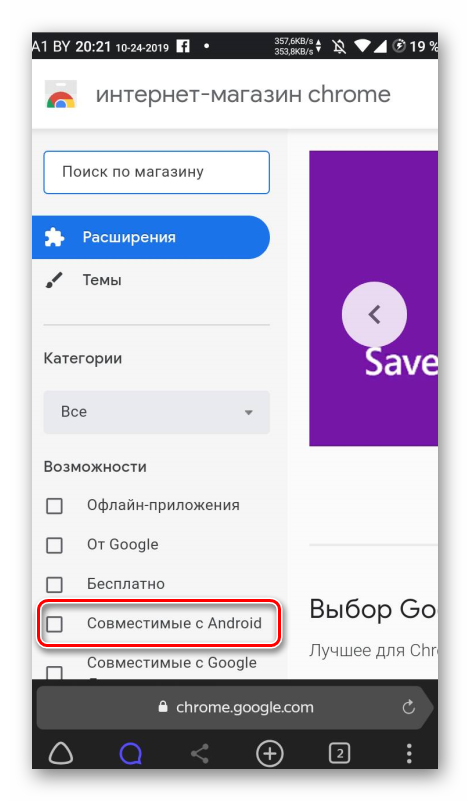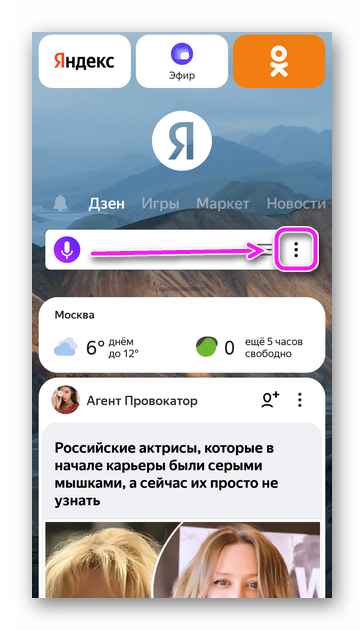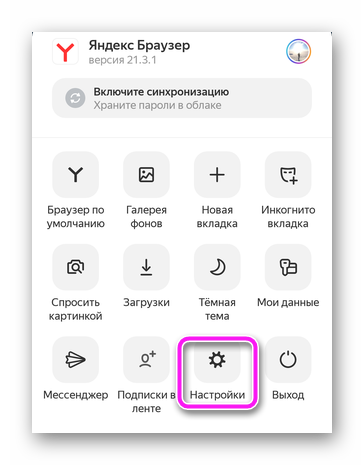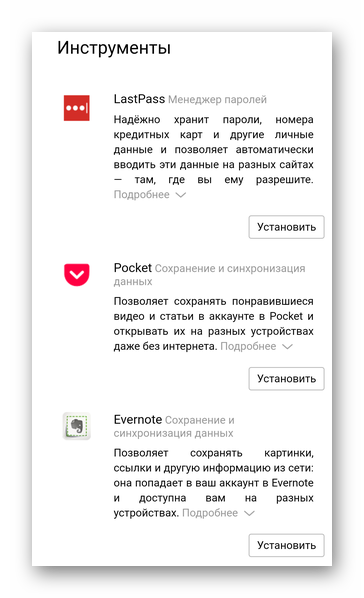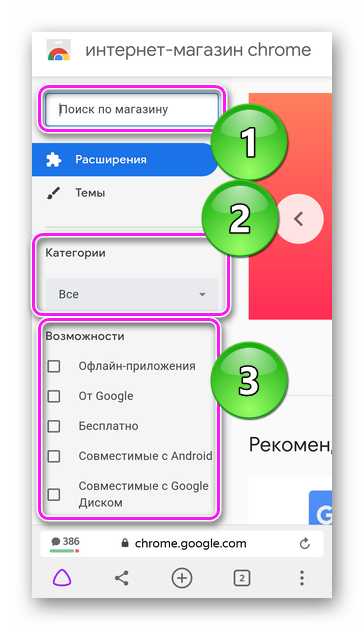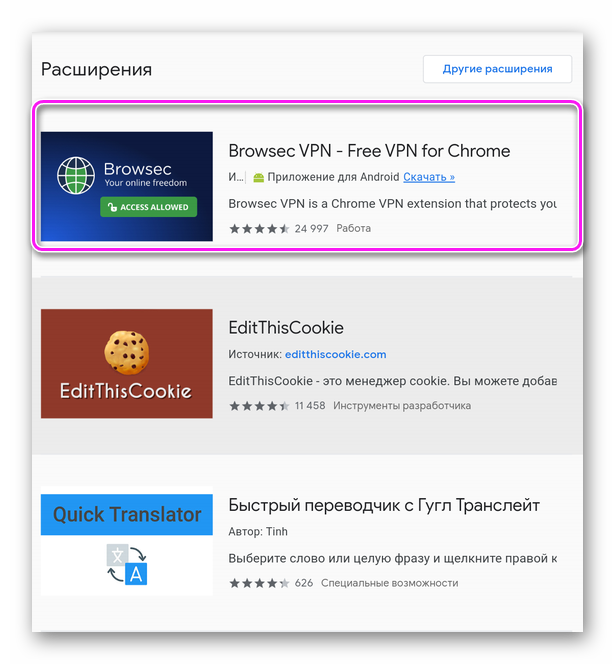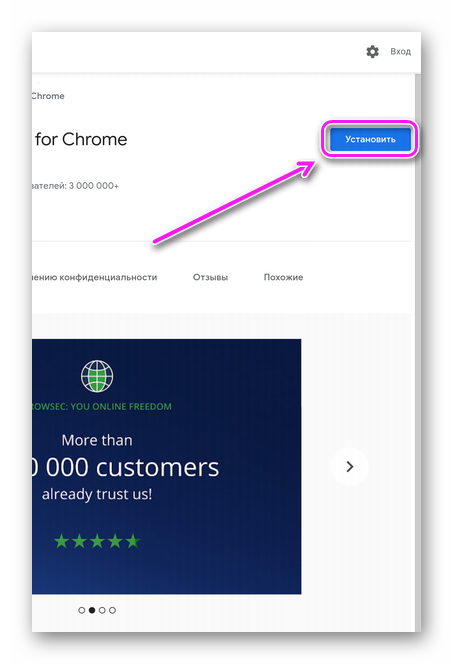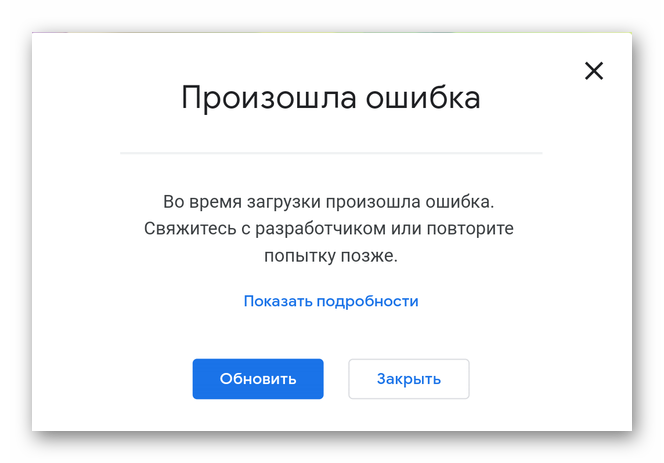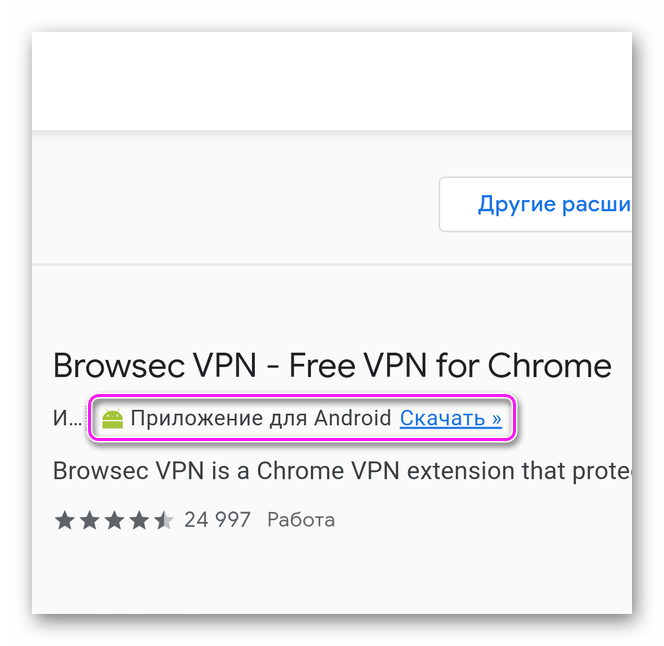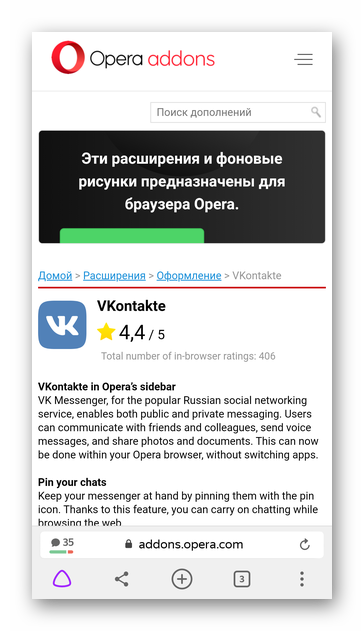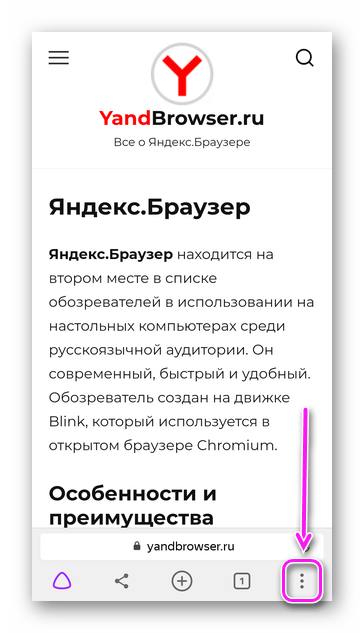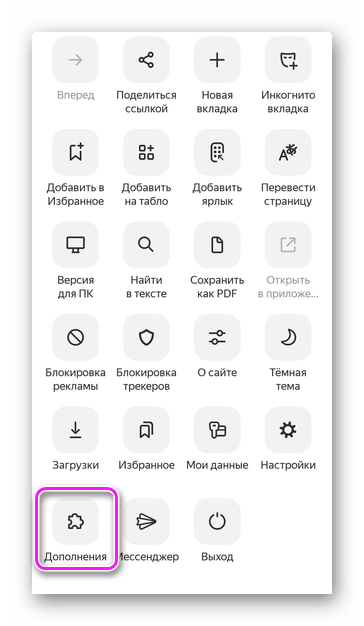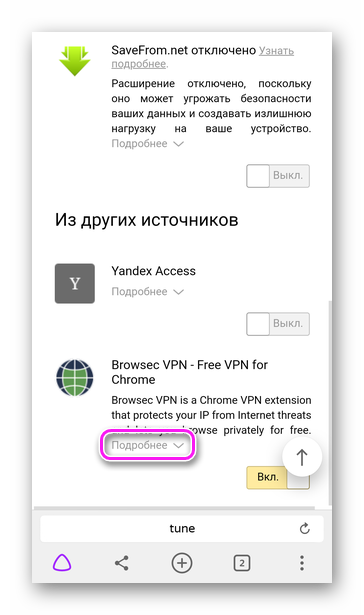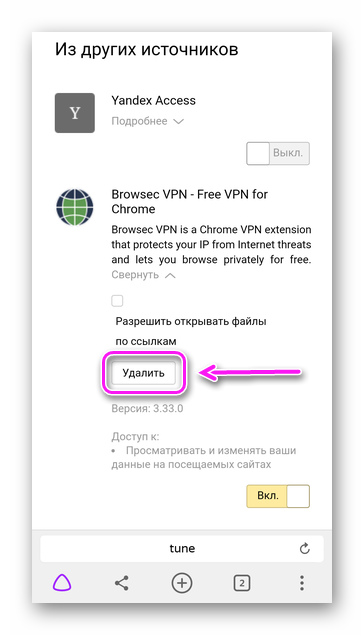- Расширения для мобильного Яндекс Браузера
- Расширения для смартфона
- Как установить расширение в Яндекс Браузере
- Из магазина Opera
- Из магазина Chrome
- Расширения для Яндекс.Браузер на Android
- Как установить расширения
- Предложенные плагины
- Магазин Chrome
- Магазин Opera
- Работа с расширениями
- Отключение и удаление
- Расширения
- Расширения в браузере
- Включение и выключение
- Функциональность расширения
- Удаление
- Настройки
- Информация для разработчиков расширений
- Обновление
- Тестирование
- Отладка
- Проблемы с расширениями
- Расширения
- Расширения в браузере
- Включение и выключение
- Функциональность расширения
- Удаление
- Расширения
- Расширения в браузере
- Включение и выключение
- Функциональность расширения
- Удаление
- Настройки
- Информация для разработчиков расширений
- Обновление
- Тестирование
- Отладка
- Проблемы с расширениями
- Расширения
- Расширения в браузере
- Включение и выключение
- Функциональность расширения
- Удаление
Расширения для мобильного Яндекс Браузера
Яндекс Браузер первый из мобильных обозревателей, в котором появилась возможность устанавливать небольшие плагины. С различными встраиваемыми мини-программами в десктопных версия обозревателей пользователи давно знакомы. Их со временем стало бесчисленное количество для самых разнообразных задач. Но для большинства мобильных версий разработчики не торопились создавать свои версии плагинов. Оперируя тем, что мобильные обозреватели и без того забирают много ресурсов и нечего их перегружать лишними функциями. Но в Яндексе решили, что расширениям в мобильном браузере быть. В этой статье мы расскажем, как установить расширения для браузера Яндекс на Андроид из интернет-магазина Chrome и каталога дополнений Оперы.
Расширения для смартфона
Современные смартфоны уже не уступают компьютерам по производительности и умеют справляться с тяжёлыми программами. В Яндексе обратили на это внимание и решили добавить возможность увеличить функциональность обозревателя.
Встраиваемые плагины помимо добавления полезных и интересных функций ещё могут сэкономить место в памяти устройства, благодаря тому, что они занимают меньше места, чем их полноценные аналоги клиенты.
Как и в десктопной версии веб-обозревателя, устанавливать дополнения на смартфон мы можем из интернет-магазина Chrome и из каталога дополнений Опера. Адаптированных дополнений, конечно ещё крайне мало, но уже сейчас, из тех что совместимы с Андроид, мы можем использовать антивирусы, инструменты для загрузки музыки и видео, инструменты для поиска и синхронизации и многие другие.
Как установить расширение в Яндекс Браузере
Встроенный каталог дополнений в Яндекс Браузере на Андроид содержит очень мало плагинов. Из каталога Оперы и Chrome многие ещё не адаптированы. Нет гарантии, что они благополучно установятся и будут нормально работать. Помните, что загружать и устанавливать вы их будете на свой страх и риск.
Инструкция, как установить расширение в мобильном Яндекс Браузере:
- Запускаем браузер.
- Переходим в меню (кнопка в виде трёх точек справа умной строки).
- Выбираем «Настройки».
- Открываем раздел «Дополнения бета-версия»/«Каталог дополнений».
Здесь в разделе «Инструменты» мы видим предустановленные дополнения: LastPass (Менеджер паролей), Pocket (Сохранение и синхронизация данных, Evernote (Сохранение и синхронизация данных). Их можно включать/отключать. В разделе «Из других источников» хранятся расширения, установленные лично пользователем. Их можно как включать/отключать, так и удалить, кликнув на кнопку «Подробнее»/«Удалить».
Из магазина Opera
Добавить новое расширение из каталога Оперы:
- Переходим по ссылке https://addons.opera.com.
- Находим интересующее расширение.
- Появится сообщение о том, что необходим браузер Opera.
- В правом нижнем углу тапаем по троеточию и в меню выбираем «Версия для ПК».
- Теперь просто нажимаем на кнопку «Добавить в Яндекс.Браузер».
- Дожидаемся окончания установки.
Дальше это расширение можно найти и работать с ним в разделе меню «Дополнения».
Из магазина Chrome
Установить расширение из интернет-магазина Chrome можно таким же образом.
- Проходим по ссылке https://chrome.google.com/webstore
- В левой колонке можно отметить категорию «Совместимо с Android».
- Находим подходящее дополнений и нажимаем «Установить».
Источник
Расширения для Яндекс.Браузер на Android
Расширения для браузера Яндекс на Андроид расширяют базовый функционал веб-обозревателя, добавляя возможность загружать медиафайлы из интернета или пользоваться VPN. Установка дополнений происходит из списка предложенных или магазина Chrome.
Как установить расширения
Вначале расскажем о способах инсталлировать дополнения, а затем, как с ними работать.
Предложенные плагины
Разработчики добавили список предложенных расширений, на 100% совместимых со смартфонами и планшетами. Где их найти :
- Запустите приложение, разверните дополнительное меню. В открывшемся списке тапните по «Настройки».
Какие инструменты предлагают разработчики :
- LastPass — менеджер паролей, который хранит данные для авторизации на сайтах, личную информацию и реквизиты банковских карт;
- Pocket — среда для хранения понравившихся видеороликов и статьей из интернета для просмотра в офлайн режиме на разных устройствах;
- Evernote — создает универсальный аккаунт для хранения в нем картинок, ссылок и отметок с доступом к ним с любого девайса;
- CareyourEyes — настройте ночной режим для мобильного браузера;
- SaveFrom.net — загружайте видеоролики и аудио из интернета в память смартфона;
- YandexAccess — используют для расширенной синхронизации с версиями обозревателя на других платформах (Windows, MacOS, iOS).
Первые 3 дополнения необходимо устанавливать самостоятельно, последние 3 инсталлированы по умолчанию.
Магазин Chrome
Для Андроид дополнения для Яндекс Браузера доступны в интернет-магазине Хром. Это стало возможно благодаря движку Blink и платформе Chromium, на базе которых создан Google Chrome, десктопная и мобильная версии Yandex.Browser. Как происходит загрузка :
- Перейдите на страницу магазина по адресу https://chrome.google.com/webstore.
- Введите название конкретного расширения в поисковой строке или используйте предложенные расширения на основе их категории (рекомендованные, блоги, инструменты разработчиков).
- Тапните по карточке плагина, напротив названия расширения, жмите «Установить».
О чем нужно знать :
- о несовместимости проекта с мобильным обозревателем сообщит окно с надписью «Произошла ошибка»;
- если существует аналог плагина в виде мобильного приложения для Android, в карточке будет указана ссылка на его скачивание из магазина Play Маркет.
Магазин Opera
Установить расширения из магазина Opera в мобильной версии невозможно :
- в мобильной версии сайта не появляется кнопка «Установить для Яндекс.Браузера»;
- при переходе в ПК-версию магазина кнопка появляется, при ее нажатии начинается загрузка плагина, но установить его на веб-браузер нельзя — неизвестный формат файла.
Работа с расширениями
После установки, плагины необходимо активировать :
- Откройте любой сайт, разверните меню «Еще». Пролистайте список вниз и разверните «Дополнения».
Из-за меньшего размера экрана, расширения, написанные под ПК, могут неправильно отображаться на дисплее смартфона или планшета.
Отключение и удаление
Когда нужно активировать/деактивировать или удалить дополнительные проекты :
- На главной странице перейдите в дополнительное меню, а оттуда проследуйте в «Настройки», а затем в «Дополнения».
Предустановленные плагины удалить нельзя.
Дополнения в Яндекс.Браузере на Андроиде работают так же, как в компьютерной версии веб-обозревателя. Установить проекты из магазина Opera нельзя.
Источник
Расширения
— это встроенные в браузер мини-программы, которые добавляют в браузер новые функции, например блокируют неприятную рекламу, включают ночной режим или управляют паролями. В мобильный Яндекс.Браузер можно устанавливать расширения, созданные командой браузера.
Расширения в браузере
Анализ существующих расширений и изучение предпочтений пользователей позволили отобрать для мобильного Яндекс.Браузера наиболее популярные, полезные и безопасные расширения.
Чтобы перейти на страницу расширений:
Нажмите значок (если его нет, нажмите кнопку меню на корпусе смартфона).
На открывшейся странице отметьте расширения, которые вы хотите установить в браузер.
Включение и выключение
Функциональность расширения
Чтобы получить доступ к набору функций расширения и увидеть результат его работы:
Откроется окно, в котором вы увидите результат работы расширения (например, прогноз погоды) или получите доступ к его функциям (например, сможете ввести мастер-пароль в менеджере паролей).
Удаление
Вы можете удалить расширения только в блоке Из других источников .
Настройки
Чтобы изменить настройки расширения:
Информация для разработчиков расширений
Обновление
Чтобы обновить все расширения в Яндекс.Браузере:
Тестирование
Чтобы протестировать разработанное вами расширение в Яндекс.Браузере:
Загруженное расширение будет установлено в браузер, и вы сможете проверить его работу.
Отладка
Чтобы отладить ваше расширение с помощью Яндекс.Браузера для компьютера:\n
Проблемы с расширениями
Если вы не нашли информацию в Справке или у вас возникает проблема в работе Яндекс.Браузера, опишите все свои действия по шагам. Если возможно, сделайте скриншот. Это поможет специалистам службы поддержки быстрее разобраться в ситуации.
Расширения
— это встроенные в браузер мини-программы, которые добавляют в браузер новые функции, например блокируют неприятную рекламу, включают ночной режим или управляют паролями. В мобильный Яндекс.Браузер можно устанавливать расширения, созданные командой браузера.
Расширения в браузере
Анализ существующих расширений и изучение предпочтений пользователей позволили отобрать для мобильного Яндекс.Браузера наиболее популярные, полезные и безопасные расширения.
Чтобы перейти на страницу расширений:
Нажмите значок 
На открывшейся странице отметьте расширения, которые вы хотите установить в браузер.
Включение и выключение
Функциональность расширения
Чтобы получить доступ к набору функций расширения и увидеть результат его работы:
Откроется окно, в котором вы увидите результат работы расширения (например, прогноз погоды) или получите доступ к его функциям (например, сможете ввести мастер-пароль в менеджере паролей).
Удаление
Вы можете удалить расширения только в блоке Из других источников .
Источник
Расширения
— это встроенные в браузер мини-программы, которые добавляют в браузер новые функции, например блокируют неприятную рекламу, включают ночной режим или управляют паролями. В мобильный Яндекс.Браузер можно устанавливать расширения, созданные командой браузера.
Расширения в браузере
Анализ существующих расширений и изучение предпочтений пользователей позволили отобрать для мобильного Яндекс.Браузера наиболее популярные, полезные и безопасные расширения.
Чтобы перейти на страницу расширений:
Нажмите значок (если его нет, нажмите кнопку меню на корпусе смартфона).
На открывшейся странице отметьте расширения, которые вы хотите установить в браузер.
Включение и выключение
Функциональность расширения
Чтобы получить доступ к набору функций расширения и увидеть результат его работы:
Откроется окно, в котором вы увидите результат работы расширения (например, прогноз погоды) или получите доступ к его функциям (например, сможете ввести мастер-пароль в менеджере паролей).
Удаление
Вы можете удалить расширения только в блоке Из других источников .
Настройки
Чтобы изменить настройки расширения:
Информация для разработчиков расширений
Обновление
Чтобы обновить все расширения в Яндекс.Браузере:
Тестирование
Чтобы протестировать разработанное вами расширение в Яндекс.Браузере:
Загруженное расширение будет установлено в браузер, и вы сможете проверить его работу.
Отладка
Чтобы отладить ваше расширение с помощью Яндекс.Браузера для компьютера:\n
Проблемы с расширениями
Если вы не нашли информацию в Справке или у вас возникает проблема в работе Яндекс.Браузера, опишите все свои действия по шагам. Если возможно, сделайте скриншот. Это поможет специалистам службы поддержки быстрее разобраться в ситуации.
Расширения
— это встроенные в браузер мини-программы, которые добавляют в браузер новые функции, например блокируют неприятную рекламу, включают ночной режим или управляют паролями. В мобильный Яндекс.Браузер можно устанавливать расширения, созданные командой браузера.
Расширения в браузере
Анализ существующих расширений и изучение предпочтений пользователей позволили отобрать для мобильного Яндекс.Браузера наиболее популярные, полезные и безопасные расширения.
Чтобы перейти на страницу расширений:
Нажмите значок 
На открывшейся странице отметьте расширения, которые вы хотите установить в браузер.
Включение и выключение
Функциональность расширения
Чтобы получить доступ к набору функций расширения и увидеть результат его работы:
Откроется окно, в котором вы увидите результат работы расширения (например, прогноз погоды) или получите доступ к его функциям (например, сможете ввести мастер-пароль в менеджере паролей).
Удаление
Вы можете удалить расширения только в блоке Из других источников .
Источник