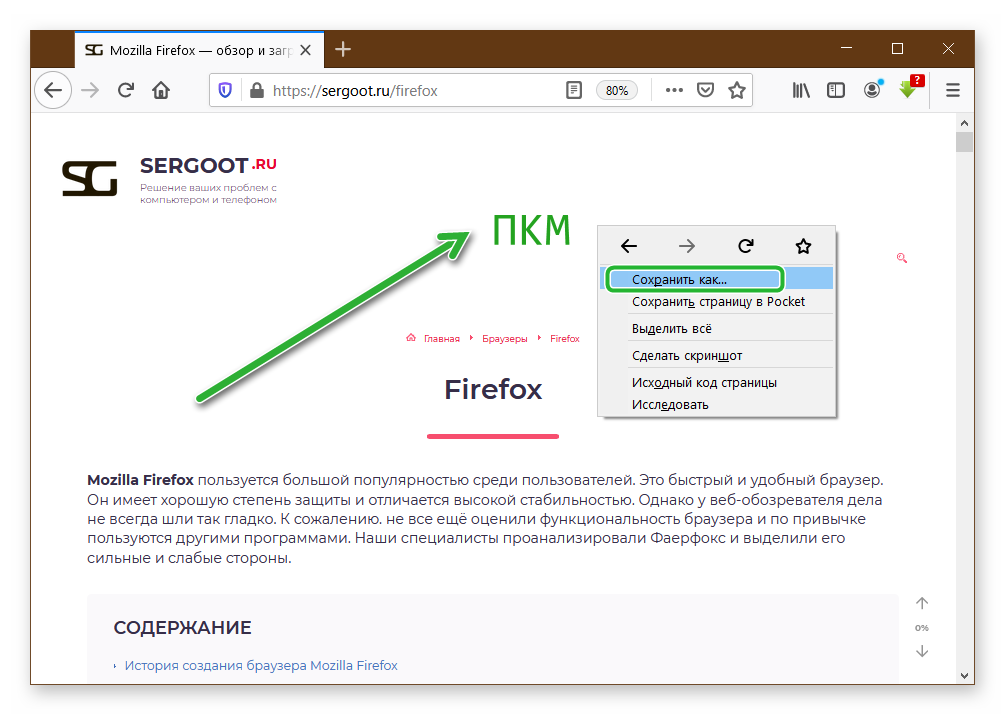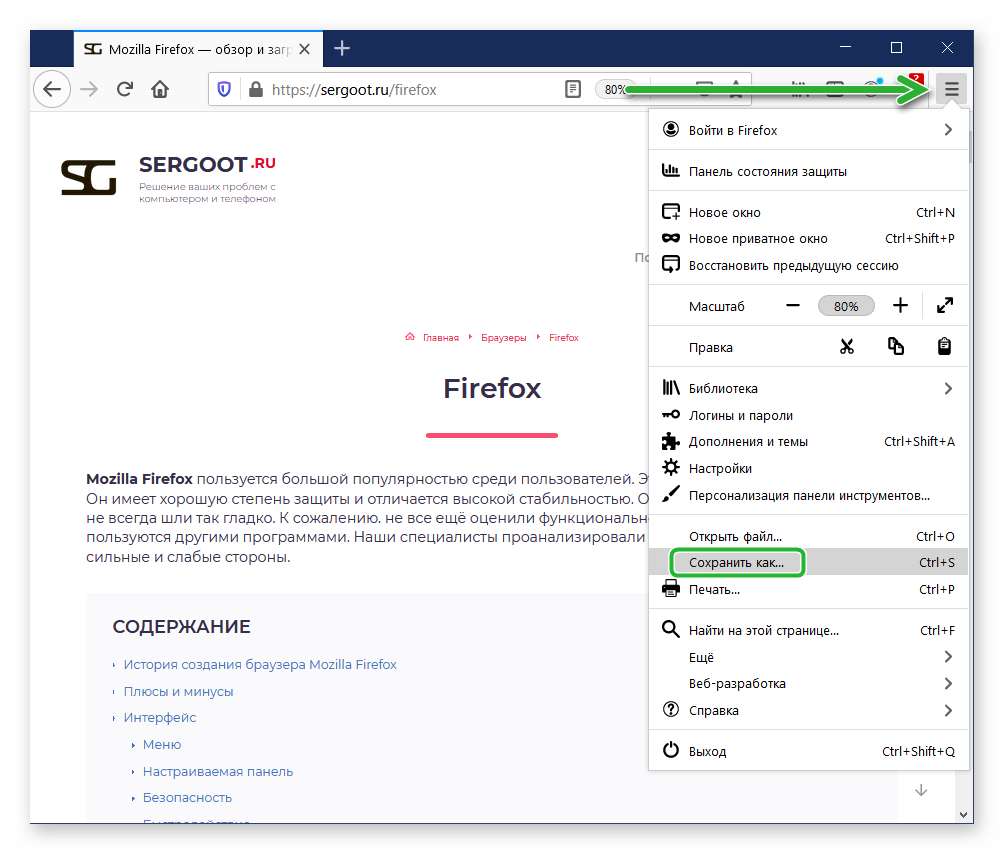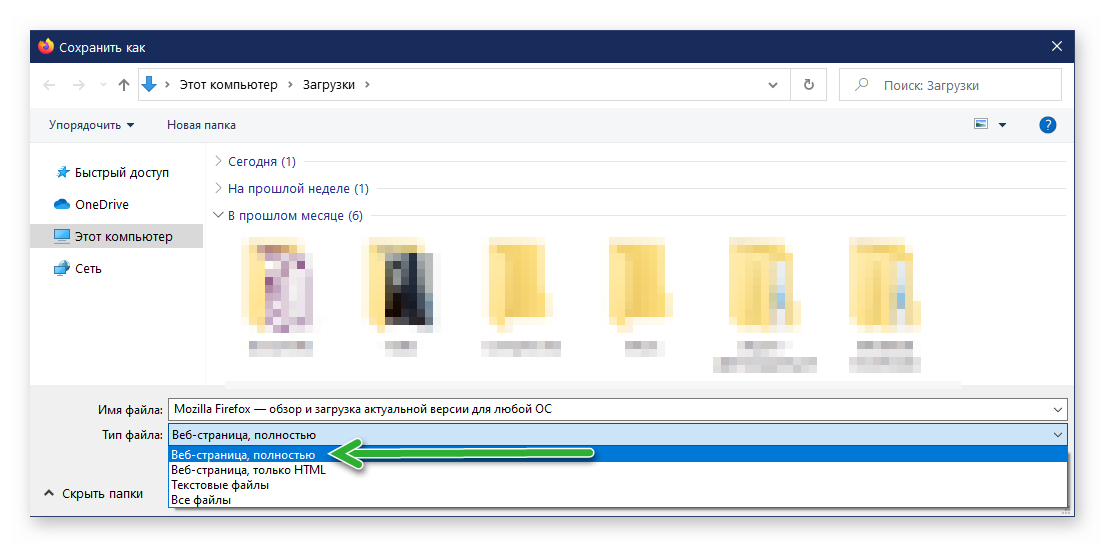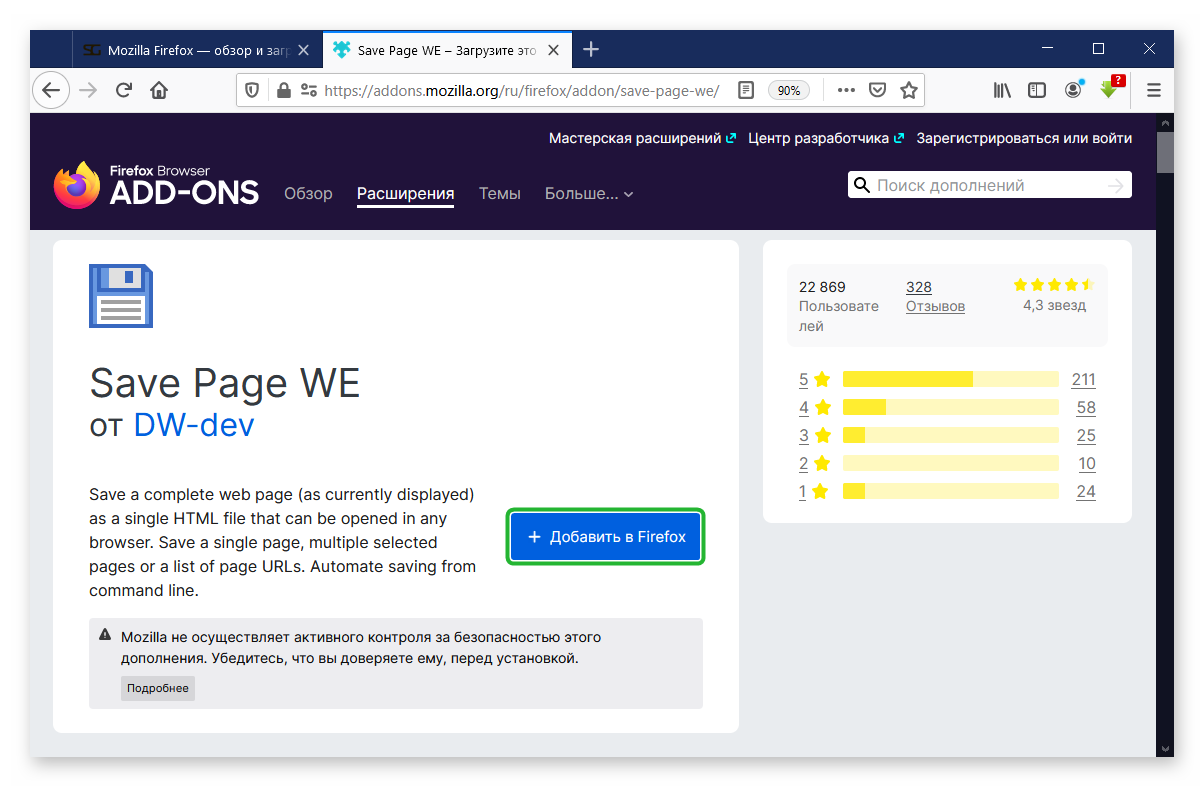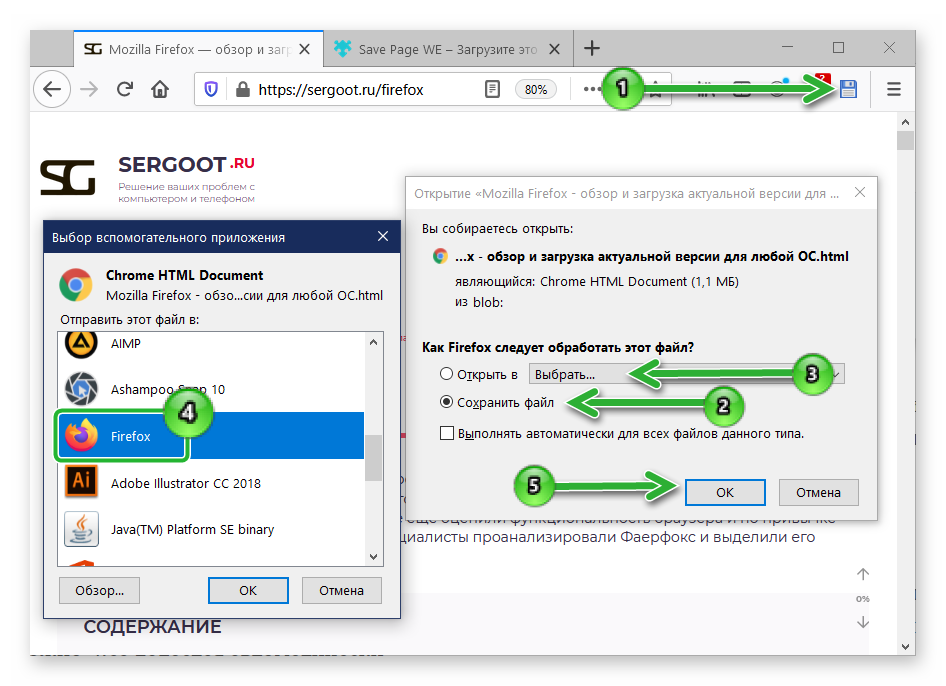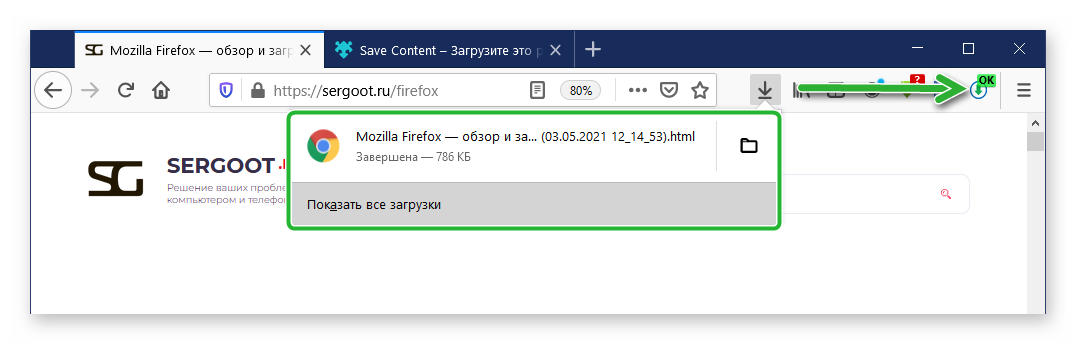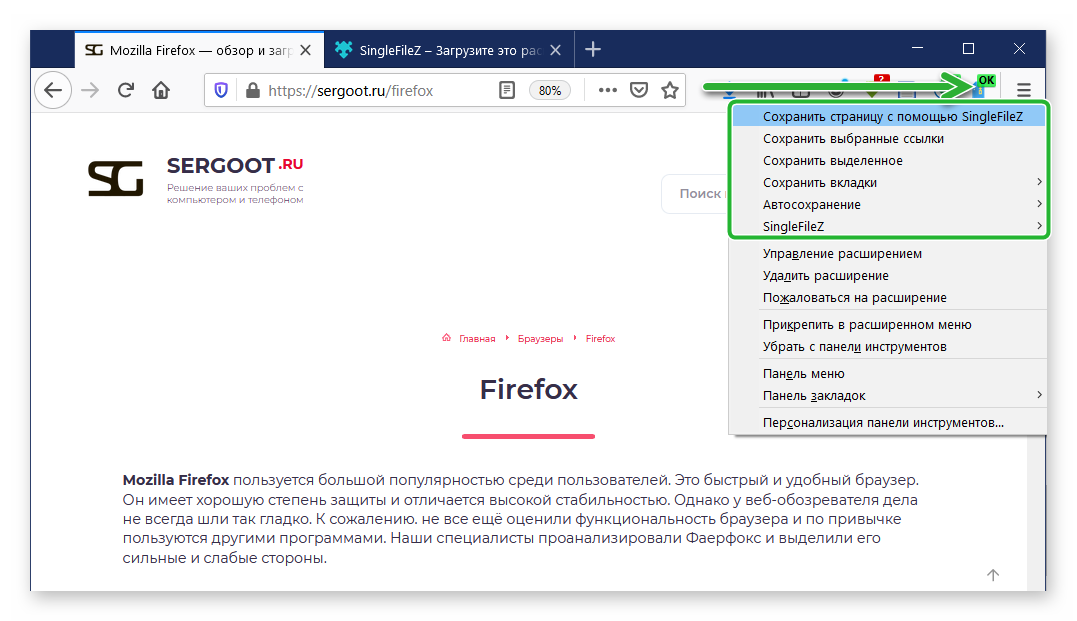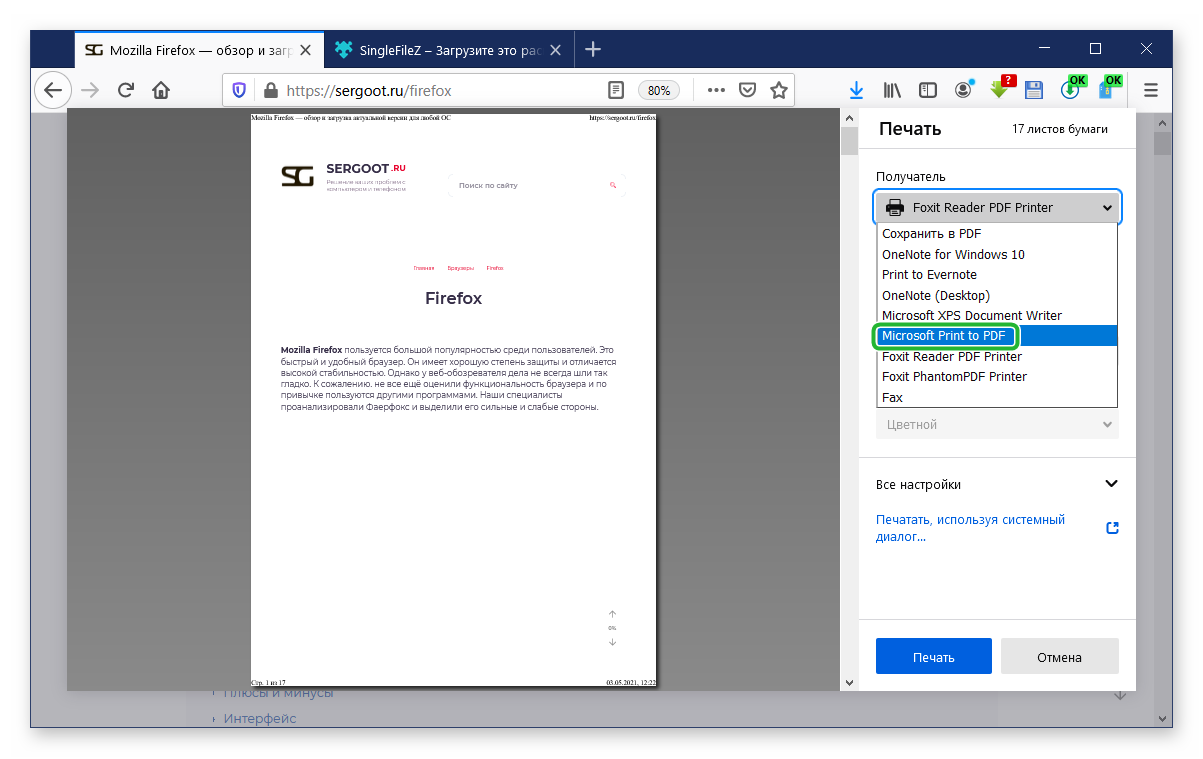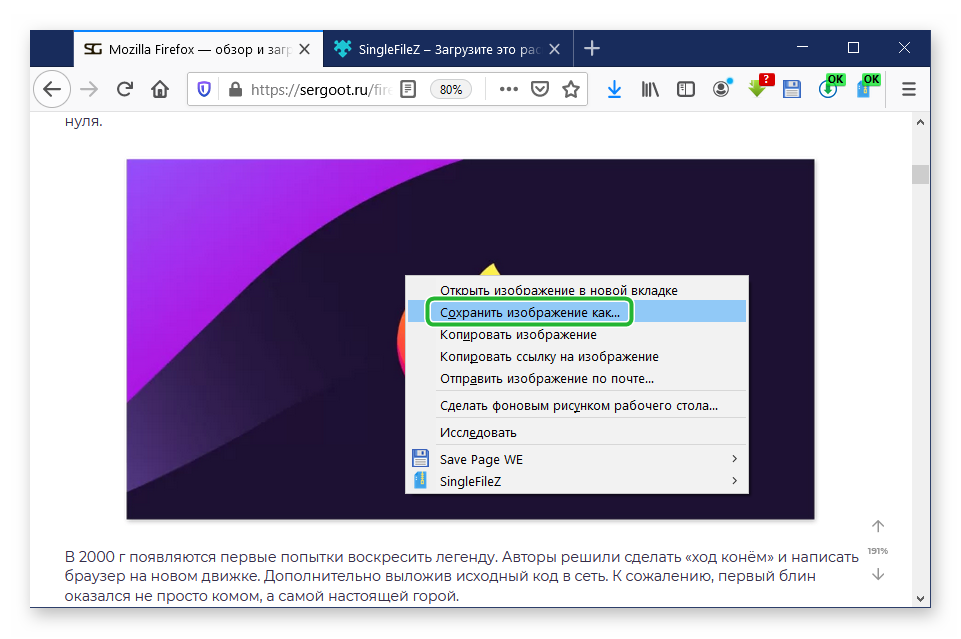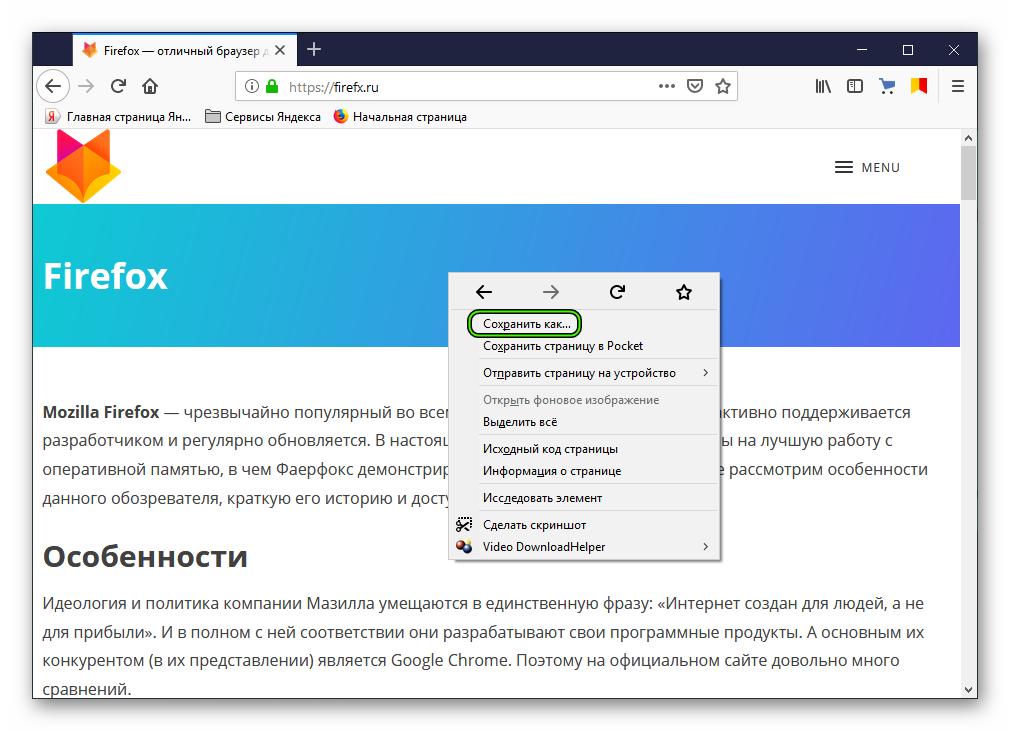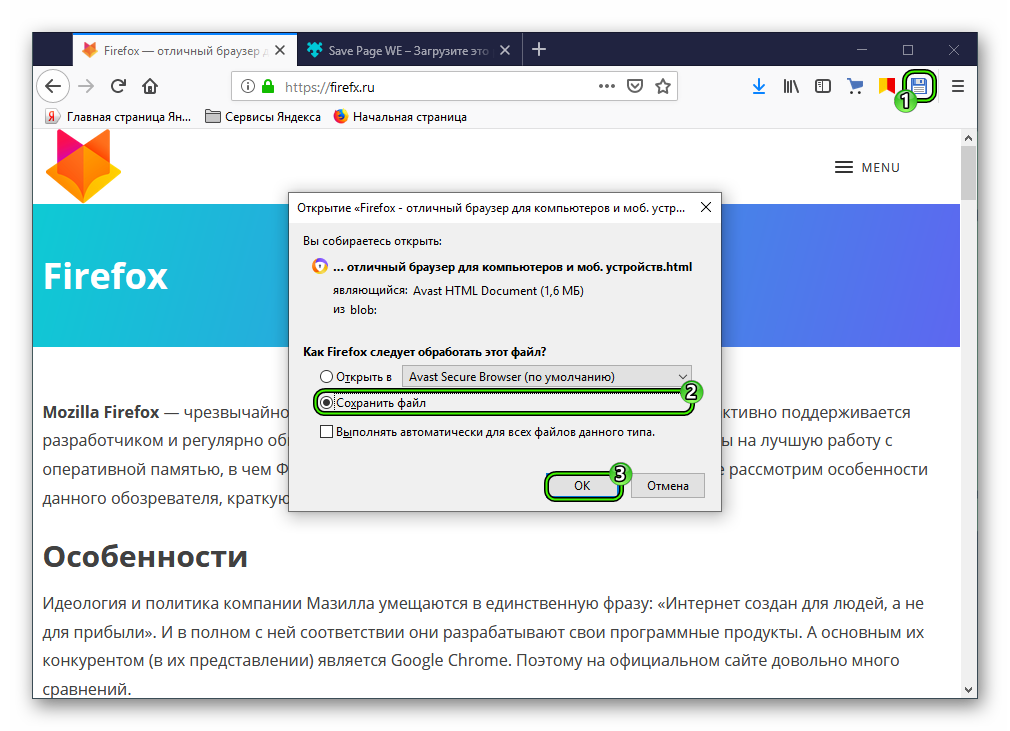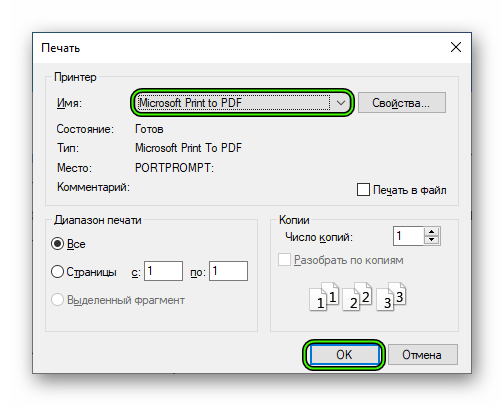- Как сохранить страницу одним файлом в Firefox
- Обычный способ
- Сторонний плагин
- Save Page WE
- Save Content
- SingleFileZ от gildas
- В формате PDF
- Сохранение по блокам
- В заключение
- Save In… от gyng
- Метаданные расширения
- Используется
- Сообщить о нарушении правил этим дополнением
- Как сохранить страницу одним файлом в Firefox
- Инструкция
- Метод №1: Встроенный функционал
- Метод №2: Сторонний плагин
- Дополнение
- Save as PDF от Pdfcrowd Team
- Метаданные расширения
- Используется
- Сообщить о нарушении правил этим дополнением
- Save Page WE от DW-dev
- Метаданные расширения
- Используется
- Сообщить о нарушении правил этим дополнением
Как сохранить страницу одним файлом в Firefox
В зависимости от скорости интернета можно моментально открывать любую страницу в сети и смотреть фильмы онлайн. Большая часть документов хранится в облачных хранилищах. Однако бывают ситуации, в которых необходимо открыть веб-страницу без подключения к интернету. Некоторые пользователи не знают, как сохранить страницу одним файлом в Firefox. Выполнить такие действия можно двумя способами: обычный и сторонний плагин.
Обычный способ
Перед сохранением интернет-страницы следует перейти на неё. То есть обозреватель сохранит полностью всё, что там находится: картинки, текст, анимацию. Вся информация будет распределена в папке. Однако сам файл с расширением html будет выведен отдельно.
Сохранить страницу можно несколькими способами.
- Нажмите одновременно кнопки Ctrl + S .
- Жмем правой кнопкой мыши на любую часть веб-страницы. Из списка выбираем «Сохранить как…».
Чтобы сохранить полностью все данные, следует выбрать в поле «Тип файла» пункт «Веб-страница полностью».
Сторонний плагин
Если стандартный способ не устраивает. Можно воспользоваться плагином из магазина. Приложение можно установить, если открыть: «Меню» (три горизонтальные полоски) / «Дополнения и темы» / «Расширения» / «Найти больше дополнений». В отличие от стандартных функций, утилита имеет больше возможностей.
Save Page WE
Утилита Save Page WE позволяет преобразовывать формат Mozilla и файлы UnMHT в стандартный HTML-файл.
После установки программы в панели инструментов появится новая иконка в виде старой дискеты. Перейдите на нужную интернет-страницу, и кликните по дискете. Так активируется функция сохранения. После этого в окне нажмите «Сохранить файл» и «Ок».
Save Content
Простой и бесплатный инструмент Save Content — для преобразования и сохранения страницы на жёсткий диск. Очень простой и интуитивный инструмент. Делает всё одним нажатием на кнопку. Однако настраивать его невозможно. Всё делается автоматически.
SingleFileZ от gildas
Плагин SingleFileZ от gildas позволяет сохранять весь контент со страницы в едином HTML-файле. Также его можно преобразовать в ZIP-формат.
- захват нескольких вкладок одновременно;
- функция автосохранения;
- возможность делать сохранения на Google Диске;
- использование горячих клавиш;
- тонкая настройка.
Запускается программа нажатием левой клавише ярлыку. В этом случае страница сохраняется по умолчанию в формате одного файла HTML. Если нажать по иконке расширения правой клавишей мыши откроется контекстное меню, где необходимо просто выбрать опцию и дождаться, когда всё переместится на жёстки диск.
В формате PDF
Сохранения файла в формате PDF может понадобиться некоторым пользователям:
- Открываем необходимую интернет-страницу в браузере.
- Одновременно нажимаем Ctrl + P .
- В открывшемся окне находим имя Microsoft Print to PDF.
Сохранить страницу сайта в PDF Firefox можно выполнить любым подходящим способом.
Сохранение по блокам
Иногда нет необходимости сохранять всю веб-страницу, вместо этого достаточно сохранить всего лишь отдельную часть. Такими могут быть изображение.
- Сохраняется оно с помощью правой кнопкой мыши, кликнув на нужную картинку.
- В появившемся списке находим «Сохранить изображение как».
- Выбираем папку для сохранения файла и подтверждаем.
Точно также всё происходит для аудио и видеозаписей. Если сайт разрешает охранять ролики. Иначе точно также придётся воспользоваться сторонними программами.
В заключение
Сохранять веб-файлы в Файерфокс можно обычным способом и с помощью сторонних плагинов. Для этого необходимо правильно выполнять алгоритм действий. Как загружать контент на диск – это исключительно ваше решение. Однако, если нужно пользоваться сайтом там, где нет доступа к сети, лучше воспользоваться программой.
Источник
Save In… от gyng
Adds a context menu to save media
Метаданные расширения
Используется
Adds a context menu to save media
Save into dynamically named directories.
Flexible rules-based download renaming and routing.
The WebExtension API only allows saving into directories relative to the default download directory. Symlinks can be used to get around this limitation:
Windows: mklink /D C:\path\to\symlink D:\path\to\actual
macOS/Unix: ln -s /path/to/actual /path/to/symlink
Make sure the actual directories exist, or downloads will silently fail.
Configure before use.
Сообщить о нарушении правил этим дополнением
Если вы считаете, что это дополнение нарушает политики Mozilla в отношении дополнений, или имеет проблемы с безопасностью или приватностью, сообщите об этих проблемах в Mozilla, используя эту форму.
Не используйте эту форму, чтобы сообщать об ошибках или запрашивать новые функции в дополнении; это сообщение будет отправлено в Mozilla, а не разработчику дополнения.
Этому дополнению нужно:
- Загружать файлы, а также читать и изменять историю загрузок браузера
- Показывать вам уведомления
- Получать доступ ко вкладкам браузера
- Получать доступ к вашим данных на всех сайтах
Источник
Как сохранить страницу одним файлом в Firefox
Интернет сегодня есть в каждом доме. Скорость позволяет быстро открывать веб-страницы, а непрерывность передачи сигнала не скачивать фильмы, а смотреть онлайн. Документы находятся в облачных хранилищах. Но все же многим пользователям порой нужно сохранить некоторые страницы браузеров, чтобы потом посмотреть их оффлайн. Поэтому будет детально разобран вопрос о том, как сохранить страницу одним файлом в Firefox.
Инструкция
В Фаерфоксе предусмотрено несколько способов для загрузки содержимого веб-сайтов на компьютер. Во-первых, все сделать можно непосредственно через встроенный функционал браузера. А во-вторых, существует специальное расширение Save Page WE, предназначенное для этих целей.
Метод №1: Встроенный функционал
Для начала перейдите на страницу, которую вы планируете загрузить к себе на компьютер. Теперь есть два варианта:
- Воспользуйтесь сочетанием клавиш Ctrl + S.
- Кликните ПКМ по свободной области, а затем выберите второй пункт.
Теперь укажите путь хранения и завершите процедуру.
Метод №2: Сторонний плагин
Для начала перейдите по ссылке https://addons.mozilla.org/ru/firefox/addon/save-page-we/. Здесь кликните на зеленую кнопку, а потом на «Добавить».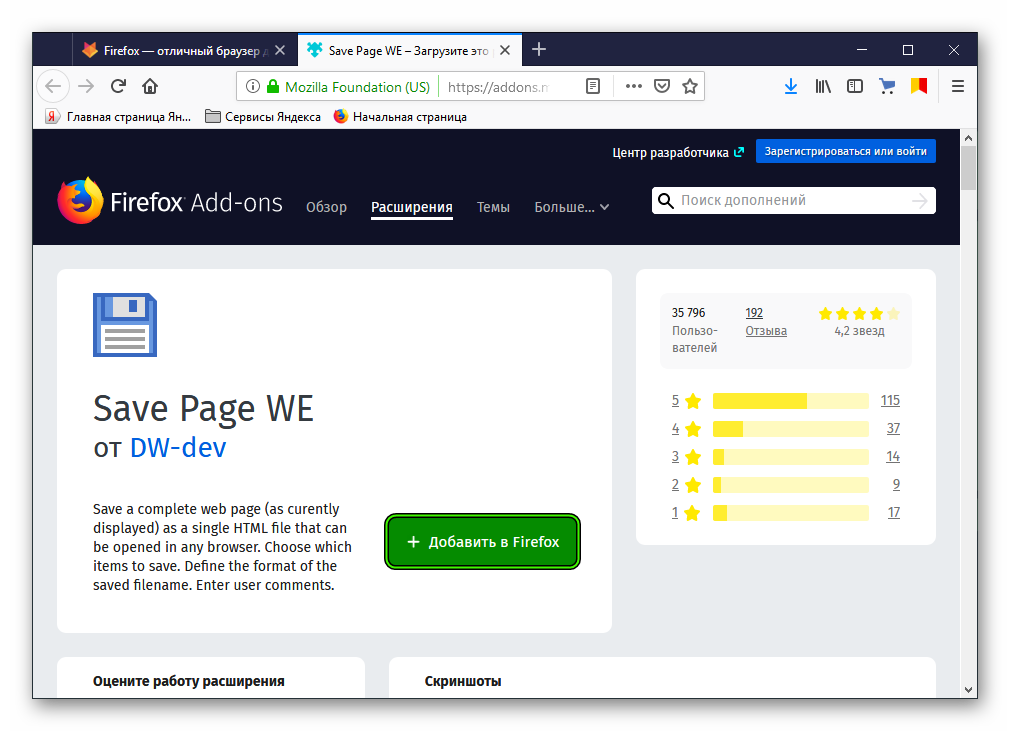
Дополнение
В некоторых случаях пользователю Firefox нужно сохранить страницу сайта в формате PDF. Чтобы это сделать, выполните следующие шаги:
- Откройте нужный сайт в браузере «Огненная лисица».
- Нажмите на клавиатуре Ctrl + P. Тогда появится окно печати.
- В имя выберите Microsoft Print to PDF.
- Теперь кликните по кнопке «ОК».
- Укажите местоположение для будущего документа.
Источник
Save as PDF от Pdfcrowd Team
Lets you download web pages as PDF in one click.
Метаданные расширения
Используется
This add-on lets you easily save web pages to pdf. It places a button on your toolbar — just click it to save the current page as a pdf. It uses Pdfcrowd html to pdf online service.
If the button is not placed on the toolbar automatically, please follow these steps:
- Right click the toolbar.
- Select Customize at the bottom of the popup menu.
- Scroll down and drag the Save as PDF button to the toolbar.
The add-on works right out of the box using the default settings. If you want to customize the pdf you can sign up for a paid account at Pdfcrowd. The available options include page size, page orientation, margins, password protection, initial view, etc.
The toolbar button is updated after each conversion:
— A red rectangle indicates an error. Hover your mouse over the button and a tooltip will display the error message.
— A little red dot indicates that you are not logged in at Pdfcrowd, hence the default settings were used.
Are you a developer? Check out the Web/HTML to PDF API.
Pdfcrowd gives away one Premium License for free every month — learn more.
Please note, that for security reasons it is not possible to create pdf from pages that use a server-based session to identify a user, e.g. your webmail inbox, online banking, shopping cart content, payment checkout, and the likes.
If you need support or have a suggestion, please visit Pdfcrowd forums.
Сообщить о нарушении правил этим дополнением
Если вы считаете, что это дополнение нарушает политики Mozilla в отношении дополнений, или имеет проблемы с безопасностью или приватностью, сообщите об этих проблемах в Mozilla, используя эту форму.
Не используйте эту форму, чтобы сообщать об ошибках или запрашивать новые функции в дополнении; это сообщение будет отправлено в Mozilla, а не разработчику дополнения.
Источник
Save Page WE от DW-dev
Save a complete web page (as currently displayed) as a single HTML file that can be opened in any browser. Save a single page, multiple selected pages or a list of page URLs. Automate saving from command line.
Метаданные расширения
Используется
Save Page WE provides a simple facility to save a web page (as currently displayed) as a single HTML file that can be opened in any browser. The saved page is a highly accurate representation of the original page. Multiple pages can be saved either by selecting multiple tabs or by loading a list of page URLs.
Save Page WE is implemented using the WebExtensions API and is available for both Firefox and Chrome with identical functions and user interfaces.
If used with Print Edit WE, Save Page WE now requires Print Edit WE 26.1 or later for full compatibility.
The Save Page WE Options page can be accessed as follows:
• Firefox — Right-click on the toolbar button, select Manage Extension, click on the ••• button and select Options.
• Chrome — Right-click on the toolbar button, and then select Options.
After installation of Save Page WE, there will be a new blue ‘floppy-disk’ button on the main toolbar.
To save the web pages in all of the currently selected tabs file, just click on the Save Page WE toolbar button.
There are options to set the button action as:
• Save Selected Tabs (Basic, Standard or Custom Items)
• Save Listed URLs (Basic, Standard or Custom Items)
There is an option to prompt the user to enter comments when saving the file.
There is an option to use the new save method, which can save more pages (see the ‘Save Methods’ section below).
There is an option to always show the ‘Save As’ dialog box when saving a page using the new save method. If this option is not enabled, the ‘Save As’ dialog box will only be shown if the Firefox ‘Downloads’ option is set to ‘Always ask you where to save files’.
There is an option to delay the start of saving until several seconds after the initial page load event, which can be useful with pages that display delayed search results.
There is an option to close the tab after saving a page.
There are options to specify the format of the saved file name. See the ‘Saved File Name’ section below.
By default the saved HTML file will have a ‘.html’ extension.
CONTEXT MENU & BUTTON MENU
To save a web page as an HTML file, or to perform operations on a previously saved page, right-click on the page contents to open the context menu, select the ‘Save Page WE’ sub-menu, and then select one of the menu items:
• Save Selected Tabs
— Basic, Standard or Custom Items
— Basic, Standard or Custom Items with or without Scroll/Shrink
• Save Listed URLs
— Basic, Standard or Custom Items
— Basic, Standard or Custom Items with or without Scroll/Shrink
• Cancel Save
• View Saved Page Info
• Remove Resource Loader
• Extract Image/Audio/Video
Alternatively, right-click on the Save Page WE toolbar button to open the button menu, and then select one of the menu items.
There is an option to show/hide the Save Page WE submenu item on the context menu.
Note, the ‘Remove Resource Loader’ menu item is only shown when viewing a page saved by Save Page WE 15.1 or earlier.
Note, the ‘Extract Image/Audio/Video’ menu item is only shown on the context menu when right-clicking on images in saved pages.
To save a web page as an HTML file, press Alt+A.
To cancel a single or multiple page save, press Alt+C.
These shortcuts can be reconfigured in the Shortcuts tab of the Save Page WE Options page.
SAVING MULTIPLE PAGES
There are two ways to save multiple pages:
• Highlight multiple tabs and then select the ‘Save Selected Tabs’ menu item.
• Load a file containing a list of URLs in the Zoom Page WE Options dialog and then select the ‘Save Listed URLs’ menu item.
When saving multiple pages, tabs are switched to foreground if the load lazy content option is enabled.
Save Basic Items — saves these items:
• HTML elements
• HTML image files (currently displayed)
• HTML canvas graphics
• CSS style sheets
• CSS image files (currently displayed)
• CSS font files (used by this browser)
Save Standard Items — saves the Basic Items and these items:
• HTML image files (all)
• HTML audio & video files
• HTML object & embed files
• CSS font files (woff for any browser)
Save Custom Items — saves the Basic Items and the items selected from this list:
• HTML image files (all)
• HTML audio & video files
• HTML object & embed files
• CSS image files (all)
• CSS font files (woff for any browser)
• CSS font files (all)
• Scripts (in same-origin frames)
Note, scripts in cross-origin frames are never saved.
There is an option to load lazy content using two alternative methods: Scroll Page or Shrink Page.
There is an option to load lazy images in existing content.
There is an option to retain cross-origin frames when saving the page. Note, cross-origin iframes often contain adverts or visitor comments.
There is an option to merge duplicate CSS images (to reduce the saved file size).
There is an option to allow saved scripts to execute (by default scripts are not allowed to execute).
There are options to remove or rehide elements hidden by the page itself or by other extensions, such as page editors (e.g Print Edit WE) or content blockers (e.g. uBlock Origin).
There is an option to include an information bar at the top of the saved page.
There is an option to include metrics and resource summary in the saved file.
There is an option to set the maximum depth of saved nested frames/iframes.
SAVED FILE NAME
There is an option to specify the format of the saved file name.
This format is used when saving the complete page and when extracting a resource (Image/Audio/Video).
The saved file name may contain the following predefined fields:
• %TITLE% — (saving page) the document title, or if missing same as %FILE%.
• %TITLE% — (extracting resource) the same as %FILE%.
• %DATE(x)% — saved date in YYYYxMMxDD format, ‘x’ is optional separator.
• %TIME(x)% — saved time in HHxMMxSS format, ‘x’ is optional separator.
• %DATEP(x)% — published date in YYYYxMMxDD format, ‘x’ is optional separator.
• %TIMEP(x)% — published time in HHxMMxSS format, ‘x’ is optional separator.
• %DATEPF(x)% — same as %DATEP(x)%, or if missing falls back to saved date.
• %TIMEPF(x)% — same as %TIMEP(x)%, or if missing falls back to saved time.
• %HOST% — host name in URL.
• %HOSTW% — same as %HOST%, but without ‘www.’ prefix.
• %PATH% — path name in URL.
• %PATHW% — same as %PATH%, but without ‘.extension’ suffix.
• %FILE% — file name in the last segment of URL path.
• %FILEW% — same as %FILE%, but without ‘.extension’ suffix.
• %QUERY(p)% — query string in URL if ‘p’ omitted, else value of parameter ‘p’.
• %FRAGMENT% — fragment string in URL.
There are options to replace spaces in the saved file name with a user-defined character and to set the maximum length of the saved file name.
Below are some important details about the new and old save methods.
Old Save Method:
• The default in Version 18.0 or earlier.
• Remembers the last save location in both Firefox and Chrome.
• Cannot save a few pages (e.g Yahoo) in Chrome 84 or later.
• In which case the save will fail without any error messages.
• Use the new save method for these pages.
New Save Method:
• The default in Version 19.0. Optional in Version 20.0 or later.
• Remembers the last save location in Firefox 78 or later, but not in Chrome.
• Can save all pages.
• Other download extensions may change the saved file name to a UUID.
• For example «9bd65c08-5f1c-491c-bf61-63d90638bf9e.html».
• In which case try uninstalling and reinstalling Save Page WE.
• Or use the old save method.
Go to Firefox Main Menu > Tools > Options > General.
In the Applications section, set the action for the ‘Firefox HTML Document’ content type:
• Always ask — the ‘What should Firefox do with this file?’ dialog box will be shown.
• Use Firefox — the saved file will be opened in Firefox.
• Save File — the action depends on the settings in the Downloads section.
In the Downloads section, set the ‘Save files to’ folder location, and enable or disable the ‘Always ask you where to save files’ option.
There is an option to set the maximum time allowed for loading a Listed URL.
There is an option to set the maximum size allowed for large or repeatedly referenced resources.
There is an option to set the maximum time allowed for loading individual resources.
There is an option to allow loading of passive mixed content (image,audio,video).
There is an option to send a referer header when requesting a resource. The options are: do not send a refer header, send a referer header with origin only, or send a referer header with origin and path (origin only in private browsing).
There is an option to show a warning if any resources cannot be saved.
There is an option to show a list of all resources that cannot be saved.
There is an option to remove URLs of unsaved resources, which avoids unsaved resources being loaded from the internet when the saved page is opened.
There is an option to use automation mode, allowing a page to be saved from the command line.
If this option is enabled:
• When Firefox starts, Save Page WE will be automatically initiated using the current Button Action.
• When the save operation is complete, Firefox will be automatically closed.
To exit automation mode, immediately after Firefox starts up, use the ‘Cancel Save’ menu command or keyboard shortcut to cancel the save operation, and then disable the option to use automation.
If the Button Action is set to Save Selected Tabs, then all tabs are saved when the use automation option is enabled.
The new saved method is always used when the use automation option is enabled.
SAVED FILE FORMAT
The HTML elements (as currently displayed) and all of the referenced resources are saved in a single file (.html).
External CSS style sheets are converted to internal CSS style sheets. Frame contents and external scripts are stored as UTF-8 data URIs in the ‘src’ attribute. Iframe contents are stored as UTF-8 text in the ‘srcdoc’ attribute.
All binary resources (images, fonts, audios, videos, etc) are stored as Base64 data URIs. CSS images referenced multiple times within a frame will only be stored once in that frame. CSS fonts and HTML images/audios/videos will be stored once for each reference.
Note that not all cross-origin frames can be saved. A cross-origin frame will be saved only if all of its cross-origin ancestor frames can run content scripts. Scripts in cross-origin frames are not saved.
There is an option to format the HTML source code in the saved file.
CONVERSION OF MAF AND UnMHT FILES (.maff & .mht)
It is not possible for Save Page WE to do an automatic conversion of a Mozilla Archive Format (.maff or .mht) file or an UnMHT (.mht) file into a Save Page WE (.html) file. Firefox WebExtensions add-ons, such as Save Page WE, are not allowed to read local files.
It is recommended to convert .maff/.mht files as follows:
• Open the saved .maff/.mht file in Firefox.
• Re-save as .htm file (+ resources folder) using Firefox’s “Save Page As. ” (Web Page, complete).
• Serve the saved .htm file (+ resources folder) through a local web server and open in Firefox.
• Re-save using Save Page WE.
With regards to a local web server, it is suggested using a Google Chrome App called “Web Server for Chrome” available from the Chrome Web Store: https://chrome.google.com/webstore/detail/web-server-for-chrome/ofhbbkphhbklhfoeikjpcbhemlocgigb
Note that, using Firefox 56 and Mozilla Archive Format 5.2.0, it is possible to do a bulk conversion of .maff/.mht files to .htm files (+ resources folders), as described here: http://maf.mozdev.org/index.html.
Please e-mail: dw-dev@gmx.com
Distributed under the GNU General Public License version 2.
See LICENCE.txt file and http://www.gnu.org/licenses/
Сообщить о нарушении правил этим дополнением
Если вы считаете, что это дополнение нарушает политики Mozilla в отношении дополнений, или имеет проблемы с безопасностью или приватностью, сообщите об этих проблемах в Mozilla, используя эту форму.
Не используйте эту форму, чтобы сообщать об ошибках или запрашивать новые функции в дополнении; это сообщение будет отправлено в Mozilla, а не разработчику дополнения.
Этому дополнению нужно:
- Загружать файлы, а также читать и изменять историю загрузок браузера
- Показывать вам уведомления
- Получать доступ ко вкладкам браузера
- Получать доступ к активности браузера при навигации
- Получать доступ к вашим данных на всех сайтах
New features, changes and fixes in Version 26.3
• Fix: SVG elements not within element caused saving to hang. Fixed.
Источник