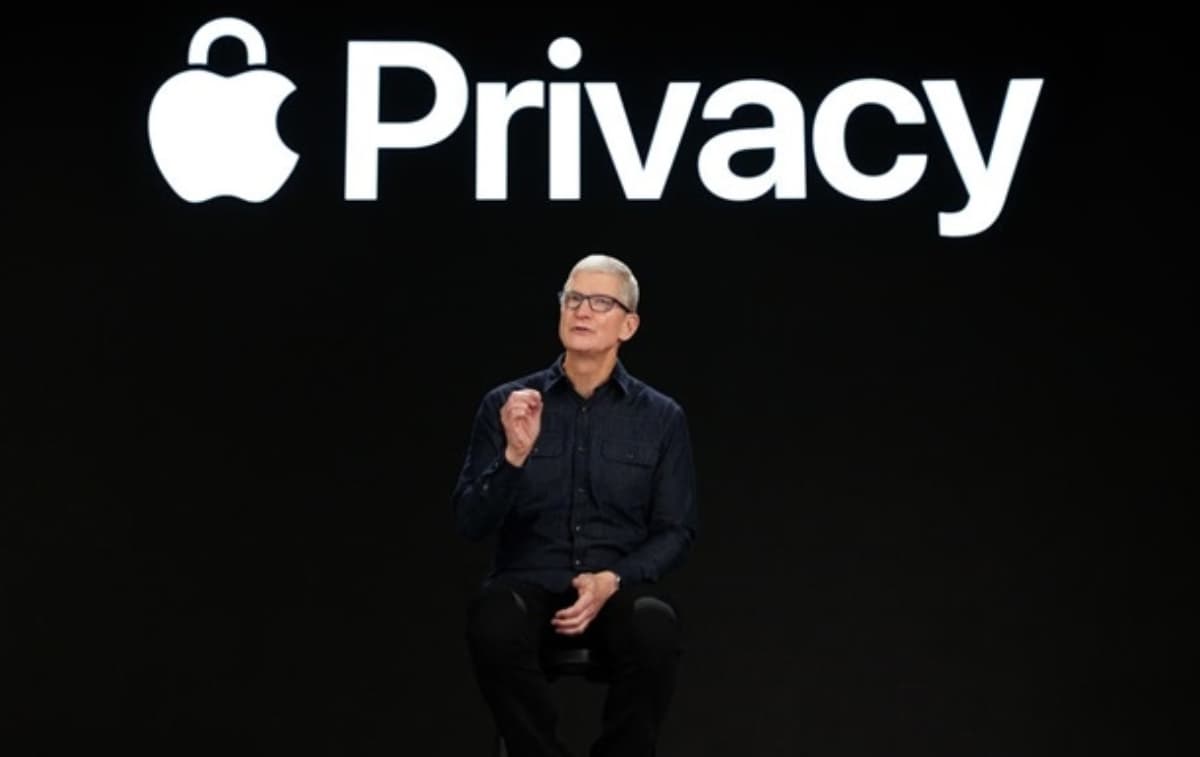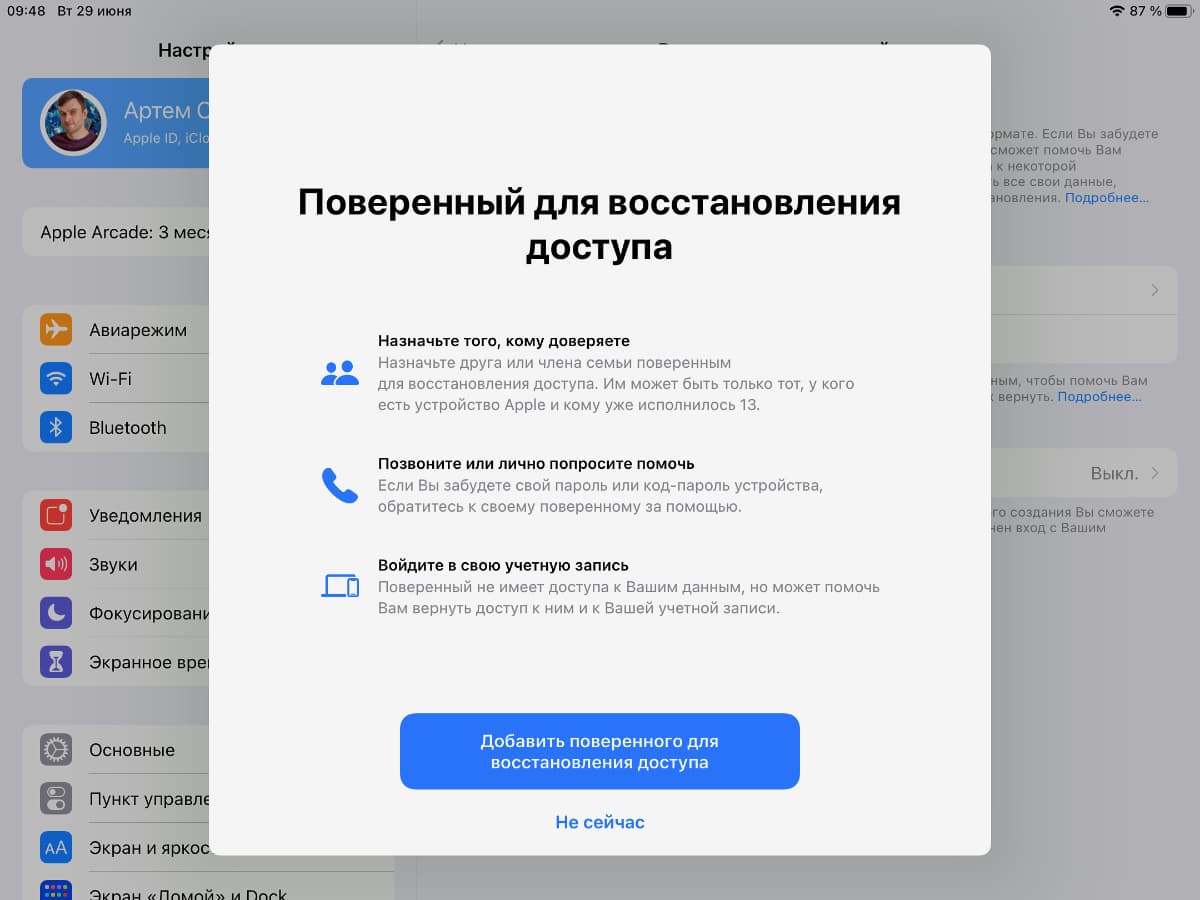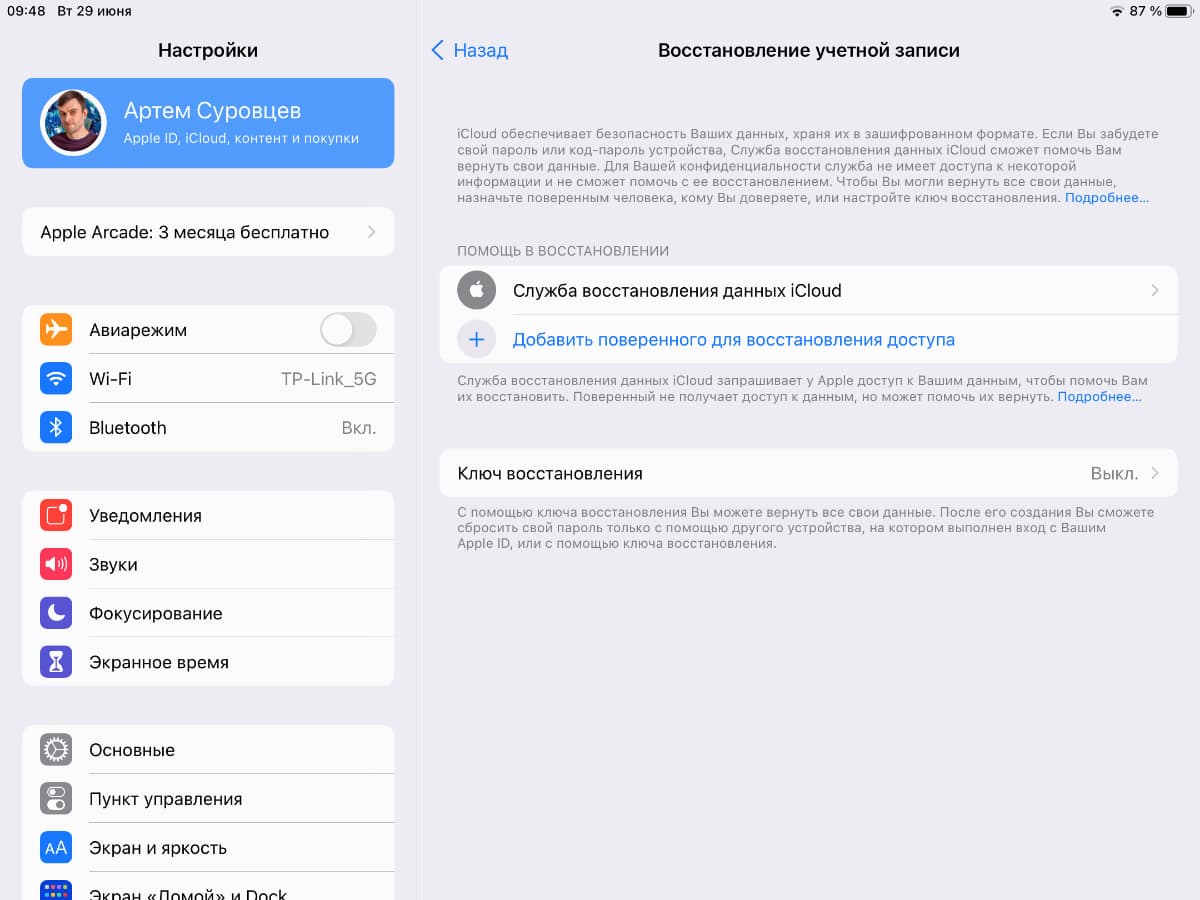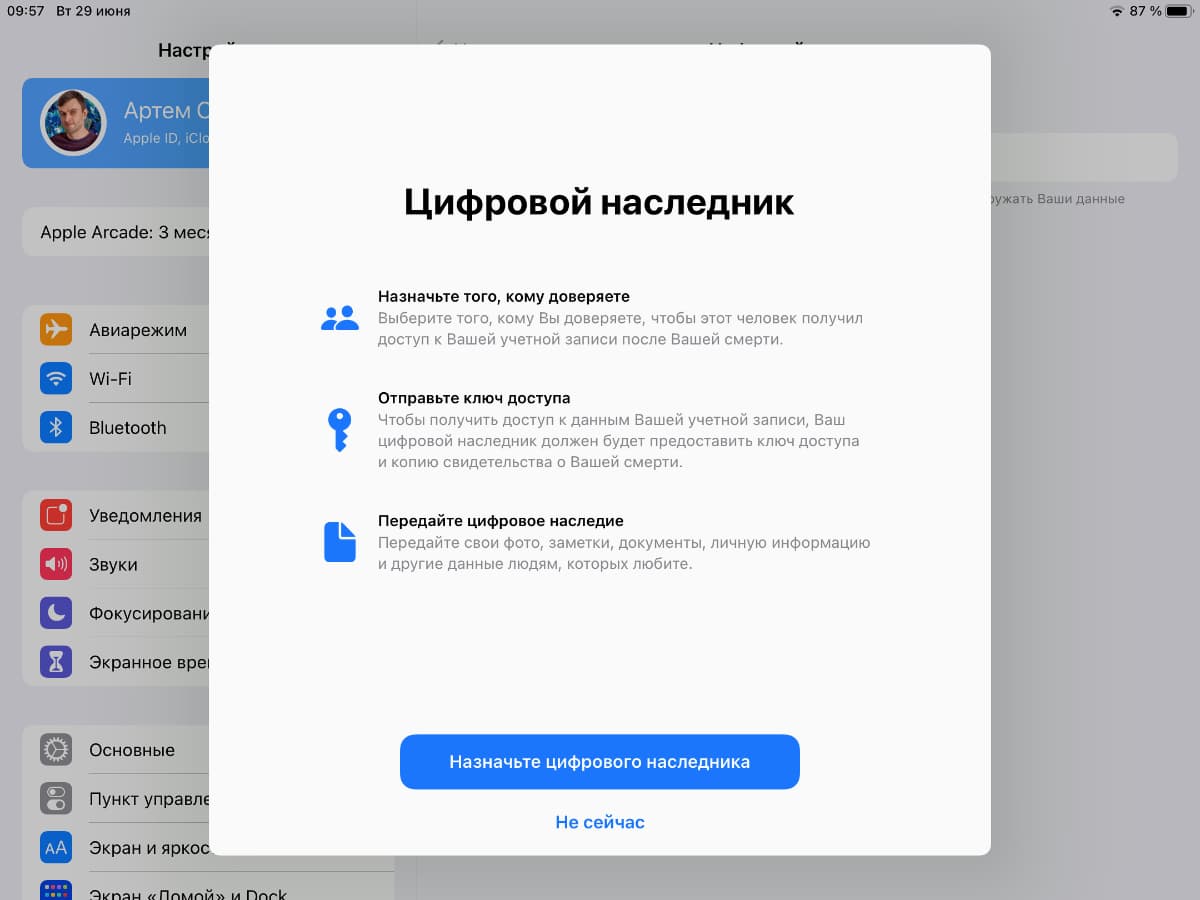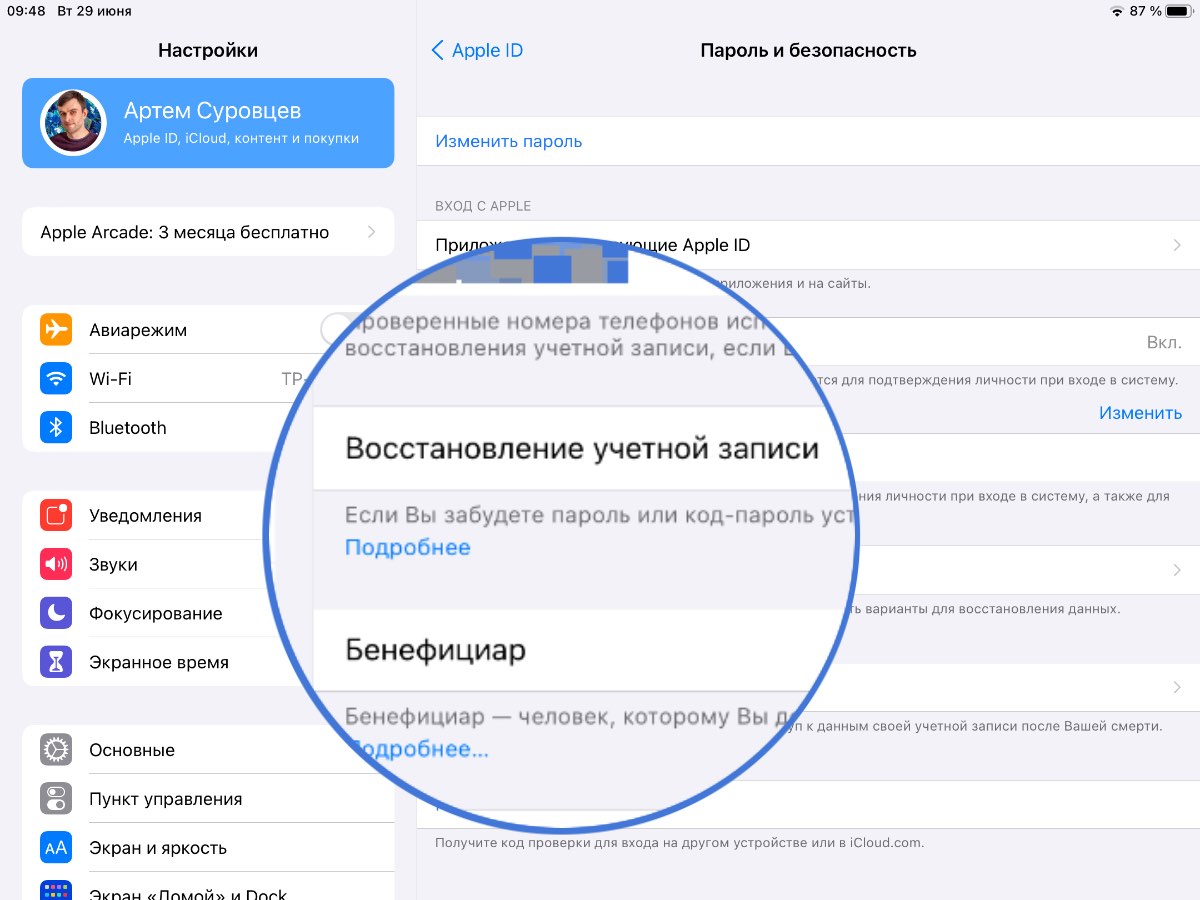- Как работает расширенная защита Apple ID в iOS 15. Настройте доверенный контакт
- Apple ID можно быстро восстановить
- Как происходит процесс восстановления
- Быстрое восстановление при помощи доверенных контактов
- Наследование учетной записи
- Двухфакторная аутентификация для идентификатора Apple ID
- Как это работает
- Доверенные устройства
- Доверенные номера телефонов
- Коды подтверждения
- Настройка двухфакторной аутентификации для идентификатора Apple ID
- Включение двухфакторной аутентификации на iPhone, iPad или iPod touch
- Включение двухфакторной аутентификации на компьютере Mac
- Переход на двухфакторную аутентификацию в Интернете
- Что следует помнить при использовании двухфакторной аутентификации
- Управление учетной записью
- Управление доверенными номерами телефонов
- Обновление доверенного номера телефона на странице учетной записи Apple ID
- Обновление доверенного номера телефона через восстановление учетной записи
- Просмотр доверенных устройств и управление ими
- Создание паролей для приложений
Как работает расширенная защита Apple ID в iOS 15. Настройте доверенный контакт
Apple при помощи всевозможных фишек и сервисов все больше привязывает пользователей к своей экосистеме. Мы, в свою очередь, храним гигабайты важной информации на смартфоне, компьютере или в облаке.
Сейчас потеря доступа к учетной записи Apple ID для большинства пользователей может оказаться критичной. В купертино понимают это и выпускают новые механизмы защиты пользовательских данных.
В iOS 15, iPadOS 15 и macOS 12 есть сразу две новых опции, которые позволяют быстро восстановить данные со своей учётки и передать цифровой контент по наследству.
Apple ID можно быстро восстановить
Для случая, когда пользователь использует двухфакторную аутентификацию Apple ID, но по определенным причинам не может войти в систему или сбросить пароль, купертиновцы разработали новый механизм получения доступа к данным.
Например, если у вас есть всего два гаджета Apple и один из них окажется сломан\потерян\украден, то на втором не удастся пройти двухфакторную аутентификацию. Специально для таких случаев и придумали восстановление учетной записи, которое станет доступно в iOS 15 и iPadOS 15.
В Apple предлагают новый способ сброса пароля, который, по соображениям безопасности, может длиться несколько дней. В это время данные будут дополнительно защищены на серверах Apple, будет создана их резервная копия, а специалисты проведут ряд проверок.
Прежде чем инициировать восстановление учетной записи, рекомендуется проделать такие шаги:
► попытаться сбросить пароль при помощи службы поддержки Apple через iPhone, iPad или Mac членов семьи;
► обратиться в авторизованный сервисный центр Apple для сброса пароль учетной записи.
Если сбросить пароль любым из указанных способов не получилось либо у вас нет возможности совершить их, только тогда рекомендуется приступать к восстановлению учетной записи.
Как происходит процесс восстановления
После отправки запроса восстановления пароля вы получите электронное письмо с подтверждением, ориентировочную дату и время завершения процесса. После этого рекомендуется не использовать сервисы, которые связаны с Apple ID и iCloud. Это может привести к отмене восстановления учетной записи. Лучше вообще отложить гаджет, с которого произошел запрос до момента восстановления.
Максимально быстрое восстановление гарантировано, если отключить и не использовать другие устройства, которые идентифицированы в вашей записи Apple ID. Это сильно ускорит проверку данных.
Сократить время ожидания может подтверждение через данные банковской карты. Сам пользователь не сможет инициировать этот процесс, но если купертиновцы запросят данные о держателе карты, быстрая отправка нужной информации ускорит процесс восстановления.
Когда проверка закончится, специалисты Apple отправят электронное письмо с инструкциями или совершат телефонный звонок для сообщения кода восстановления. Проверить статус восстановления или отменить запрос можно на сайте iforgot.apple.com.
Все это время связанные с учетной записью сервисы, подписки Apple, облачное хранилище и Apple Pay будут недоступны.
Быстрое восстановление при помощи доверенных контактов
Упростить процесс восстановления учетной записи можно при помощи доверенных контактов. Это избавит вас от долгого ожидания ответа и необходимости отключать гаджеты своей учётки на время восстановления.
Следует заранее настроить одно или несколько доверенных лиц, через гаджеты которых будет происходить восстановления.
Это должны быть пользователи техники Apple старше 13 лет с другим Apple ID и устройствами, которые обновятся до iOS 15, iPadOS 15 или macOS 12.
Включается фишка по пути: Настройки – Учетная запись Apple ID – Пароль и безопасность – Восстановление учетной записи.
Изначально будет доступна только восстановление при помощи службы поддержки Apple, но ниже можно добавить проверенные контакты для более быстрого восстановления.
При необходимости, код доступа будет отправлен на один из гаджетов доверенных контактов. Все это произойдет без длительной проверки и отключения некоторых сервисов.
Наследование учетной записи
Другой важной фишкой iOS 15 и iPadOS 15 является возможность передать данные учетной записи по наследству. Это сильно упрощает передачу цифровой собственности на случай смерти человека.
На данный момент наследники должны собирать необходимый набор документов, заручаться решением суда и обращаться в Apple для того, чтобы получить доступ к данным умершего пользователя на устройстве или в iCloud.
В противном случае семья может рассчитывать лишь на полное стирание его учетки и сброс гаджетов умершего до заводских настроек, чтобы им могли пользоваться наследники.
Со следующей осени купертиновцы будут предлагать владельцу гаджета и учетной записи Apple ID заблаговременно выбрать одного или нескольких наследников, которым будет открыт доступ к его данным в случае смерти.
Фишка “цифровое наследство” позволяет родственникам быстро получить доступ ко всей хранимой информации в учетной записи Apple ID и iCloud умершего пользователя. Люди, Apple ID которых будет добавлен в качестве бенефициаров, при наличии свидетельства о смерти, получат всю необходимую информацию.
Как это будет реализовано на практике, пока неясно. Однако, уже радует, что из этой не самой приятной процедуры выпадают государственные органы власти. Больше не будет необходимости через суд доказывать свои права на цифровую собственность умершего.
Нужно лишь заранее побеспокоиться о личном Apple ID для наследников и указать его в параметрах своей учетной записи.
Включается фишка по пути: Настройки – Учетная запись Apple ID – Пароль и безопасность – Бенефициар.
Вот такие не самые хайповые, но достаточно важные нововведения присутствуют в новых операционных системах Apple.
Источник
Двухфакторная аутентификация для идентификатора Apple ID
Двухфакторная аутентификация — это дополнительный уровень безопасности Apple ID, который гарантирует, что доступ к вашей учетной записи сможете получить только вы, даже если ваш пароль стал известен кому-то еще.

Как это работает
Благодаря двухфакторной аутентификации доступ к вашей учетной записи с доверенного устройства или на веб-сайте сможете получить только вы. При первом входе на новом устройстве вам потребуется предоставить два элемента данных: ваш пароль и шестизначный цифровой код подтверждения, который автоматически отображается на доверенных устройствах или может быть отправлен на ваш телефон. После ввода кода новое устройство включается в число доверенных устройств. Например, если у вас есть устройство iPhone, то при первом входе в учетную запись на недавно приобретенном компьютере Mac вам будет предложено ввести пароль и код подтверждения, который автоматически отобразится на экране вашего iPhone.
Поскольку для доступа к учетной записи при двухфакторной аутентификации недостаточно только знания пароля, безопасность вашего идентификатора Apple ID и хранимых на серверах Apple данных существенно возрастает.
После выполнения входа код подтверждения больше не будет запрашиваться на этом устройстве, пока не будет полностью выполнен выход, не будут стерты все данные на устройстве или пока не потребуется сменить пароль из соображений безопасности. При выполнении входа на веб-сайте можно указать, что браузер является доверенным, и в следующий раз при выполнении входа с этого компьютера код подтверждения не будет запрашиваться.
Доверенные устройства
Доверенным устройством может быть iPhone, iPad или iPod touch с iOS 9 и более поздней версии либо компьютер Mac с OS X El Capitan и более поздней версии, на котором уже выполнен вход в учетную запись с использованием двухфакторной аутентификации. Это устройство, для которого нам известна его принадлежность вам и которое можно использовать для проверки личности путем отображения кода подтверждения Apple при входе с использованием другого устройства или браузера. Apple Watch с watchOS 6 или более поздней версии могут использоваться для получения кодов подтверждения при входе в систему с помощью идентификатора Apple ID, но они не могут выступать в качестве доверенного устройства для сброса пароля.
Доверенные номера телефонов
Доверенный номер телефона — это номер, который можно использовать для получения кодов подтверждения посредством текстовых сообщений или автоматических телефонных вызовов. Чтобы включить двухфакторную аутентификацию, необходимо подтвердить хотя бы один доверенный номер телефона.
Следует также рассмотреть вариант подтверждения дополнительного номера телефона, к которому вы можете получить доступ, — такого как домашний телефон или номер, используемый членом семьи или близким другом. Вы можете использовать этот номер, если у вас временно нет доступа к основному номеру или вашим устройствам.
Коды подтверждения
Код подтверждения — это временный код, отправляемый на доверенное устройство или доверенный номер телефона при первом входе на устройство или на веб-сайте с помощью браузера с использованием идентификатора Apple ID. Кроме того, можно получить код подтверждения в разделе «Настройки» на доверенном устройстве.
Код подтверждения отличается от пароля к устройству, вводимого для разблокировки iPhone, iPad и iPod touch.
Настройка двухфакторной аутентификации для идентификатора Apple ID
Чтобы включить двухфакторную аутентификацию на своем устройстве, выполните следующие действия. Узнайте больше о доступности двухфакторной аутентификации.
Включение двухфакторной аутентификации на iPhone, iPad или iPod touch
- Выберите «Настройки» > [ваше имя] > «Пароль и безопасность».
- Нажмите «Включить двухфакторную аутентификацию».
- Коснитесь «Продолжить».
- Укажите номер телефона, на который необходимо получать коды подтверждения при входе в систему. Можно выбрать получение кодов в виде текстовых сообщений или автоматических телефонных вызовов.
- Нажмите «Далее».
- Введите код подтверждения, чтобы подтвердить номер телефона и включить двухфакторную аутентификацию.
Возможно, потребуется ответить на контрольные вопросы Apple ID.
Включение двухфакторной аутентификации на компьютере Mac
- Выберите меню Apple () > «Системные настройки», затем щелкните идентификатор Apple ID.
- Щелкните «Пароль и безопасность» (под своим именем).
- Рядом с пунктом «Двухфакторная аутентификация» нажмите «Включить».
Если установлена ОС macOS Mojave или более ранней версии:
- Перейдите в меню Apple > «Системные настройки», затем нажмите iCloud и выберите «Сведения об учетной записи».
- Щелкните значок «Безопасность».
- Щелкните «Включить двухфакторную аутентификацию».
Некоторые идентификаторы Apple ID, созданные в ОС iOS 10.3 или macOS 10.12.4 и более поздних версий, защищены двухфакторной аутентификацией по умолчанию. В этом случае двухфакторная аутентификация будет уже включена.
Переход на двухфакторную аутентификацию в Интернете
- Перейдите на веб-страницу appleid.apple.com, затем войдите в систему с помощью идентификатора Apple ID.
- Ответьте на контрольные вопросы и нажмите «Продолжить».
- Вы увидите предложение повысить уровень безопасности вашей учетной записи. Коснитесь «Продолжить».
- Нажмите «Повысить безопасность учетной записи».
- Укажите номер телефона, на который необходимо получать коды подтверждения при входе в систему. Можно выбрать получение кодов в виде текстовых сообщений или автоматических телефонных вызовов.
- Нажмите кнопку «Продолжить».
- Введите код подтверждения, чтобы подтвердить номер телефона и включить двухфакторную аутентификацию.
Если идентификатор Apple ID не защищен двухфакторной аутентификацией, некоторые сайты Apple могут попросить вас обновить учетную запись.
Что следует помнить при использовании двухфакторной аутентификации
Двухфакторная аутентификация значительно усиливает защиту Apple ID. После включения этой функции для выполнения входа в учетную запись потребуются пароль и доступ к доверенным устройствам или доверенному номеру телефона. Чтобы обеспечить максимальную защиту своей учетной записи и постоянный доступ, существует несколько простых рекомендаций, которым необходимо следовать:
- Запомните свой пароль Apple ID.
- Используйте код-пароли для всех своих устройств.
- Своевременно обновляйте доверенные номера телефонов.
- Обеспечивайте физическую безопасность доверенных устройств.
Управление учетной записью
Управлять своими доверенными номерами телефонов, доверенными устройствами и другой информацией об учетной записи можно на странице своей учетной записи Apple ID.
Управление доверенными номерами телефонов
Для использования двухфакторной аутентификации потребуется наличие в базе данных хотя бы одного доверенного номера телефона, на который можно получать коды подтверждения. Следует также рассмотреть вариант подтверждения дополнительного доверенного номера телефона, помимо вашего собственного. Если ваш iPhone утерян или поврежден и при этом является вашим единственным доверенным устройством, вы не сможете получить коды подтверждения, необходимые для доступа к вашей учетной записи.
Обновление доверенного номера телефона на странице учетной записи Apple ID
- Перейдите на веб-страницу appleid.apple.com.
- Выполните вход с помощью идентификатора Apple ID.
- Перейдите в раздел «Безопасность» и нажмите «Изменить».
Если необходимо добавить номер телефона, нажмите «Добавить проверенный номер телефона» и введите номер телефона. Выберите способ подтверждения номера (текстовым сообщением или автоматическим телефонным вызовом) и нажмите «Продолжить». Чтобы удалить доверенный номер телефона, щелкните 
Обновление доверенного номера телефона через восстановление учетной записи
- Перейдите на веб-страницу appleid.apple.com.
- Выполните вход с помощью идентификатора Apple ID.
- Выберите «Не получили код подтверждения?», а затем «Другие параметры».
- Вы будете перенаправлены на веб-страницу iforgot.apple.com.
- Создайте запрос на восстановление учетной записи. Узнать больше о восстановлении учетной записи.
Просмотр доверенных устройств и управление ими
Просматривать список доверенных устройств и управлять ими можно на устройстве под управлением операционных систем iOS и macOS, а также в разделе «Устройства» страницы учетной записи Apple ID.
- Выберите «Настройки» > [ваше имя].
- Выберите устройство из списка.
Для macOS Catalina или более поздней версии:
- Выберите меню Apple () > «Системные настройки».
- Выберите «Apple ID».
- Выберите устройство на боковой панели.
В macOS Mojave или более ранней версии:
- Выберите меню Apple () > «Системные настройки».
- Выберите «iCloud», затем нажмите «Сведения об учетной записи».
- Перейдите на вкладку «Устройства».
- Выберите устройство из списка.
- Перейдите на страницу своей учетной записи Apple ID.
- Выполните вход с помощью идентификатора Apple ID.
- Перейдите в раздел «Устройства».
В списке устройств перечислены устройства, для которых выполнен вход с помощью вашего Apple ID. Выберите устройство, чтобы просмотреть информацию о нем, такую как модель и серийный номер. Ниже вы можете увидеть другую полезную информацию, включая сведения о том, является ли устройство доверенным и может ли оно использоваться для получения кодов проверки Apple ID.
Вы также можете удалить доверенное устройство, выбрав «Удалить из учетной записи» в списке устройств. Удаление доверенного устройства приводит к прекращению отображения на нем кодов подтверждения и блокировке доступа с этого устройства в iCloud и другие службы Apple до тех пор, пока на нем не будет выполнен повторный вход с помощью двухфакторной аутентификации. Если необходимо найти устройство или удалить с него данные до того, как удалять его из списка доверенных устройств, можно использовать функцию «Найти iPhone».
Создание паролей для приложений
При использовании двухфакторной аутентификации для входа в учетную запись из приложений или служб сторонних разработчиков, например из приложений для работы с электронной почтой, контактами или календарями, которые разработаны не компанией Apple, потребуются особые пароли для этих приложений. Чтобы создать пароль для приложения, выполните следующие действия.
- Перейдите на страницу учетной записи Apple ID.
- Щелкните «Создать пароль» в разделе «Пароли приложений».
- Следуйте инструкциям на экране.
После создания пароля для приложения введите или вставьте его в поле ввода пароля в приложении обычным способом.
Источник