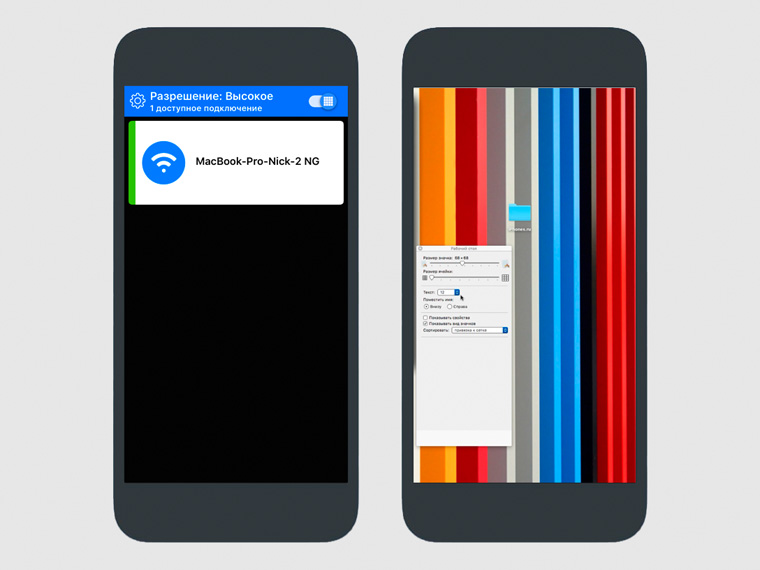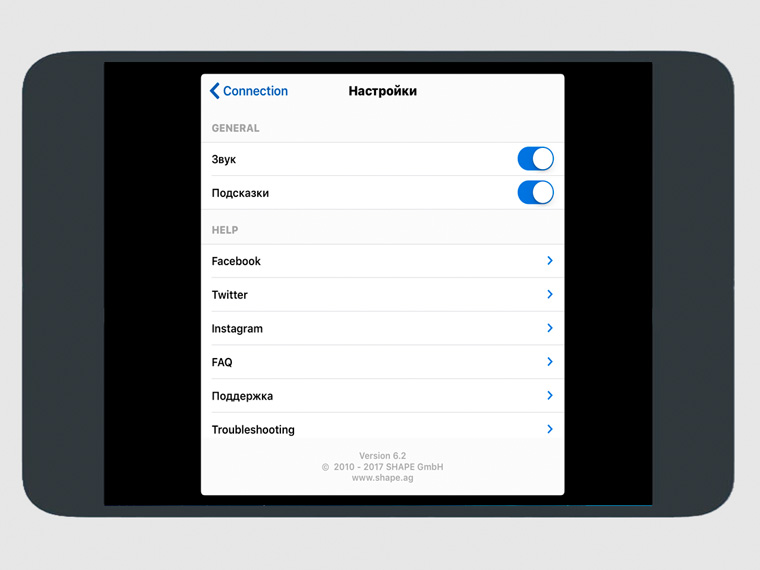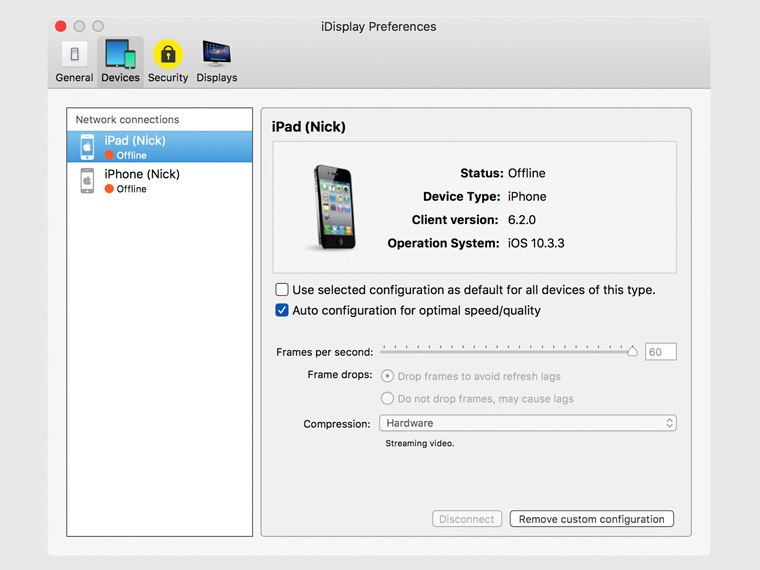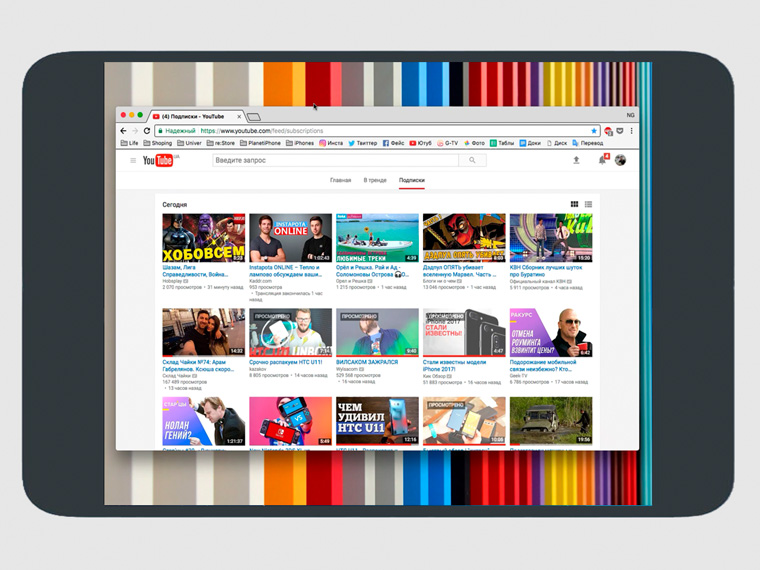- iPhone или iPad, в качестве второго дисплея для компьютера Windows. Как это сделать бесплатно?
- Как расширить рабочий стол Windows при помощи iPhone или iPad?
- Как настроить рабочий стол Windows при использовании iPhone или iPad в качестве вспомогательного дисплея?
- Ограничения
- Обзор iDisplay. Используй iPhone и iPad как второй экран Mac
- Универсальное приложение для любых платформ
- Скачать iDisplay:
- Решение расширит экран Mac или PC за минуту
- Вопросы-ответы — решение проблем приложения:
- Личный опыт использования программы и вывод
- Как использовать iPhone или iPad в качестве дополнительного монитора
- Разделить экран для многозадач 17+
- Сделайте две вещи сразу
- vishnu rao
- Снимки экрана
- Описание
iPhone или iPad, в качестве второго дисплея для компьютера Windows. Как это сделать бесплатно?
Если вам не хватает размеров штатного дисплея PC (особенно это актуально в случае, если вы используете ноутбук с небольшой диагональю дисплея), то его можно расширить за счёт экранов iPhone или iPad. О том, как это сделать читайте в этом материале.
Для расширения рабочего пространства Windows PC мы воспользуемся бесплатным сервисом Spacedesk. На компьютер устанавливается программа, являющаяся серверной частью, а в смартфоне вместо клиента используется браузер.
После выполнения несложных настроек, присоединения в одну сеть Wi-Fi и запуска сервиса вы получите расширенный рабочий стол. Скорость работы довольно высока, а задержка минимальна.
Как расширить рабочий стол Windows при помощи iPhone или iPad?
1. Пройдите на официальный сайт сервиса Spacedesk.
2. Перейдите во вкладку «Download».
3. Скачайте серверную часть приложения «spacedesk drivers for Windows Primary PC (server)» нажатием кнопки «Download 32/64 bit» в зависимости от версии и разрядности системы.
4. Установите скачанное приложение и перезагрузите Windows PC.
5. После перезагрузки в трее появится иконка приложения.
6. Подключите iPhone и iPad к одной беспроводной Wi-Fi сети вместе с компьютером (через сеть роутера или путём создания соединения компьютер-компьютер).
Примечание: На Windows 8 создание сети «компьютер-компьютер» (Ad-hoc) не отображается. Для её создания необходимо воспользоваться командной строкой, для этого обратитесь к следующей инструкции, размещённой на официальном сайте Microsoft. Более простым способом создания такого рода сети станет использование программы Connectify.
7. Откройте браузер Safari на iPhone, iPod touch и iPad.
8. Пройдите на официальный сайт сервиса Spacedesk.
9. Нажмите кнопку меню и перейдите во вкладку «Download».
10. Включите режим «Start BasicView».
11. Введите IP-адрес PC, к которому вы хотите подключиться.
Как настроить рабочий стол Windows при использовании iPhone или iPad в качестве вспомогательного дисплея?
Для начала необходимо сделать так, чтобы iPhone или iPad автоматически не блокировался, для чего:
1. Откройте Настройки → Основные → Автоблокировка.
2. Установите значение «Никогда».
При первом подключении iPhone или iPad к PC через сервис Spacedesk, iOS-гаджет будет выступать в роли дублирующего монитор устройства.
Для того, чтобы использовать iPhone или iPad в качестве вспомогательного дисплея:
1. Щёлкните правой клавишей мыши по рабочему столу и выберите пункт «Разрешение экрана».
2. В поле «Несколько дисплеев» вместо пункта «Дублировать эти экраны» выберите «Расширить эти экраны» и нажмите кнопку «Применить».
3. Если дисплей мобильного устройства станет основным, то ещё раз пройдите в настройки «Разрешение экрана» и в поле «Дисплей» выберите «Дисплей мобильного ПК» и поставьте галочку напротив пункта «Сделать основным дисплеем» и нажмите кнопку «Применить».
По умолчанию вспомогательный дисплей в лице iPhone или iPad будет располагаться справа от дисплея компьютера. Достаточно перетянуть какое-либо окно программы в Windows PC вправо, как оно тут же отобразится на дополнительном экране.
Ограничения
В качестве серверной части может выступать только Windows PC. Почему-то разработчики не выпустили версию ПО для macOS. Зато в качестве вспомогательного экрана могут выступать iOS/Windows Phone/Android-устройства, планшеты Surface, Mac и PC. На них должен быть установлен браузер Chrome, Firefox, Internet Explorer или Safari.
Источник
Обзор iDisplay. Используй iPhone и iPad как второй экран Mac
Много места на экране не бывает. Поэтому то и дело возникает желание подключить к компьютеру дополнительный дисплей, чтобы начать работать быстрее и зарабатывать больше или просто для забавы. С iDisplay в монитор можно превратить iPhone или iPad.
Универсальное приложение для любых платформ
Если места на экране Mac или PC решительно не хватает, не нужно спешить покупать отдельный дополнительный монитор.
Решением могут стать iPhone или iPad (и даже Android), которые можно превратить в дисплей для компьютера с помощью iDisplay.
Для этого понадобится iPhone или iPad на базе iOS 8 и более поздней версии операционной системы или устройство под управлением Android 4.0 и выше, а также Mac от OS X 10.9 или PC на Windows XP (только 32 бита), Windows Vista (32 и 64 бита), Windows 7 (32 и 64 бита), Windows 8 и Windows 10.
Скачать iDisplay:
- мобильное приложение для iPhone и iPad
- мобильное приложение для Android
- клиентское приложение-сервер для Mac и PC
Приложение выдает до 60fps, в зависимости от загруженности Wi-Fi, производительности настольного решения, а также актуальности мобильного устройства.
Управлять происходящим на экране при этом можно не только с помощью манипуляторов компьютера, но и через сенсорный экран.
Мобильное устройство может подключаться к стационарному как проводным, так и беспроводным способом.
При этом в первом случае может использоваться 30-пиновый разъем из далекого прошлого, современный Lightning и даже установленный на актуальных Mac USB Type-C.
Во втором случае используются устройства, находящиеся в зоне действий одной сети Wi-Fi.
К сожалению, сегодня на Android работает только беспроводное соединение. Но разработчики обещают поддержку проводного в ближайшее время.
Долго настраивать связку компьютера и мобильного устройства через iDisplay не нужно.
Приложение автоматически настраивает подключение и подстраивает разрешение, которое будет использоваться на дополнительном мониторе, на основании качества картинки или максимальной производительности.
Решение расширит экран Mac или PC за минуту
Чтобы начать использование iDisplay, нужно скачать приложения для мобильного устройства и компьютера по ссылкам в начале или конце материала и запустить их.
Мобильное приложение сразу покажет варианты, к которым можно подключиться через проводное и беспроводное соединение.
Настроек программы на iPhone, iPad или Android минимум. Можно включить и отключить звуковое сопровождение и подсказки, а также выбрать качество передачи изображения или разрешение.
Есть только два варианта — высокое для производительных устройств и низкое для максимальной скорости работы.
На Mac или PC можно выбрать режим работы дополнительного экрана. Получится либо дублировать изображение основного монитора, либо использовать его для расширения рабочего пространства — каждый вариант актуален в зависимости от используемого сценария.
Здесь же получится отключить управление с помощью мобильного устройства, если iDisplay используется в учебных целях или в возможности просто нет смысла. И тонко настроить передачу изображения, если стандартные параметры не устраивают.
Вопросы-ответы — решение проблем приложения:
- если решение работает слишком медленно, нужно понизить качество изображения через настройки или сменить беспроводное подключение проводным
- если решение не работает, перезагрузите настольное и мобильное приложения, проверьте обновления ОС и убедитесь, что все программы вообще установлены и включены
- если не можете переместить окна на дополнительный экран, проверьте системные настройки дисплеев — особенно расположение
- если не можете подключить устройство через Wi-Fi, убедитесь что оно находится с компьютером в зоне действия одной беспроводной сети
- если испытываете трудности при использовании тестовых версий iOS, Android, macOS или Windows, перейдите на финальные или дождитесь обновления iDisplay
Личный опыт использования программы и вывод
Качество работы iDisplay сильно зависит от используемого компьютера и частично от мобильного устройства.
Тестировал решение на связке MacBook Pro 13″ 2015 года в базе, iPhone 7 и iPad Air 2. В беспроводном режиме полноценно использовать дополнительный монитор при высоком и низком разрешении не смог.
В проводном остановился на производительности при невысоком разрешении.
Применений для использования 4,7-дюймового iPhone в этой связке не нашел — в 99% случаев проще пользоваться самой iOS.
9,7-дюймовый iPad дал более интересные результаты — на него можно выводить любую дополнительную информацию для работы прямо с Mac, смотреть YouTube и так далее.
Сценарии использования iDisplay могут отличаться. Но их объединяет энтузиазм пользователя. Большинство не захочет заморачиваться.
Что касается продуктивности, для ее повышения в своих рабочих сценариях вижу только установку полноценных мониторов для подключения к ноутбуку дома и в офисе. Но это затратно.
Смартфон или планшет в их роли меняют использование, но не дают желанного прироста в скорости работы.
Источник
Как использовать iPhone или iPad в качестве дополнительного монитора
При помощи одного приложения, экран iPhone или iPad можно использовать, как дополнительный монитор для компьютера.
Экран iOS-устройства может выступать в роли вспомогательного монитора для компьютера. Такое решение будет полезно пользователям, которые не хотят покупать дополнительный монитор, но нуждаются в нем. Управлять системой можно не только клавиатурой и курсором, но и с использованием сенсорного экрана.
Из-за небольшого экрана iPhone, его сложно использовать в качестве второго дисплея, для этого больше подходит iPad. На втором мониторе можно разместить приложения, которые обычно находятся в свернутом режиме или на другом рабочем столе, например, мессенджеры и музыкальный плеер.
Перед подключением убедитесь, что устройства соответствуют системным требованиям:
- Для iPhone и iPad: iOS 8 и выше;
- Для компьютера: Windows 7/8/8.1/10 или macOS 10.9 и выше.
Подключение:
- Необходимо скачать приложение iDisplay. Также подойдет Duet Display, принцип подключения у них одинаковый;
- Установить iDisplay для Windows или macOS;
- Подключить устройство можно с помощью кабеля или через Wi-Fi. При подключении через Wi-Fi надо, чтобы смартфон и компьютер находились в одной сети Wi-Fi, затем нужно открыть iDisplay на iOS и на компьютере. Устройство автоматически обнаружится и подключится;
- При подключении выскочит окно, в котором надо нажать на кнопку “Always Allow”.
После соединения система определит экран iPhone или iPad, как дополнительный монитор. В параметрах компьютера можно изменить варианты отображения, например, дублировать рабочие столы или использовать мобильное устройство для расширения рабочего пространства.
Скорость работы интерфейса зависит от производительности компьютера и смартфона или планшета. При сильных задержках можно понизить разрешение в настройках iDisplay на iOS.
Следите за новостями Apple в нашем Telegram-канале, а также в приложении MacDigger на iOS.
Источник
Разделить экран для многозадач 17+
Сделайте две вещи сразу
vishnu rao
Снимки экрана
Описание
NO Hidden Fee. Pay Once. Stop Constantly Switching Between Apps & Browser Tabs for your online tasks. Get Split Screen now for viewing two things on your iPhone at once.
Приложение для многозадачности Split Screen Multitasking заняло первое место в iPhone и iPad в 46 странах, а также заняло 10-е место в 78 странах, включая США, Китай и Японию, 25-е место в 84 странах и 26–100 в нескольких других. Split View позволяет делать две вещи одновременно. Загрузите DuMore, чтобы перестать постоянно переключаться между приложениями или вкладками браузера для всех ваших онлайн-задач и начать просмотр двух вещей одновременно на разделенных экранах на вашем iPhone и iPad.
Мы любим делать две вещи на многозадачности iPad и iPhone, но до сих пор невозможно было одновременно следить за обеими задачами. Разве вы не хотели одновременно открывать две вещи на своем iPhone и iPad? Теперь вы можете!
DuMore Split Screen Multitasker is designed for your new large screen iPhone and iPads that do not have the native iOS Split Screen, Split View and Slide Over features. The DuMore Split Screen App offers an alt experience similar to using two apps at the same time with web apps, browsers, inbuilt plugins and extensions.
► Download Now! ◄
How will you DuMore with Split Screen View?
— Watch a TV show while you check all your social network accounts — flip left/right in social plugin to easily manage all your social network accounts in a split screen
— Or play Music and check Facebook while checking routes with Google Maps on a road trip!
— How about having the superpower to play your little one’s favorite cartoon while tracking the score
— Imagine keeping one eye on the market, news or data while responding to an email at work
» There are millions of possibilities!
►Download Now!◄
Get most out of the large screen of your iPhone, iPhone Plus or iPad with split screen multitasking.
DuMore comes equipped with all the tools you need for multitasking:
» Social Plugin: Instantly switch between social networks with left/right swipe in a cool cube animation. Access all your social media accounts in one app.
» Child Lock: Control and limit access to web pages, social networks, videos and more.
» File Manager: Download and save files or screenshots in the file manager.
» Download Manager: Desktop-class download manager coming soon.
» Split View Management: Resize, Maximize, Minimize, Add, and Remove Split Tabs.
» Plugins: Full featured mini apps for split screen multitasking experience.
» Extensions: support for Evernote, 1Password, Translate and more apps coming soon.
» Support for Left Handed User: First and only iOS app to support left handed users on iOS. Toggle interface for left-hand or right-hand users in settings.
» Page shot: Full Page screen capture now allows you to turn a full web page into an image. View it in the app or your Apple Photos app.
» And more!
► DuMore has a desktop class screen split browser that includes:
— Smart address box.
— Private Browsing.
— Translator.
— Customizable Home Page.
-Parental Controls.
— Maximize, Minimize, Add or Remove a Tab in split screen view.
— Edge-to-edge full-screen.
— Customizable search box: 1 click access to your favorite search engine.
— Bookmark, History, Reading List.
— Share Link
— Save a complete web page as a pdf.
— And more.
DuMore also helps you recover several GB disk space on your iPhone and iPad by allowing you to remove Facebook, Instagram and other bulky apps that store content you can’t delete.
This is the perfect iPhone split screen app with split screen multitasking browser for your large screen iPhone 7, 6S and iPhone Plus. DuMore brings split screen multi tasking and split view for all iPads, old and new. You don’t have to switch between two apps when you can view two things simultaneously. This is limited to apps that have a website like facebook and twitter. You can also resize the two split view windows or close one split screen tab for an edge-to-edge full screen view of your favorite websites and videos.
Tell us how you use this app and how it can be improved for you, we’re listening.
Источник